Wenn wir unseren Fotografien einen Vintage-Effekt verleihen möchten, suchen wir nach einem Retro-Aussehen, das heißt, sie haben einen Stil, der näher an einer alten Ära liegt. Mit der Entwicklung der fotografischen Geräte haben sich die Ergebnisse der aufgenommenen Fotos deutlich verändert, und deshalb ist ein Foto, das mit dem einen oder anderen Gerät aufgenommen wurde, ziemlich offensichtlich. Der große Sprung geschah, als wir von der analogen zur digitalen Fotografie übergingen, da der Prozess und die Behandlung völlig anders waren. Die analoge Fotografie ist ein viel langsamerer und komplexerer Prozess, den wir als traditioneller bezeichnen könnten.
Um traditionelle Fotografie zu machen, war ein physikalischer oder chemischer Prozess erforderlich, der zur Bearbeitung der Fotos führte und für den ein fotografischer Film verwendet wurde, der später in dunklen Räumen zum Vorschein kam. Auf der anderen Seite funktioniert die digitale Fotografie mit Sensoren, die sich in den Kameras befinden und die es ermöglichen, diese Fotos von dem elektronischen Sensor zu erfassen, der Licht durch seine lichtempfindlichen Einheiten speichert und es in elektrische Signale umwandelt. Diese werden digitalisiert und in einem Speicher abgelegt.
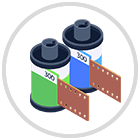
- Einfarbig
- Sepia
- Zinntyp
- Verwendung von Polaroid-Kameras
- Glitch- und Grunge-Effekte
Diese traditionelle analoge Fotografie hat einige offensichtliche repräsentative Elemente, wenn wir ein Foto sehen, das mit einer analogen Kamera aufgenommen wurde. Einer dieser charakteristischen Aspekte ist die Körnung, ein Effekt, der dadurch erzeugt wurde, dass die Spulen aus Silberhalogeniden bestanden und dass die Empfindlichkeit der Filme umso größer war, je größer ihre Größe war. Dieses erzeugte Korn würde durch die Größe der Halogenide und damit den Effekt bestimmt, den wir in der analogen Fotografie oder mit einem traditionellen Effekt schnell unterscheiden können.
Wenn wir zusätzlich zum Körnungsfehler einen gesättigten Farbaspekt einbeziehen, hilft uns das, viel leichter zu erkennen, dass ein Foto logisch ist oder mit einem Vintage- oder Retro-Effekt behandelt wird. Diese Art von Stil ist immer noch sehr gefragt, und deshalb möchten wir Ihnen heute zeigen, wie wir mit Lightroom Mobile Presets mit einem Vintage-Effekt und einer analogen Kamera von unserem eigenen Telefon aus erstellen können.
1 So bearbeiten Sie Vintage-Fotos in Lightroom Mobile
Wenn wir über einen Vintage- oder Retro-Effekt sprechen, müssen wir die Eigenschaften berücksichtigen, die sie am meisten repräsentieren, um das erfolgreichste Ergebnis zu erzielen. Farbe ist eine der am schnellsten zu identifizierenden Komponenten, wenn wir über Retro- oder Verkaufsfotografie sprechen, und das heißt, dass auf alten Fotos die Farbe mit der Zeit verschwindet, und deshalb finden wir diese gesättigten Farbeffekte in dieser Art von Bildern. Wir können diese Art von Effekt in unseren aktuellen digitalen Fotografien erzielen, indem wir an Komponenten wie Ton, Sättigung oder Farbbalance, Punkt arbeiten.
Sie müssen bedenken, dass nicht alle Fotos gleich sind, und obwohl wir hier sehen werden, wie Sie eine Voreinstellung erstellen, um sie später schnell auf andere Bilder anwenden zu können, müssen Sie sicherlich eine Anpassung vornehmen, um sie anzupassen es auf die Art der Fotografie. Wenn es sich nicht um ein Foto handelt, das unter den gleichen Bedingungen wie ein anderes aufgenommen wurde, müssen wir normalerweise einige der Komponenten anpassen, aber es ist sehr nützlich, eine Basis zu haben, von der aus man diese Vintage-Effekte erstellen kann.
Rauschen oder Körnung sind weitere Elemente, die wir auch in dieser Art von Bildern finden können und die wir, da wir den Vorteil haben, personalisiert zu sein, zu unseren von uns bearbeiteten Fotos hinzufügen können oder nicht. Als nächstes werden wir sehen, wie man ein Vintage-Foto in Lightroom Mobile vollständig bearbeitet und so unsere eigenen Voreinstellungen oder Voreinstellungen erstellt, um sie zu verwenden, wann immer wir wollen.

Wir öffnen unser Foto in Lightroom Mobile aus einem Ordner oder Album oder indem wir es zum ersten Mal importieren.

Beginnen wir mit einer globalen Lichtanpassung. Klicken Sie dazu im unteren Bereich auf den Abschnitt „Licht“.
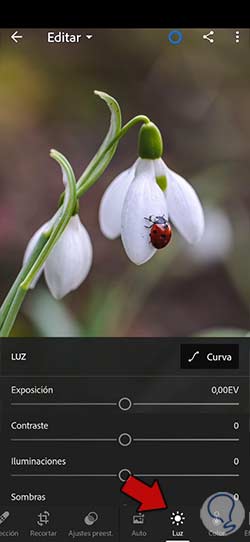
Jetzt klicken wir auf die Option „Kurve“, die erscheint, um sie manuell zu bearbeiten.
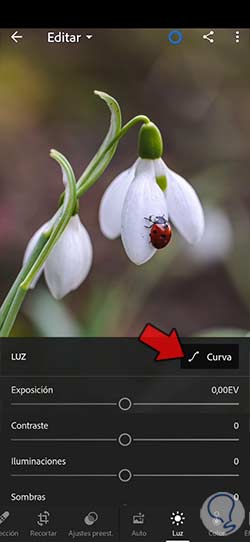
Hier können Sie auf die Kurvenlinie klicken, um einzelne Punkte zu erstellen und sie zu verschieben, um eine ähnliche Form wie diese zu erzeugen. Bestätigen Sie die Änderungen mit „Fertig“, wenn Sie fertig sind.
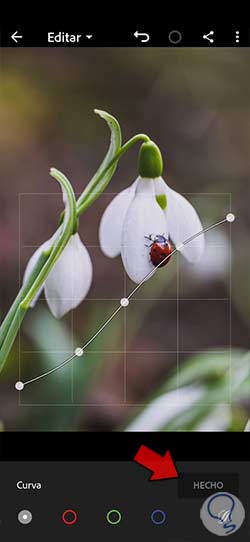
Für den Beleuchtungsbereich konfigurieren wir einige Parameter ähnlich den folgenden:
- Belichtung: +30
- Kontrast:-14
- Beleuchtungen: -97
- Schatten: +97
- Weiße:-60
- Schwarze: +45
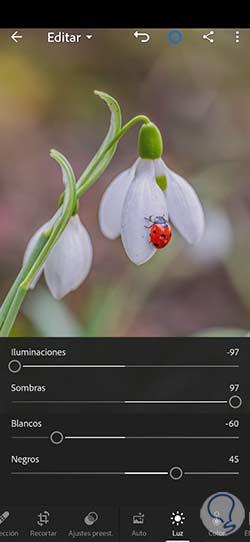
Jetzt klicken wir auf die Farboption. Wenn wir diese Option eingeben, um die “Farbe” zu konfigurieren, werden wir Werte ähnlich den folgenden eingeben:
- Temperatur: +14
- Farbton: +25
- Intensität: +53
- Sättigung: -40
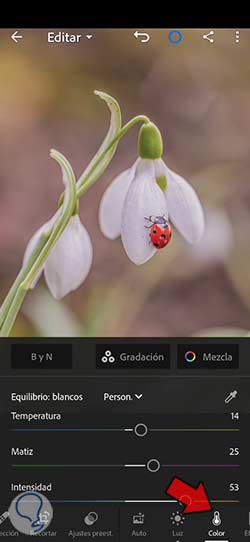
Jetzt klicken wir auf die Option „Mischen“, die wir in diesem Farbfeld sehen werden:
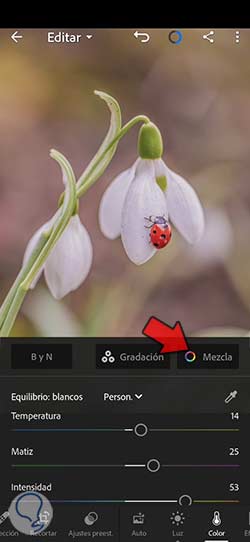
Hier gehen wir einzeln für jede Farbe vor und geben die folgenden Werte an:
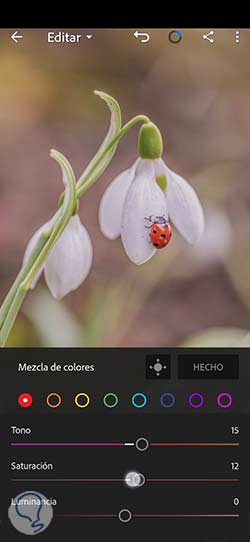
- Ton: +15
- Sättigung:-11
- Leuchtdichte: 0
- Ton: +11
- Sättigung: +9
- Leuchtdichte: 0
- Ton: -99
- Sättigung: -40
- Leuchtdichte: 0
- Ton: -55
- Sättigung: -42
- Leuchtdichte: 0
- Ton: +100
- Sättigung: -98
- Leuchtdichte: 0
- Ton: 0
- Sättigung: -34
- Leuchtdichte: +23
- Ton: -21
- Sättigung: -48
- Leuchtdichte: 0
- Ton: 0
- Sättigung: 0
- Leuchtdichte: 0
Wir werden weiterhin die Farbe unseres Fotos konfigurieren und dafür an Beleuchtung und Schatten arbeiten. Deshalb klicken wir unter „Farbe“ auf „Farbabstufung“.
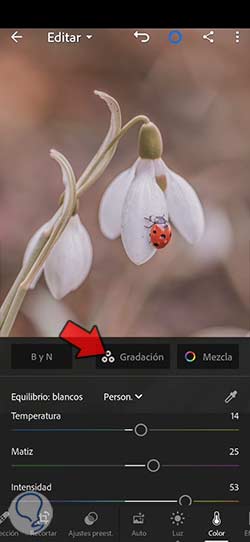
Hier können wir die Schatten und die Beleuchtung bearbeiten. Sie haben einige Symbole oben auf dem Farbrad, um auszuwählen, woran Sie arbeiten möchten. In diesem Fall beginnen wir mit “Shadows” und bewegen uns um das Rad herum, bis wir ähnliche Werte erhalten wie:
- Ton: 323
- Sättigung: 7
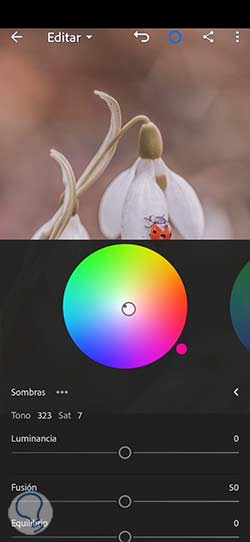
Klicken Sie nun auf das Symbol „Illuminationen“ und mit dem Farbroulette bewegen oder berühren wir einen Bereich, dessen Werte in der Nähe liegen:
- Ton: 165
- Sättigung: 20
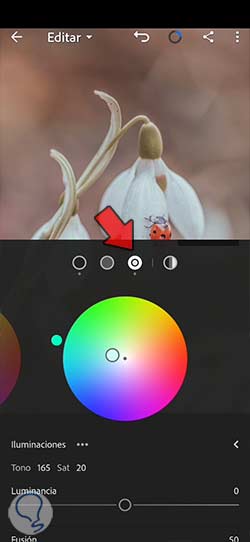
Wir kehren zum Hauptbildschirm zurück, indem wir zuerst die Änderungen mit der Schaltfläche “Fertig” übernehmen.
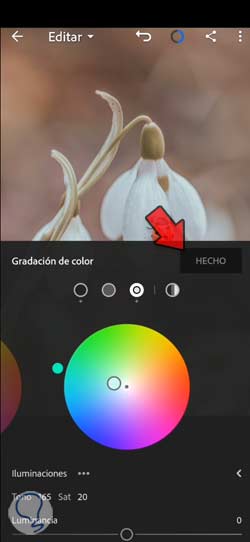
Jetzt klicken wir auf die Option „Effekte“, um mit der Konfiguration des Vintage-Aspekts unseres Fotos fortzufahren:

Hier werden wir Werte ähnlich den folgenden festlegen:
- Beschaffenheit: +19
- Klarheit: +30
- Klarer Nebel: +31
- Kugel: -19
- Mittelpunkt: 33
- Verblassen: 66
- Rundheit: +14
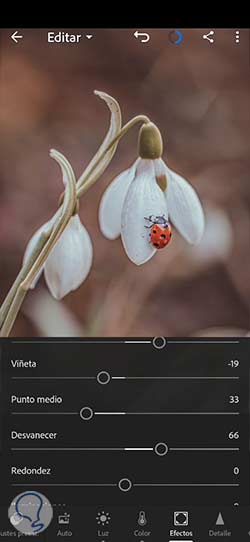
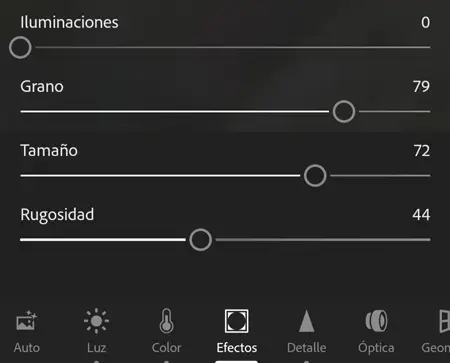
Sie können jede Anpassung bei Bedarf korrigieren, indem Sie zum gewünschten Abschnitt zurückkehren, da für jedes Foto spezifischere Anpassungen erforderlich sind. Wenn Sie fertig sind, können Sie diese Einstellungen vor dem Speichern des Bildes als wiederverwendbare Voreinstellung speichern.
Dazu klicken wir auf die drei oberen erscheinenden Punkte.

Hier wählen wir die Option „Preset erstellen“, um es zu speichern.
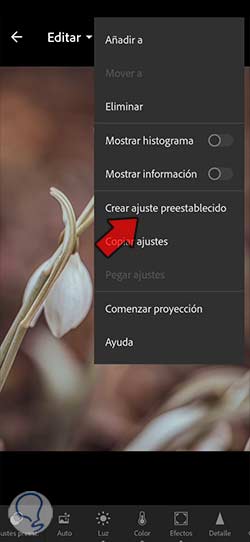
Wir wählen alle Optionen aus, an denen wir Änderungen vorgenommen haben, und geben unserer Voreinstellung einen Namen. Wir werden Änderungen anwenden, indem wir auf das Häkchensymbol klicken, das Sie sehen.
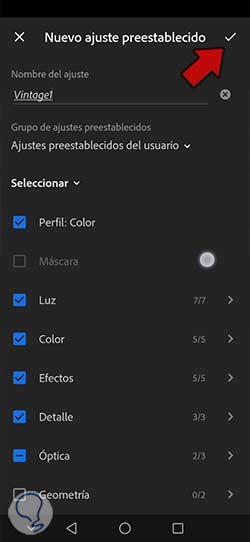
Sobald Sie Ihre Voreinstellung gespeichert haben, können Sie sie in anderen Fotos von Ihnen verwenden und müssen nicht alle diese Konfigurationen von Grund auf neu vornehmen. Wenn Sie es anwenden möchten, müssen Sie es nur in Ihren Voreinstellungen suchen und es auf ein anderes gewünschtes Bild anwenden.

Wir werden unser Bild bereits mit einem Vintage-Effekt haben, den wir automatisch auf andere Bilder anwenden können und den wir auch jederzeit anpassen und ändern können.
ABONNIEREN SIE AUF YOUTUBE
2 Lightroom Mobile analoger Kameraeffekt
Wie wir bereits erwähnt haben, markierte die Verwendung der analogen Kamera eine Ära und ist auch heute noch ein Maßstab im Bereich der Fotografie, der nicht an Interesse verliert. Obwohl sich entwickelnde Fotolabore sowie ihre Geräte bereits etwas schwer zu finden sind, gibt es in Wahrheit immer noch Möglichkeiten, ihre Nutzung fortzusetzen. Eine der günstigsten Optionen, die wir haben, um die Verwendung einer analogen Kamera zu simulieren, besteht darin, sich für Kamerageräte zu entscheiden, die eine sofortige Entwicklung ermöglichen oder Filter oder Effekte verwenden, die die traditionelle Fotografie simulieren.
Die Nostalgie, ein Bild mit diesem Retro-Effekt zu haben, hat zur Existenz von Anwendungen geführt, die sich auf die Möglichkeit konzentrieren, Effekte und Filter im Vintage- oder analogen Stil anzuwenden. In Lightroom Mobile können wir Filter oder Voreinstellungen finden, mit denen wir diese Stile anwenden können, aber wir empfehlen, dass Sie diese Art von Effekt selbst erstellen und in Ihrer Bibliothek speichern, um ihn jederzeit zu verwenden. Auf diese Weise können Sie die gewünschten Voreinstellungen personalisiert haben, sie jederzeit bearbeiten und Ihren Fotos einzigartige Stile zuweisen.
Aus diesem Grund werden wir sehen, wie wir diesen analogen Kameraeffekt in Lightroom Mobile mit diesem Körnungseffekt und diesen charakteristischen Farben personalisieren und eine spezifische Anpassung aller Parameter vornehmen können, die uns die Anwendung gibt.

Wir öffnen unser Foto in Lightroom Mobile, um es zu bearbeiten.
Wir beginnen mit der Konfiguration des Abschnitts „Licht“ unseres Fotos. Klicken Sie dazu auf den unteren Bereich von „Licht“.
Hier betreten wir den Abschnitt „Kurven“.
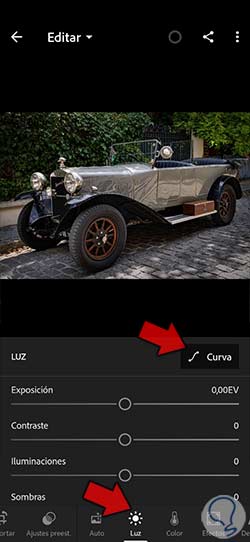
Hier klicken wir auf die Hauptkurve, um eine Zeichnung wie die unten abgebildete zu erstellen. Versuchen wir, die Schatten auf grün und die Lichter auf bläulich zu verschieben.

Klicken Sie auf die rote Farbe, um ihre Bearbeitungspunkte je nach gesuchtem Stil zu verschieben, aber in diesem Fall versuchen wir, einen ähnlichen Kurvenstil zu konfigurieren:

Wir werden auch die grüne Farbe mit dem Diagramm auf ähnliche Weise konfigurieren:

Wir werden auch die blaue Farbe ändern, um das Licht in bläulichen Tönen zu bearbeiten. Klicken Sie auf „Fertig“, um die Ausgabe zu bestätigen.

In der allgemeinen Lichtkonfiguration werden wir Werte festlegen, die denen ähneln, die wir unten angegeben haben:
- Kontrast: -25
- Beleuchtungen: +6
- Farbtöne: +12
- Weiß: +10
- Schwarze: +30
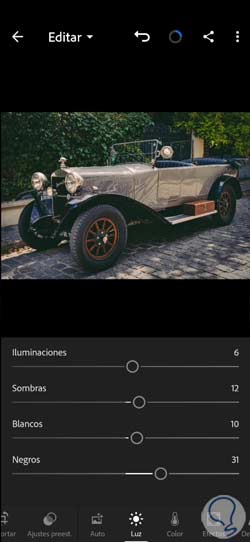
Jetzt konfigurieren wir den Farbbereich unten in der Verwaltung unter dem Namen “Farbe”.
Dann werden wir die folgende Konfiguration oder ähnliches einfügen, obwohl Sie sie jederzeit nach Ihren Wünschen ändern können:
- Temperatur: Hier können Sie es so lassen, wie es ist, oder eine bestimmte Farbe auswählen, wenn Sie dies bevorzugen.
- Farbton: +2
- Intensität:-3 /-2

Lassen Sie uns nun individuell unsere Farben für das Foto konfigurieren. Klicken Sie dazu auf die Option „Mischen“.
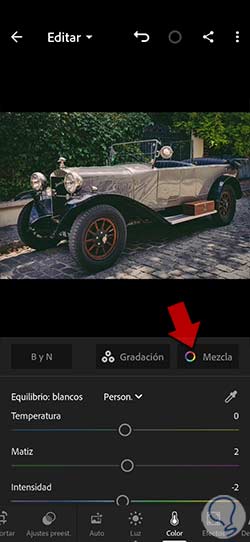
Hier gehen wir für jede Farbe einzeln vor und geben die folgenden Werte nur in den blauen an:
- Ton: -2
- Sättigung:0
- Leuchtdichte: 0
- Ton: +29
- Sättigung: -30
- Leuchtdichte: 0

Wir werden unsere Fotografie weiter bearbeiten und am Abschnitt “Effekte” arbeiten. Hier wenden wir eine ähnliche Konfiguration an. Schalten Sie den „Körnung“-Effekt stärker ein, wenn Sie möchten, dass der analoge Kameraeffekt deutlicher wird.
- Beschaffenheit: -13
- Klarheit: -15
- Klarer Dunst: -8
- Kugel: -7
- Mittelpunkt: 50
- Korn: 46
- Rauheit: 48
- Größe: 34

Im Bereich „Detail“ bewegen wir die Schieberegler, bis wir eine ähnliche Ausgabe wie diese erhalten:
- Fokus: 8
- Reichweite: 12
- Details: 30

Sobald wir unseren Vintage-Effekt fertig haben, werden wir ein Preset generieren, um es anwenden zu können, wann immer wir wollen. Dazu klicken wir auf die drei oberen Punkte:

Jetzt wählen wir die Option “Preset erstellen”, um es generieren zu können:
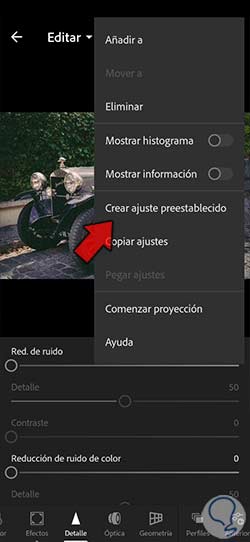
Wir markieren die Kästchen für alles, was geändert wurde, wir geben einen Namen und speichern es mit dem oberen Häkchen.
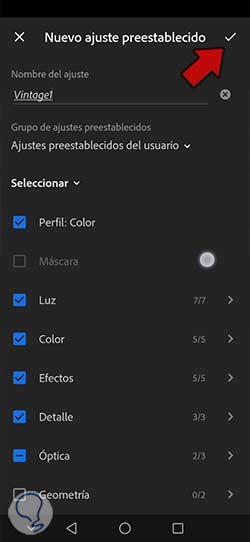
Da wir unseren analogen Kameraeffekt bereits erstellt haben, können wir ihn jederzeit auf andere Fotos anwenden und die Werte bei Bedarf ändern.

Wir hinterlassen Ihnen auch das Video, um die notwendigen Schritte für diesen analogen Kameraeffekt ausführen zu können:
ABONNIEREN SIE AUF YOUTUBE
Auf diese Weise haben wir unsere Fotos bereits mit einem Vintage- und Retro-Effekt und wir haben sogar Fotos so bearbeitet, dass sie in Lightroom Mobile einen analogen Kamerastil haben.