Sicherheit wird in Windows 11 aufgrund der starken Zunahme von Bedrohungen, die sowohl die Integrität des Betriebssystems als auch Benutzerdaten und -informationen gefährden, sehr ernst genommen. Ein hoher Prozentsatz von Bedrohungen ist im Code der installierten Anwendungen vorhanden, und das liegt daran, dass wir Millionen von Apps aus dem Internet herunterladen und diese aus einer unzuverlässigen Quelle stammen können und durch die Ausführung der Datei, die wir einfach verursachen Lassen Sie das Virus seine Arbeit tun. Um dies zu verhindern, wurde in Windows 11 die Sandbox-Funktion (isolierter Bereich) hinzugefügt, die eine Alternative darstellt, um alles zu schützen, woran wir auf dem PC arbeiten.
Windows Sandbox ist für die Erstellung einer leichten Desktopumgebung verantwortlich, in der wir Anwendungen isoliert installieren und ausführen können (daher der Name isolierter Bereich), das heißt, dies ist eine sichere Umgebung, in der sie nicht in echte Hardware oder Software integriert ist. Alle Apps und Programme, die wir in der Windows-Sandbox-Umgebung installieren, befinden sich im „Sandbox“-Modus, sodass sie getrennt vom Client-Computer ausgeführt werden, sodass wir die Gewissheit haben, dass alles, was installiert ist, dort bleibt und nicht vorhanden ist eine negative Auswirkung auf das Team.
Etwas Wichtiges ist, dass alles, was wir in diesem isolierten Raum tun, temporär ist, im Moment des Schließens dieses Raums werden alle Software, Dateien und der Zustand der Maschine eliminiert und beim erneuten Öffnen von Sandbox wird eine neue Nutzungsinstanz erstellt. Wichtig zu wissen, dass die Software und alle lokal in Windows 11 installierten Anwendungen aus Sicherheitsgründen nicht als solche in der Sandbox verfügbar sind.
- Es ist als Feature fester Bestandteil von Windows 11
- Beim Schließen von Sandbox wird alles verworfen
- Jeder Zugriff auf die Sandbox erstellt eine neue Sitzung
- Es nutzt hardwarebasierte Virtualisierung für die gesamte Kernel-Isolierung und basiert auf dem Hypervisor von Microsoft, der es ermöglicht, einen separaten Kernel zum Isolieren von Systemen auszuführen
- Sandbox nutzt den integrierten Kernel-Scheduler, um Smart Memory und virtuelle GPU zu verwalten
- Windows 11 Pro, Enterprise oder Education (Sandbox ist nicht mit Windows Home Edition kompatibel)
- 1 GB freier Festplattenspeicher
- AMD64-Architektur und seit Windows 11 Build 22483 ARM64
- Im BIOS oder UEFI aktivierte Virtualisierungsfunktionen
- 4 GB Arbeitsspeicher
- Mindestens zwei CPU-Kerne
TechnoWikis erklärt, wie Sie Windows Sandbox in Windows 11 aktivieren und verwenden.
ABONNIEREN SIE AUF YOUTUBE
1 So aktivieren und verwenden Sie Sandbox Windows 11
Als erstes muss die Virtualisierung im BIOS oder UEFI validiert oder aktiviert werden. Denken Sie daran, dass Windows 11 UEFI erfordert. Um dies zu validieren, gehen Sie zu „Start – Einstellungen – System – Wiederherstellung“:
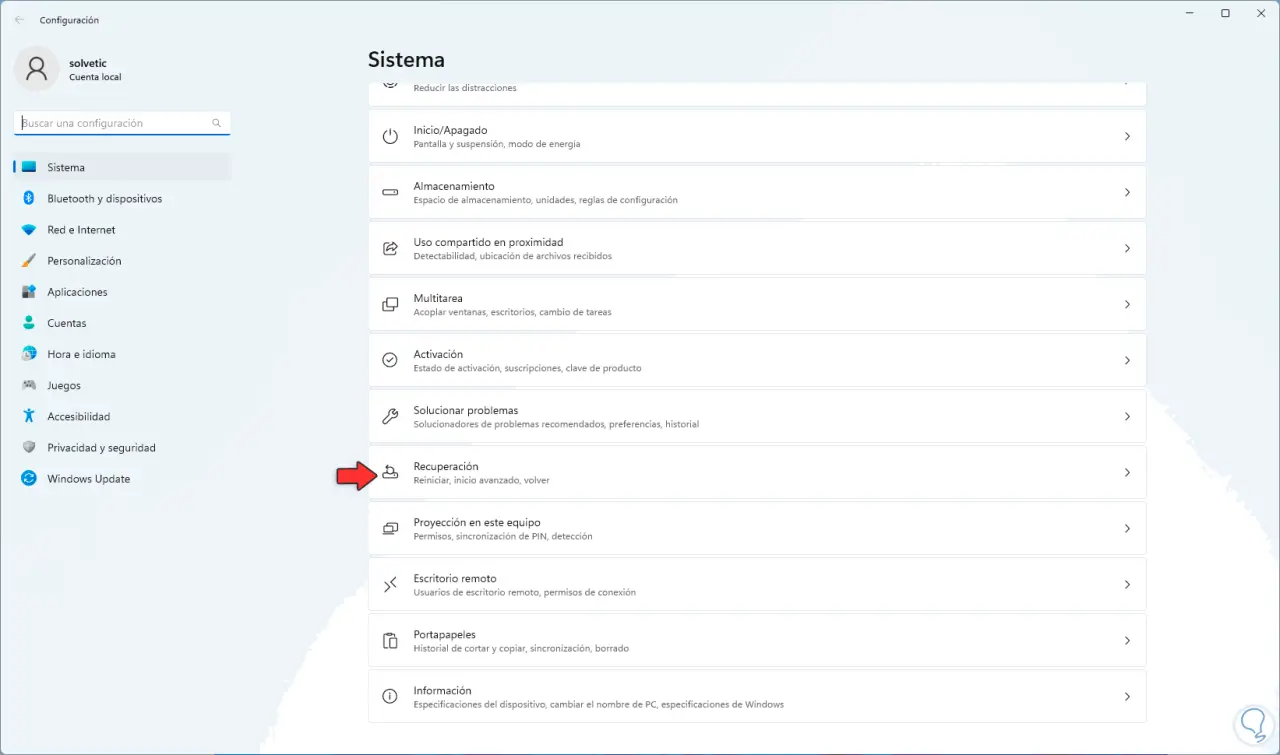
Wenn Sie darauf klicken, sehen wir Folgendes:
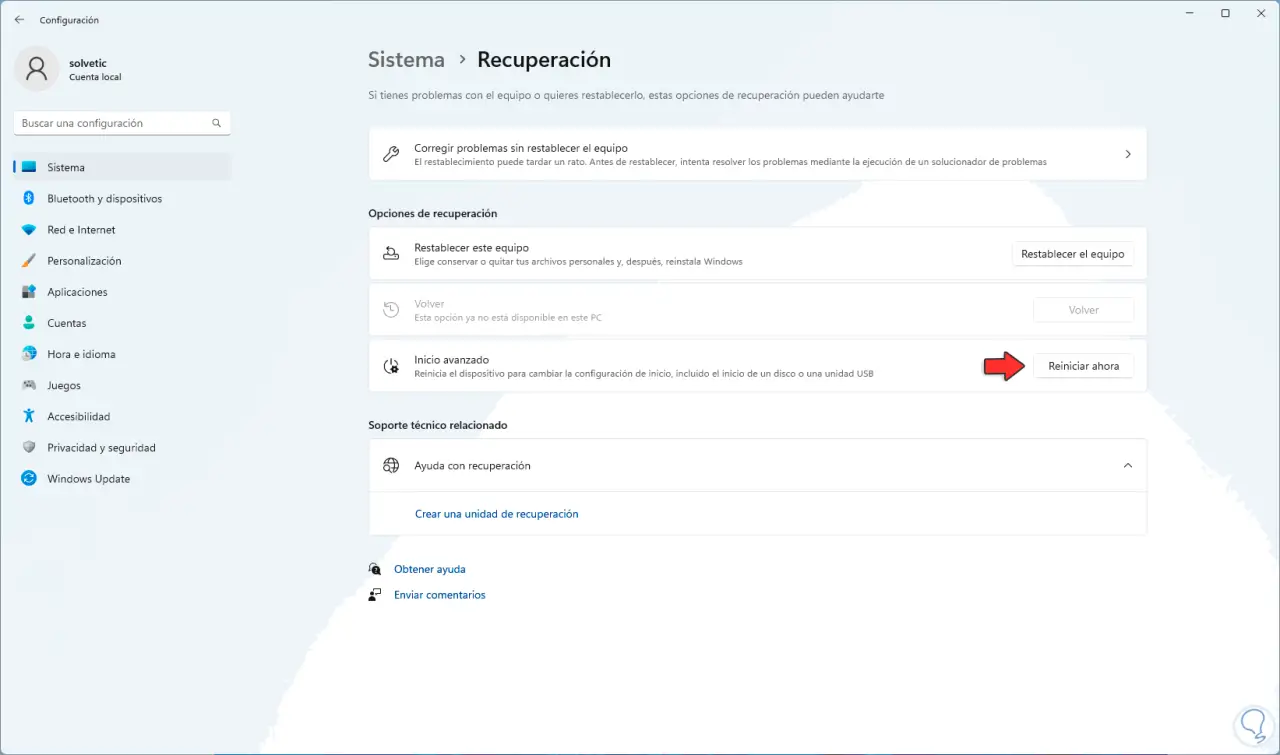
Wir klicken auf „Jetzt neu starten“, um auf das erweiterte Zurücksetzen zuzugreifen, und wir sehen Folgendes:
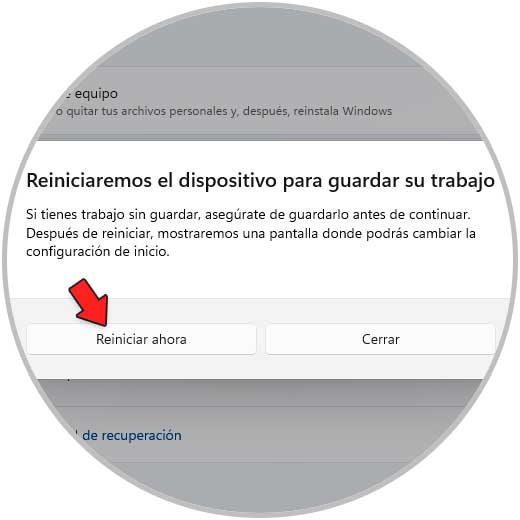
Wir bestätigen die Aktion zum Neustart von Windows 11:
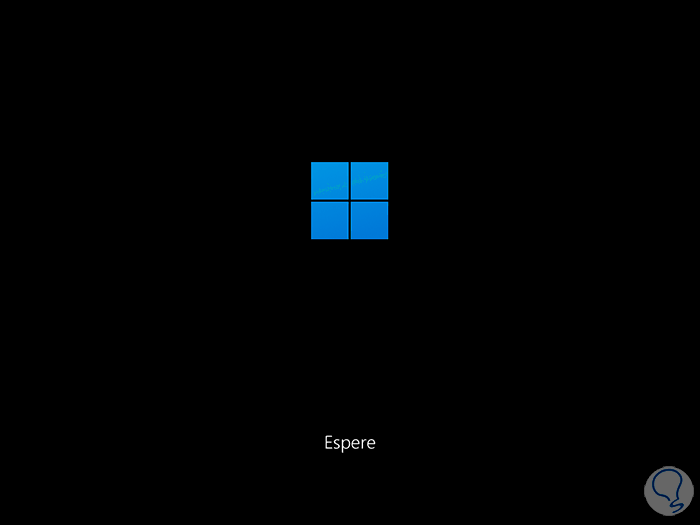
Im angezeigten Fenster klicken wir auf „Probleme lösen“:
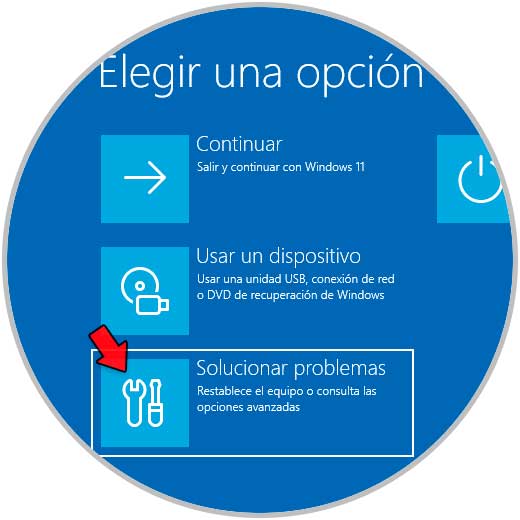
Dann klicken wir auf „Erweiterte Optionen“:
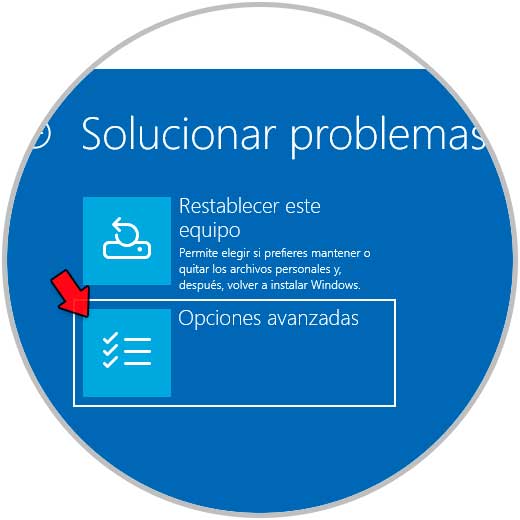
Dann sehen wir die folgenden Optionen:
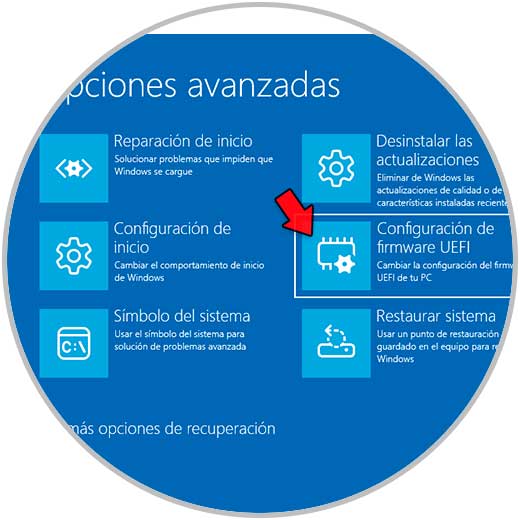
Wir klicken auf „UEFI Firmware Settings“ und dann auf „Restart“, um die Virtualisierung in UEFI zu aktivieren:
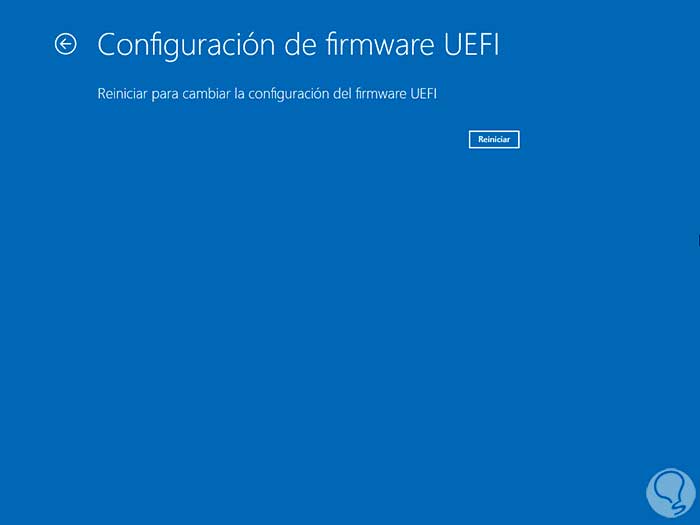
Basierend auf dem Motherboard müssen wir die Virtualisierung aktivieren.
Eine andere Methode, um den Status der Virtualisierung zu überprüfen, ist im Task-Manager unter Leistung die CPU-Option:
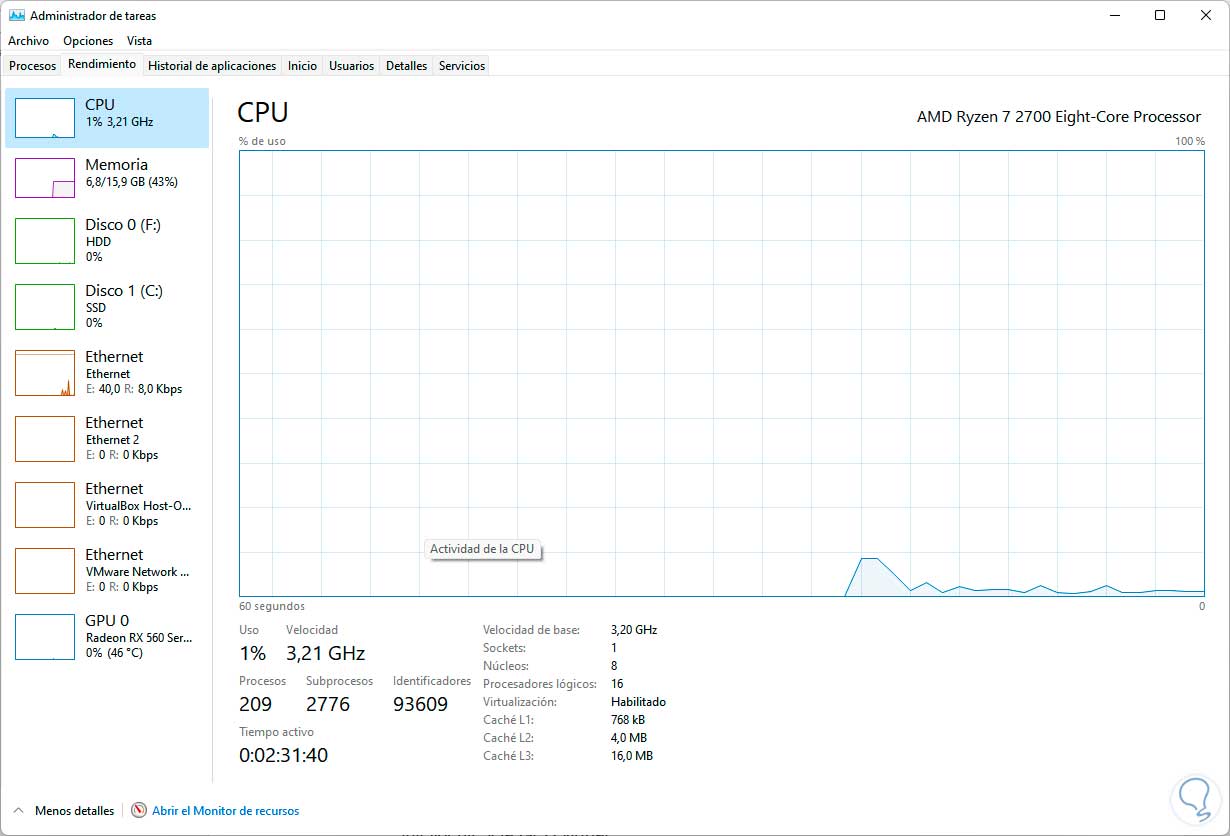
Unten validieren wir die Zeile „Virtualisierung“.
Um Sandbox zu installieren, gehen wir jetzt zu “Start – Einstellungen – Anwendungen – Optionale Funktionen”:
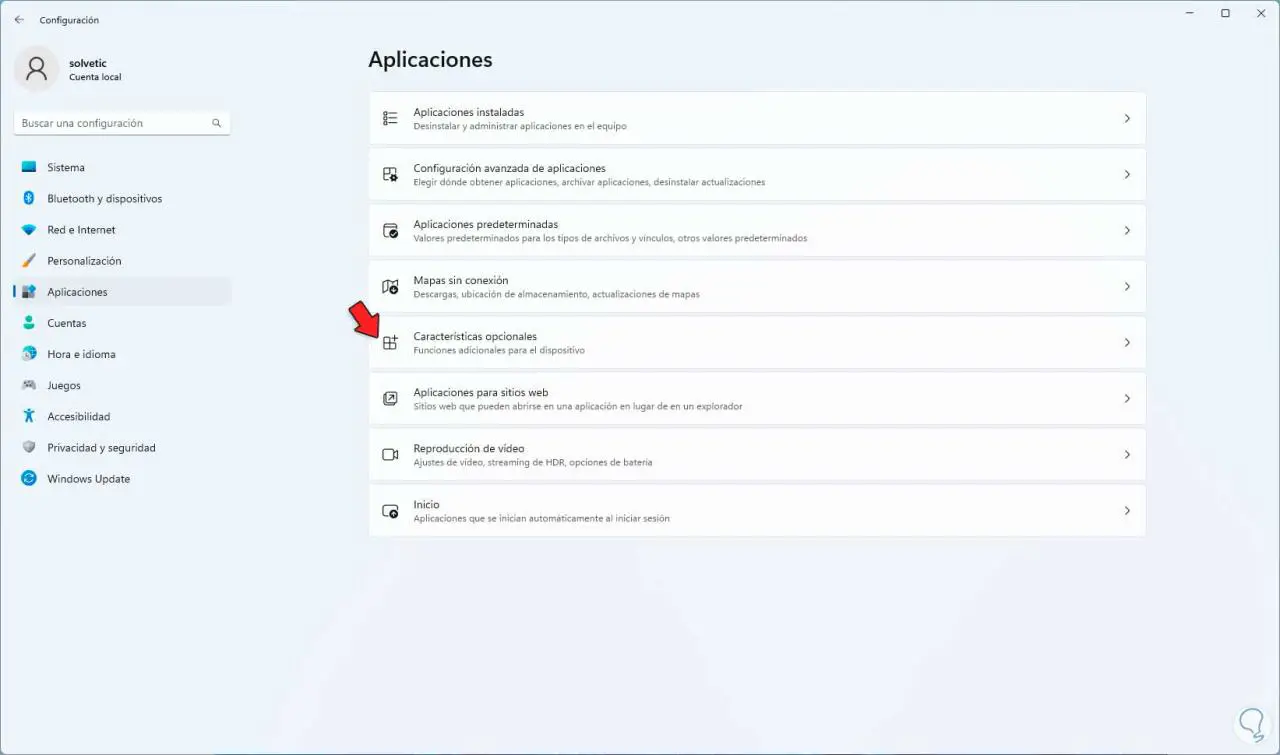
Wir klicken dort, um Folgendes zu sehen:
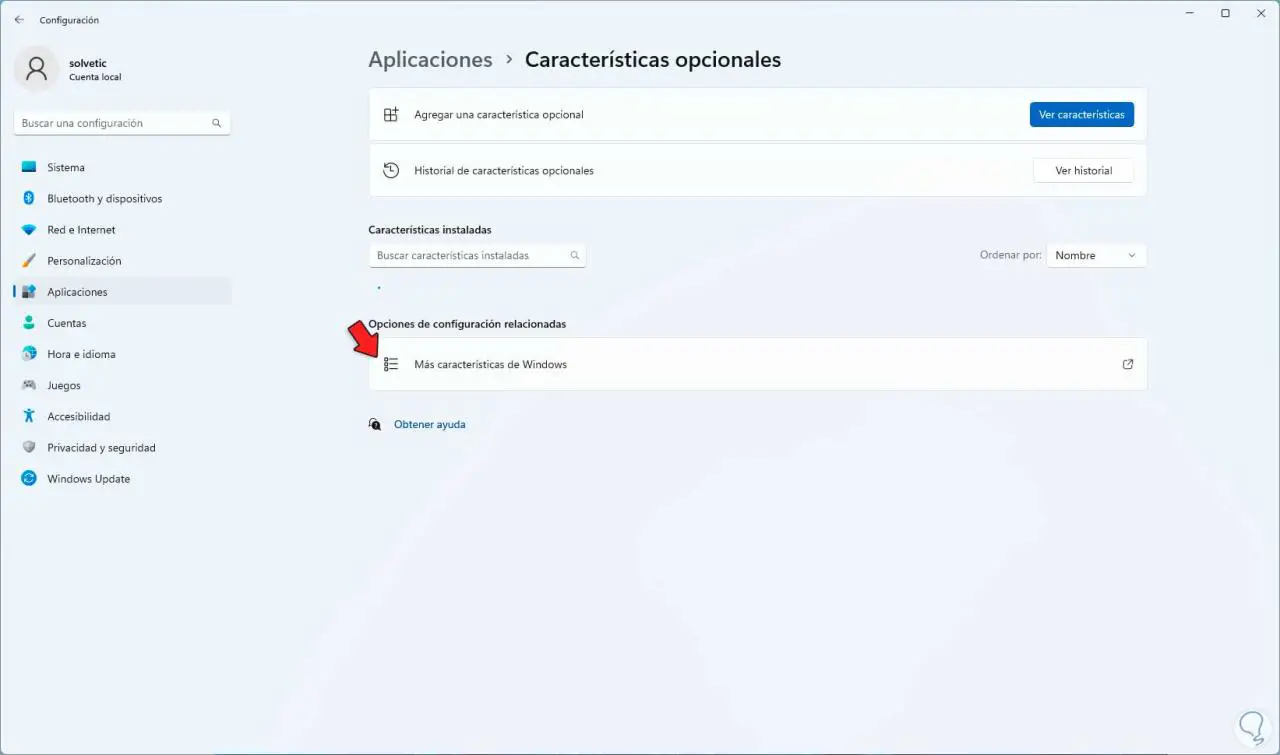
Wir klicken auf „Weitere Windows-Funktionen“ und suchen im Popup-Fenster nach „Windows-Sandbox“:
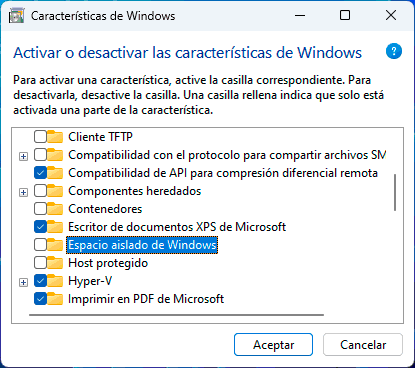
Wir aktivieren das Kästchen “Windows Isolated Space”:
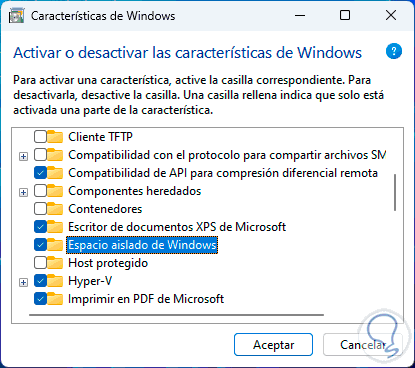
Wir klicken auf OK und die Suche nach den Dateien beginnt:
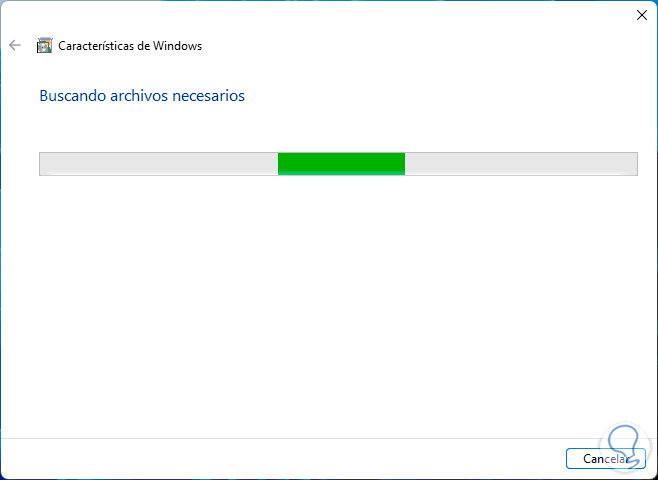
Dann werden die Änderungen übernommen:
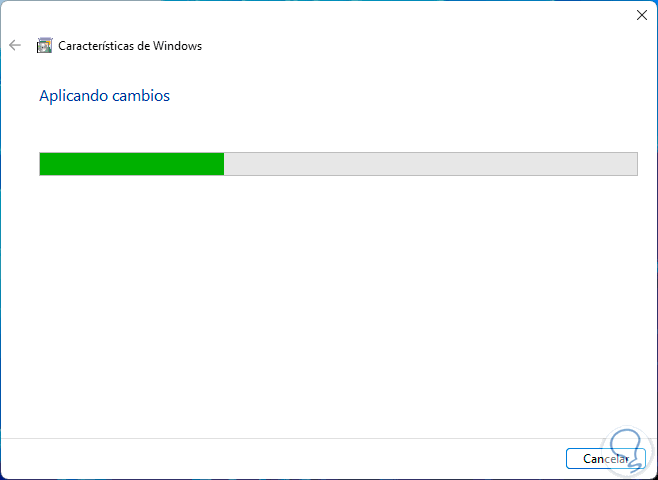
Am Ende sehen wir Folgendes:
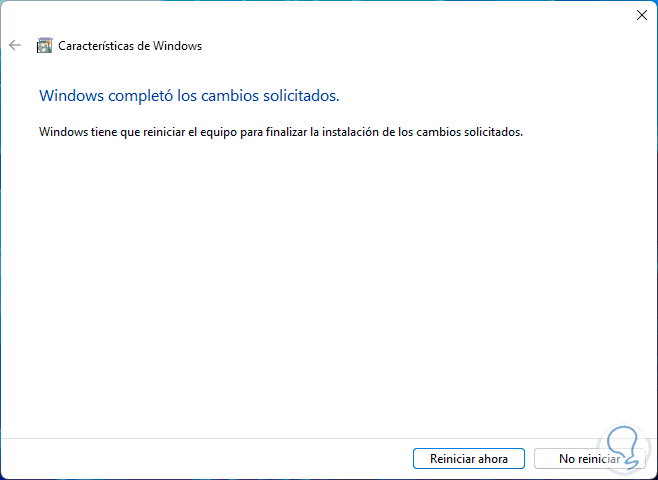
Wir starten Windows 11 neu:
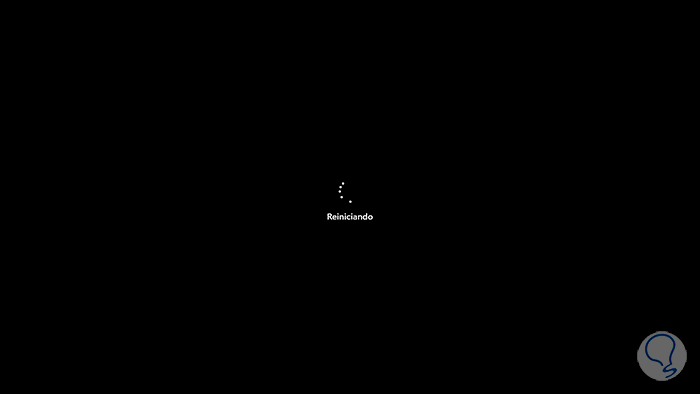
Wir erwarten, dass die Updates angewendet werden:
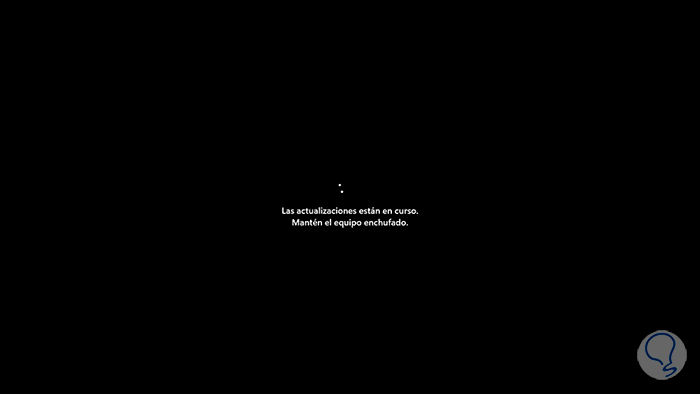
Wir folgen dem Prozentsatz der Nutzung:
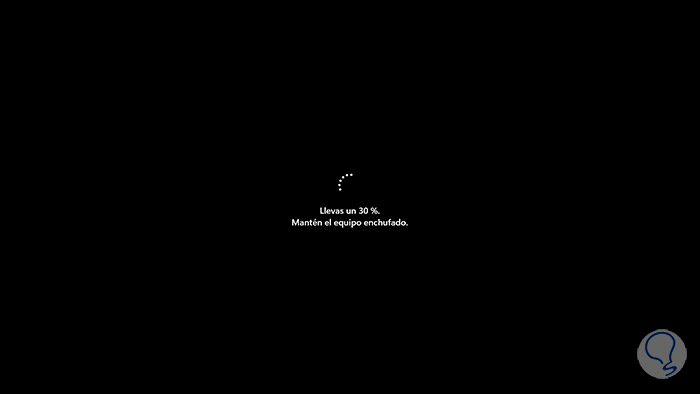
Windows 11 wird erneut neu gestartet:
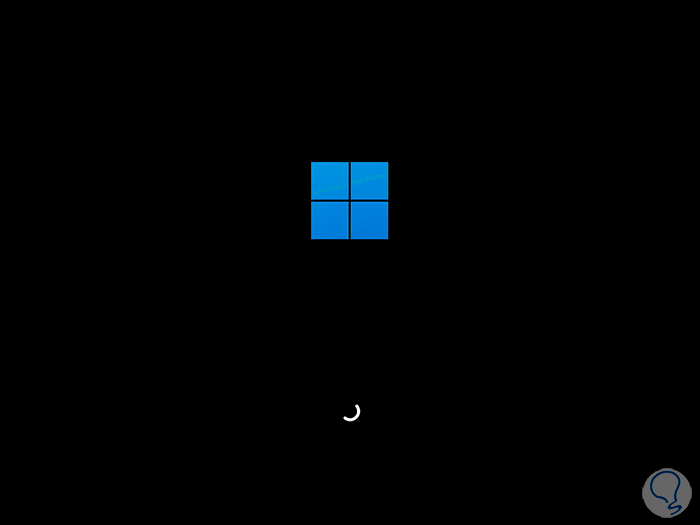
Der Vorgang ist abgeschlossen:
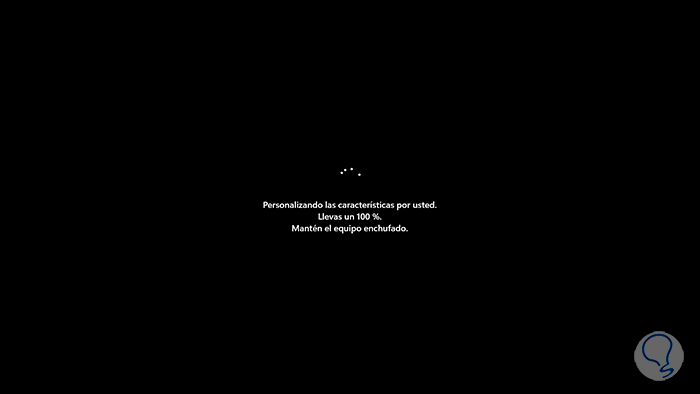
Sobald wir uns angemeldet haben, suchen wir nach „Sandbox“ und führen „Windows Sandbox“ als Administrator aus:
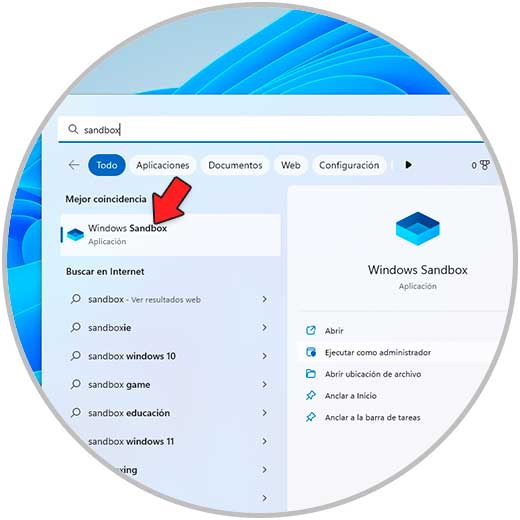
Wir bestätigen die Berechtigungen:
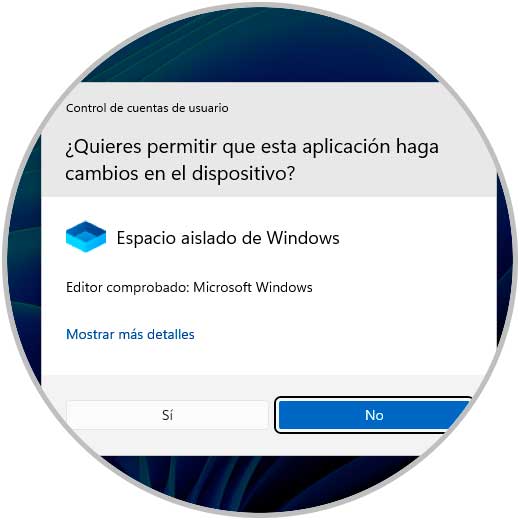
Der Sandbox-Zugriff wird gestartet:
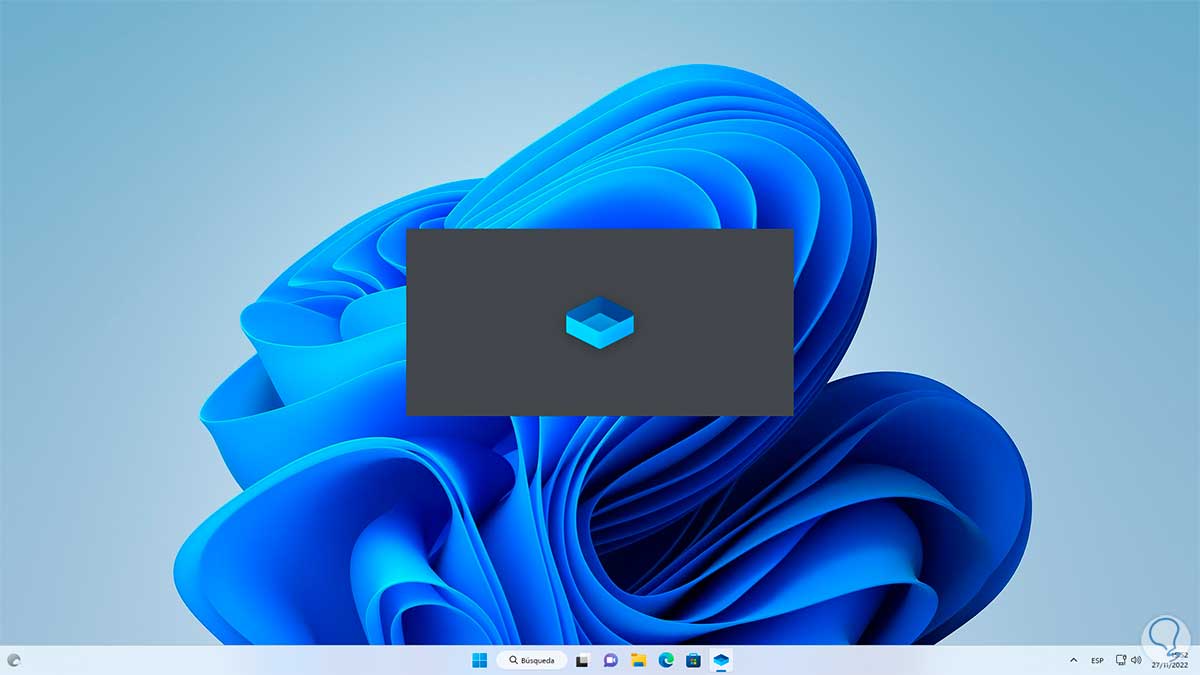
Wir werden Folgendes sehen:
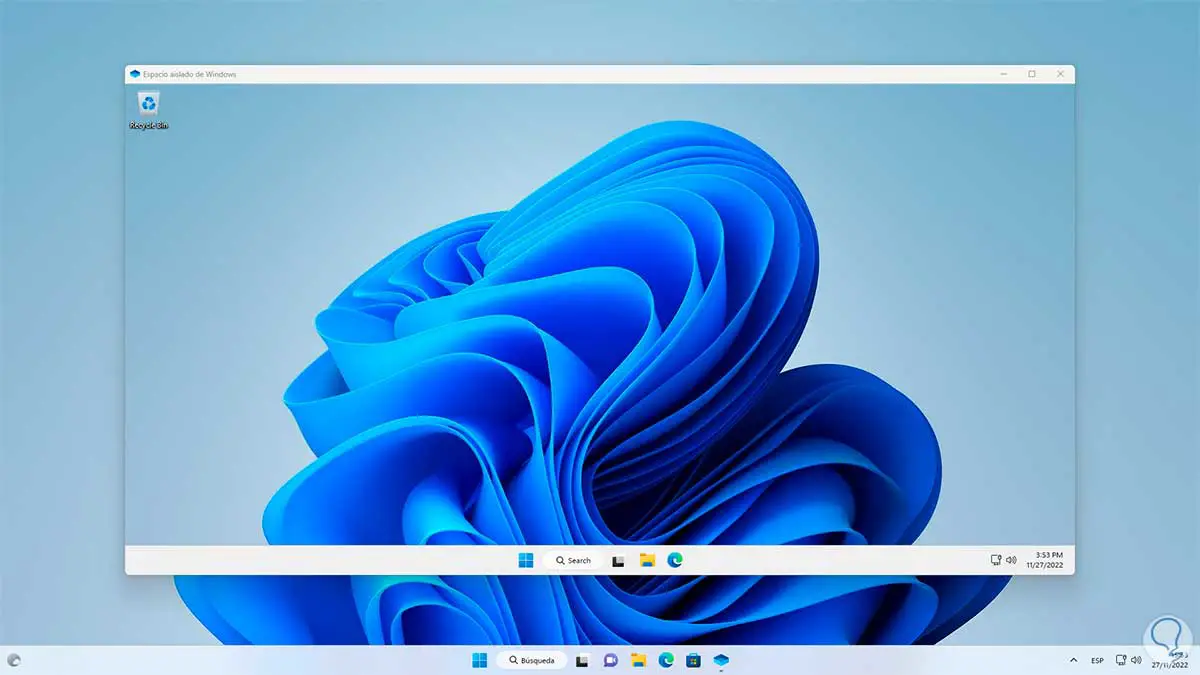
Wir sehen, dass es sich um eine Windows 11-Umgebung handelt, jetzt kopieren wir im physischen System die ausführbare Datei:
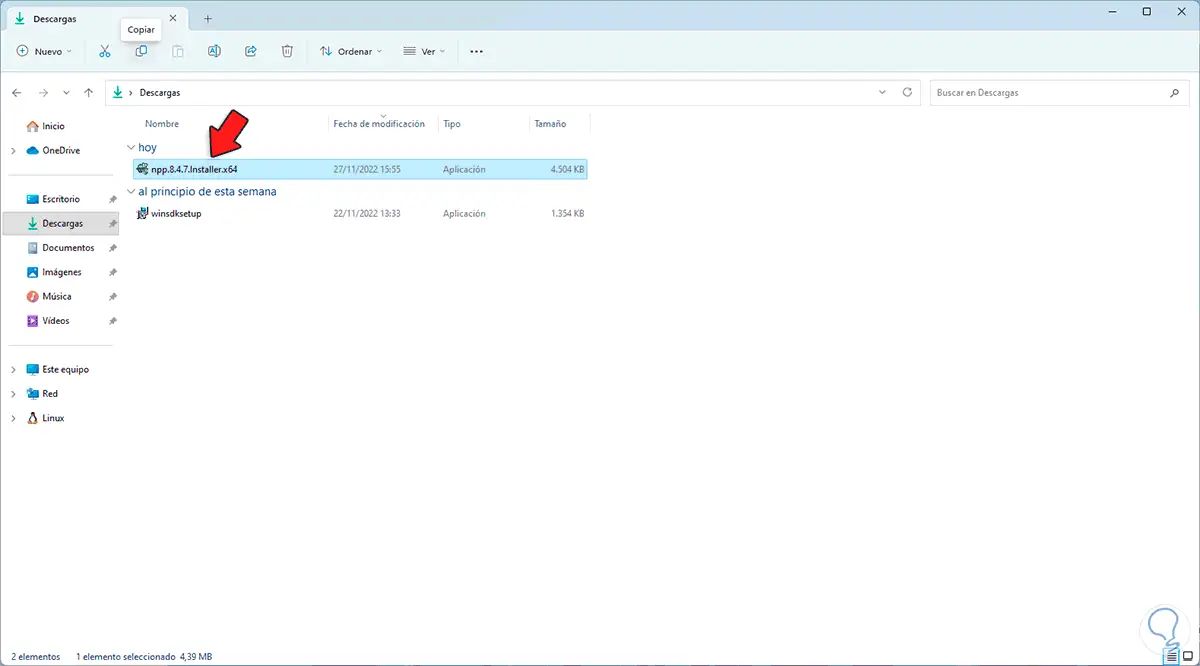
Fügen Sie diese Datei in die Sandbox ein:
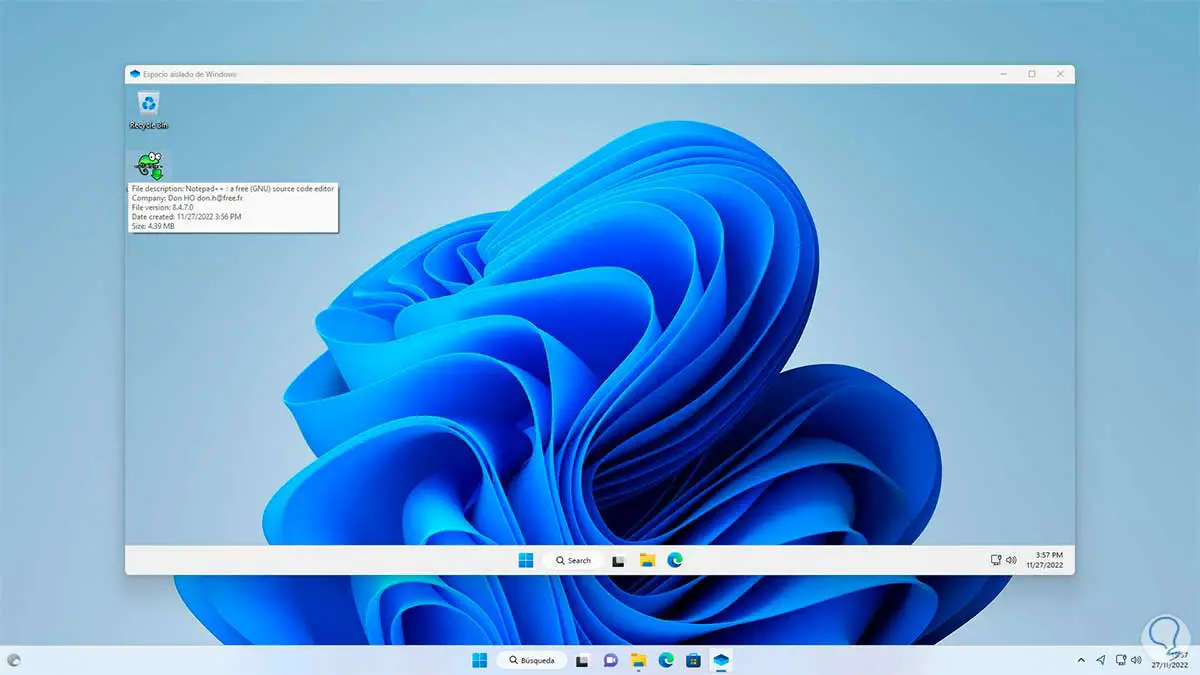
Wir führen die Datei für ihre Installation aus:
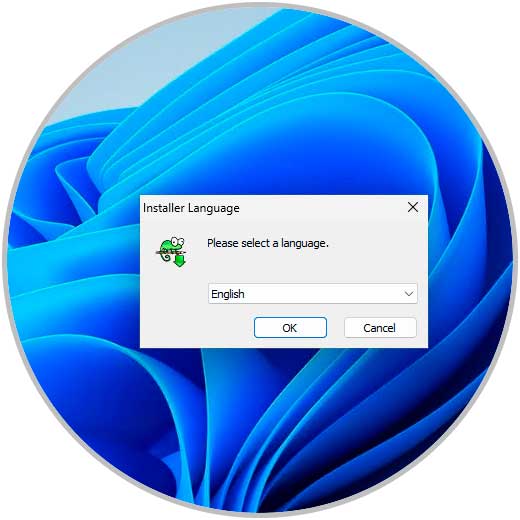
Wir sehen, dass die Installation in der Sandbox durchgeführt wird:
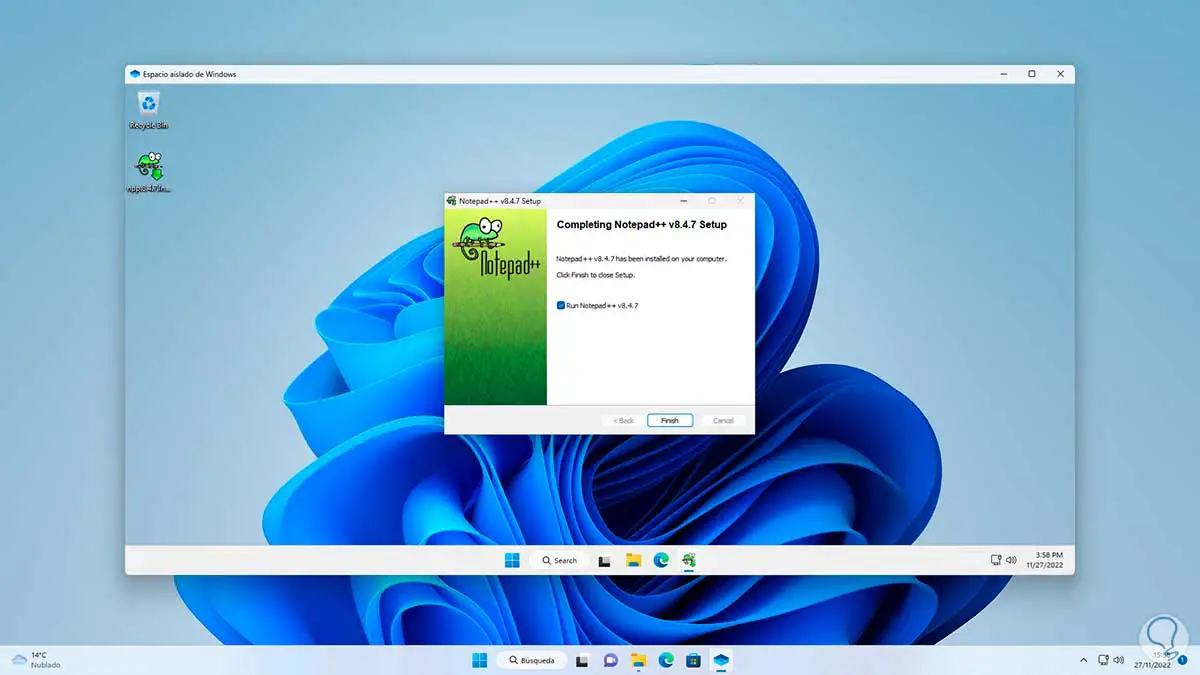
Am Ende können wir daran arbeiten:
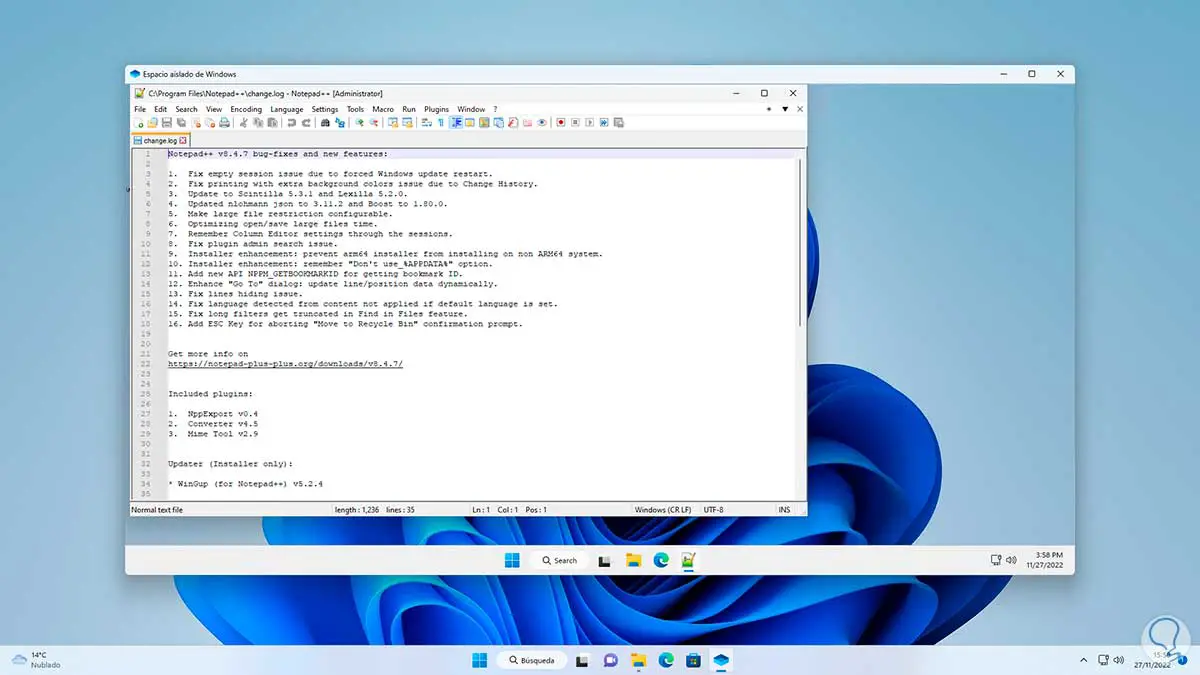
Beim Schließen der Sandbox werden wir benachrichtigt, dass alle Änderungen verloren gehen:
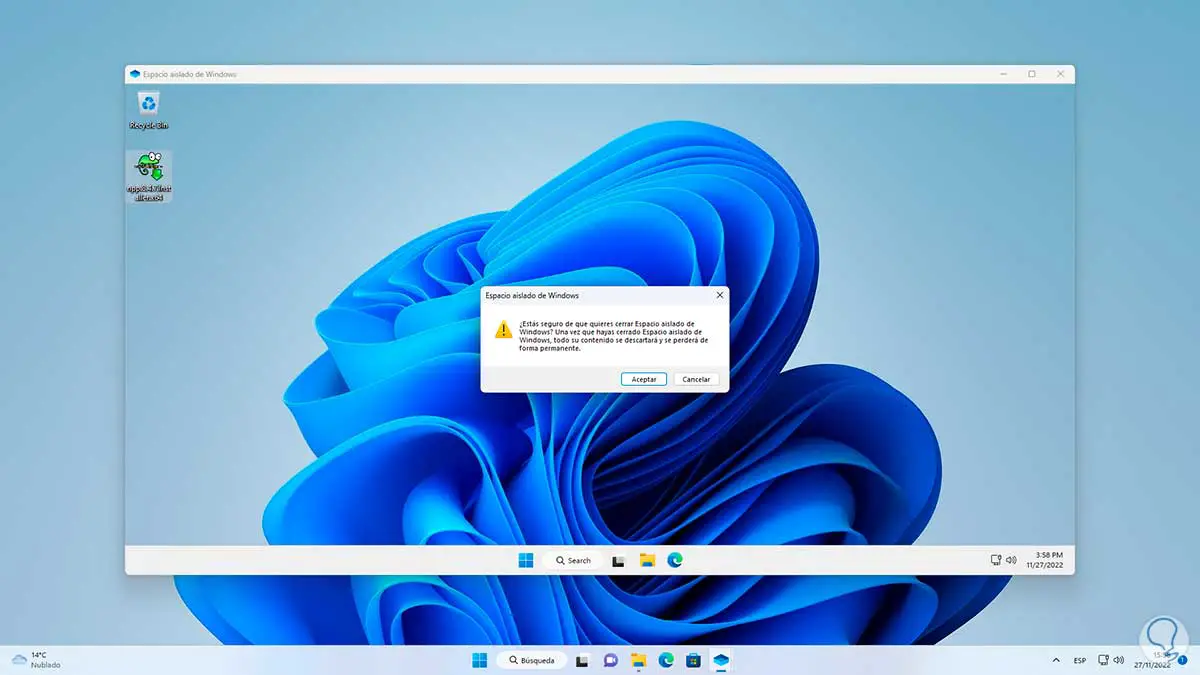
So funktioniert Sandbox in Windows 11 als zusätzliche Sicherheitsoption.