Sicherheit ist eine der Säulen, auf denen Windows 10 basiert, da Bedrohungen sowohl intern als auch extern vorhanden sind und nach einer Möglichkeit suchen, Benutzerinformationen zu stehlen und in einigen Fällen die Kontrolle über den Computer zu übernehmen, ein großer Teil dieser Bedrohungen Sie werden durch Anwendungen präsentiert, die bösartigen Code enthalten, der bei der Ausführung besagten Virus oder Malware aktiviert.Um dies zu verhindern, hat Windows den Isolated Space oder die Windows Sandbox entwickelt.
Windows Sandbox oder Isolated Space fügt eine leichte Desktop-Umgebung hinzu, in der es möglich ist, Anwendungen sicher, aber isoliert auszuführen, d. h. ohne Beeinträchtigung des Basissystems, Software, die in der Sandbox-Umgebung installiert wird, wird getrennt von unserer physischen Ausrüstung ausgeführt, die dies ermöglicht Wenn etwas Schlimmes passiert, betrifft es nur die isolierte Umgebung, aber nicht unsere lokalen Windows 10-Dokumente oder -Dienste.
Diese Sandbox ist temporär, da beim Schließen der Umgebung alle manipulierte Software und Dateien entfernt werden. Dies zeigt an, dass bei jedem Zugriff auf die Windows Sandbox eine neue Instanz der Sandbox erstellt wird.
- Bei jedem Sandbox-Lauf wird eine Instanz von Grund auf neu erstellt
- Es ist nur für Windows 10 Pro- und Enterprise-Editionen verfügbar
- Beim Schließen der Umgebung wird alles entfernt
- Es nutzt hardwarebasierte Virtualisierung für die Kernel-Isolation und basiert als solche auf dem Microsoft-Hypervisor, der es ermöglicht, einen eigenständigen Kernel auszuführen, der eine Barriere zwischen dem realen System und der Sandbox schafft.
- Nutzt den integrierten Kernel-Scheduler, die intelligente Speicherverwaltung und die virtuelle GPU
- Mindestens 4 GB RAM
- Windows 10 Pro, Enterprise oder Education Build 18305
- Virtualisierung im BIOS oder UEFI aktiviert
- 1 GB freier Speicherplatz
- Zwei CPU-Kerne
TechnoWikis zeigt Ihnen, wie Sie Sandbox in Windows 10 aktivieren und verwenden und die Systemsicherheit verbessern.
ABONNIEREN SIE AUF YOUTUBE
So aktivieren und verwenden Sie die Sandbox in Windows 10
Wenn unser Computer UEFI verwendet, können wir den Virtualisierungsstatus validieren, dafür werden wir:
- Anfang
- Einstellung
- Aktualisierung und Sicherheit
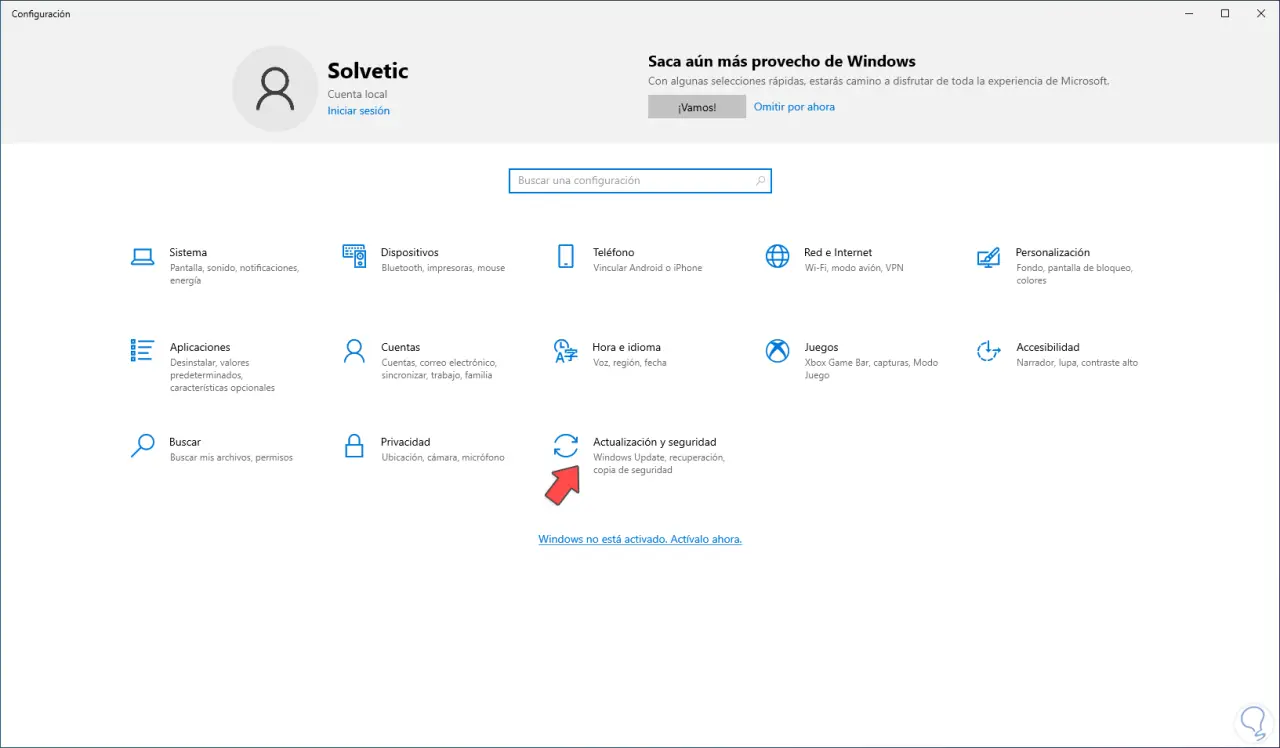
Dann gehen wir zum Abschnitt „Wiederherstellung“, wo wir die folgenden Optionen sehen:
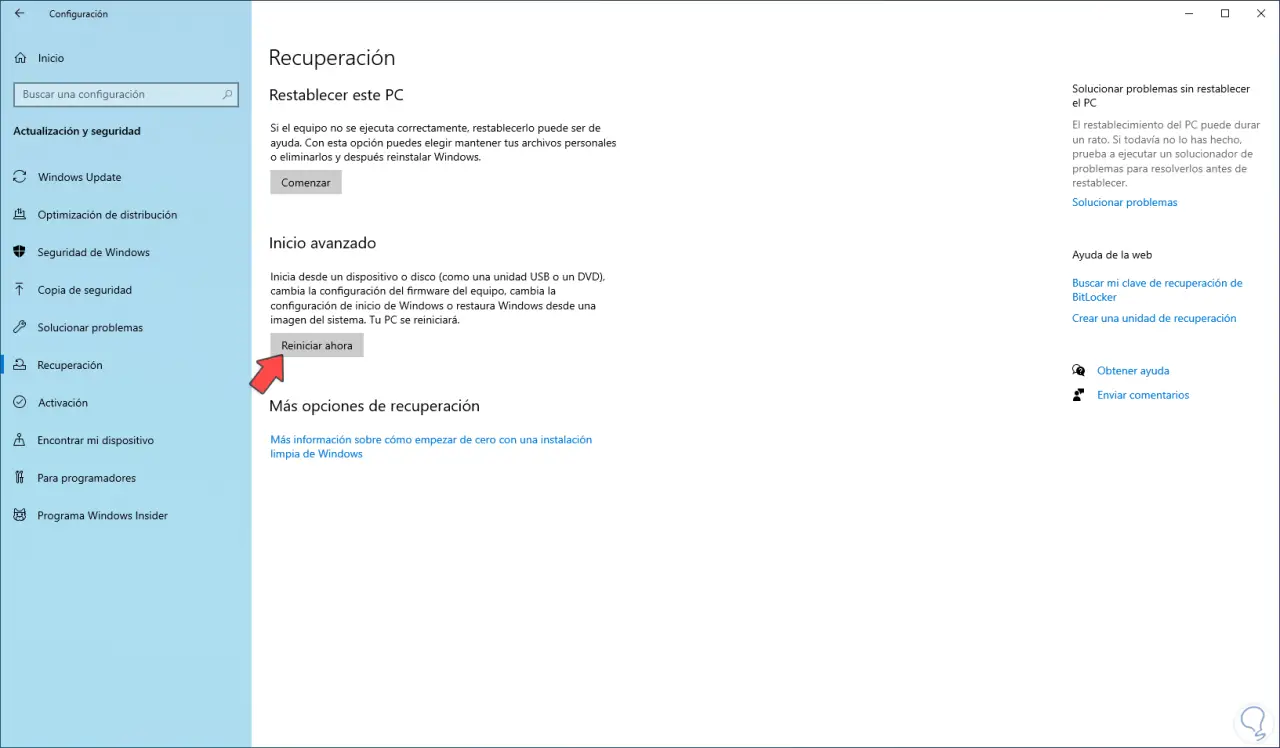
Wir klicken auf „Jetzt neu starten“, damit Windows 10 im erweiterten Modus neu startet:
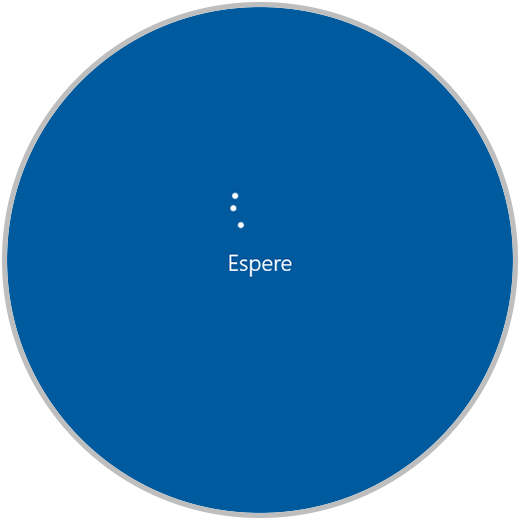
Wir klicken auf “Probleme lösen”:
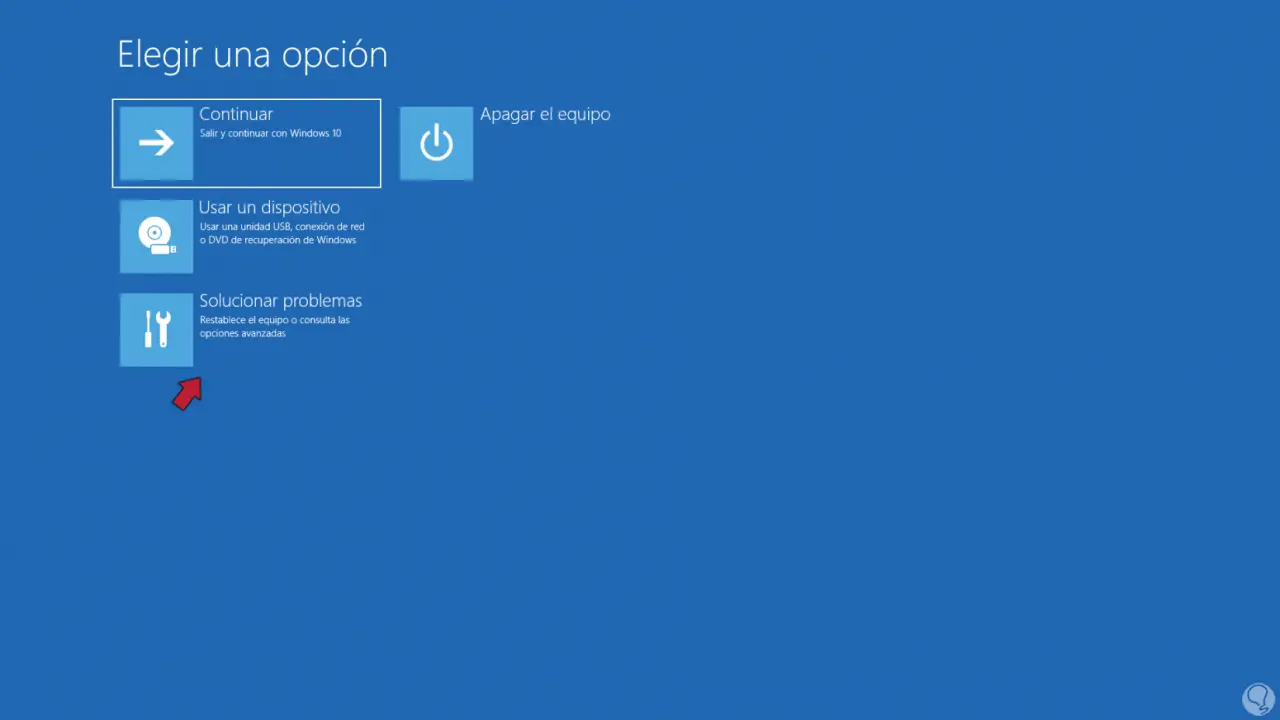
Dann klicken wir auf „Erweiterte Optionen“:
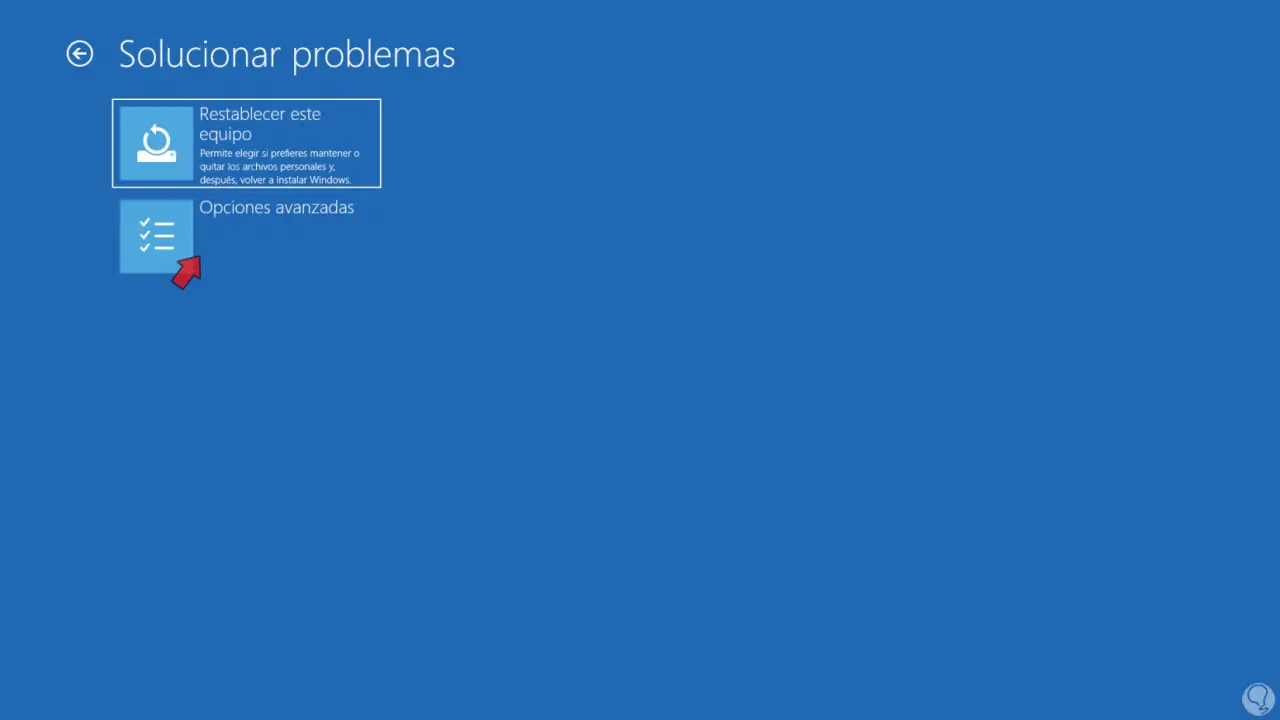
Dann klicken wir auf „UEFI Firmware Configuration“:
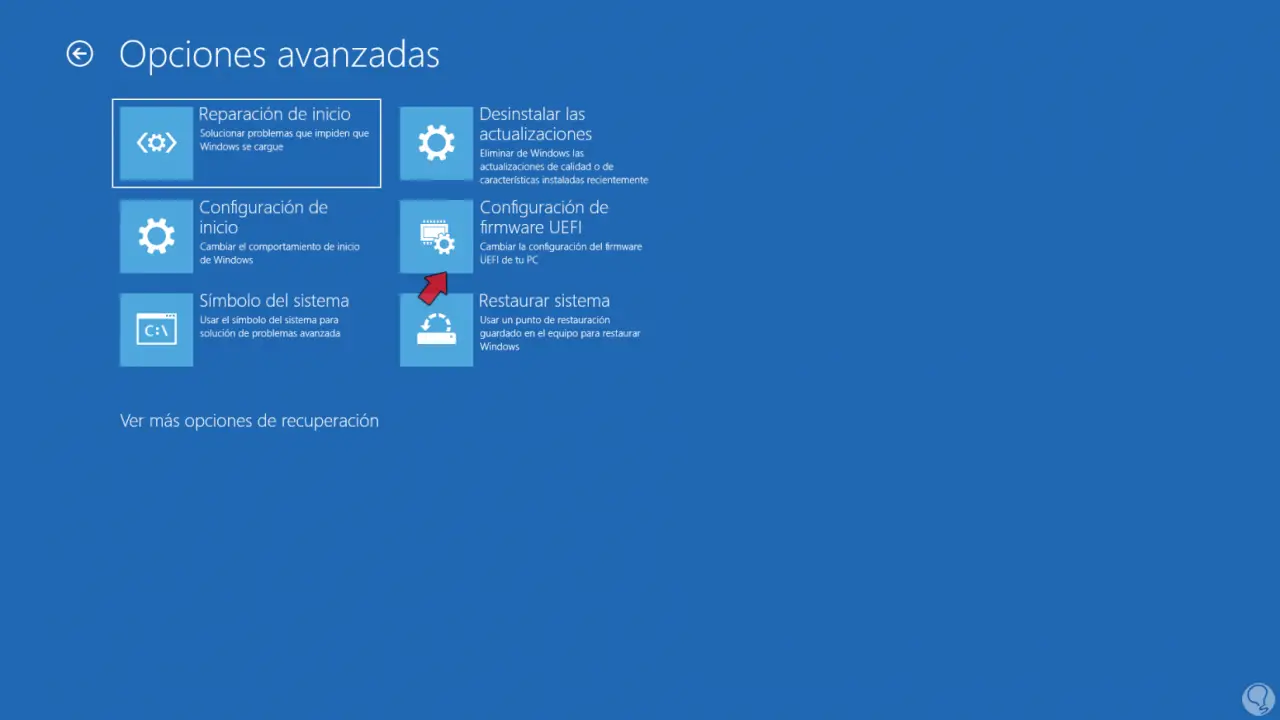
Jetzt klicken wir auf „Neu starten“:
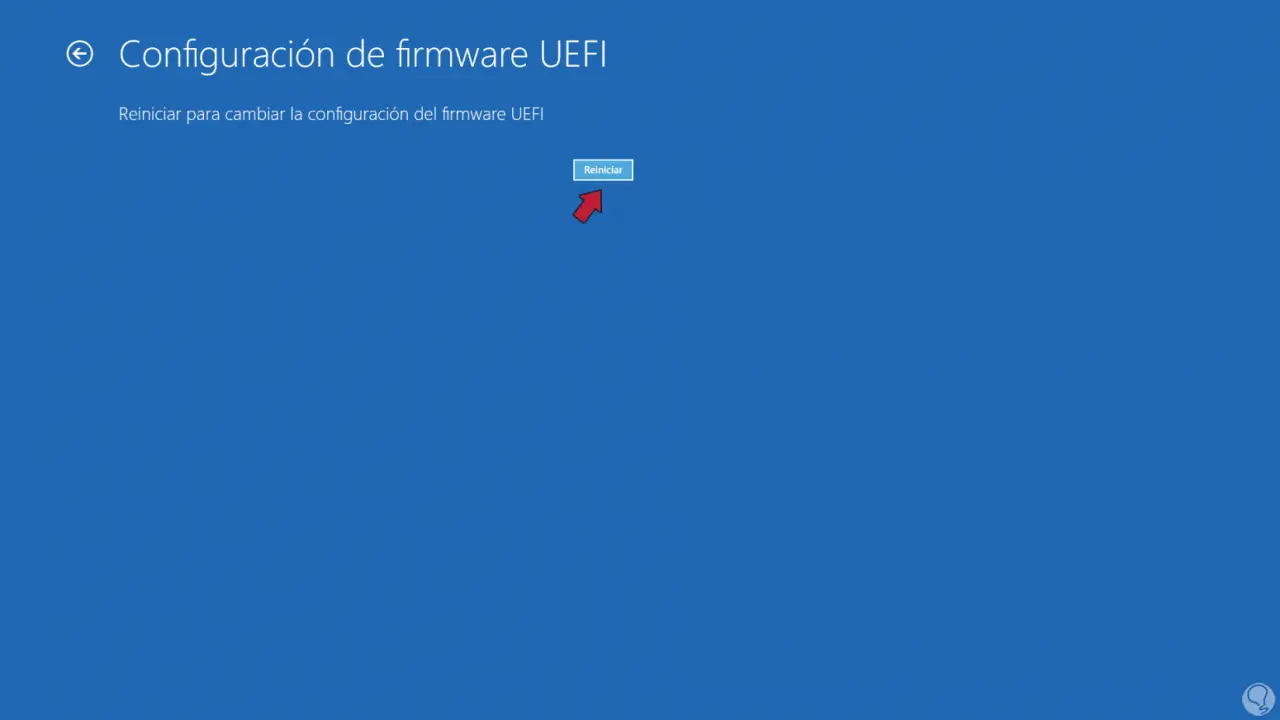
Wir warten auf den Neustart von Windows 10:
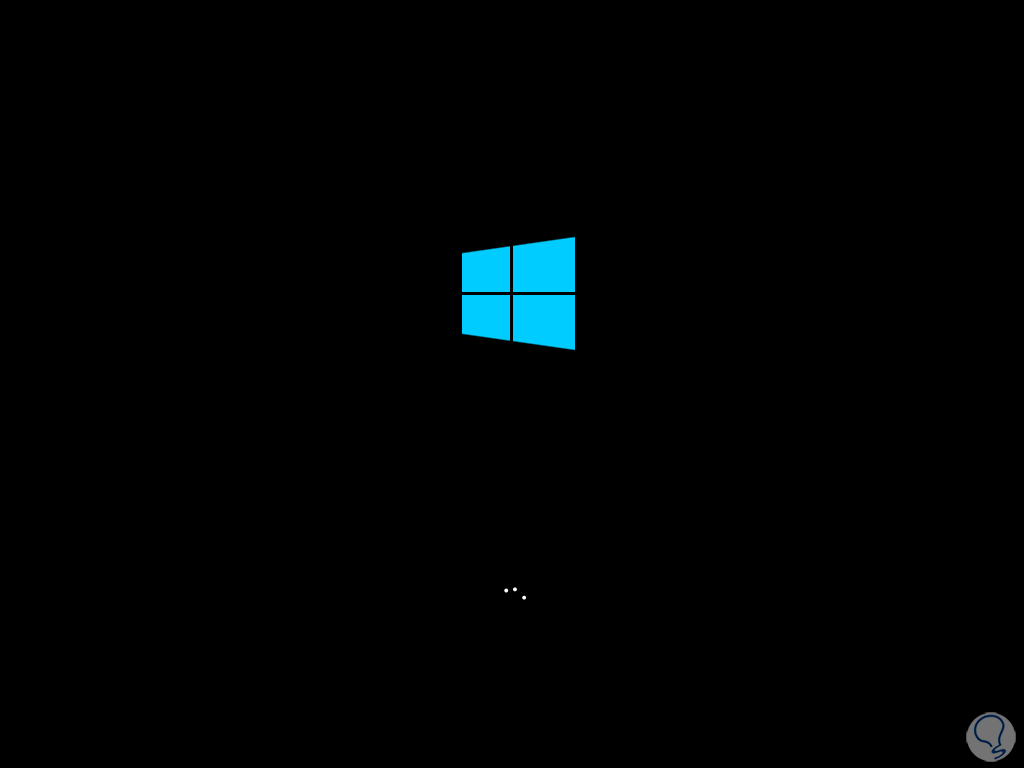
Durch den Zugriff auf das UEFI können wir überprüfen, ob die Virtualisierung aktiviert ist:
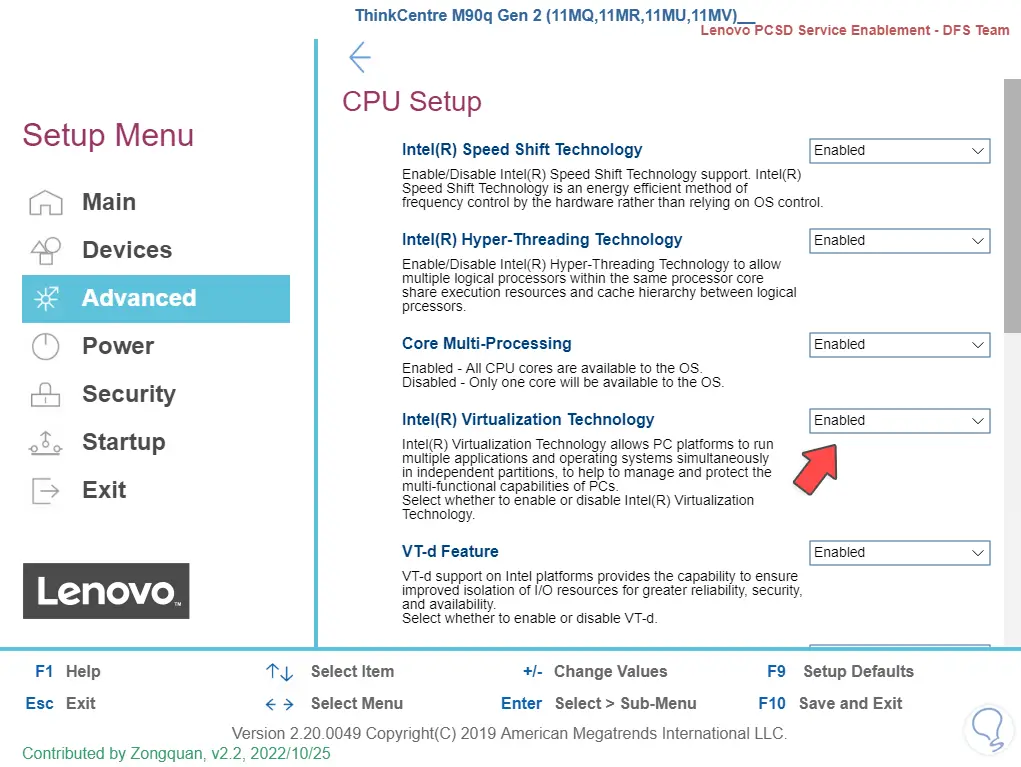
Eine andere Möglichkeit, den Virtualisierungsstatus anzuzeigen, besteht darin, den Task-Manager zu öffnen:
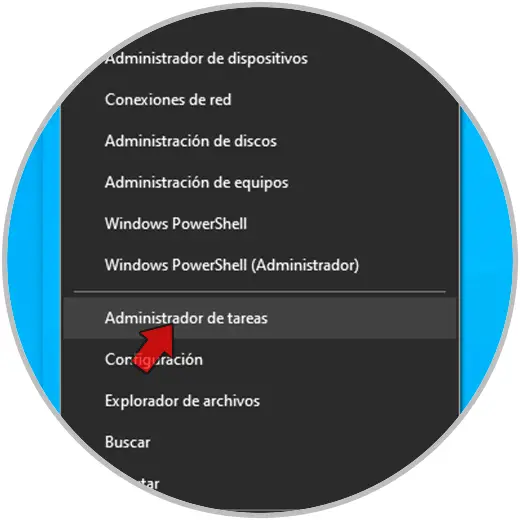
In der Registerkarte „Leistung“ gehen wir zu „CPU“ und bestätigen, dass die Virtualisierung aktiviert ist:
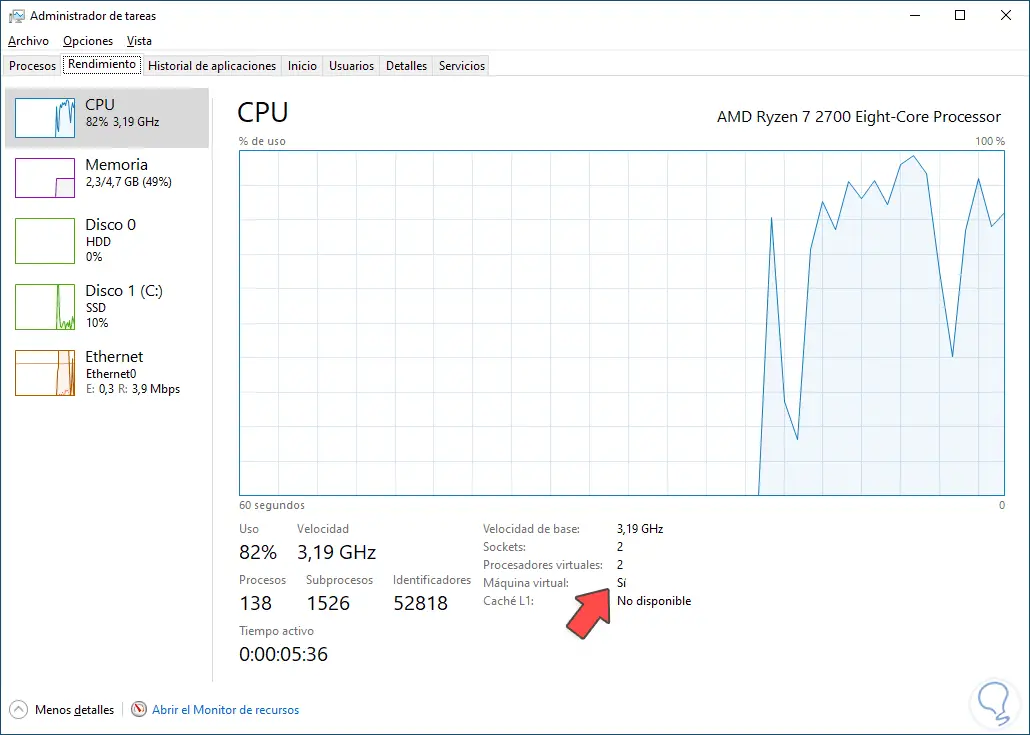
Jetzt ist es an der Zeit, die Sandbox zu aktivieren, dazu geben wir in der Start-Suchmaschine „Zeichen“ ein und klicken auf „Windows-Funktionen ein- oder ausschalten“:
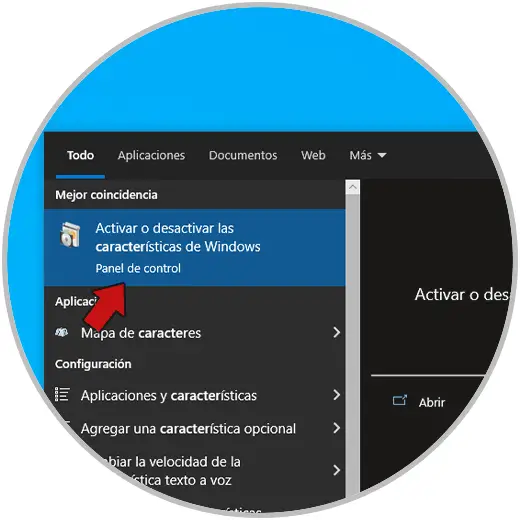
Im angezeigten Fenster suchen wir “Windows isolated space”:
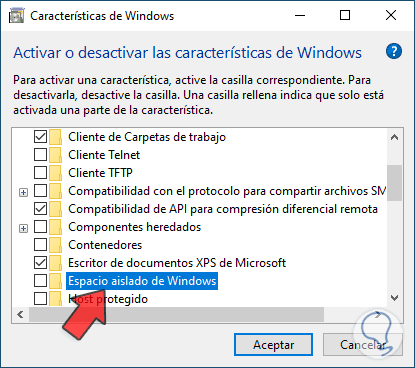
Wir aktivieren das Kästchen “Windows Isolated Space”:
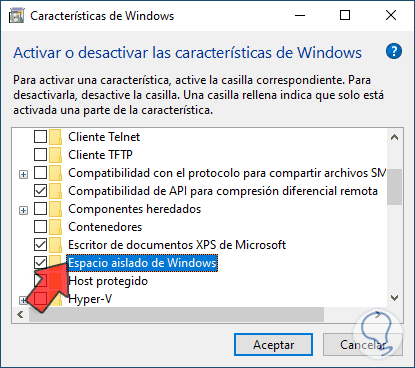
Wir klicken auf OK, um nach den erforderlichen Dateien zu suchen:
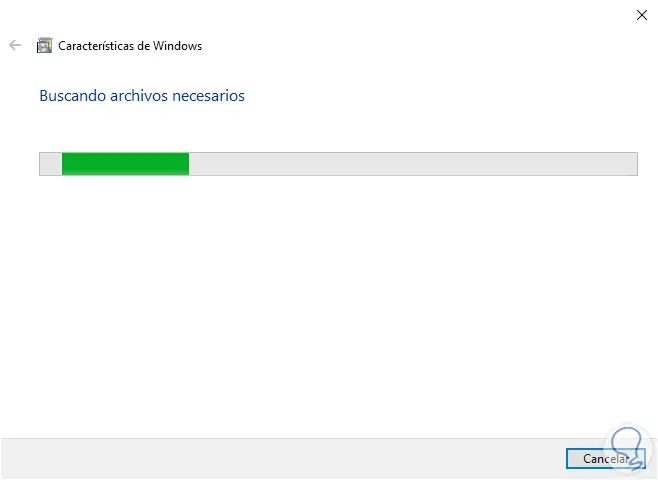
Die Änderungen werden übernommen:
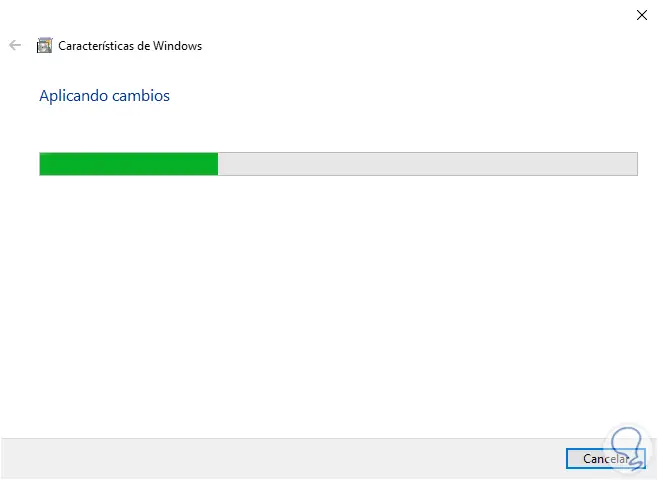
Am Ende sehen wir Folgendes:
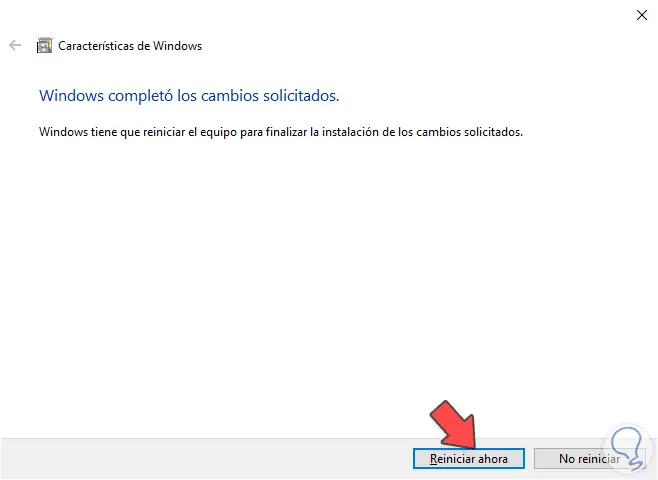
Wir klicken auf „Jetzt neu starten“, um die Änderungen zu übernehmen:

Windows 10 wird neu gestartet:
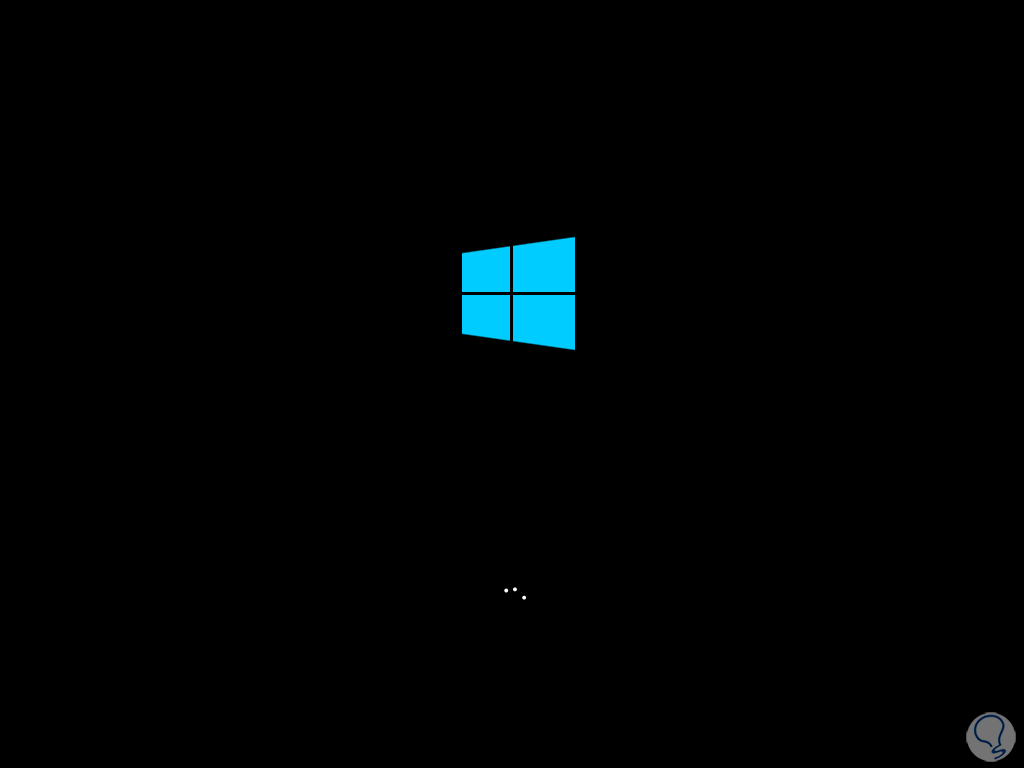
Das Update wird abgeschlossen:

Wir warten auf die Installation der Funktion und melden uns an:
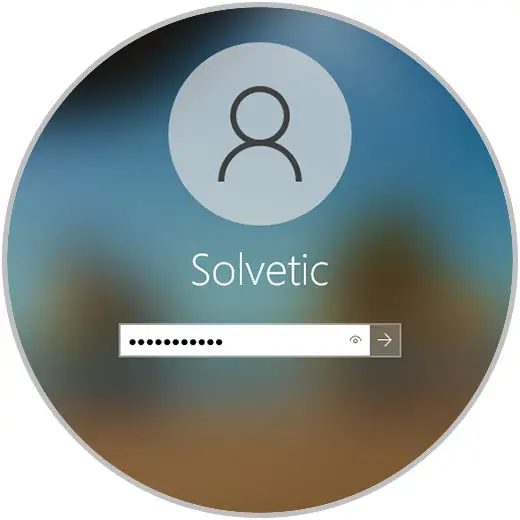
Jetzt öffnen wir Windows Sandbox aus dem Startmenü:
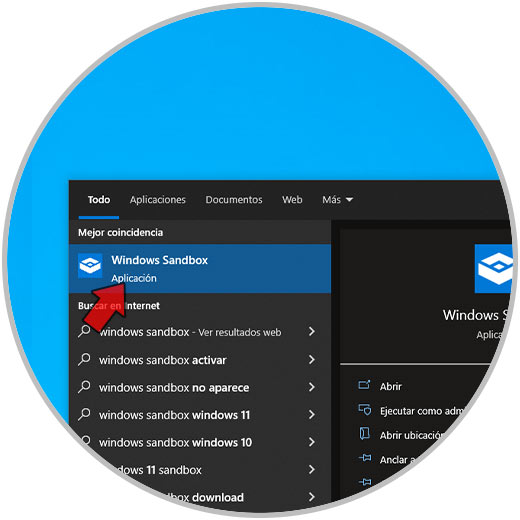
Warten Sie, bis die Umgebung geladen ist:
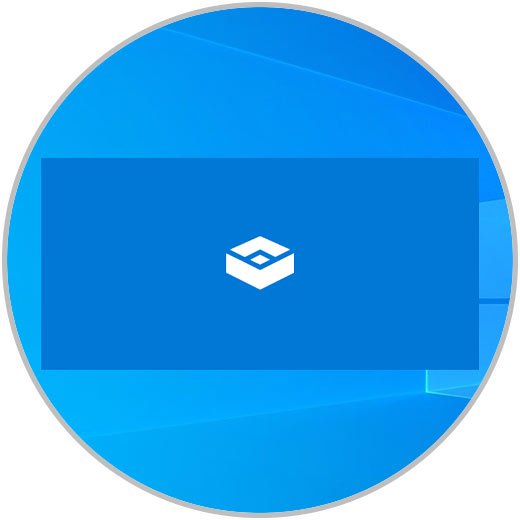
Nach Abschluss sehen wir im Grunde ein anderes Windows 10, aber isoliert:
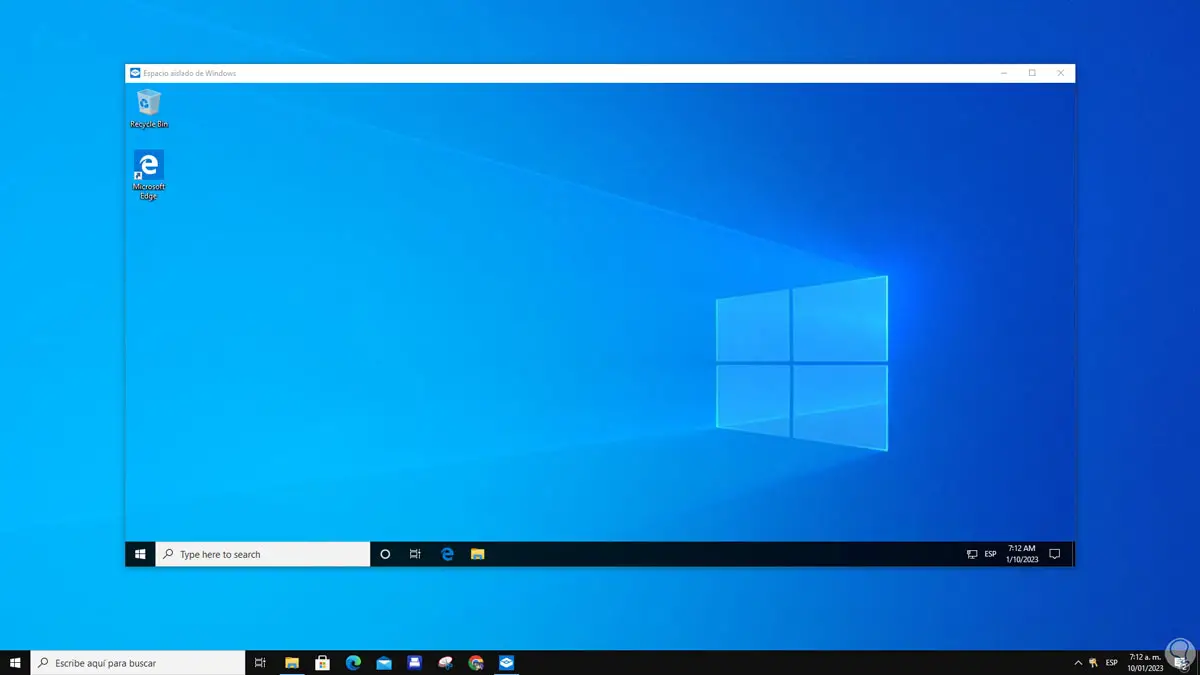
Wir kopieren die ausführbare Datei von der physischen Ausrüstung:
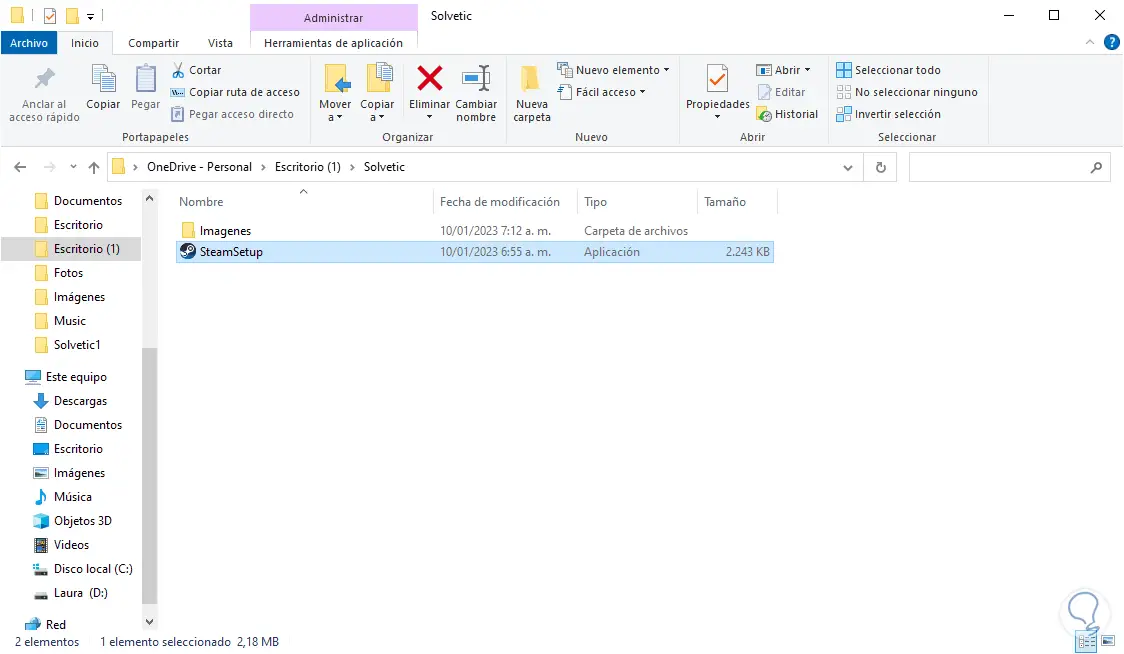
Wir fügen dies in Sandbox ein:
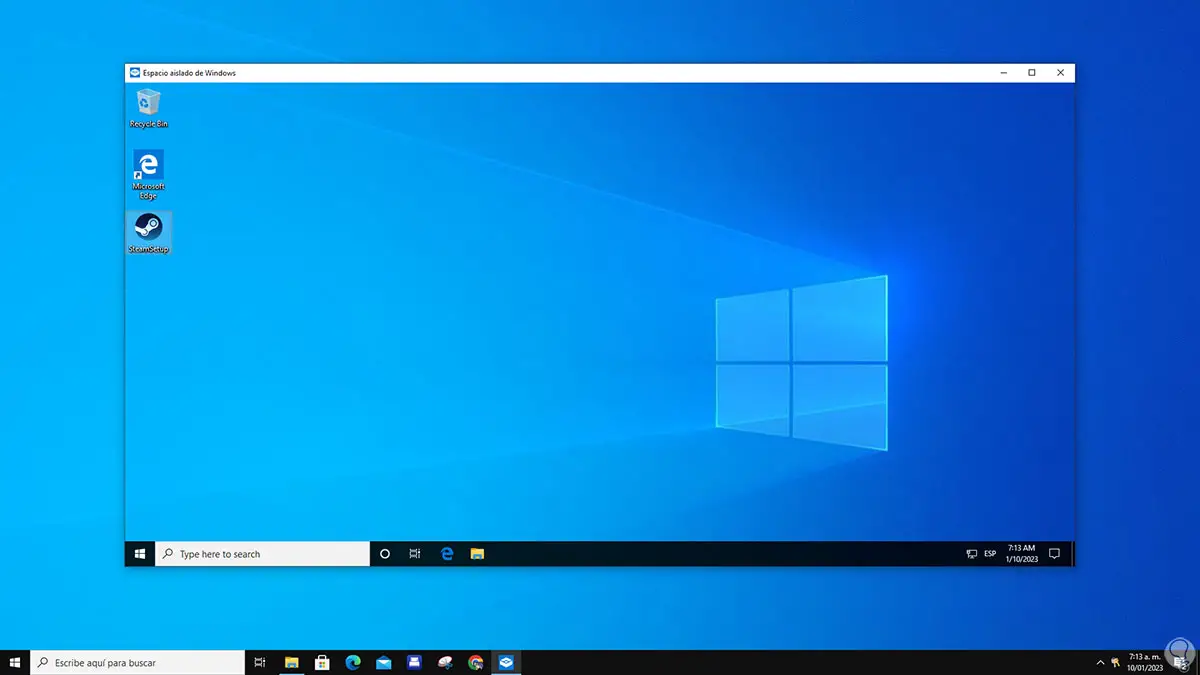
Wir führen den Installationsassistenten aus:
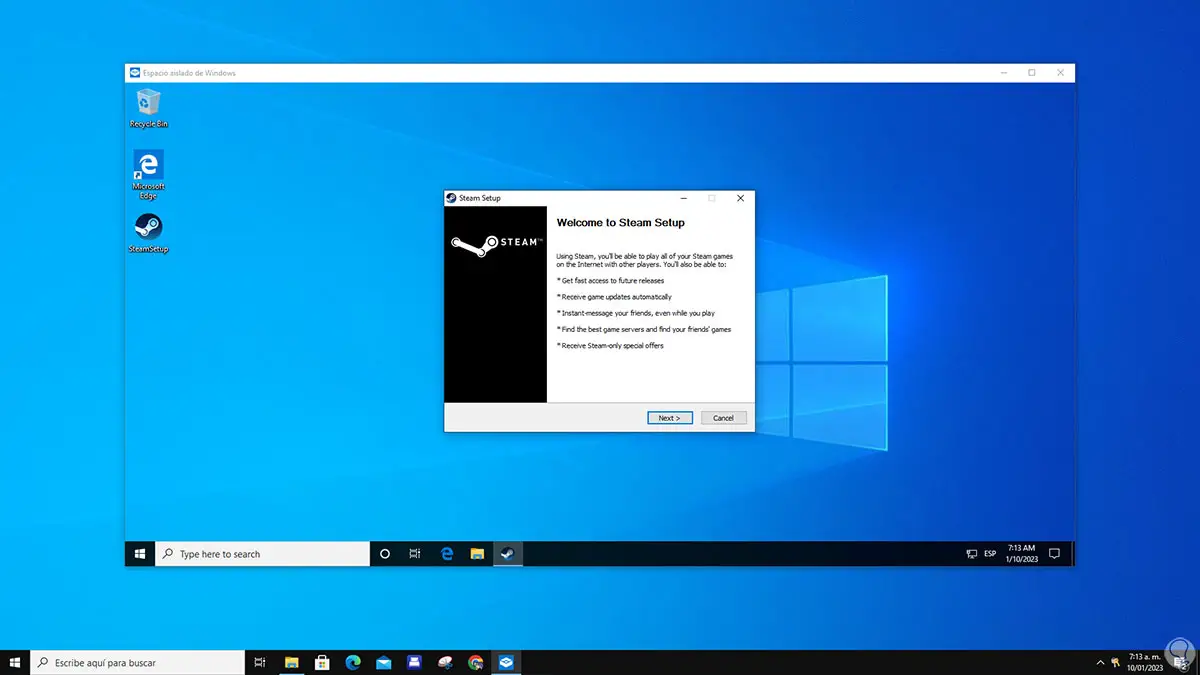
Wir können sehen, dass es korrekt installiert ist. Jede Modifikation oder Änderung betrifft nur die Sandbox und nicht Windows 10 als solches.
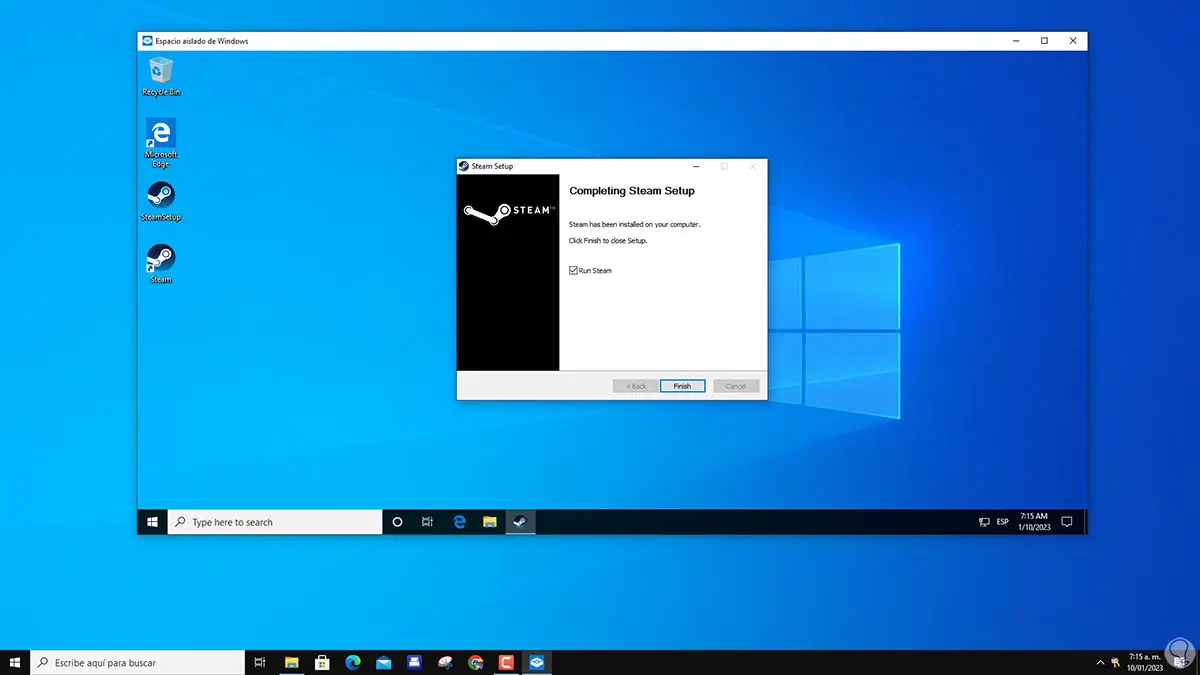
Beim Schließen von Sandbox bestätigen wir den Vorgang, bei dem alles, was wir tun, gelöscht wird:
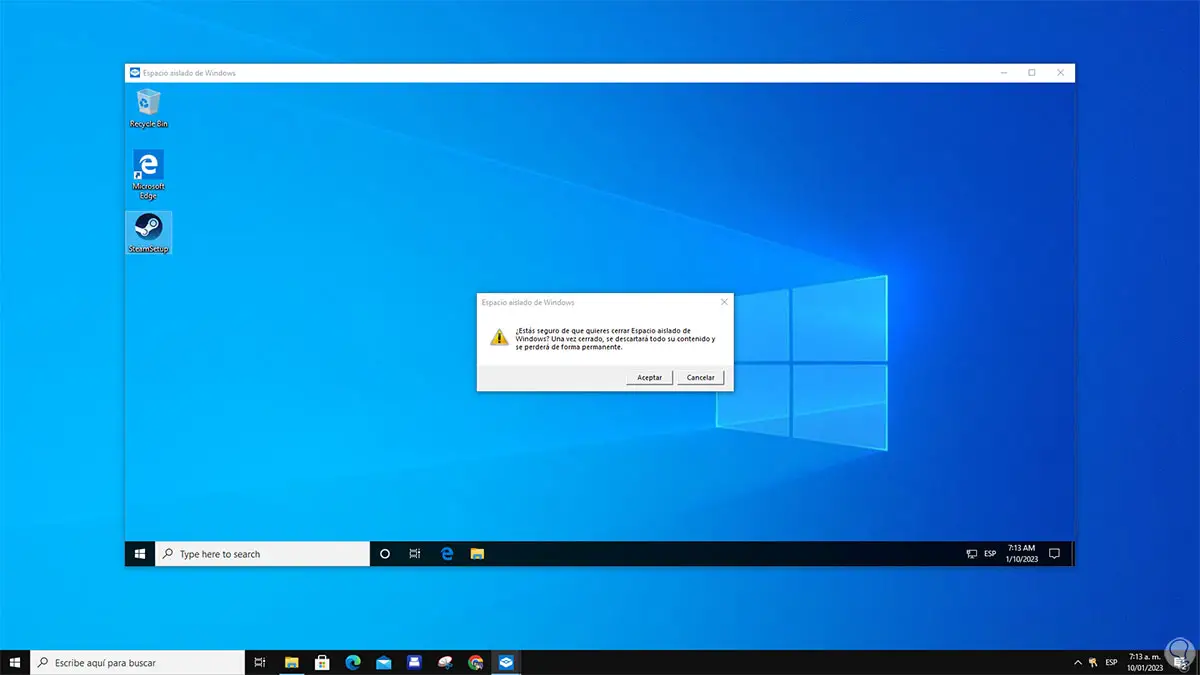
So können wir die Sicherheit in Windows 10 dank Sandbox oder Isolated Space verbessern.