Das Verwalten von Servern mit Windows Server , in diesem Fall mit der neuen Server 2022 Edition, kann zu einer etwas komplexen Aufgabe werden, wenn wir nicht genau wissen, wie häufige Fehler, die von Treiberfehlern bis hin zu kritischeren Fehlern reichen können, ordnungsgemäß verwaltet werden können in Dienstleistungen und Prozessen.
Glücklicherweise hat Windows Server 2022 den abgesicherten Modus integriert, in dem das Windows-Betriebssystem in einem Grundzustand mit einer begrenzten Anzahl von Dateien und Treibern gestartet wird, sodass wir als Administratoren einen Überblick darüber haben können, wo der Fehler auftreten kann, und bestimmte Punkte verwerfen können Dies spart Zeit und Verwaltungsarbeit.
- Abgesicherter Modus – Diese Option lädt die Basistreiber.
- Abgesicherter Modus mit Netzwerk: Wie der Name schon sagt, werden die Netzwerktreiber und -dienste hinzugefügt, die für den Zugriff auf das Internet und andere Computer im lokalen Netzwerk erforderlich sind
Lassen Sie uns sehen, wie Sie in Windows Server 2022 auf den abgesicherten Modus zugreifen.
Um auf dem Laufenden zu bleiben, abonniere unseren YouTube-Kanal! ABONNIEREN
1. Starten Sie den abgesicherten Modus Windows Server 2022 über das Menü
Um diesen Modus zu konfigurieren, greifen wir auf die erweiterten Optionen zu. Mit dieser Methode müssen wir zu “Start – Konfiguration – Update und Sicherheit” gehen und dann zum Abschnitt “Wiederherstellung” gehen, wo Folgendes angezeigt wird:
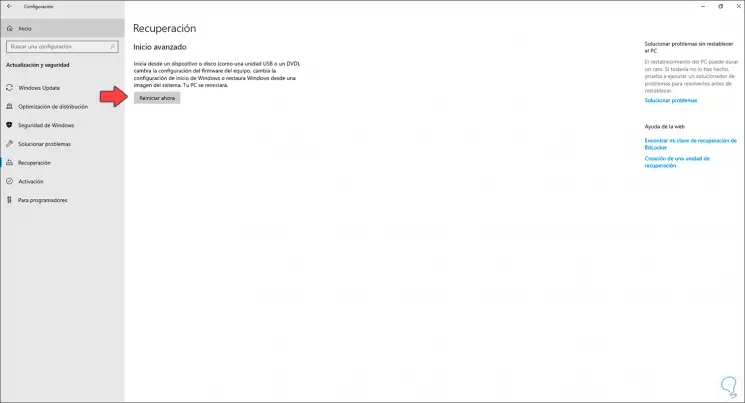
Klicken Sie auf “Jetzt neu starten”, damit Windows Server 2022 neu gestartet werden kann:
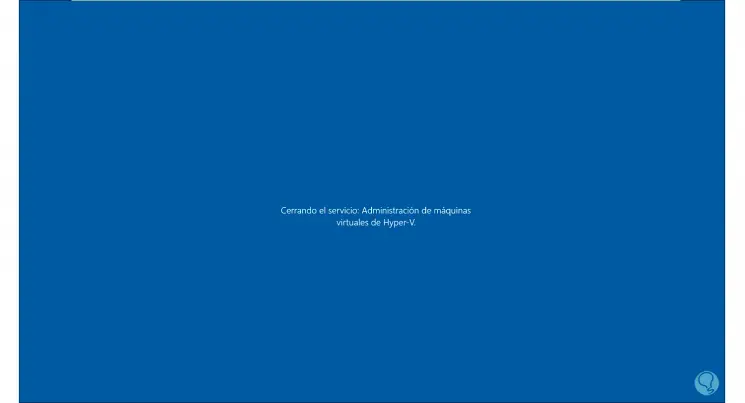
Nach dem Neustart gehen Sie zu Fehlerbehebung:
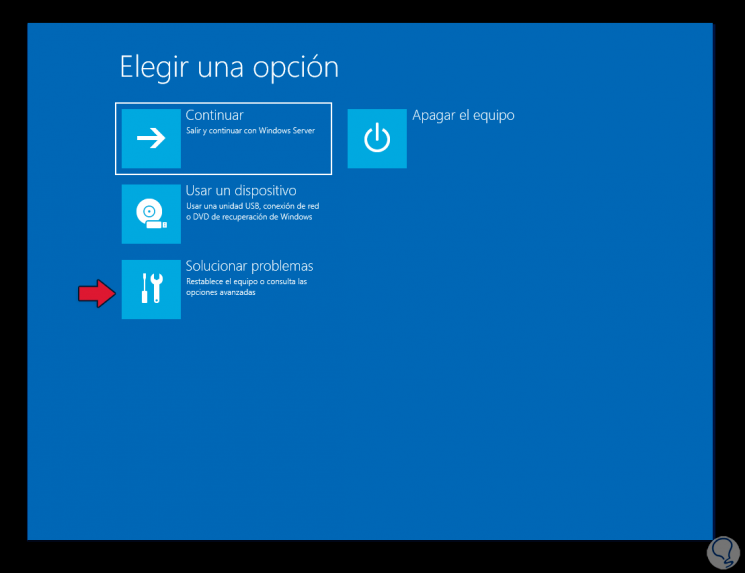
2 . Starten Sie den abgesicherten Modus Windows Server 2022 über ISO
Dies ist eine erweiterte Option. Zunächst laden wir das ISO-Image unter folgendem Link herunter:
Nach dem Herunterladen konfigurieren wir den Start des Computers von der DVD oder dem USB-Laufwerk entsprechend der ISO-Aufzeichnung. Dadurch wird die Systeminstallationskonfiguration geladen:
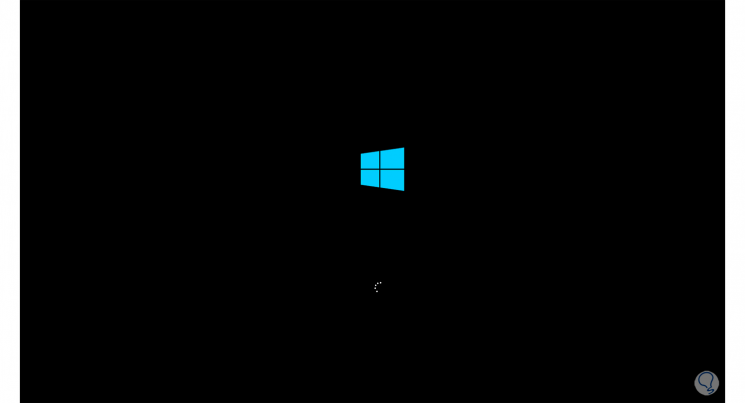
Wir werden folgendes sehen:
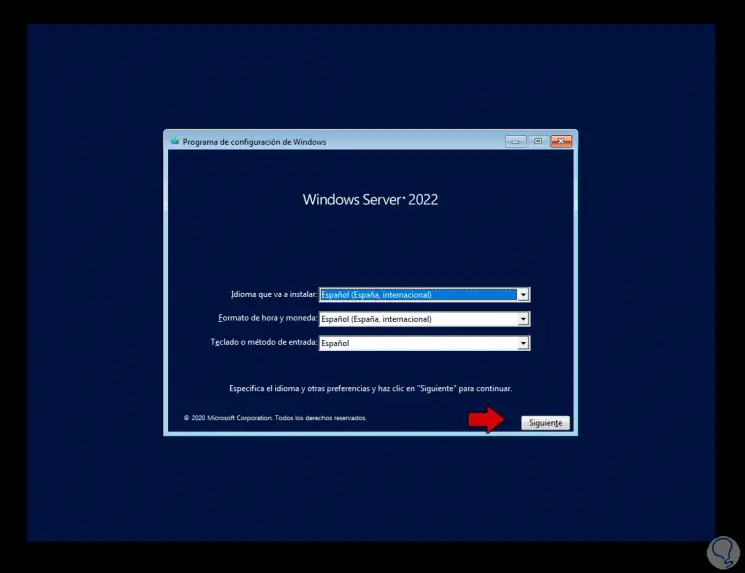
Wir klicken auf “Weiter” und sehen dieses Fenster:
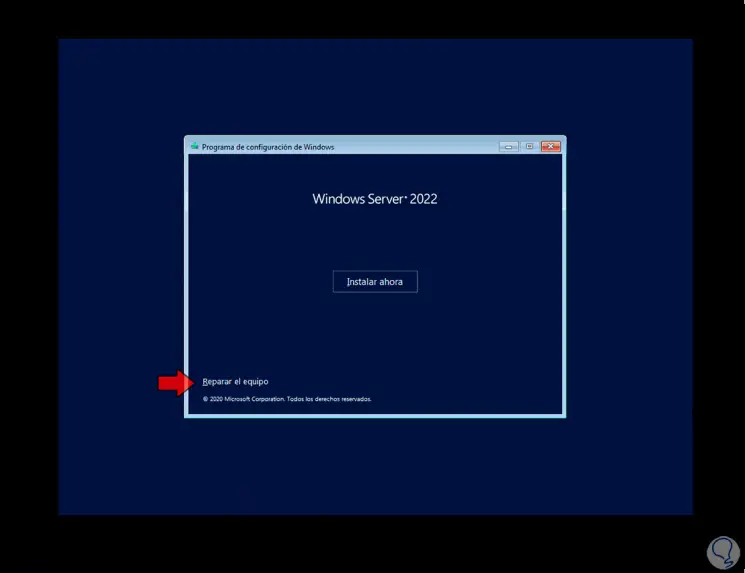
Wir klicken auf “Computer reparieren” und dann sehen wir Folgendes:
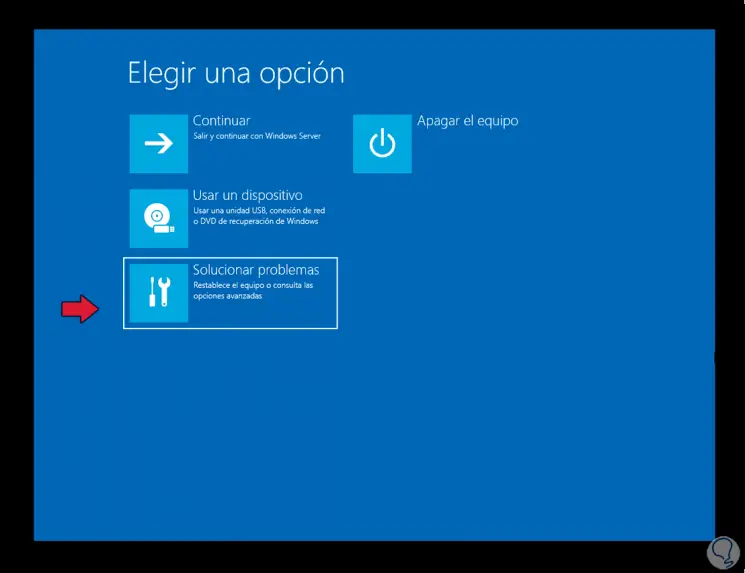
Klicken Sie auf “Fehlerbehebung” und die folgenden Optionen werden angezeigt:
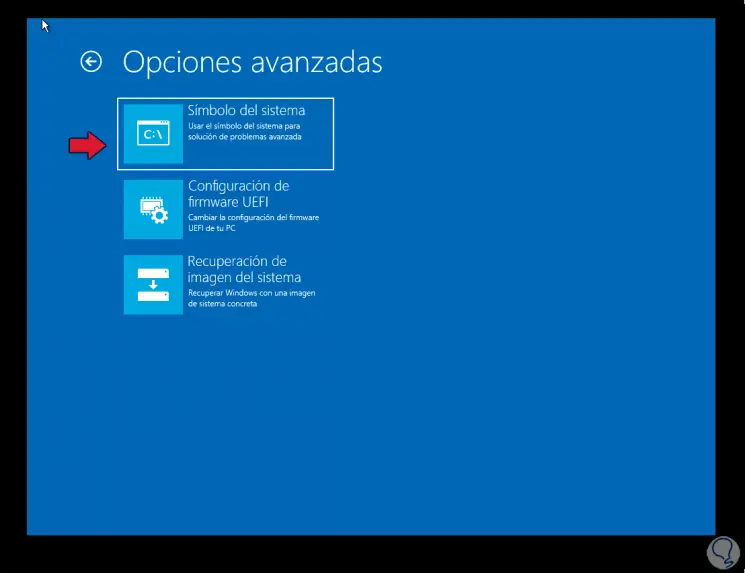
Wir wählen “Eingabeaufforderung”, um auf die CMD-Konsole zuzugreifen. Dort führen wir den Befehl aus:
bcdedit / set {bootmgr} displaybootmenu yes 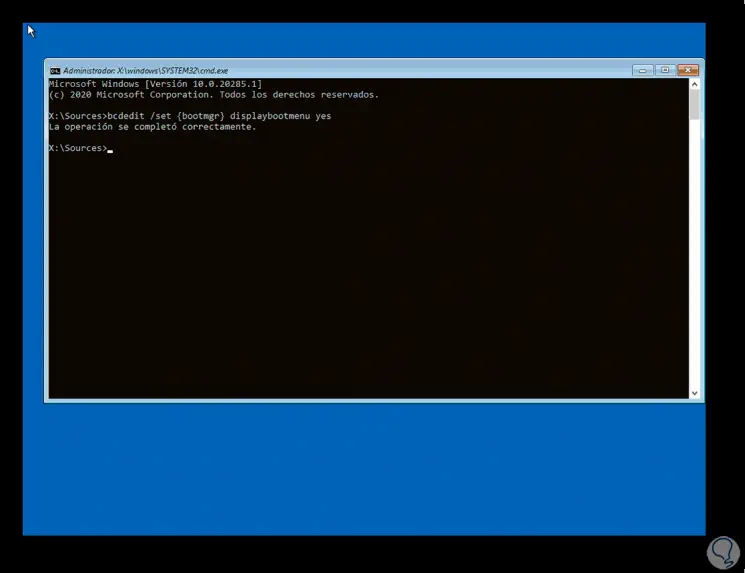
Dieser Befehl ist für die Bereitstellung des Betriebssystems beim Start verantwortlich. Anschließend führen wir den folgenden Befehl aus:
bcdedit / set {bootmgr} timeout 15 Dieser Befehl legt fest, wie lange die Option zur Auswahl des Systems sichtbar ist.
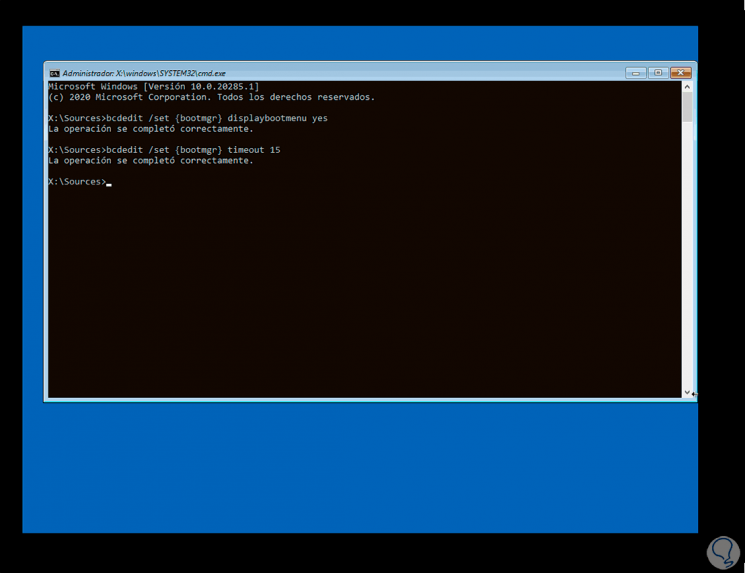
Wir führen den Befehl Beenden aus, um das Terminal zu schließen, und wir werden Folgendes sehen. Klicken Sie auf Computer ausschalten.
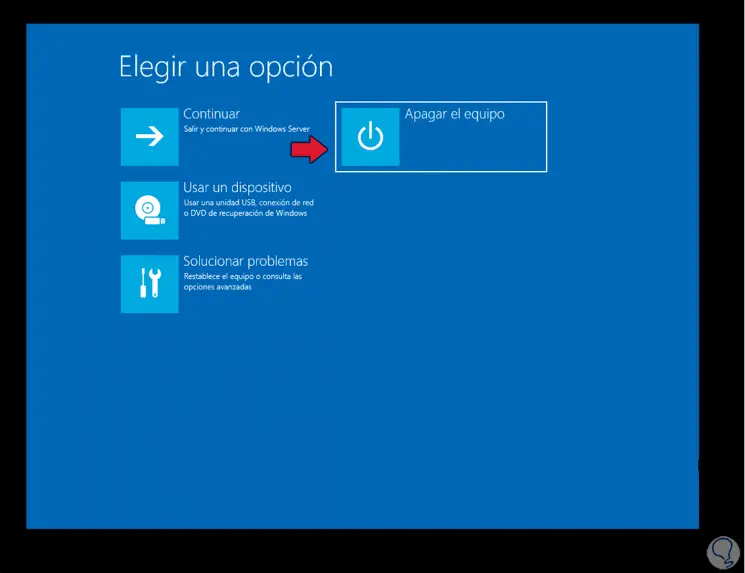
Nach dem Herunterfahren von Windows Server 2022 kann das folgende System ausgewählt werden:
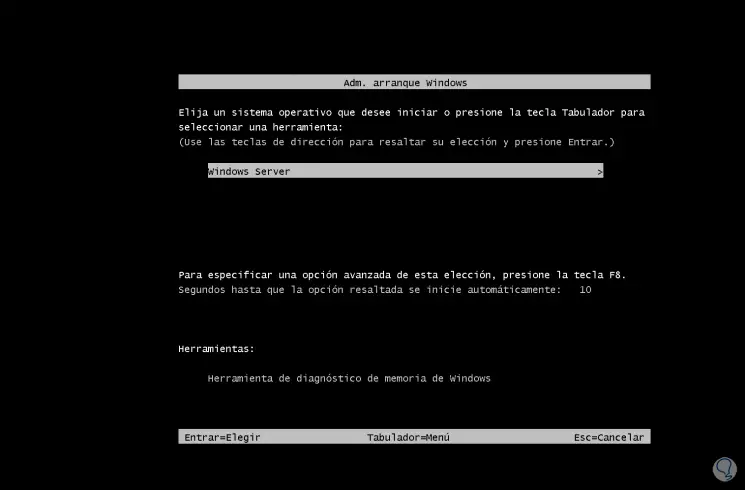
Drücken Sie die Taste F8, um den abgesicherten Modus von Windows Server 2022 auszuwählen:
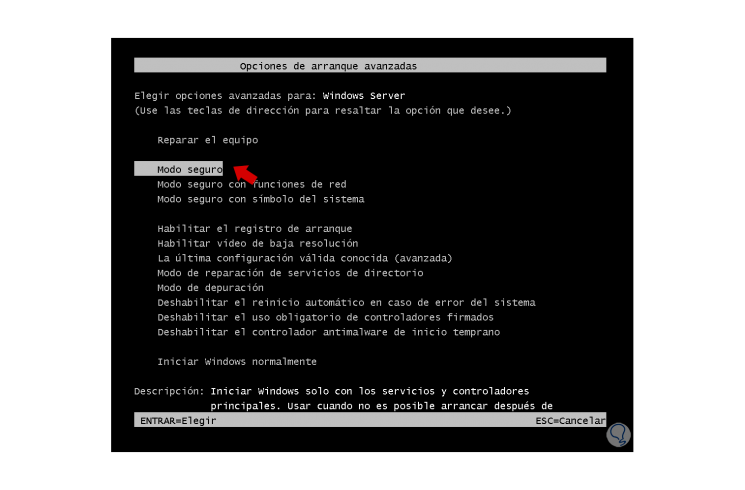
Wir wählen den Typ des zu verwendenden abgesicherten Modus und das System greift auf diesen Modus zu:
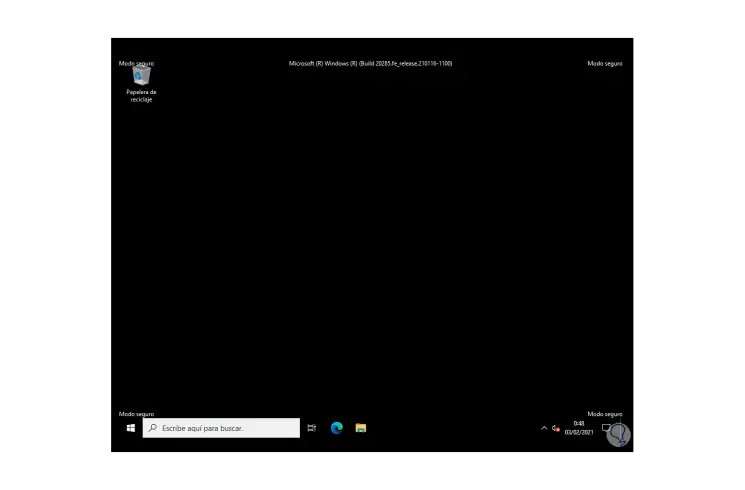
Dies ist der Vorgang zum Zugreifen auf den abgesicherten Modus in Windows Server 2022.