Sicherlich müssen Sie oft Screenshots von Ihrem Computer machen, sei es für Ihre Arbeit oder aus anderen Gründen in Ihrem Privatleben. Wenn Sie anderen etwas erklären oder demonstrieren möchten, ist ein einfacher Screenshot mit ein paar Anmerkungen möglicherweise verständlicher als ein langer Text.
Lesen Sie auch:
- So zeichnen Sie Ihren Mac-Bildschirm auf
- Beste Möglichkeiten zum Aufnehmen von Videos von einer Webcam auf Ihrem Mac
Auf Windows-Systemen gibt es ein integriertes Bildschirmaufnahme-Tool: das Bildschirmaufnahme-Tool. Tastenkombinationen sind auch im Windows-Screen-Capture-Tool verfügbar.
Viele Mac-Benutzer möchten, dass das Bildschirmaufnahme-Tool auf dem Mac verfügbar ist. Leider bietet das Screenshot-Tool keine Version für Macs. Daher empfehlen wir Ihnen in diesem Artikel 3 Alternativen zum Bildschirmaufnahme-Tool auf dem Mac. Mit diesen Tools können Sie ganz einfach Screenshots auf einem Mac erstellen, genau wie das Screen Capture-Tool auf einem Windows-PC.
Contents
1. FonePaw Bildschirmschreiber für Mac
FonePaw Screen Recorder für Mac kann nicht nur Screenshots auf dem Mac machen, sondern auch Videos von Ihrem Bildschirm aufnehmen. Genau wie das Windows Screen Capture-Tool kann FonePaw Screen Recorder Vollbild-Screenshots erstellen oder Sie können einen Bereich um das Objekt herum zeichnen, das Sie aufnehmen möchten.
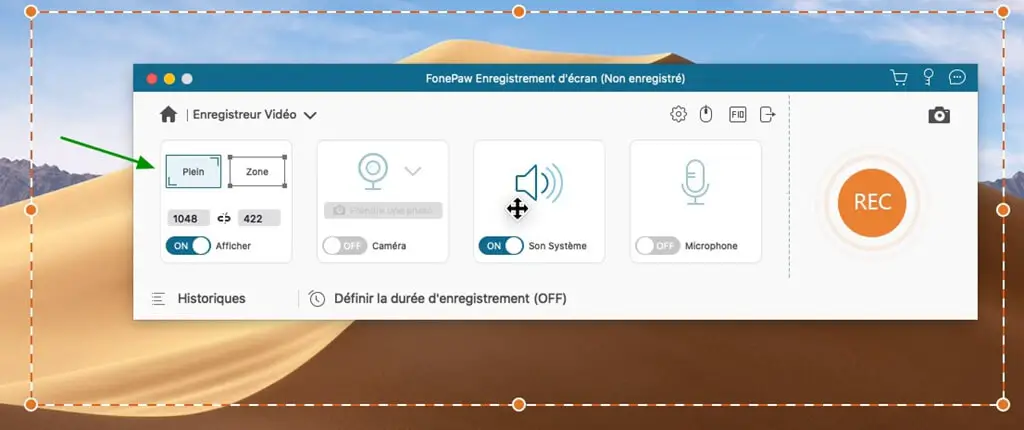
FonePaw Screen Recorder enthält auch andere Funktionen, die dem Windows Screen Capture-Tool ähnlich sind, wie benutzerdefinierte Tastenkombinationen zum Aufnehmen von Screenshots oder die Möglichkeit, einem Screenshot Anmerkungen hinzuzufügen.
Wie mache ich einen Screenshot auf dem Mac?
Das Aufnehmen von Screenshots auf einem Mac ist mit FonePaw Screen Recorder sehr einfach. Klicken Sie unten auf die Download-Schaltfläche, um FonePaw Screen Recorder für Mac zu erhalten.
Kostenlose TestversionKostenlose Testversion
1. Installieren und starten Sie FonePaw Screen Recorder auf Ihrem Mac-Computer.
2. Wählen Sie den Bereich aus, den Sie aufnehmen möchten. Sie können auch nach Ihren eigenen Bedürfnissen „Vollbild“ oder „Feste Region“ auswählen.
3. Klicken Sie auf das Kamerasymbol. Ein Screenshot des Zielbereichs wird als PNG-Datei gespeichert.
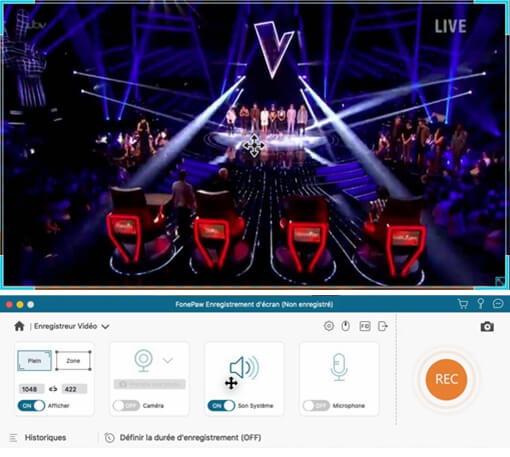
Hinweis: Sie können zu „Einstellungen“ → „Ausgabe“ gehen, um den Speicherort für Ihre Screenshots zu konfigurieren.
Tastenkombinationen zum Aufnehmen von Screenshots auf dem Mac
Mit FonePaw Screen Recorder können Sie auch Ihre eigenen Tastaturkürzel auf dem Mac zum Aufnehmen von Screenshots festlegen. Klicken Sie oben in der Symbolleiste auf die Schaltfläche “Einstellungen” und dann auf “Verknüpfungen”. Wenn Sie beispielsweise im Bereich “Bildschirm aufnehmen” Befehl + A eingeben, können Sie Screenshots erstellen, indem Sie einfach Befehl + A drücken, ohne das Hauptfenster durchlaufen zu müssen.
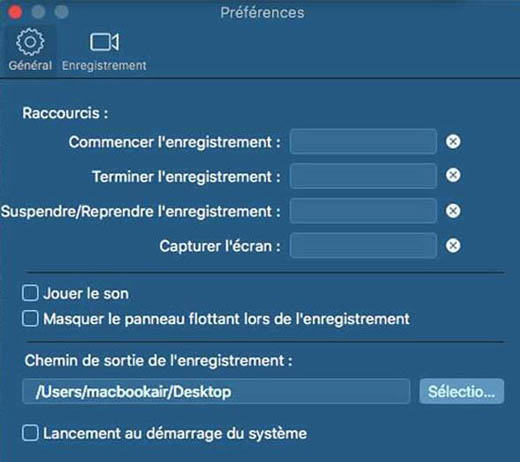
Tipp: FonePaw Screen Recorder muss auf Ihrem Mac laufen, wenn Sie einen Screenshot mit einer Tastenkombination machen möchten.
Um mit dem FonePaw-Tool Text zu Ihrem Screenshot hinzuzufügen, können Sie die folgenden Schritte ausführen:
- Klicken Sie auf die Schaltfläche “REC”.
- Suchen Sie im Bedienfeld nach dem Anmerkungswerkzeug, das Sie verwenden möchten, und erstellen Sie Ihre Notizen.
- Klicken Sie auf die kameraförmige Schaltfläche, um einen Screenshot mit Ihren Anmerkungen zu erstellen.
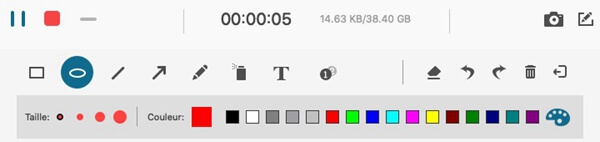
2. Screenshot-Verknüpfungen auf dem Mac
Standardmäßig erlauben Mac-Computer ihren Benutzern, Screenshots mit Tastenkombinationen zu erstellen. Es gibt 4 Tastenkombinationen, mit denen Sie das Screenshot-Tool auf Ihrem Mac ersetzen können.
Befehl + Umschalt + 3: Ihr Mac erstellt sofort einen Screenshot Ihres gesamten Mac-Bildschirms.
Befehl + Umschalt + 4: Sobald Sie diese Tastenkombinationen drücken, erscheint ein Fadenkreuz anstelle des Cursors. Dann können Sie den Bereich auswählen, den Sie auf Ihrem Mac-Bildschirm aufnehmen möchten. Lassen Sie die Maus los, wenn Sie fertig sind.
Befehl + Umschalt + 4 + Leertaste: Diese Verknüpfung erstellt einen Screenshot des aktiven Fensters auf Ihrem Mac. Durch Drücken von Command + Shift + 4 erscheint ein Fadenkreuz auf dem Bildschirm. Wenn Sie dann die Leertaste drücken, ändert sich das Fadenkreuz in ein Kamerasymbol und Sie können es in ein aktives Fenster verschieben. Wählen Sie das Fenster aus, das Sie aufnehmen möchten.
Befehl + Umschalt + 5: Diese Verknüpfung aktiviert ein Screenshot-Panel, das ein statisches Bild des Bildschirms oder ein Video Ihres Bildschirms aufnehmen kann. Dieses Tool ähnelt dem Windows-Screen-Capture-Tool. Sie können wählen, ob Sie Ihren gesamten Computerbildschirm oder nur ein von Ihnen ausgewähltes Fenster oder einen ausgewählten Bereich aufnehmen möchten. Diese Verknüpfung funktioniert nur unter macOS Mojave und späteren Versionen von macOS.
3. Holen Sie sich das Tool auf dem Mac
Wie bereits erwähnt, bieten Windows-Systeme ihren Benutzern ein integriertes Screen Capture-Tool. Tatsächlich gibt es aber auch auf Mac-Computern ein Äquivalent zu diesem Tool – das Grab-Tool. Mit letzterem können Sie einen Screenshot Ihres Computers erstellen und als Bilddatei speichern. Genau wie das Windows Screenshot Tool bietet auch das Grab Tool des Mac mehrere Screenshot-Modi und unterstützt Tastaturkürzel. Sie müssen keine zusätzliche Software herunterladen, da Grab auf der neuesten Version von macOS verfügbar ist.
Wenn Grab gestartet wird (Sie können das Screenshot-Tool ausführen, indem Sie auf “Anwendungen” → “Dienstprogramme” gehen), wird kein Fenster angezeigt, aber Sie können oben auf dem Bildschirm sehen, wie die Menüleiste des Tools bereits ist angezeigt. Klicken Sie auf die Option “Capture”, die Sie im Dropdown-Menü finden: “Selection”, “Windows”, “Screen”, “Timed Screen”.
Wie FonePaw Screen Recorder für Mac ist PNG auch das von Grab verwendete Standardbilddateiformat. Mit Grab können Sie Screenshots im JPG-, TIFF-, GIF- und PDF-Format speichern, aber das PNG-Format wird dringend empfohlen, da es das am weitesten verbreitete verlustfreie Bildkomprimierungsformat ist.
Kostenlose TestversionKostenlose Testversion
Jetzt kennen Sie die verschiedenen Alternativen zu Windows Screen Capture-Tools für Mac-Computer. Probieren Sie sie aus und wählen Sie die Methode, die Sie bevorzugen!
- In Verbindung stehende Artikel
- So zeichnen Sie Ihre Skype-Anrufe auf Mac, Windows und iPhone auf
- Wie man auf dem Mac fernsehen und aufzeichnen kann
- Fraps für Mac: Screen Recorder & FPS Counter, die Alternative für Fraps auf dem Mac