Einer der häufigsten Fehler, den alle iPhone-Benutzer manchmal sehen können, ist “Verbindung zum iTunes Store nicht möglich”. In den meisten Fällen liegt dieses Problem an der schlechten Internetverbindung oder an der Aktualisierung des App Stores. Manchmal können auch die Server ausgefallen sein, Sie können keine Verbindung zum iTunes Store herstellen. Wenn dies jedoch nicht die eigentliche Ursache des Problems ist, gibt es einige Lösungen, mit denen Sie das Problem beheben können. Hier sind einige der häufigsten Fehlermeldungen: „Verbindung zum iTunes Store nicht möglich. Ein unbekannter Fehler ist aufgetreten“, „Wir konnten Ihre iTunes Store-Anfrage nicht abschließen“, oder „iTunes konnte keine Verbindung zum iTunes Store herstellen“.
Contents
Möglichkeiten zum Beheben des Problems, dass keine Verbindung zum iTunes Store hergestellt werden kann.
Lösung Nr. 1: Ändern Sie Ihr Netzwerk
Es ist ziemlich einfach. Wenn Sie WLAN verwenden, wechseln Sie zu Mobilfunkdaten. Wenn Sie mobile Daten verwenden, wechseln Sie zu Wi-Fi. Beenden Sie jedoch zuerst die iTunes App oder den App Store.
Lösung Nr. 2: Stellen Sie sicher, dass die Server laufen
Sie können die Systemseite von Apple besuchen, um zu sehen, ob das iTunes Store-System ausgefallen ist. Diese Seite ist auf der offiziellen Apple-Website verfügbar und enthält Informationen zum Systemstatus von Apple-Diensten, -Stores und iCloud. Das quadratische und grüne Kästchen zeigt an, dass der Dienst normal ist, während das Dreieck und das orange Kästchen auf einige Probleme hinweisen. Sie können den aktuellen Systemstatus auf der „System Status“-Webseite von Apple anzeigen.
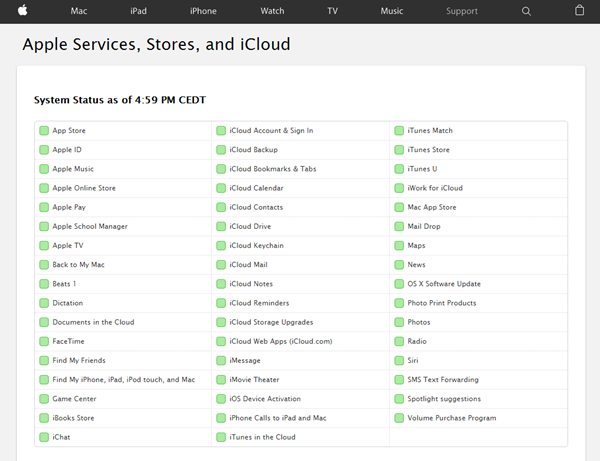
Lösung Nr. 3: LTE aktivieren
Um iTunes verbinden zu können, benötigen Sie eine stabile und schnelle Internetverbindung. Wenn Sie Mobilfunkdaten verwenden, versuchen Sie, LTE für eine schnellere Internetgeschwindigkeit zu aktivieren. Gehen Sie zu “Einstellungen”, tippen Sie auf “Mobilfunkdaten” und stellen Sie sicher, dass es aktiviert ist. Drücken Sie auf derselben Seite „Optionen“ > „Sprache und Daten“ und wählen Sie dann „4G“.
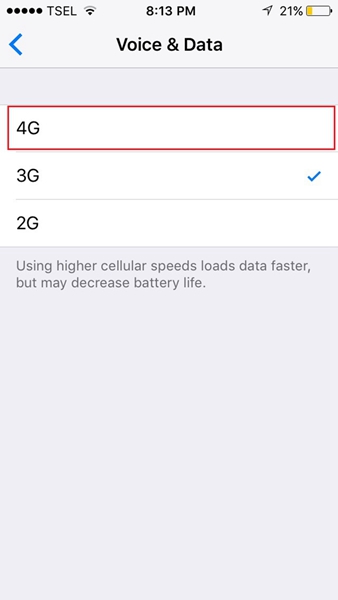
Lösung Nr. 4: Datum und Uhrzeit
Sie können das Problem beheben, indem Sie die Einstellungen für “Datum und Uhrzeit” ändern. Hier ist, was Sie tun müssen:
- Gehen Sie zu “Einstellungen”, wählen Sie “Allgemein” und klicken Sie auf “Datum und Uhrzeit”.
- Stellen Sie sicher, dass die Option „Auto-tune“ aktiviert ist.
- Beenden Sie im Multitasking-Switcher “App Store” und “iTunes” und öffnen Sie sie erneut.
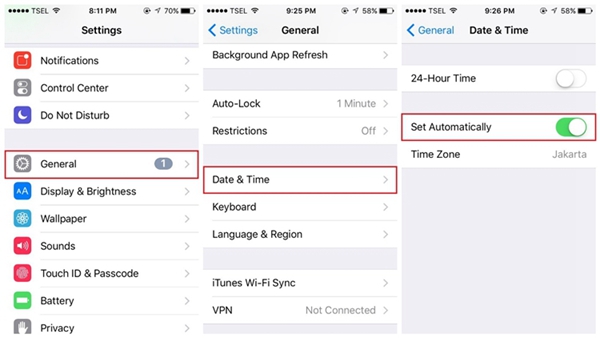
Lösung Nr. 5: Internetverbindung
Einer der Hauptgründe, warum das iPhone keine Verbindung zum iTunes Store herstellt, ist eine schlechte Internetverbindung. Wenn Sie mit einem Wi-Fi-Netzwerk verbunden sind, lösen Sie das Problem, indem Sie Ihren Router neu starten. Schalten Sie Ihren Router aus, lassen Sie ihn zehn Sekunden stehen und schalten Sie ihn wieder ein. Wenn das Problem immer noch nicht behoben ist, navigieren Sie zu „Einstellungen“, schalten Sie den Flugmodus ein, lassen Sie ihn für etwa 15-20 Sekunden eingeschaltet und schalten Sie ihn aus. Sie können auch die Netzwerkeinstellungen zurücksetzen. Gehen Sie dazu auf „Einstellungen“ > „Allgemein“ > „Zurücksetzen“ > „Netzwerkeinstellungen zurücksetzen“. Geben Sie Ihren Zugangscode ein und drücken Sie dann auf “Netzwerkeinstellungen zurücksetzen”.
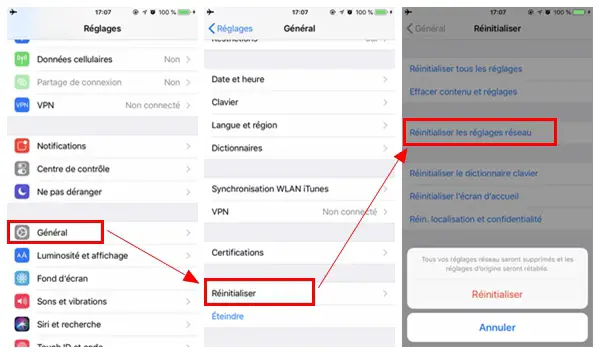
Lösung Nr. 6: Starten Sie Ihr iPhone neu
Halten Sie die Ein-/Aus-Taste gedrückt, ziehen Sie den Schieberegler, um Ihr Telefon auszuschalten, und halten Sie dann die Ein-/Aus-Taste gedrückt, um es aufzuwecken.
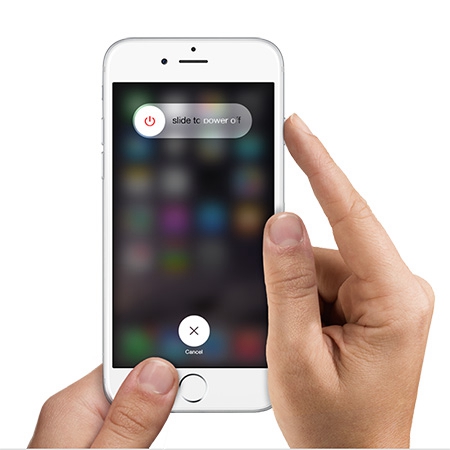
Lösung Nr. 7: iOS aktualisieren
IOS-Updates sind sehr wichtig, nicht nur, weil eine neue Version Tonnen von Fehlern beheben kann, sondern auch, weil sie Leistungsverbesserungen mit sich bringt und neue Funktionen einführt. Um iOS zu aktualisieren, schließen Sie Ihr iPhone an und verbinden Sie es mit einem Wi-Fi-Netzwerk, gehen Sie dann zu „Einstellungen“ > „Allgemein“ > „Software-Update“ und tippen Sie dann auf „Herunterladen & installieren“.
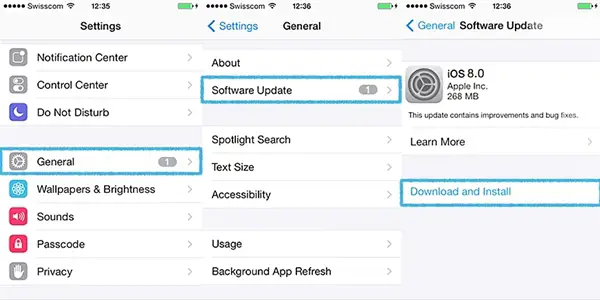
Lösung Nr. 8: VPNs deaktivieren
Wenn Sie VPNs auf Ihrem iPhone verwenden, versuchen Sie, diese für eine Weile auszuschalten:
Gehen Sie zu “Einstellungen”> “VPN”
- Drücken Sie die grüne Taste neben dem Abschnitt “Status” unter “VPN-KONFIGURATIONEN”, um alle laufenden VPNs auszuschalten.
- Versuchen Sie, sich wieder mit iTunes zu verbinden.
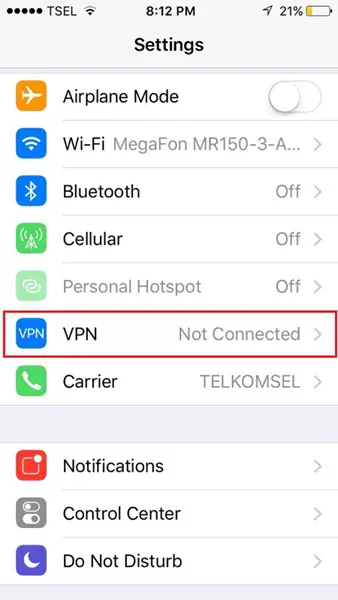
Lösung Nr. 9: Von Apple ID abmelden
Versuchen Sie, sich von Ihrer Apple-ID abzumelden und wieder anzumelden. Stellen Sie sicher, dass Sie die richtige Apple-ID verwenden. Dieser einfache Schritt kann das Problem „Kein Zugriff auf den iTunes Store“ beheben.
- Gehen Sie zu „Einstellungen“ > „iTunes Store und App Store“
- Tippen Sie auf Ihre Apple-ID.
- Dann auf „Abmelden“.
- Um eine Verbindung herzustellen, gehen Sie zurück zur Seite „iTunes Store & App Store“ und drücken Sie dann auf „Verbinden“.
- Geben Sie Ihre Apple-ID und Ihr Passwort ein. Stellen Sie sicher, dass Sie sie richtig eingeben.
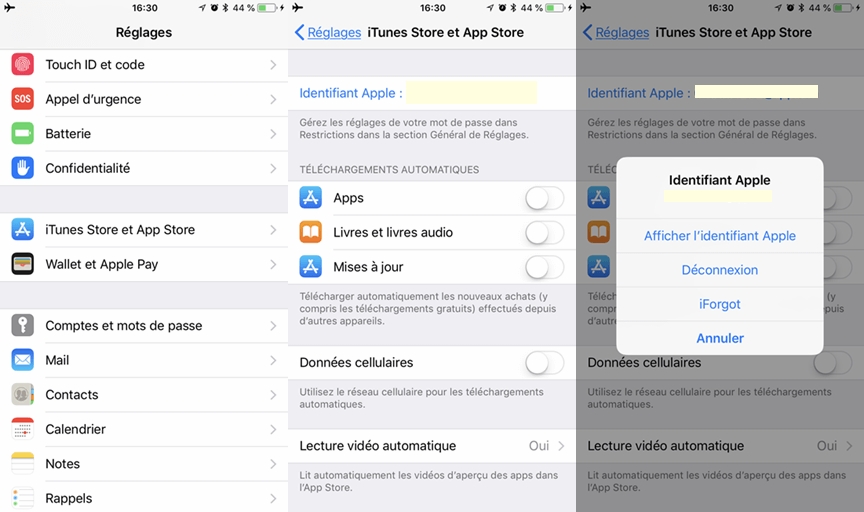
Lösung Nr. 10: Löschen Sie Ihr iPhone
Sie können alle Inhalte und Einstellungen auf Ihrem iPhone löschen. Wir empfehlen Ihnen, Ihre Daten zu sichern, bevor Sie den Vorgang starten. Gehen Sie zu „Einstellungen“ > „Allgemein“ > „Zurücksetzen“ > „Inhalt und Einstellungen löschen“. Drücken Sie auf “Jetzt löschen”. Sobald der Entfernungsprozess abgeschlossen ist, wird Ihr Gerät neu gestartet. Als nächstes müssen Sie nur ein paar einfache Schritte ausführen und Ihr Gerät wie neu einrichten.
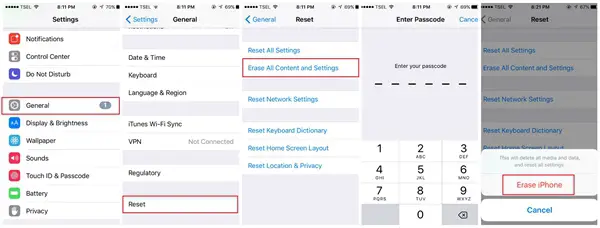
Lösung Nr. 11: Stellen Sie Ihr iPhone mit iTunes auf die Werkseinstellungen zurück
Der Wiederherstellungsprozess löscht alles auf dem iPhone, einschließlich des Betriebssystems und der Firmware. Bitte vergessen Sie nicht, Ihre Daten zu sichern. Um Ihr iPhone mit iTunes auf die Werkseinstellungen zurückzusetzen, führen Sie die folgenden Schritte aus:
- Stellen Sie sicher, dass Ihr iPhone aufgeladen ist und Sie über die neueste Version von iTunes verfügen.
- Stellen Sie sicher, dass Ihr iPhone mit einem stabilen Wi-Fi-Netzwerk verbunden ist. Dies ist wichtig, da andernfalls ein Problem auftreten kann, das als iPhone im Wiederherstellungsmodus stecken geblieben ist.
- Verbinden Sie das iPhone mit dem Mac / PC.
- Starten Sie iTunes.
- Klicken Sie im Reiter “Zusammenfassung” auf “Wiederherstellen”.
- iTunes lädt zuerst die Firmware herunter.
- Warten Sie, bis der Wiederherstellungsvorgang abgeschlossen ist.
- Richten Sie Ihr iPhone als neues Gerät ein.
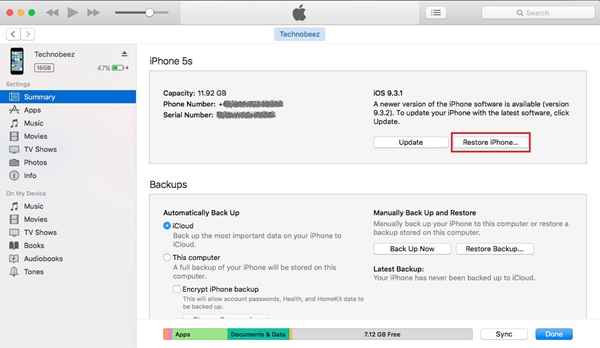
Diese Lösungen sind auf iPhone 4, iPhone 4s, iPhone 5, iPhone 5s, iPhone 5c, iPhone 6, iPhone 6 Plus, iPhone 6s, iPhone 6s Plus und iPhone SE wirksam.
Wenn Sie alle in diesem Artikel aufgeführten Lösungen ausprobiert haben und Ihr iPhone immer noch keine Verbindung zum iTunes Store herstellen kann, wenden Sie sich bitte an Apple oder besuchen Sie einen der Stores in der Nähe.
Was ist, wenn Sie sich auf Ihrem Mac nicht beim iTunes Store anmelden können?
1. Internetverbindung
Stellen Sie zunächst sicher, dass Ihr Mac mit dem Internet verbunden ist. Wenn es um die Fehlerbehebung im Internet geht, gibt es einige Lösungen. Sie können sie einzeln ausprobieren.
- Schalten Sie das WLAN Ihres Macs aus und wieder ein. Versuchen Sie, eine Verbindung zu iTunes herzustellen.
- Versuchen Sie es mit einem anderen Wi-Fi-Netzwerk, falls vorhanden.
- Versuchen Sie, eine Website in Ihrem Browser zu öffnen. Wenn dies gut funktioniert, liegt das Problem nicht in Ihrem Internetnetzwerk.
- Wenn Sie ein anderes Gerät haben, versuchen Sie, dieselbe Internetverbindung zu verwenden.
- Setzen Sie Ihren WLAN-Router zurück.
- Verbinden Sie Ihren Mac über ein LAN-Kabel mit dem Internet.
- Wenn Sie eine Website in Ihrem Browser nicht öffnen können, wenden Sie sich an Ihren Internetdienstanbieter.
2. Aktualisieren Sie die Software
Stellen Sie sicher, dass Ihre Mac-Software auf dem neuesten Stand ist. Hier sind die Schritte, die Sie befolgen müssen:
- Klicken Sie oben links auf das Apple-Logo.
- Klicken Sie auf „App Store“ oder „Software-Update“.
- Der App Store von Mac wird automatisch geöffnet und Sie sehen die verfügbare Updater-Software.
- Klicken Sie bei der Software, die Sie aktualisieren möchten, auf “Aktualisieren” oder klicken Sie auf “Alle aktualisieren”.
3. Aktualisieren Sie iTunes und Safari
Prüfen Sie, ob eine neue Version von iTunes verfügbar ist. Wenn dies der Fall ist, können Sie das Problem möglicherweise mit dem iTunes Store beheben, indem Sie die iTunes- und Safari-Software aktualisieren. Stellen Sie jedoch vor dem Start des Aktualisierungsvorgangs sicher, dass Ihr Mac die Mindestanforderungen von iTunes erfüllt.
Schritte zum Aktualisieren von iTunes
- Starten Sie iTunes auf Ihrem Mac.
- Wählen Sie in der Menüleiste „iTunes“ > „Nach Updates suchen“.
- Folgen Sie den Anweisungen, bis der Vorgang abgeschlossen ist.
Schritte zum Aktualisieren von Safari
- Öffnen Sie die App Store-App auf dem Mac.
- Klicken Sie auf die Registerkarte “Update” und lassen Sie es nach Updates suchen.
- Suchen Sie nach dem neuesten Update für Safari und klicken Sie auf “Aktualisieren”.
4. Stellen Sie sicher, dass das Apple-System nicht ausgefallen ist
Sie können die Systemstatusseite von Apple online besuchen. Wenn Sie das orangefarbene Dreieckszeichen neben “iTunes” sehen, bedeutet dies, dass das System Probleme hat.
5. Überprüfen Sie Ihre Firewall
Überprüfen Sie die Firewall-Einstellungen auf Ihrem Mac und stellen Sie sicher, dass die iTunes Store-Verbindung nicht blockiert wird.
Gehen Sie auf dem Mac in der Menüleiste zum Apple-Menü und klicken Sie auf die Anwendung “Systemeinstellungen”.
- Klicken Sie auf “Sicherheit und Datenschutz”.
- Öffnen Sie die Firewall-Optionen.
- Konfigurieren Sie die Firewall und stellen Sie sicher, dass Ihr Mac eine Verbindung zum iTunes Store herstellen kann.
6. VPNs prüfen
Ähnlich wie bei iOS können VPNs den iTunes Store-Verbindungsfehler auf dem Mac verursachen. Sie können VPNs unter “Systemeinstellungen”> “Netzwerk” überprüfen. Auf der linken Seite sehen Sie das VPN mit seiner Anzeigelampe. Wenn Sie VPN verwenden, versuchen Sie, die Verbindung zu trennen, indem Sie im rechten Bereich auf die Schaltfläche “Trennen” klicken.
7. Setzen Sie Ihren Mac-Schlüsselbund zurück
In einigen Fällen ist der Mac-Schlüsselbund für dieses Problem verantwortlich. Ein Reset kann Ihnen helfen, das Problem zu beheben.
- Öffnen Sie “Keychain Access” im Ordner “Utilities” oder im Ordner “Others”.
- Wählen Sie “Einstellungen”.
- Klicken Sie auf “Allgemein”.
- Dann auf “Schlüsselbund auf Standard zurücksetzen”.
- Authentifizieren Sie sich mit Ihrem Konto-Login-Passwort.
Was ist, wenn Sie sich auf Ihrem PC nicht beim iTunes Store anmelden können?
Es gibt einige Lösungen, die Sie ausprobieren können, um sicherzustellen, dass das Problem nicht an der Internetverbindung liegt. Aktivieren Sie Wi-Fi auf Ihrem Windows-PC, versuchen Sie es mit einem anderen Wi-Fi-Netzwerk, setzen Sie Ihren Router zurück, verwenden Sie das LAN-Kabel, versuchen Sie das Internet auf dem anderen Gerät usw. Wenn Sie alle diese Schritte ausprobiert haben, aber keine Verbindung herstellen können, wenden Sie sich an Ihren Internetdienstanbieter.
Stellen Sie sicher, dass Sie das neueste iTunes auf Ihrem PC installiert haben. Die Schritte zum Aktualisieren von iTunes auf dem PC sind denen auf dem Mac sehr ähnlich. Stellen Sie jedoch zunächst sicher, dass Ihr PC die Systemanforderungen von iTunes erfüllt.
- Starten Sie iTunes auf Ihrem PC.
- Klicken Sie in der Menüleiste auf „Hilfe“ > „Nach Updates suchen“.
- Folgen Sie den Anweisungen, bis der Vorgang abgeschlossen ist.
- Falls Sie die Menüleiste nicht finden können, klicken Sie auf das Menüsymbol in der oberen linken Ecke von iTunes. Wählen Sie dann “Menüleiste anzeigen” aus der Menüliste.
Überprüfen Sie die Firewall auf Ihrem PC und stellen Sie sicher, dass sie die Verbindung zum iTunes Store nicht blockiert. Gehen Sie dazu folgendermaßen vor:
- Klicken Sie auf die Windows-Taste auf Ihrer PC-Tastatur oder drücken Sie die Tasten Strg (Strg) und Escape (ESC).
- Geben Sie “firewall.cpl” in das Suchfeld ein.
- Klicken Sie auf “firewall.cpl” und das Fenster der Windows-Firewall wird angezeigt.
- Wenn Sie Windows 8 oder 10 verwenden, gehen Sie zu “Eine Anwendung oder Funktion durch die Windows-Firewall zulassen”.
- Unter Windows 7 können Sie auf “Programm oder Funktion durch die Windows-Firewall zulassen” klicken.
- Klicken Sie anschließend auf „Einstellungen ändern“.
- Stellen Sie sicher, dass iTunes für private und öffentliche Netzwerke ausgewählt wurde und Bonjour nur für private Netzwerke ausgewählt ist.
- Wenn iTunes und Bonjour nicht angezeigt werden, klicken Sie für Windows 8 und 10 auf „Andere Anwendung zulassen“. Unter Windows 7 klicken Sie auf „Anderes Programm zulassen“.
- Wenn iTunes nicht aufgelistet ist, klicken Sie auf “Durchsuchen” und navigieren Sie zum iTunes-Programm in C:ProgrammeiTunes.
- Wählen Sie für Bonjour “Durchsuchen” und navigieren Sie zu C:ProgrammeBonjour.
- Der nächste Schritt besteht darin, eines dieser Programme auszuwählen.
- Klicken Sie auf “Öffnen”
- Klicken Sie im Fenster „Anwendung hinzufügen“ auf „Hinzufügen“ (Windows 8 und 10) oder auf „Hinzufügen“ im Fenster „Programm hinzufügen“ (Windows 7).
- Wählen Sie “OK”
- Schließen Sie das Windows-Firewall-Fenster.
4. Setzen Sie die Hosts-Datei zurück
Sie können diese Schritte ausführen, um die Hosts-Datei auf die Standardeinstellungen zurückzusetzen. Diese Schritte gelten für Windows 8 oder 8.1.
- 1. Öffnen Sie den Editor.
- 2. Kopieren Sie diesen Text und fügen Sie ihn in Notepad ein.
# Urheberrecht (c) 1993-2009 Microsoft Corp.
#
# Dies ist eine HOSTS-Beispieldatei, die von Microsoft TCP / IP für Windows verwendet wird.
#
# Diese Datei enthält die Zuordnungen von IP-Adressen zu Hostnamen. Jeder
# Eintrag sollte in einer einzelnen Zeile bleiben. Die IP-Adresse sollte
# in die erste Spalte gesetzt werden, gefolgt vom entsprechenden Hostnamen.
# Die IP-Adresse und der Hostname sollten durch mindestens eins getrennt sein
# Platz.
#
# Zusätzlich können Kommentare (wie diese) zu einzelnen eingefügt werden
# Zeilen oder nach dem Maschinennamen, gekennzeichnet durch ein ‘#’-Symbol.
#
# Beispielsweise:
#
# 102.54.94.97 rhino.acme.com # Quellserver
# 38.25.63.10 x.acme.com # x Client-Host
# Die Auflösung des localhost-Namens wird innerhalb des DNS selbst gehandhabt.
# 127.0.0.1 localhost
# :: 1 localhost
0.0.0.0 keystone.mwbsys.com
- 3. Gehen Sie zum Menü „Datei“ und klicken Sie auf „Speichern unter“.
- 4. Geben Sie “hosts” in das Dateinamenfeld ein und speichern Sie es auf dem Desktop.
- 5. Schließen Sie den Editor.
- 6. Suchen und klicken Sie in der oberen rechten Ecke des Bildschirms auf „Suchen“ und geben Sie „Ausführen“ ein.
- 7. Klicken Sie auf das Symbol „Ausführen“.
- 8. Geben Sie „% WinDir% System32 Drivers Etc“ in das Feld „Öffnen“ ein und klicken Sie auf „OK“.
- 9. Benennen Sie die Hosts-Datei in “Hosts.old” um.
- 10. Kopieren Sie die Hosts-Datei und fügen Sie sie in den Ordner „% WinDir% System32 Drivers Etc“ ein.
- 11. Klicken Sie auf „Weiter“.
Was ist, wenn Sie sich auf Ihrem Apple TV nicht beim iTunes Store anmelden können?
Stellen Sie sicher, dass Datum und Uhrzeit auf Ihrem Apple TV richtig eingestellt sind. Gehen Sie zu „Einstellungen“ > „Allgemein“ > „Datum und Uhrzeit“.
Stellen Sie sicher, dass Sie über eine aktive Internetverbindung verfügen, und gehen Sie dazu zu “Einstellungen”> “Netzwerke”. Sie können auch überprüfen, ob das Internet, das Sie auf Apple TV verwenden, auf anderen Geräten funktioniert. Wenn das nicht funktioniert, setzen Sie den Router zurück. Wenn dieses Problem weiterhin besteht, wenden Sie sich an Ihren Internetdienstanbieter.
3. Aktualisieren Sie die Software
Jedes Software-Update bringt immer einige Fehlerbehebungen mit sich, was bedeutet, dass Sie das Problem möglicherweise beheben können, indem Sie die neueste Version der Software installieren. Unter „Einstellungen“ > „System“ > „Software-Updates“ > „Software aktualisieren“ kannst du prüfen, ob es ein Update für deine Apple TV-Software gibt.
4. Stellen Sie Ihr Apple TV wieder her
Versuchen Sie, Ihr Apple TV mit Mac / PC wiederherzustellen. Gehen Sie dazu folgendermaßen vor:
- Stellen Sie sicher, dass Sie über eine aktive Internetverbindung verfügen.
- Stellen Sie sicher, dass auf Ihrem Computer die neueste Version von iTunes installiert ist.
- Öffnen Sie die iTunes-App auf Ihrem Mac / PC
- Verbinden Sie Apple TV mit dem Computer.
- Wenn Sie das Apple TV der zweiten Generation verwenden, können Sie es über ein Micro-USB-Kabel mit einem Mac / PC verbinden.
- Verbinden Sie die dritte Generation von Apple TV über ein Micro-SD-Kabel mit einem Mac / PC und schließen Sie Apple TV an.
- Für die vierte Generation von Apple TV verbinden Sie es mit einem USB-Typ-C-Kabel an Ihrem Mac / PC und schließen Sie Ihr Apple TV an.
- Wählen Sie in der iTunes-App Apple TV aus und klicken Sie auf der Registerkarte “Übersicht” auf “Wiederherstellen”.
- Lassen Sie iTunes die Firmware herunterladen, bevor Sie den Wiederherstellungsprozess automatisch fortsetzen.
- Lassen Sie den Wiederherstellungsprozess abschließen.
Diese Probleme / Lösungen werden auf iPhone 4, iPhone 4s, iPhone 5, iPhone 5s, iPhone 5c, iPhone 6, iPhone 6 Plus, iPhone 6s, iPhone 6s Plus, iPhone SE, iPad Pro, iPad air, Mac, PC gefunden und sind effektiv und Apple-TV.