PowerPoint ist als eine der umfassendsten Anwendungen für die Erstellung dynamischer Folien bekannt, bei denen die Verwendungsmöglichkeiten an der Tagesordnung sind. Aus diesem Grund verfügen wir über zahlreiche Übergänge, Elemente und Komponenten, die jede Präsentation einzigartig machen. Wir können jedoch noch einen Schritt weiter gehen und eine PowerPoint-Präsentation erstellen, in der ein Hintergrundvideo erstellt werden kann, das die Präsentation kreativ und professionell erweitert Präsentation.
Wenn Sie nicht wissen, wie es geht, erklärt EinWie.com hier, wie Sie PowerPoint-Hintergrundvideos auf einfache, aber voll funktionsfähige Weise platzieren. Wenn Sie ein Hintergrundvideo einfügen, geben wir unseren PowerPoint-Präsentationen einen persönlicheren und differenzierteren Aspekt. Wenn Sie die gesamte Aufmerksamkeit der Betrachter auf sich ziehen, werden Sie feststellen, dass der Vorgang wirklich einfach ist.
Wir überlassen Ihnen auch das Video-Tutorial, um Hintergrundvideos in einfaches PowerPoint zu integrieren.
Um auf dem Laufenden zu bleiben, abonniere unseren YouTube-Kanal! ABONNIEREN
So fügen Sie Hintergrundvideos in PowerPoint 2016, 2019 ein
Der erste Schritt besteht darin, auf PowerPoint zuzugreifen und zum Menü “Multimedia” zu wechseln, dann “Video” auszuwählen, auf den Dropdown-Pfeil zu klicken und “Video auf meinem PC” auszuwählen:
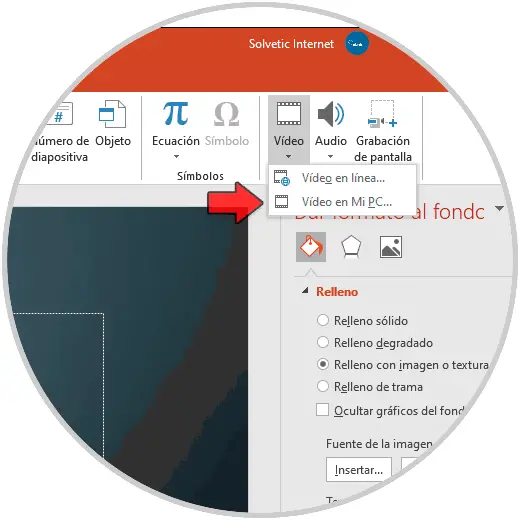
Wenn Sie dort klicken, müssen Sie das Video auswählen, das in die Präsentation integriert werden soll:
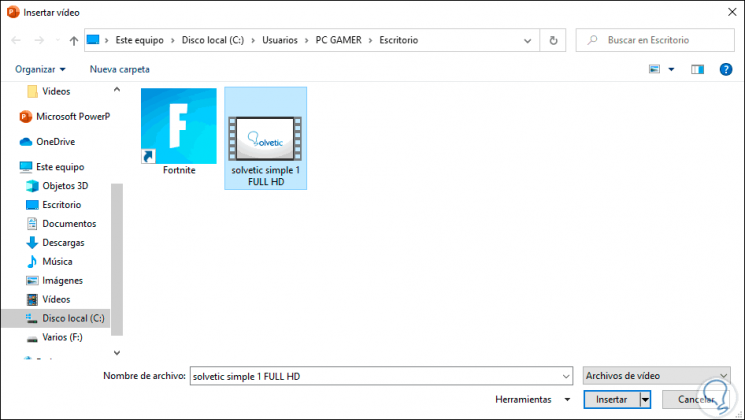
Wir wählen es aus und klicken auf “Einfügen”. Sobald es integriert ist, nimmt es die gesamte Folie ein und wir können seine Höhe von den Ecken aus anpassen:
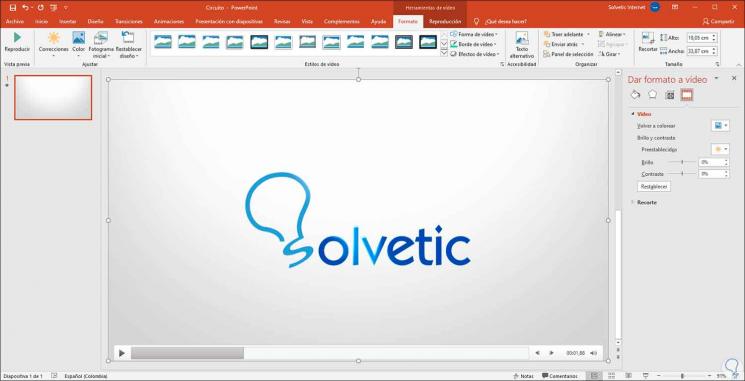
Nebenbei haben wir einige Bearbeitungsoptionen wie:
- Färben Sie das ausgewählte Video neu
- Passen Sie die Videodimensionen an
- Passen Sie Helligkeit und Kontrast an
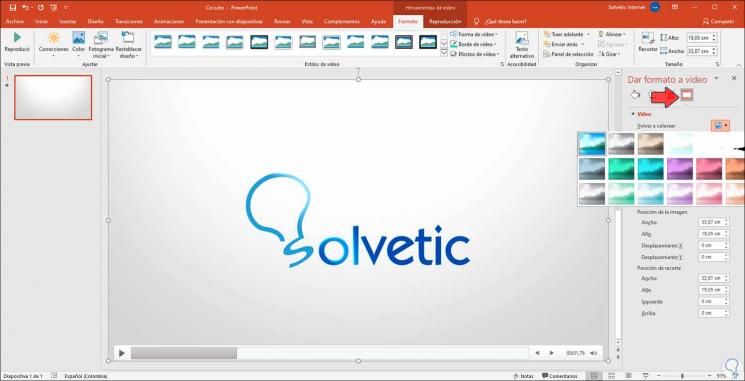
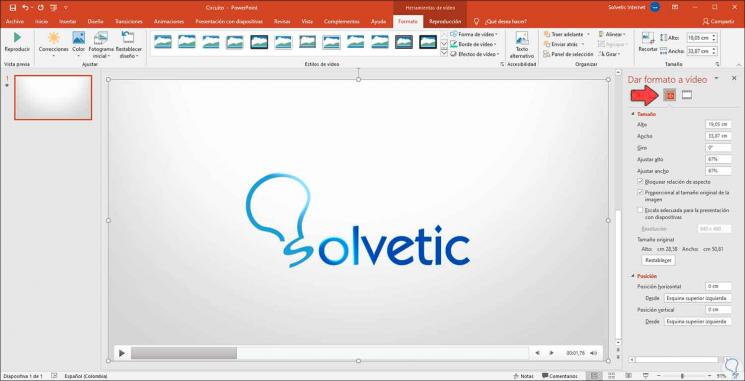
- Passen Sie den Videoschatten an
- Lichteigenschaften definieren
- 3D-Format einstellen und drehen
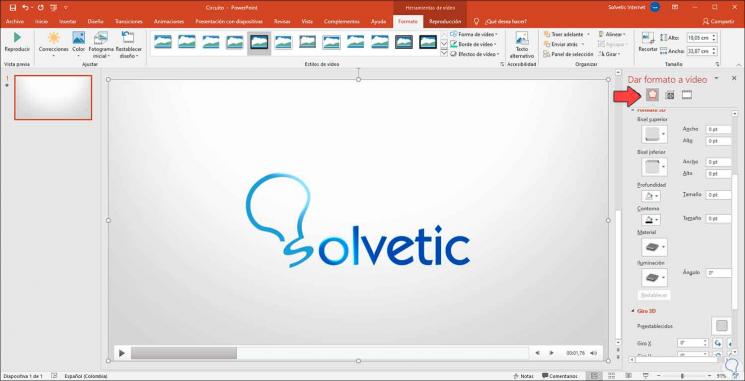
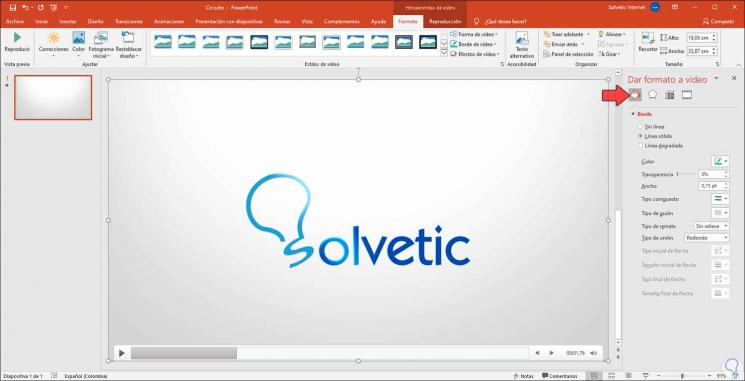
- Spieloptionen
- Möglichkeit zum Trimmen des Videos
- Untertitel hinzufügen
- Stellen Sie die Lautstärke ein
- Dauerzeiten usw. Definieren
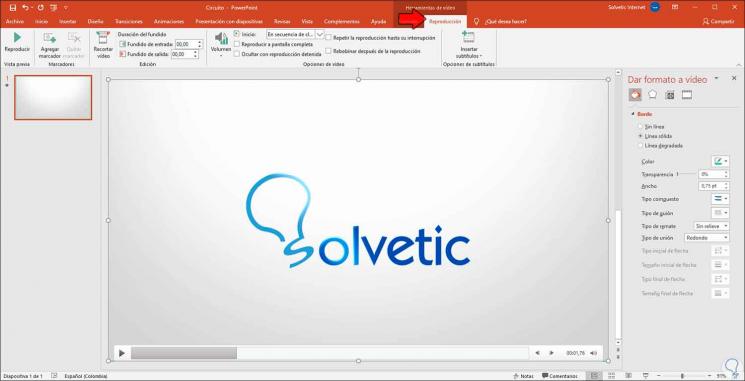
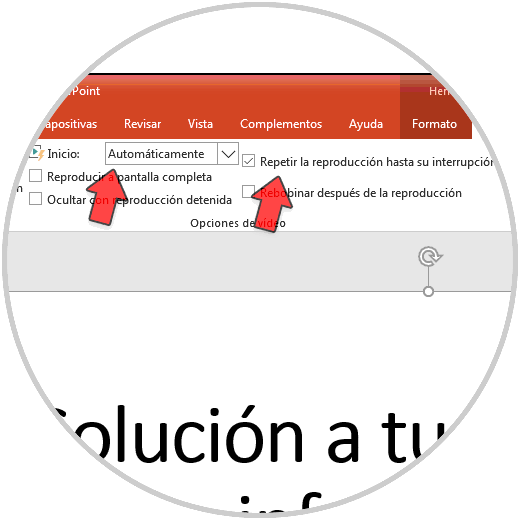
Jetzt gehen wir zum Abschnitt “Formatieren” und klicken in der Gruppe “Organisieren” auf “Zurücksenden” und wählen “Nach unten senden”. Dabei können wir sehen, dass die Textoptionen angezeigt werden, aber das Video fungiert als Schieben Sie den Boden:
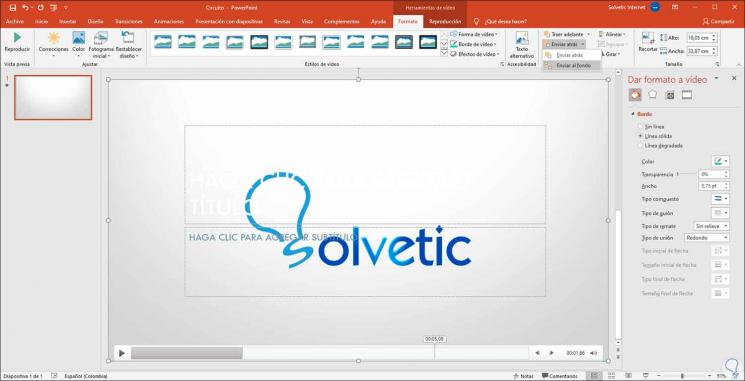
An dieser Stelle können wir den gewünschten Text in die Präsentation einfügen und anschließend auf das Video klicken, um zu sehen, wie die Folie mit dem Video als Hintergrund aussehen wird:
Unten finden Sie die Videosteuerelemente wie Pause oder Start, schneller Vorlauf oder Verlangsamung.
Wie bereits erwähnt, konfigurieren wir diese Videozeitoptionen oder starten das Formular über das Menü „Wiedergabe“ basierend auf dem Datentyp, der in PowerPoint 2016/2019 angezeigt werden soll.
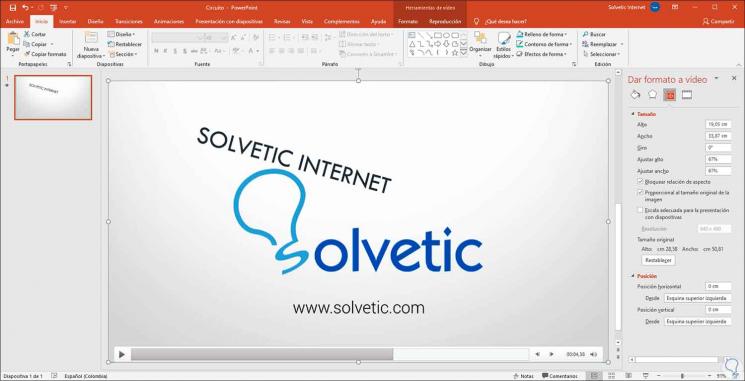
Mit dieser einfachen Methode ist es möglich, ein Video als Hintergrund in PowerPoint einzufügen und dem anzuzeigenden Thema einen visuelleren Aspekt zu verleihen.