Der Windows Update-Dienst ermöglicht es uns, ihn zu starten oder zu stoppen, damit das System die Updates korrekt ausführt oder nicht. Obwohl viele Benutzer es vorziehen, automatische Updates zu entfernen, stellen wir auf diese Weise sicher, dass das System in Windows 11 immer auf dem neuesten Stand ist. Wenn der Windows Update-Dienst daher nicht in den Diensten angezeigt wird, können wir dies nicht verwalten es richtig und kann es sogar stoppen oder neu starten.
Manchmal treten Probleme mit den Windows Update-Diensten auf, die dazu führen können, dass ich keine Windows 11-Updates erhalte, wodurch unser System veraltet wird. Eine Möglichkeit besteht darin, zu wissen, welche Updates wir bereits installiert haben. Dazu ist es hilfreich, den Windows 11-Updateverlauf zu konsultieren oder zu durchsuchen, um zu sehen, was wir installiert haben und was nicht.
ABONNIEREN SIE AUF YOUTUBE
1 Reparieren Sie Windows Update Windows 11 mit dem automatischen Resolver
Wir gehen zur Startsuchmaschine und suchen nach der Option „Weitere Probleme lösen“. Wir klicken darauf.
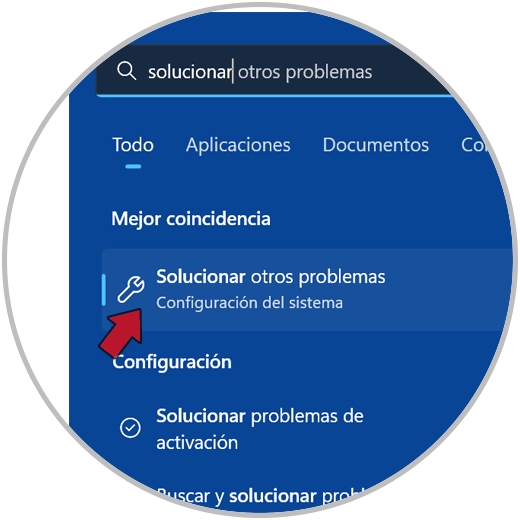
Hier suchen wir nach der Option „Windows Update“ und klicken auf „Ausführen“, um den Solver zu starten.
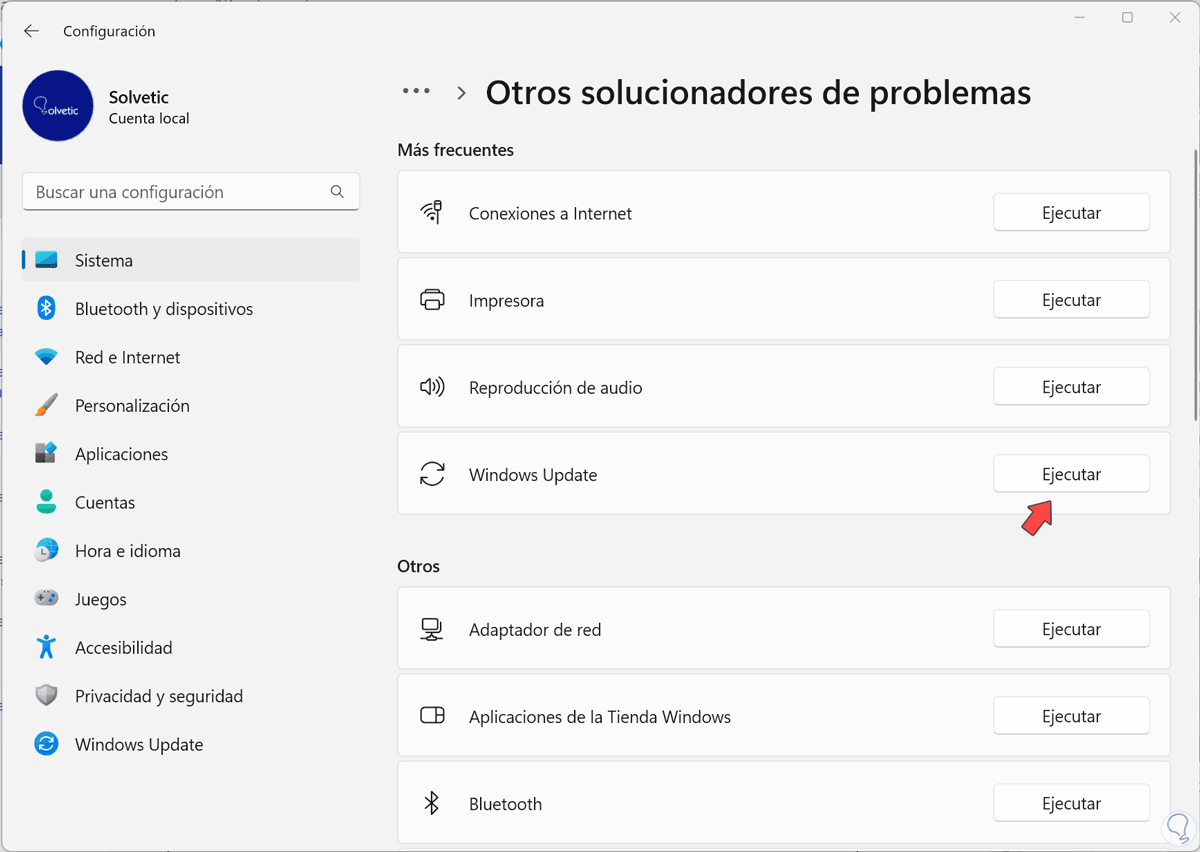
Die Problembehandlung für Windows Update wird gestartet und versucht zu reparieren. Wenn es fertig ist, erscheint das Urteil der Reparatur, wenn es nicht repariert ist, fahren wir mit den folgenden Optionen fort.
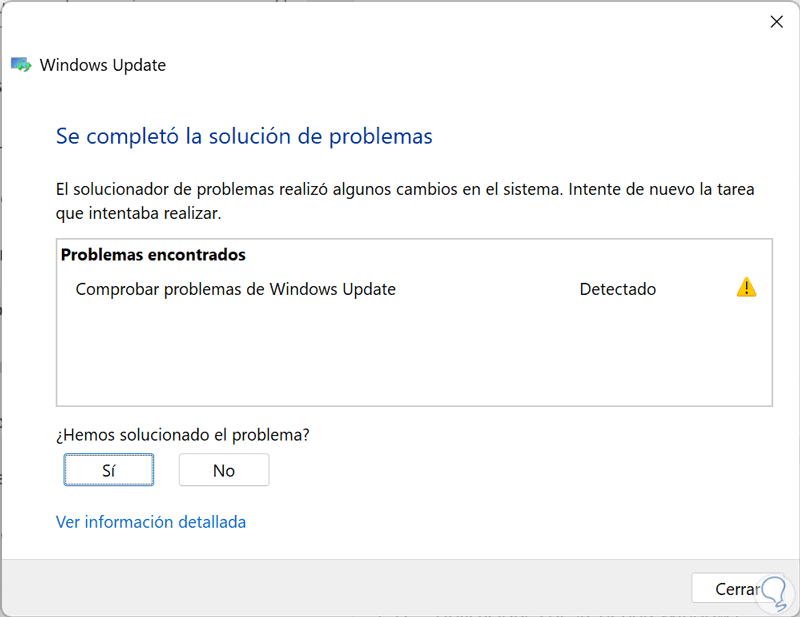
2 Reparieren Sie die Windows Update Windows 11-Analysediskette
Wir werden CMD als Administratoren über das Startmenü von Windows 11 öffnen.
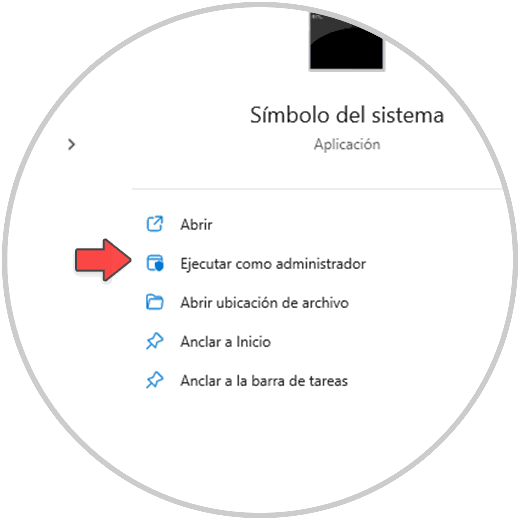
Jetzt führen wir den folgenden Analysebefehl auf unserem Computer aus und stellen so das Windows 11-Image wieder her:
Dism.exe /Online /Cleanup-Image /Restorehealth
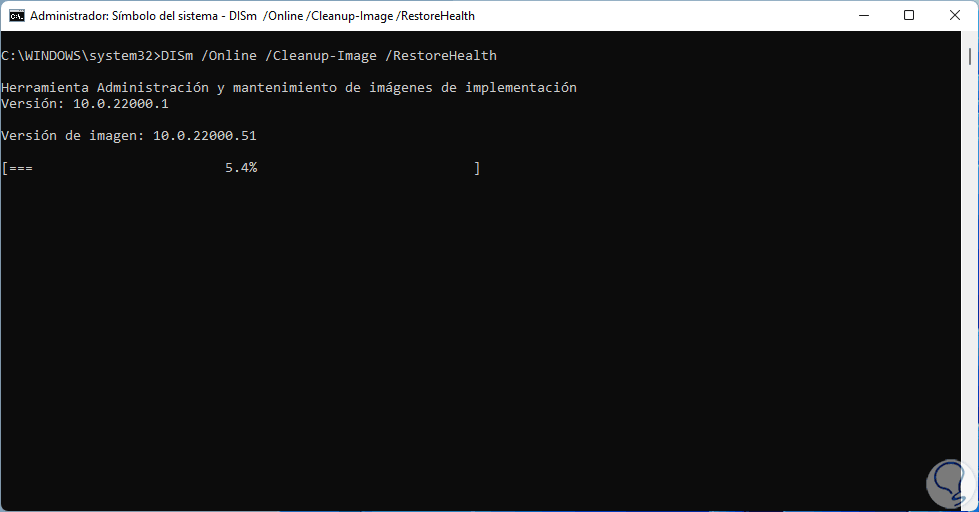
Nach diesem Befehl werden wir Folgendes ausführen, um mit der Reparatur und Analyse möglicher Fehler im Dateisystem fortzufahren, die diesen Fehler mit Windows Update verursacht haben könnten:
sfc /scannen
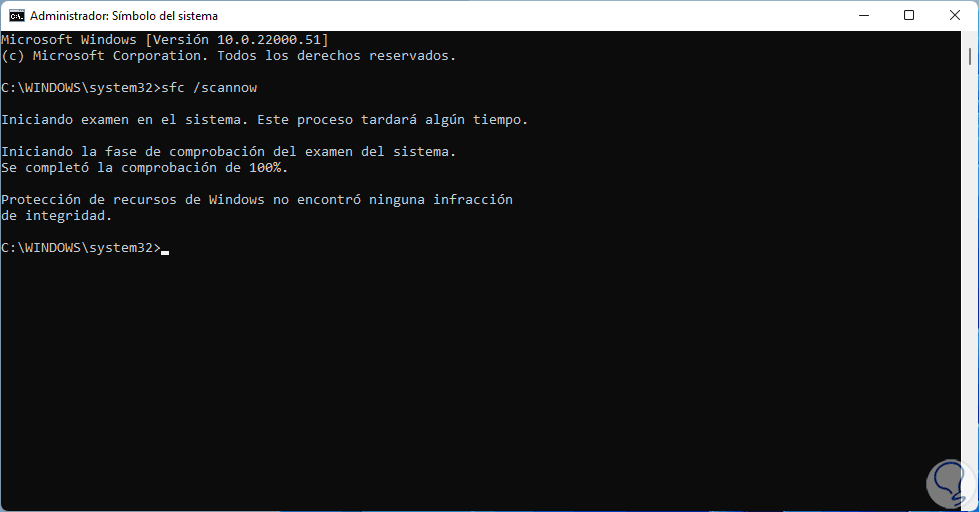
3 Reparieren Sie Windows Update Windows 11, indem Sie die Registrierung neu starten
Wir öffnen den Registrierungseditor aus dem Startmenü von Windows 11.
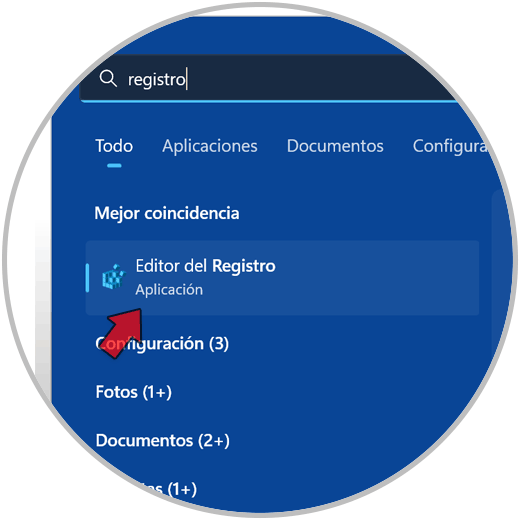
Das erste, was wir tun werden, ist ein Backup, um sicherzustellen, dass wir im Falle eines Fehlers die aktuelle Konfiguration wiederherstellen können. Dazu gehen wir auf „Datei – Exportieren“.
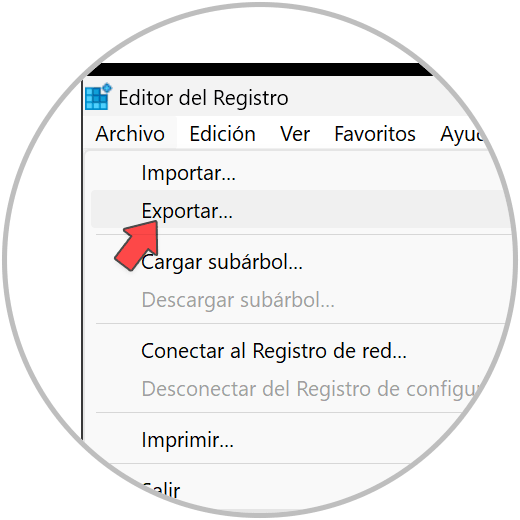
Hier wählen wir einen Zielpfad und geben unserer Protokollkopie einen Namen.
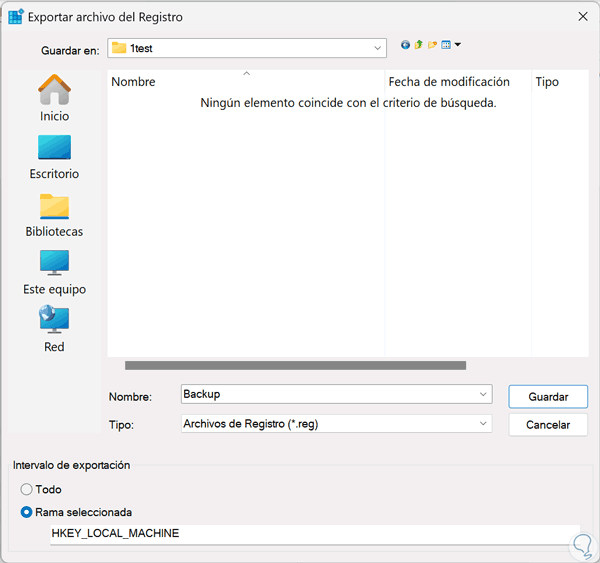
Jetzt gehen wir zur nächsten Route. Sie können es kopieren und in die Pfadleiste einfügen, um schneller dorthin zu gelangen:
ComputerHKEY_LOCAL_MACHINESYSTEMCurrentControlSetServiceswuauserv
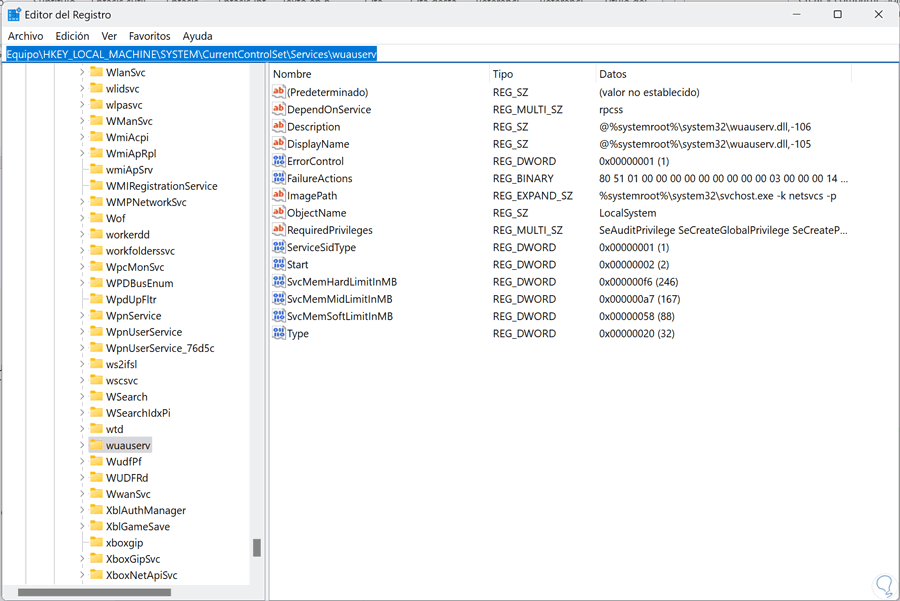
Jetzt klicken wir mit der rechten Maustaste auf den Ordner „wuauserv“ und wählen „Löschen“.
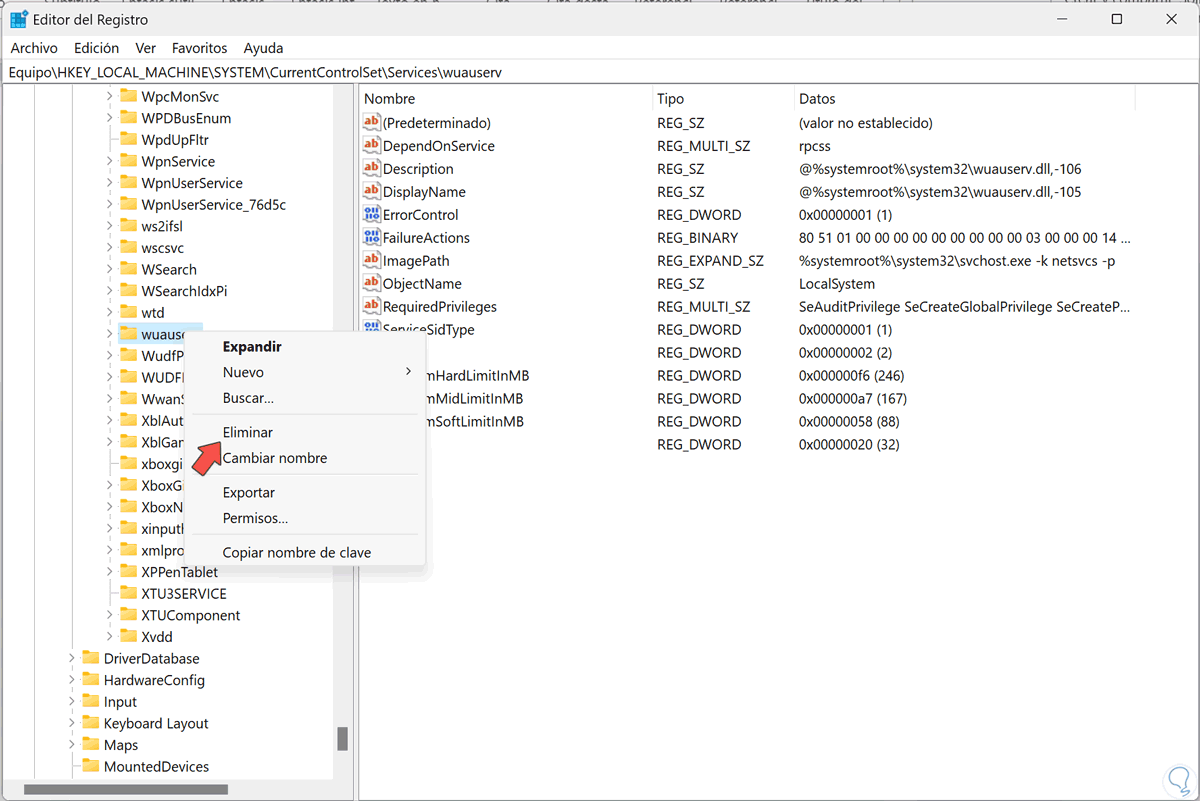
Jetzt werden wir selbst manuell einen neuen Registrierungsschlüssel erstellen. Dazu öffnen wir Notepad:
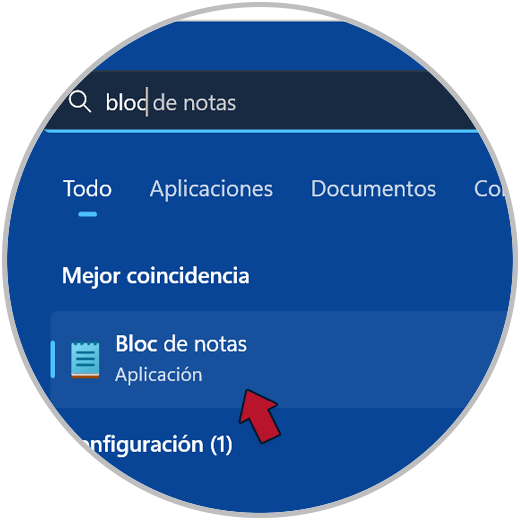
Kopieren Sie dann den gesamten Code und fügen Sie ihn in die Notepad-Datei ein:
Windows-Registrierungseditor Version 5.00 [HKEY_LOCAL_MACHINESYSTEMCurrentControlSetServiceswuauserv] "DependOnService"=hex(7):72,00,70,00,63,00,73,00,73,00,00,00,00 ,00 "Description"="@%systemroot%\system32\wuaueng.dll,-106" "DisplayName"="@%systemroot%\system32\wuaueng.dll,-105" "ErrorControl"=dword: 00000001 "FailureActions"=hex:80,51,01,00,00,00,00,00,00,00,00,00,03,00,00,00,14,00,00, 00,01, 00,00,00,60,ea,00,00,00,00,00,00,00,00,00,00,00,00,00,00,00,00,00,00 "ImagePath"=hex (2):25,00,73,00,79,00,73,00,74,00,65,00,6d,00,72,00,6f,00,6f,00,74,00,25 ,00,5c,00,73,00,79,00,73,00,74,00,65,00,6d,00,33,00,32,00,5c,00,73, 00,76, 00,63,00,68,00,6f,00,73,00,74,00,2e,00,65,00,78,00,65,00,20,00,2d,00,6b,00 ,20,00,6e,00,65,00,74,00,73,00,76,00,63,00,73,00,20,00,2d,00,70,00,00,0 "ObjectName"="LocalSystem" "RequiredPrivileges"=hex(7):53,00,65,00,41,00,75,00,64,00,69,00,74,00,50,00, 72,0,69,00,76,00,69,00,6c,00,65,00,67,00,65,00,00,00,53,00,65,00,43,00,72 ,00, 65,00,61,00,74,00,65,00,47,00,6c,00,6f,00,62,00,61,00,6c,00,50,00,72, 00,69, 00,76,00,69,00,6c,00,65,00,67,00,65,00,00,00,53,00,65,00,43,00,72,00 ,65,00, 61,00,74,00,65,00,50,00,61,00,67,00,65,00,46,00,69,00,6c,00,65,00, 50,00,72,0,69,00,76,00,69,00,6c,00,65,00,67,00,65,00,00,00,53,00,65,00,54 ,00,63,00, 62,00,50,00,72,00,69,00,76,00,69,00,6c,00,65,00,67,00,65,00,00, 00,53,00,65, 00,41,00,73,00,73,00,69,00,67,00,6e,00,50,00,72,00,69,00,6d,00 ,61,00,72,00, 79,00,54,00,6f,00,6b,00,65,00,6e,00,50,00,72,00,69,00,76,00, 69,00,6c,00,65,0,67,00,65,00,00,00,53,00,65,00,49,00,6d,00,70,00,65,00,72 ,00,73,00,6f,00, 6e,00,61,00,74,00,65,00,50,00,72,00,69,00,76,00,69,00,6c,00,65,00,67,00,65,0,00,00,53,00,65,00,49 ,00,6e,00,63,00,72,00,65,00,61,00,73,00,65,00,51,00, 75,00,6f,00,74,00,61, 00,50,00,72,00,69,00,76,00,69,00,6c,00,65,00,67,00,65, 00,00,00,53,00,65,00 ,53,00,68,00,75,00,74,00,64,00,6f,00,77,00,6e,00,50,00, 72,00,69,00,76,00, 69,00,6c,00,65,00,67,00,65,00,00,00,53,00,65,00,44,00,65,0,62,00,75,00,67 ,00,50,00,72,00,69,00,76,00,69,00,6c,00,65,00,67,00,65,00, 00,00,53,00,65, 00,42,00,61,00,63,00,6b,00,75,00,70,00,50,00,72,00,69,00,76, 00,69,00,6c,00 ,65,00,67,00,65,00,00,00,53,00,65,00,52,00,65,00,73,00,74,00, 6f,00,72,00, 65,00,50,00,72,00,69,00,76,00,69,00,6c,00,65,00,67,00,65,00,00,0,53,00,65 ,00,53,00,65,00,63,00,75,00,72,00,69,00,74,00,79,00,50,00,72,00, 69,00,76, 00,69,00,6c,00,65,00,67,00,65,00,00,00,53,00,65,00,54,00,61,00,6b,0,65,00 ,4f,00,77,00,6e,00,65,00,72,00,73,00,68,00,69,00,70,00,50,00,72,00, 69,00,76,00,69,00,6c,00,65,00,67,00 ,65,00,00,00,53,00,65,00,4c,00,6f,00,61, 00,64,00,44,00,72,00,69,00,76,00, 65,00,72,00,50,00,72,00,69,00,76,00,69,00, 6c,00,65,00,67,00,65,00,00,00,53 ,00,65,00,4d,00,61,00,6e,00,61,00,67,00,65, 00,56,00,6f,00,6c,00,75,00,6d, 00,65,00,50,00,72,00,69,00,76,00,69,00,6c,00, 65,00,67,00,65,00,00,00,00,00 "SERVICESIDTYPE" = DWORD: 00000001 "START" = DWORD: 00000003 "SVCHOSTSPLITDISABLE" = DWORD: 00000001 "SVCMEMHARDLIMITINMB" = DWORD: 000000F6 "SVCMEMMIDLIMITINMB" = DWORD: 000000A7 " HKEY_LOCAL_MACHINESYSTEM\CurrentControlSetServiceDservll "=hex(2):25,00,73,00,79,00,73,00,74,00,65,00,6d,00,72 ,00,6f,00,6f, 00,74, 00,25,00,5c,00,73,00,79,00,73,00,74,00,65,00,6d,00,33,00,32,00,5c,00, 77,00,75,00,61,00,75 ,00,65,00,6e,00,67,00,2e,00,64,00,6c,00,6c,00,00,00 "ServiceDllUnloadOnStop"=dword:00000001 "ServiceMain"="WUServiceMain" [HKEY_LOCAL_MACHINE SYSTEMCurrentControlSetServiceswuauservSecurity] "Sicherheit"=hex:01,00,14,80,78,00,00,00,84,00,00,00,14,00,00,00,30 ,00,00,00,02, 00,1c,00,01,00,00,00,02,80,14,00,ff,00,0f,00,01,01,00,00,00, 00,00,01,00,00, 00,00,02,00,48,00,03,00,00,00,00,00,14,00,9d,00,02,00,01,01 ,00,00,00,00,00, 05,0b,00,00,00,00,00,18,00,ff,01,0f,00,01,02,00,00,00,00, 00,05,20,00,00,00, 20,02,00,00,00,00,14,00,ff,01,0f,00,01,01,00,00,00,00,00 ,05,12,00,00,00,01, 01,00,00,00,00,00,05,12,00,00,00,01,01,00,00,00,00,00, 05,12,00,00,00 [HKEY_LOCAL_MACHINESYSTEMCurrentControlSetServiceswuauservTriggerInfo] [HKEY_LOCAL_MACHINESYSTEMCurrentControlSetServiceswuauservTriggerInfo] "Type"=dword:00000005 "Action"=dword:00000001 "Guid"=hex ,ca ,9f,65,db,5b,a9,4d,b1,ff,ca,2a,17,8d,46,e0 [HKEY_LOCAL_MACHINESYSTEMCurrentControlSetServiceswuauservTriggerInfo1] "Type"=dword :00000005 "Aktion"=dword:00000001 "Guid"=hex:c8,46,fb,54,89,f0,4c,46,b1,fd,59,d1,b6,2c,3b,50Guid"=hex:c8,46,fb,54,89,f0,4c,46,b1,fd,59,d1,b6,2c,3b,50Guid"=hex:c8,46,fb,54,89,f0,4c,46,b1,fd,59,d1,b6,2c,3b,50
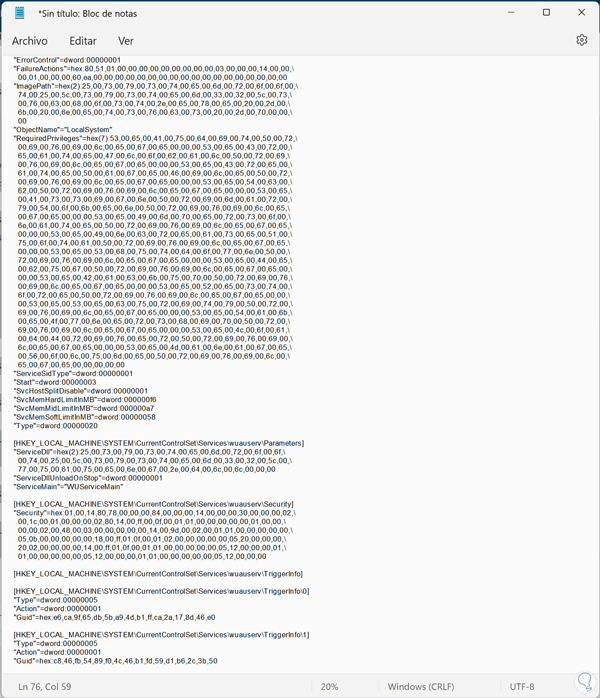
 WindowsUpdate.zip 1.22K 0 Downloads
WindowsUpdate.zip 1.22K 0 Downloads
Wir werden die Datei speichern, indem wir das Menü „Datei – Speichern“ aufrufen.
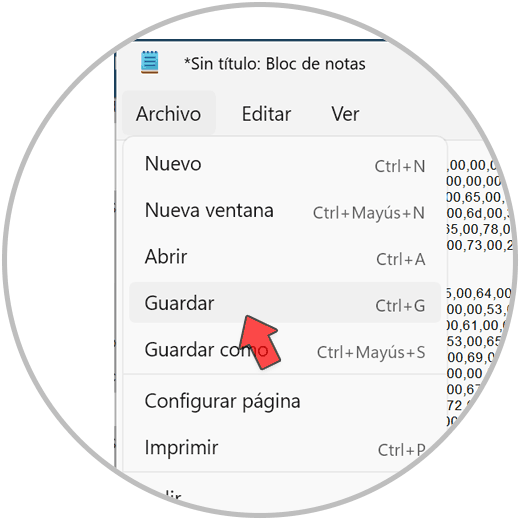
Wir geben der Datei einen Namen und es ist wichtig, dass sie mit der Erweiterung „.reg“ endet. Auch bei “Encoding” wählen wir “ANSI”.
Wir speichern die Datei.
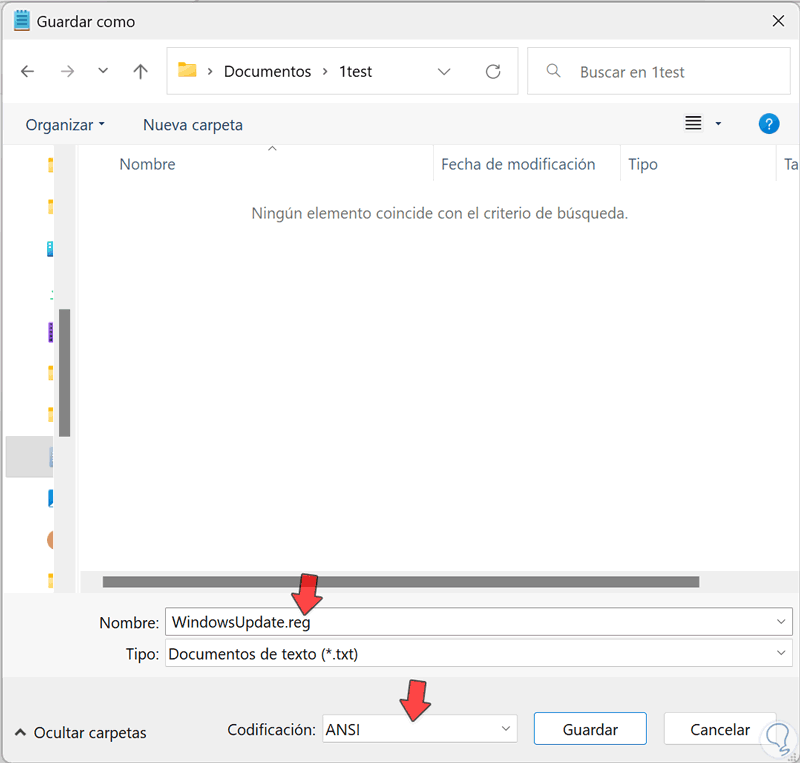
Sobald wir unsere Datei erstellt haben, können wir darauf doppelklicken, um sie auszuführen.
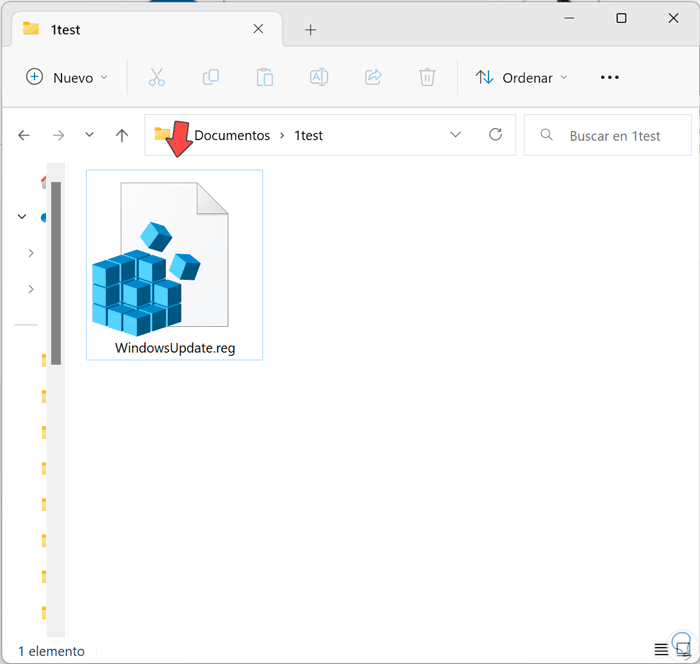
Akzeptieren Sie den Hinweis, die erstellte Datei auszuführen und Probleme mit Windows Update zu beheben.
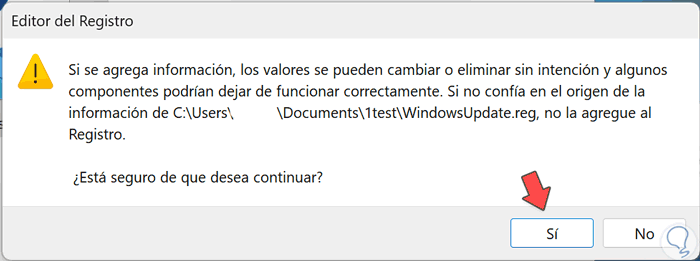
Schließlich werden wir das System über das Startmenü neu starten, um die Änderungen zu übernehmen.
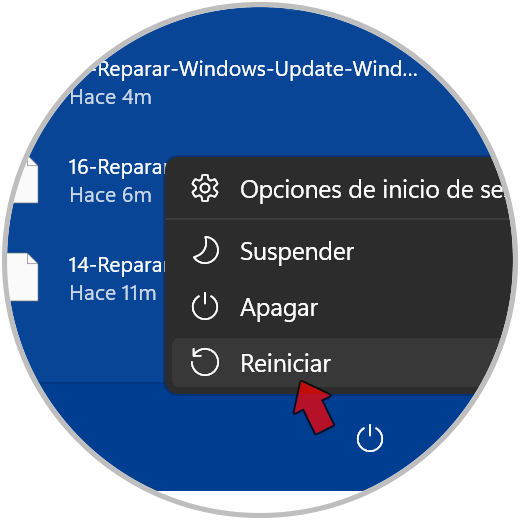
Auf diese Weise können wir das Problem lösen, dass Windows Update nicht in unserem Bedienfeld „Dienste“ in Windows 11 angezeigt wird.