ABONNIEREN SIE AUF YOUTUBE
Windows 11 bietet uns im Datei-Explorer eine Funktion namens an, die uns als Benutzern, wie der Name schon sagt, standardmäßig den direkten Zugriff auf Systembibliotheken wie Downloads, Videos, Musik, Bilder ermöglicht, aber wir können dort auch Dateien oder Ordner anheften Wir gehen davon aus, dass sie häufig verwendet werden. Das Problem besteht darin, dass einige Benutzer beim Zugriff auf den Schnellzugriff möglicherweise Fehler sehen. Aus diesem Grund hat TechnoWikis dieses Tutorial für Sie erstellt.
Aus diesem Grund möchten wir Ihnen in diesem Tutorial dabei helfen, das Problem zu beheben, dass der Schnellzugriff unter Windows 11 nicht funktioniert. Diese Funktion ist sehr nützlich, wenn wir Schnellzugriffsinformationen anheften möchten, sodass es interessant ist, dass sie immer funktionieren. Sehen wir uns verschiedene Optionen zum Reparieren von Quick Access Windows 11 an.
Contents
1 Beheben Sie den Schnellzugriff von Windows 11 über den Datei-Explorer
Mit diesem Schritt möchten wir sicherstellen, dass beim Zugriff auf den Datei-Explorer als Erstes der Schnellzugriff angezeigt wird. Um dies zu erreichen, öffnen wir den Datei-Explorer, klicken auf „Weitere Informationen“ und dann auf „Optionen“:
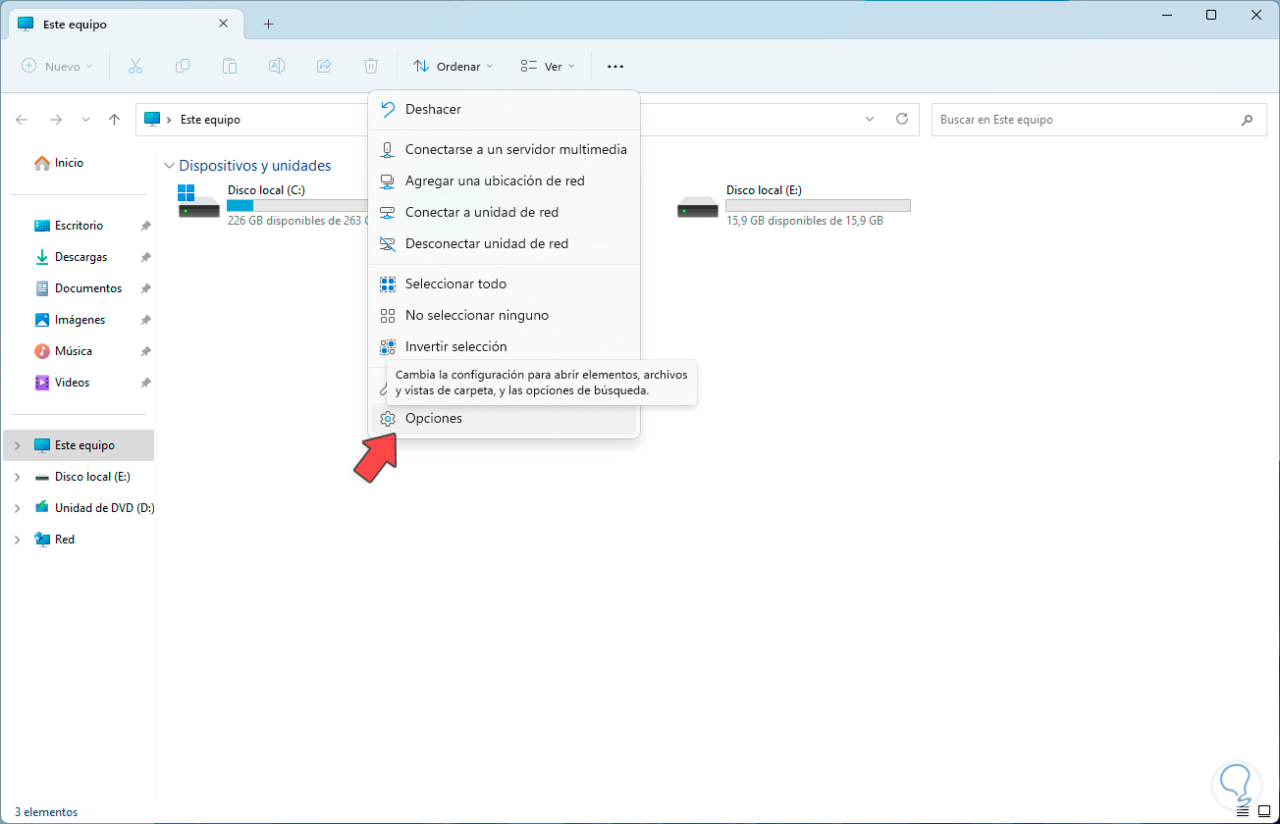
Es öffnet sich:
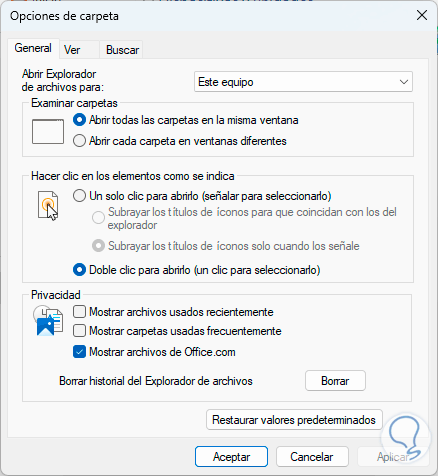
Dort wählen wir im Abschnitt „Datei-Explorer öffnen für“ die Option „Start“. Wir übernehmen die Änderungen.
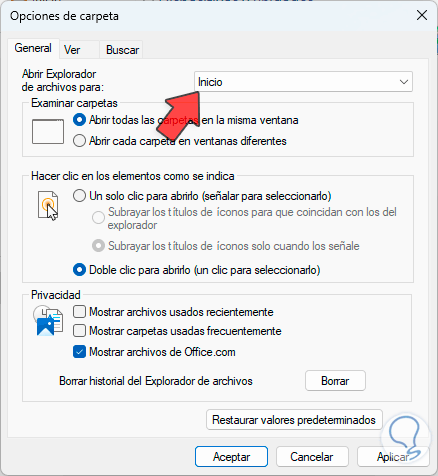
2 Reparieren Sie den Schnellzugriff von Windows 11 mit Pinning
Einige unserer Bibliotheken oder Elemente sind möglicherweise nicht sichtbar, weil sie aus dem Schnellzugriff entfernt wurden:
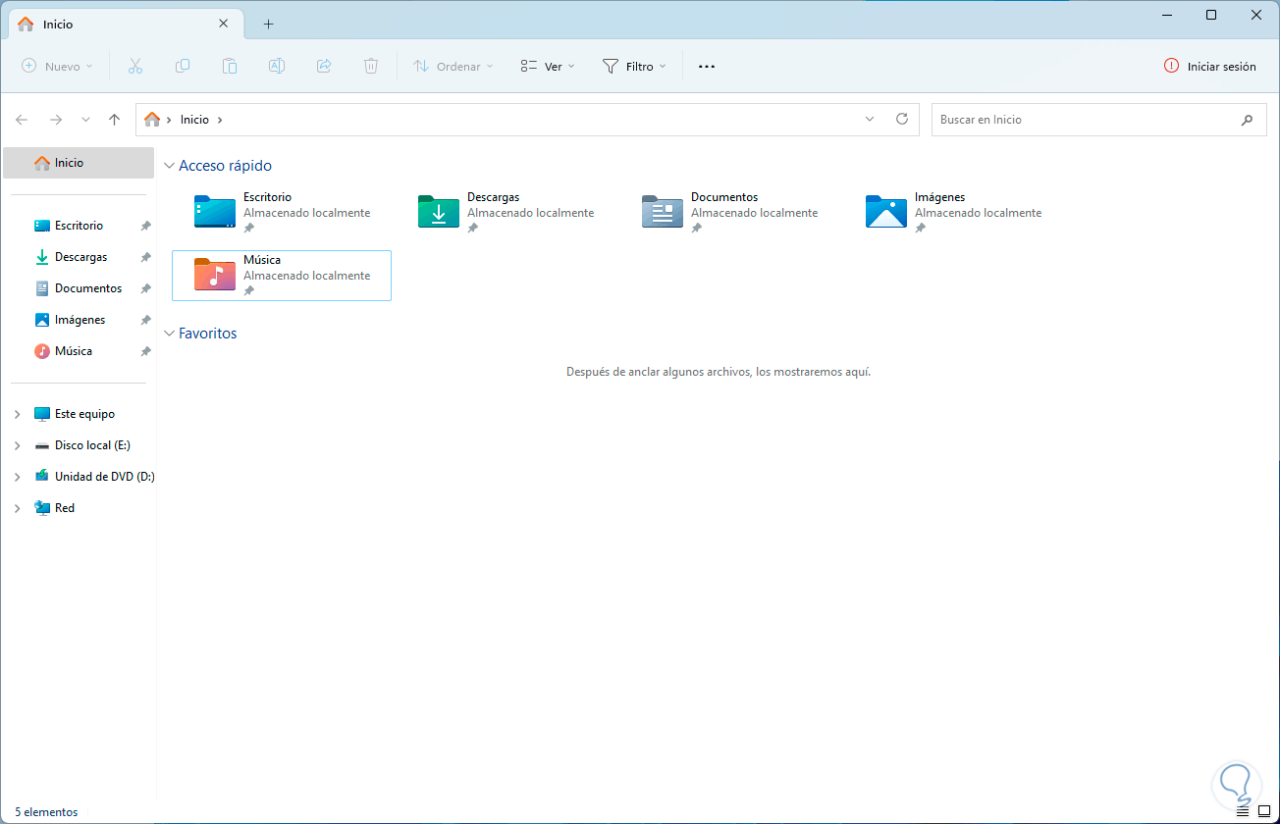
Wenn dies der Fall ist, gehen wir zu dem Pfad, in dem sich das Element befindet, das im Schnellzugriff sichtbar sein soll. Dort klicken wir mit der rechten Maustaste darauf und wählen die Option „An Schnellzugriff verankern“:
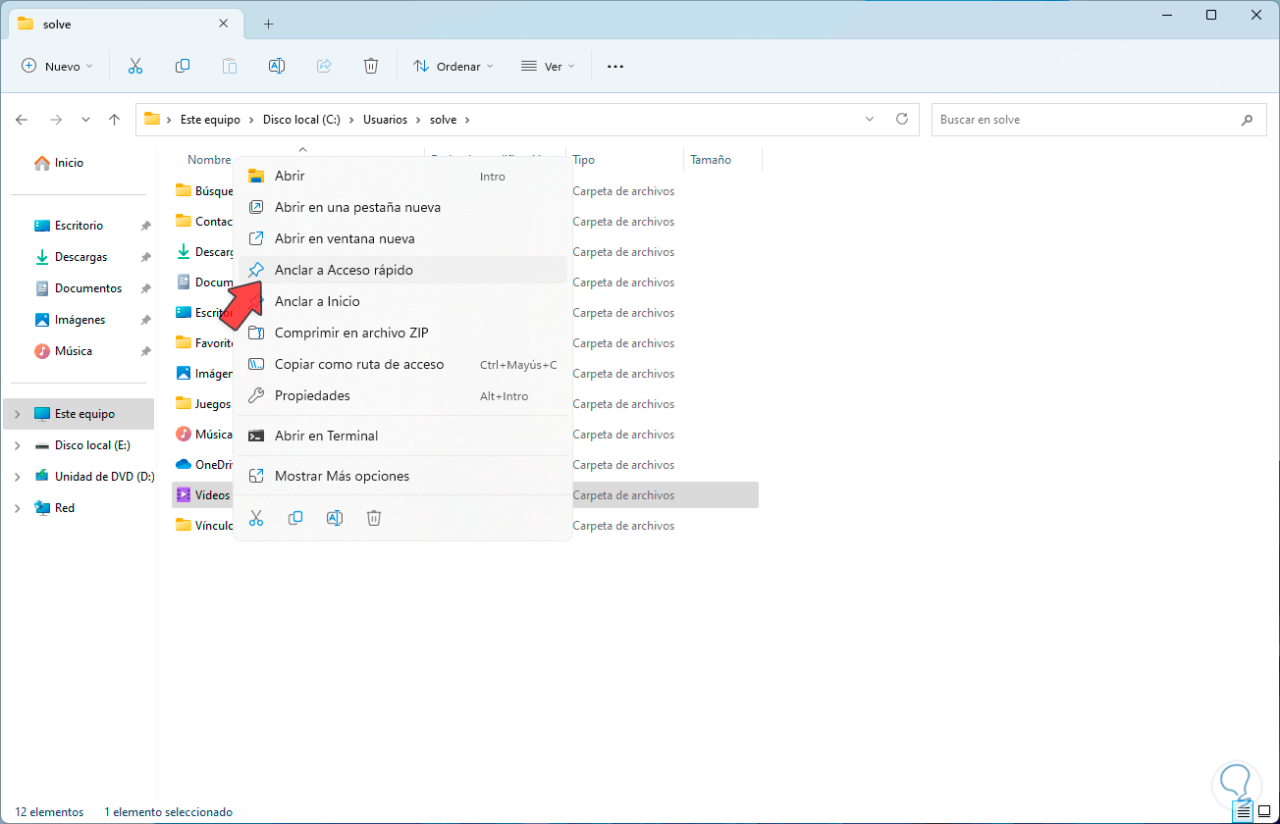
Es ist nun sichtbar und kann im Schnellzugriff verwendet werden:
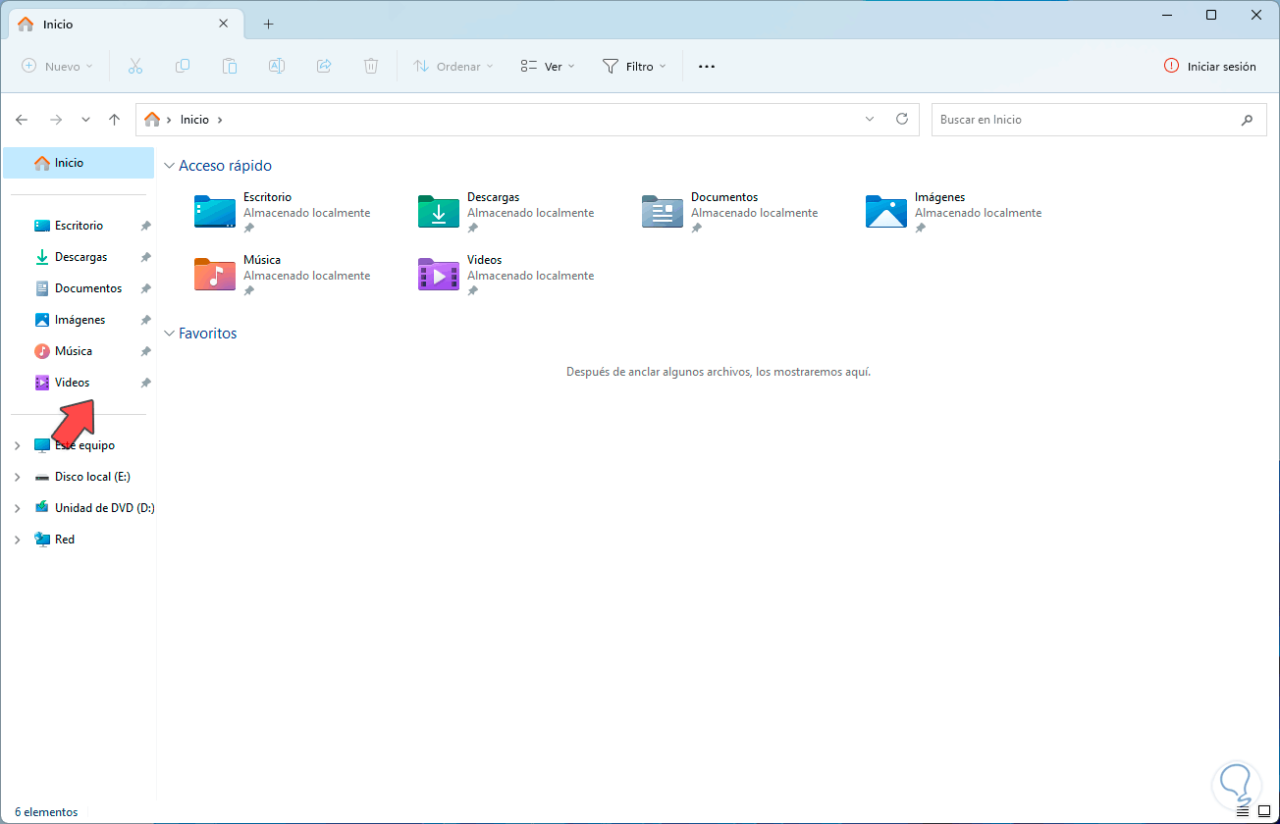
3 Reparieren Sie den Schnellzugriff von Windows 11, indem Sie „Zuletzt verwendet“ aktivieren
Eine weitere Option, die wir verwenden können, besteht darin, dass wir die Dateien, die wir kürzlich verwendet haben, nicht im Schnellzugriff sehen. Wenn dies der Fall ist, öffnen wir den Datei-Explorer, klicken dann auf „Weitere Informationen“ und dann auf „Optionen“. :
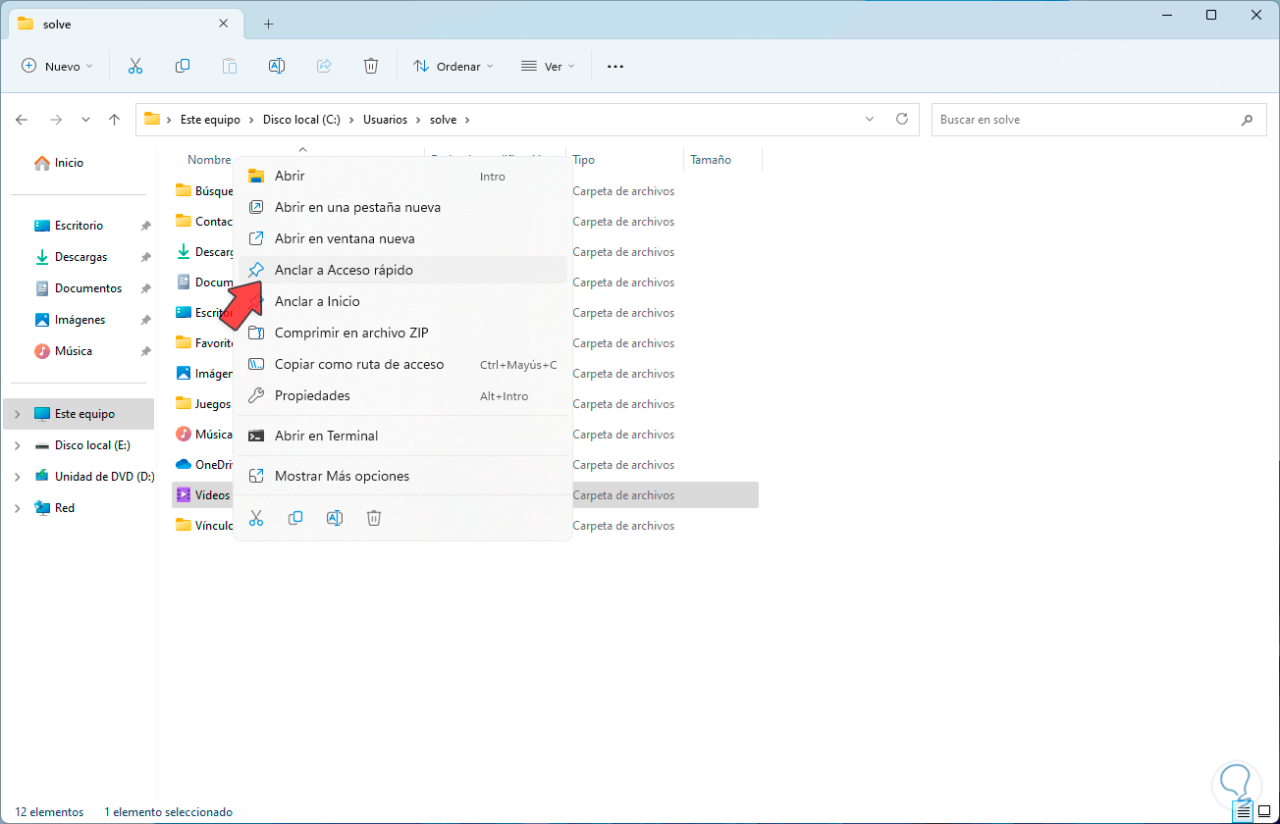
Es öffnet sich folgendes Popup-Fenster:
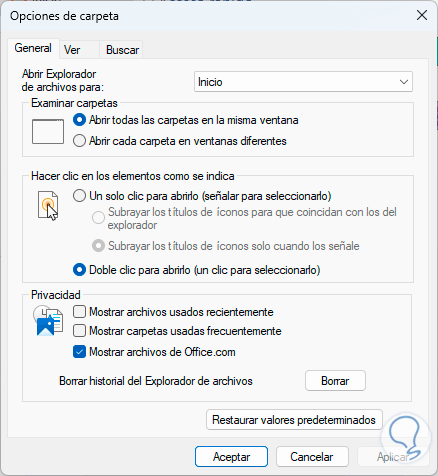
Dort aktivieren wir das Kästchen „Zuletzt verwendete Dateien anzeigen“:
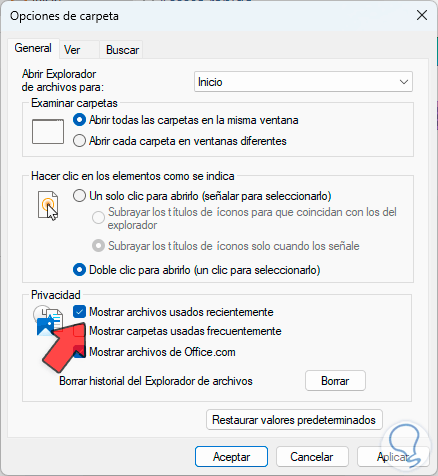
Wir übernehmen die Änderungen und können die zuletzt verwendeten Dateien im Schnellzugriff sehen:
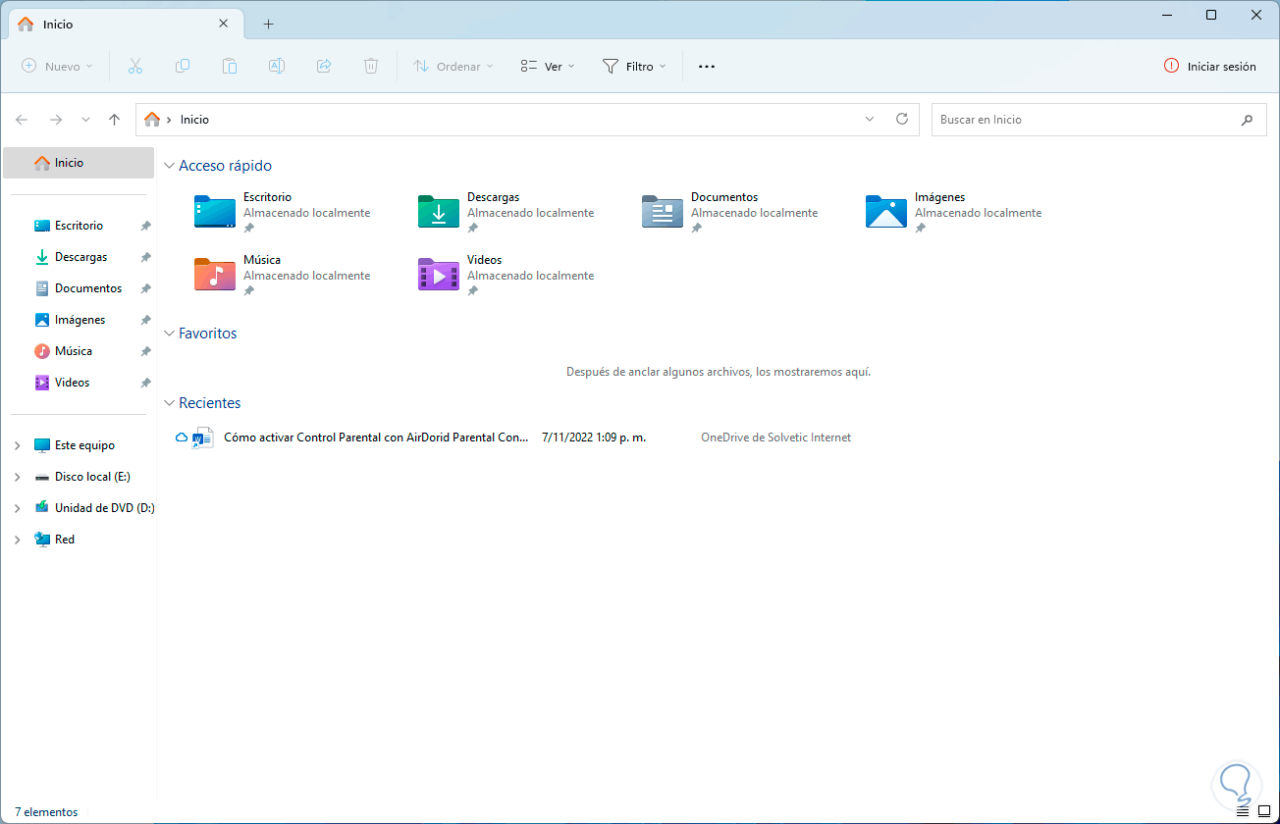
4 Reparieren Sie Quick Access Windows 11, indem Sie den Cache leeren
Einer der Gründe, warum der Schnellzugriff fehlschlagen kann, ist übermäßiger Cache. Dieser entsteht, wenn wir den Explorer häufig verwenden, und wird lokal gespeichert, was sich auf das zukünftige Verhalten auswirkt. Um ihn zu löschen, öffnen wir den Datei-Explorer und gehen zu „Weitere Informationen – Optionen“. ”:
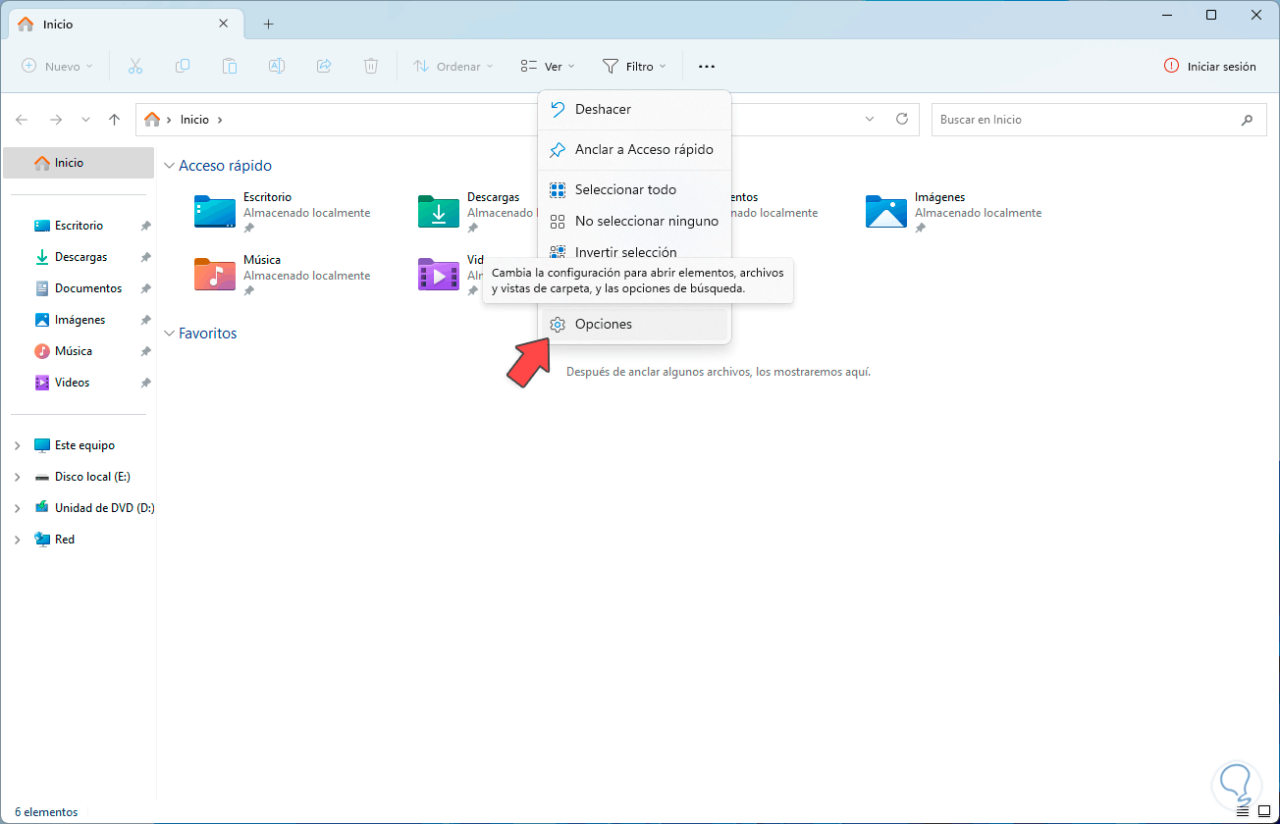
Es öffnet sich das folgende Fenster. Dort klicken wir auf die Schaltfläche „Löschen“, damit der Verlauf und der Cache gelöscht werden.
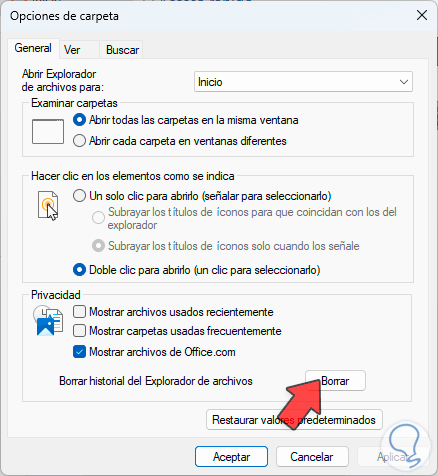
5 Reparieren Sie den Schnellzugriff auf Windows 11 über die Konsole
Über die Eingabeaufforderungskonsole oder das Terminal ist es möglich, das System zu überprüfen, um den Schnellzugriffsfehler zu beheben. Wir öffnen die CMD-Konsole als Administratoren:
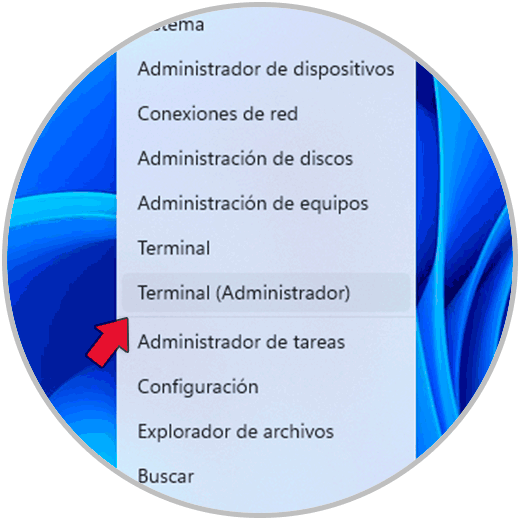
Wir werden den folgenden Befehl ausführen, um das Windows 11-Image zu analysieren und wiederherzustellen:
dism /online /cleanup-image /restorehealth
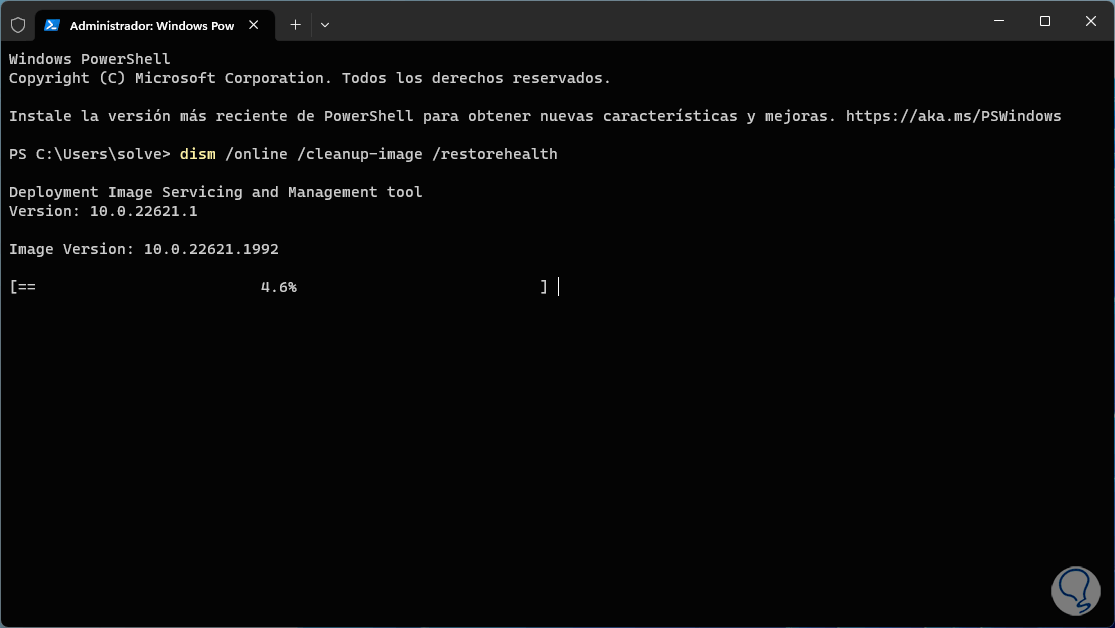
Nach diesem Befehl scannen wir das Windows 11-Dateisystem mit dem Befehl:
sfc /scannow
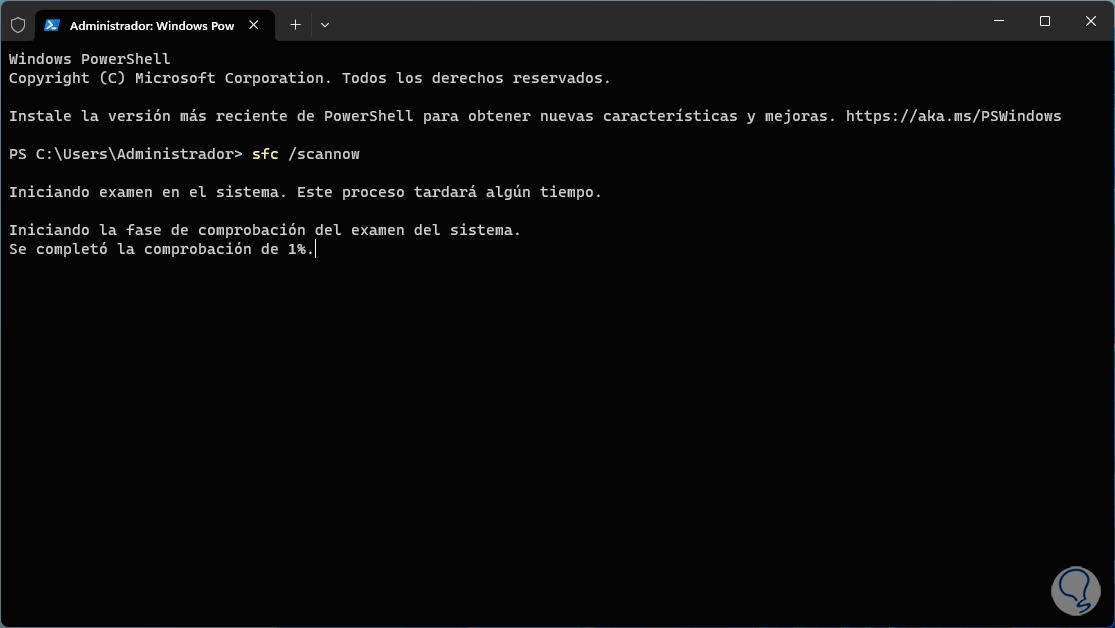
Wir hoffen, dass es sein Ende erreicht:
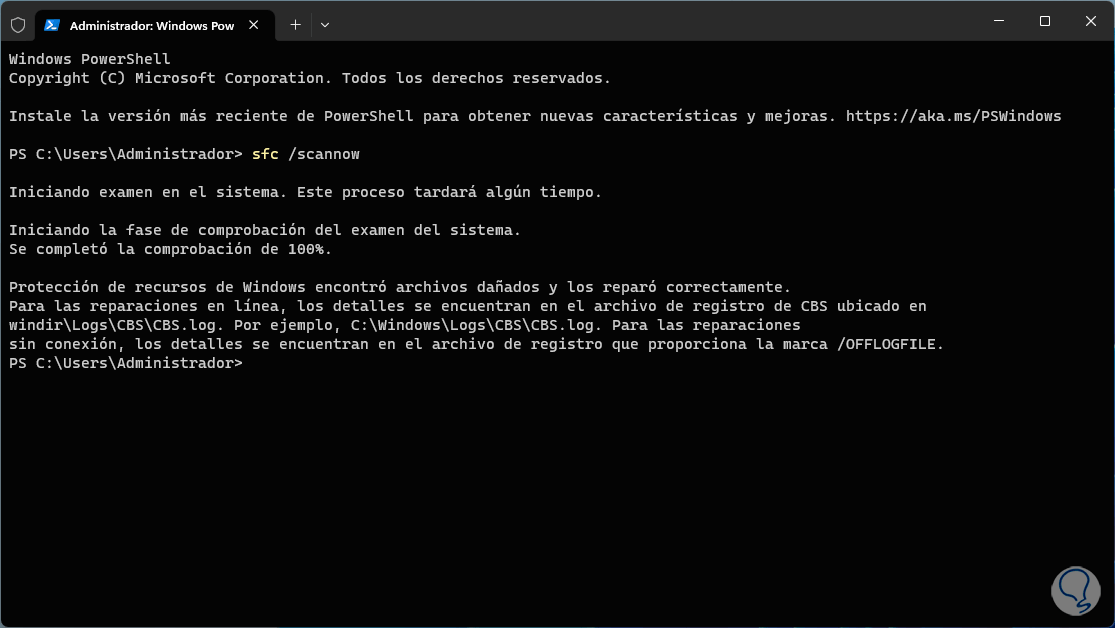
Jede dieser Möglichkeiten wird uns also dabei helfen, dass der Schnellzugriff in Windows 11 korrekt funktioniert.