Über das Windows 10-Startmenü haben wir Zugriff auf alle installierten Programme und Anwendungen sowie auf verschiedene Anwendungen, die für einen viel schnelleren Zugriff hinzugefügt werden können. Das Startmenü bietet uns jedoch ein Windows 10-Kontextmenü, auf das wir zugreifen können Tools und Dienstprogramme wie:
- Taskmanager
- Festplattenmanager
- System Information
- Netzwerkverbindungen
- Öffnen Sie den Befehl Ausführen
- Die PowerShell-Konsole und vieles mehr
- Öffnen Sie sie als Administrator
- Pin sie an die Taskleiste oder das Startmenü
- Öffnen Sie den Ordner, in dem es installiert ist
- Lösche es
Um auf diese Optionen zuzugreifen, müssen wir mit der rechten Maustaste auf die Schaltfläche Start klicken. In einigen Fällen wird aus Sicherheitsgründen empfohlen, diese Funktion zu deaktivieren, um zu verhindern, dass andere Benutzer ohne Berechtigungen auf sie zugreifen oder eine der installierten Anwendungen ändern.
EinWie.com erklärt, wie Sie die Rechtsklick-Funktion auf der Schaltfläche Start aktivieren können oder nicht.
Um auf dem Laufenden zu bleiben, abonniere unseren YouTube-Kanal! ABONNIEREN
1. Fix rechte Maustaste funktioniert nicht Windows 10 mit Gruppenrichtlinienobjekt
Für diese Methode können wir die Editionen Windows 10 Pro, Enterprise oder Education verwenden, auf Ausführen zugreifen und den folgenden Befehl eingeben:
gpedit.msc
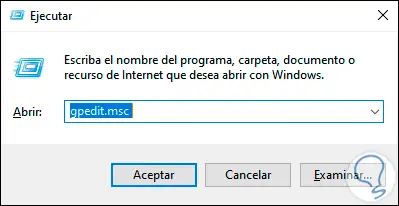
Im Richtlinienfenster gehen wir zur folgenden Route:
- Gerätekonfiguration
- Administrative Vorlagen
- Startmenü und Taskleiste
In der Richtliniengruppe finden wir den Aufruf “Kontextmenüs im Startmenü deaktivieren”:
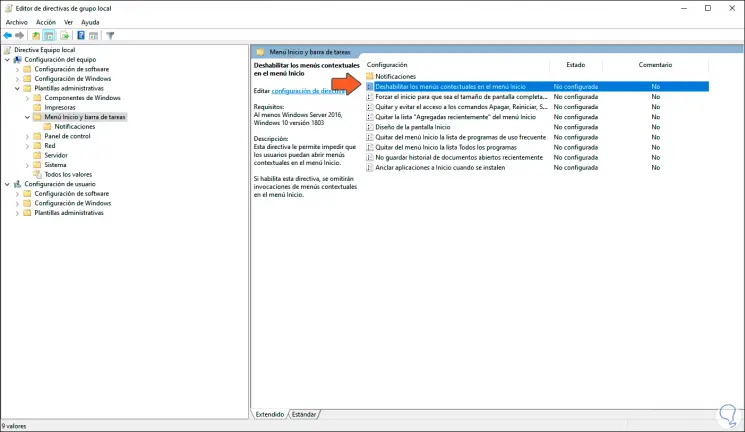
Wir doppelklicken darauf und im Popup-Fenster haben wir die folgenden Optionen. Wir klicken auf Übernehmen und auf OK, um die Änderungen zu speichern.
- Um zu verhindern, dass das Kontextmenü aktiviert wird, aktivieren wir das Feld „Aktiviert“
- Um diesen Standardwert zu aktivieren, aktivieren wir entweder das Feld “Deaktiviert” oder “Nicht konfiguriert”
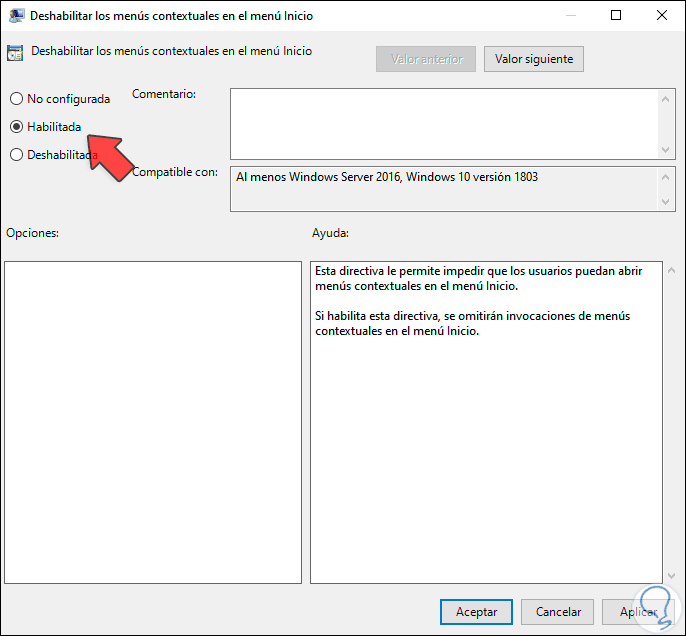
Danach hat der Benutzer keine Möglichkeit mehr, eine Aktion auszuführen, wenn er mit der rechten Maustaste auf ein Element im Startmenü klickt.
2. Die rechte Maustaste korrigieren funktioniert nicht mit Windows 10 mit dem Registrierungseditor
Vor jeder Änderung in den Protokollen ist es ideal, einen Wiederherstellungspunkt oder eine Sicherung der Protokolle zu erstellen. Danach greifen wir auf Ausführen zu und geben Folgendes ein:
regedit
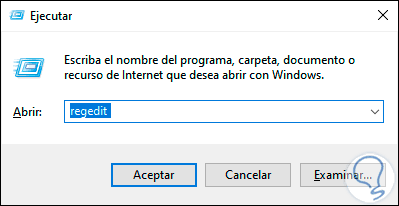
Wir klicken auf OK oder verwenden die Eingabetaste und gehen zur folgenden Route:
HKEY_LOCAL_MACHINE SOFTWARE Policies Microsoft Windows Explorer
Dort klicken wir mit der rechten Maustaste auf eine freie Stelle und wählen “Neu – DWORD-Wert (32 Bit)”:
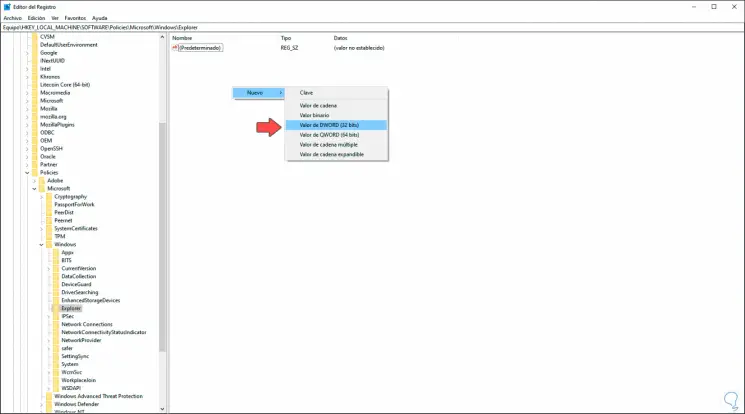
Dieser Wert heißt “DisableContextMenusInStart”:
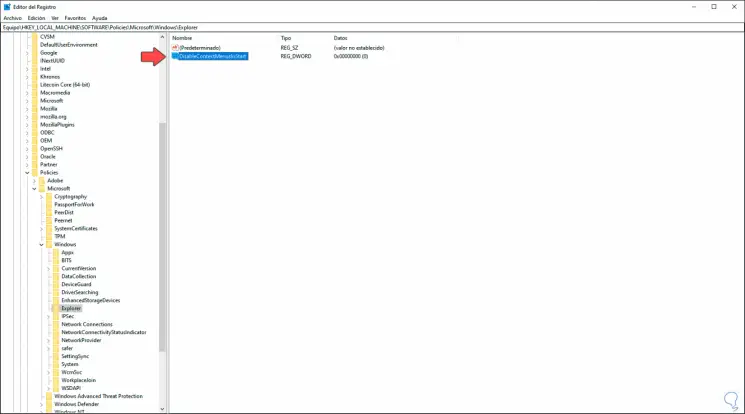
Wir doppelklicken darauf und vergeben im Feld “Wertinformationen”. Wir klicken auf OK, um die Änderungen zu speichern.
- 1, um die Funktion zu deaktivieren
- 0, um es zu aktivieren
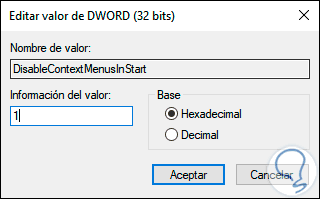
Mit einer dieser Optionen können wir den Rechtsklick auf das Startmenü aktivieren oder deaktivieren.