ABONNIEREN SIE AUF YOUTUBE
Windows 10 und Windows 11 integrieren zahlreiche Tools, die darauf ausgelegt sind, das Benutzererlebnis so umfassend wie möglich zu gestalten. Eines davon bezieht sich auf Audio und speziell auf den Lautstärkemixer. Mit dem Lautstärkemixer in Windows ist Folgendes möglich:
- Passen Sie die Gesamtlautstärke des Systems an.
- Konfigurieren Sie Eingabe- und Ausgabegeräte.
- Passen Sie den Ton für jede Anwendung unabhängig an.
Der Standard-Lautstärkemischer wird über das Audiosymbol oder über die Einstellungen geöffnet. Es kann jedoch vorkommen, dass er nicht geöffnet wird. Die Gründe dafür sind vielfältig. Bei TechnoWikis werden wir verschiedene Lösungen zur Behebung dieses Fehlers erläutern.
Contents
1 Reparieren Sie den Lautstärkemixer, indem Sie die Fehlerbehebung ausführen
Hierbei handelt es sich um ein in das System selbst integriertes Dienstprogramm, das für die Durchführung einer detaillierten Analyse des Problems verantwortlich ist und die erkannten Fehler automatisch korrigiert oder dem Benutzer die möglichen Lösungen anbietet. Um diese Methode zu verwenden, geben wir in die Suchmaschine ein „lösen“ und in den Ergebnissen klicken wir auf „Andere Probleme lösen“:
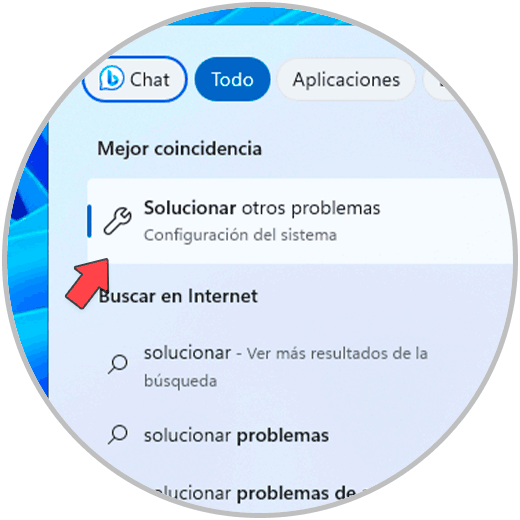
Klicken Sie anschließend im Abschnitt „Audio“ auf „Ausführen“:
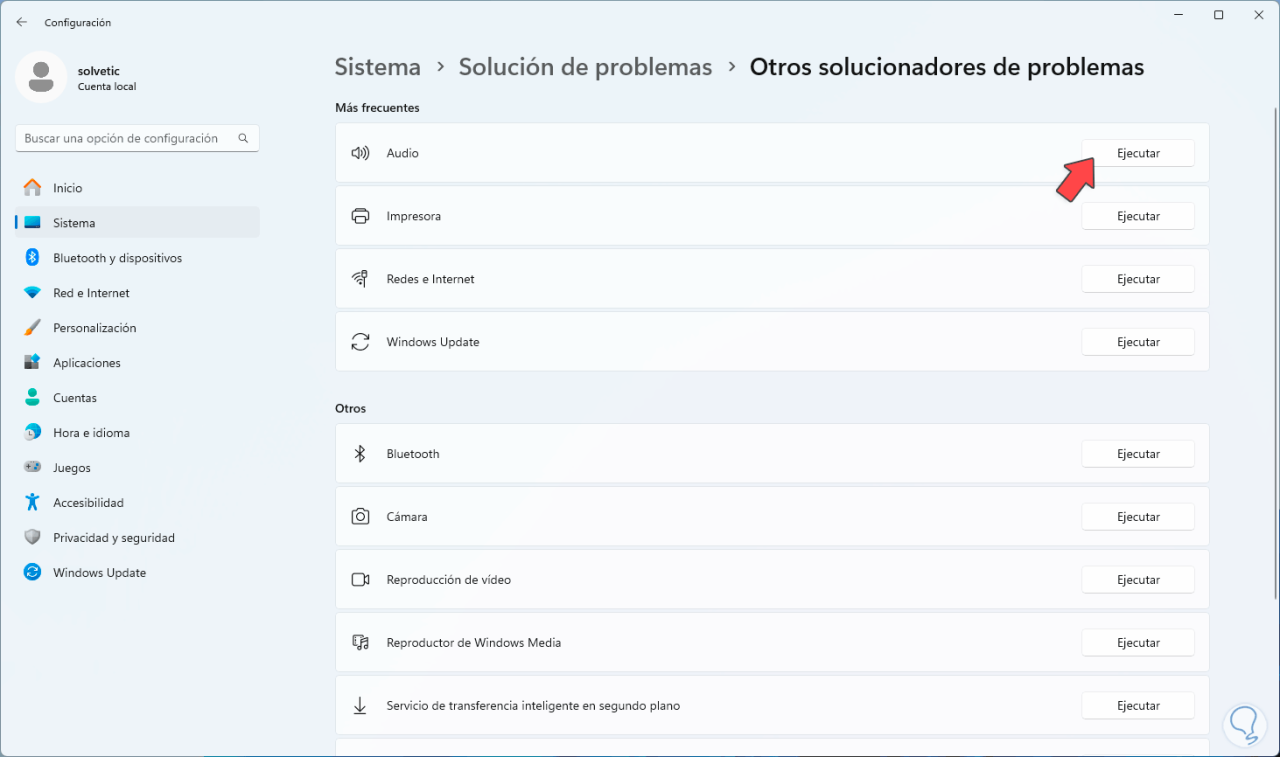
Der neue Fehlerbehebungsassistent wird geöffnet:
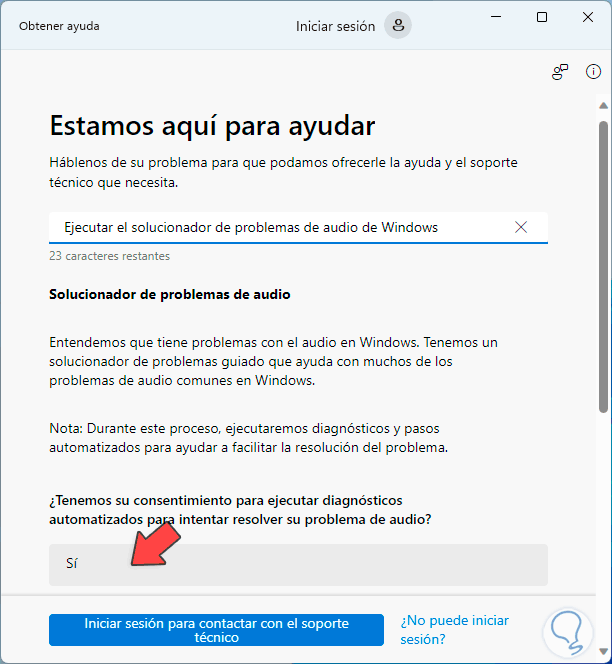
Dort klicken wir auf „Ja“, um die Analyse zu starten:
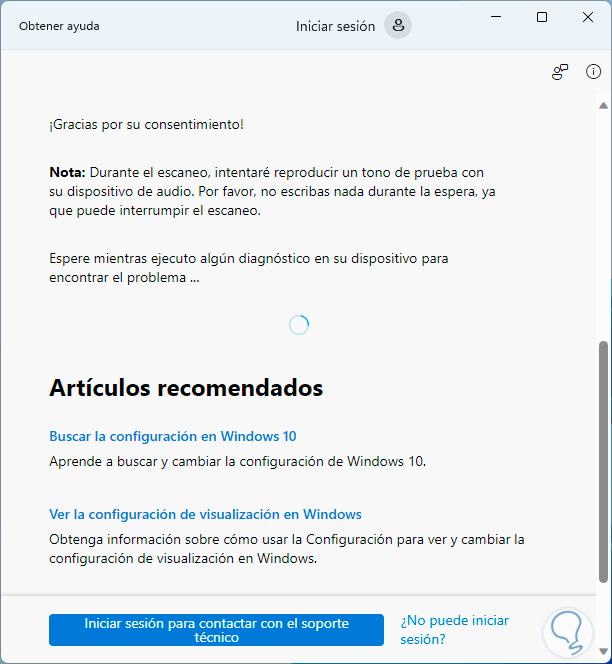
Am Ende finden wir die bereitgestellte Hilfe sowie die Reparatur oder entsprechende Ratschläge:
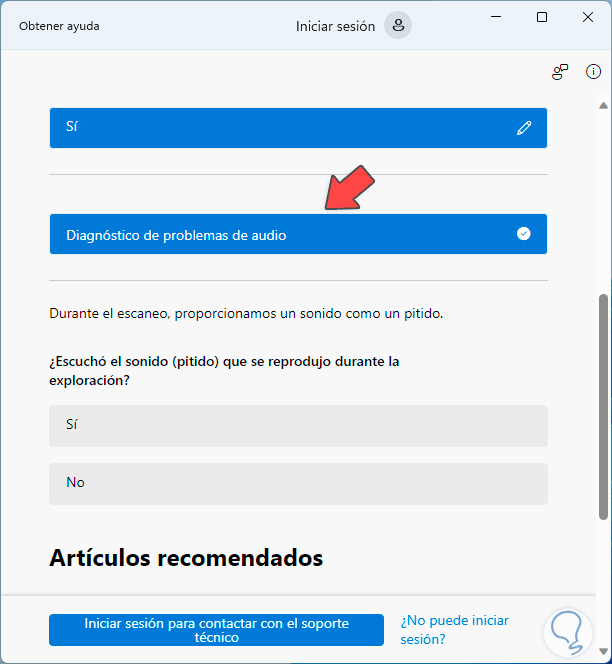
2 Reparieren Sie den Lautstärkemixer, indem Sie den Windows Explorer neu starten
Da der Lautstärkemixer in die Windows-Konfiguration integriert ist, gehen viele seiner Funktionen mit dem Windows-Explorer einher. Wenn also im Explorer Fehler auftreten, weist der Mixer diese auch auf. In diesem Fall reicht es aus, einen Windows-Reset durchzuführen Forscher.
Um dies zu erreichen, öffnen wir den Task-Manager über das Startmenü:
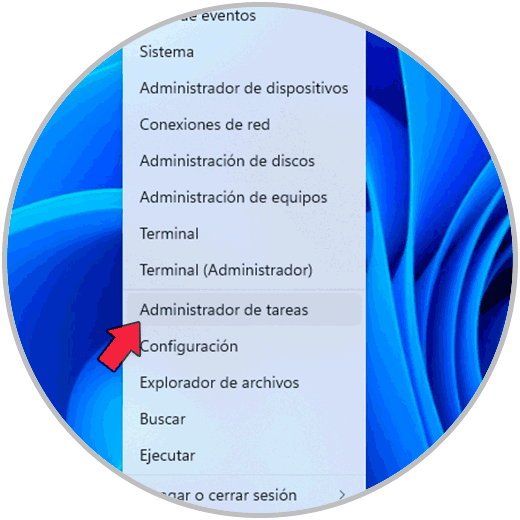
Im Task-Manager finden wir den Windows Explorer:
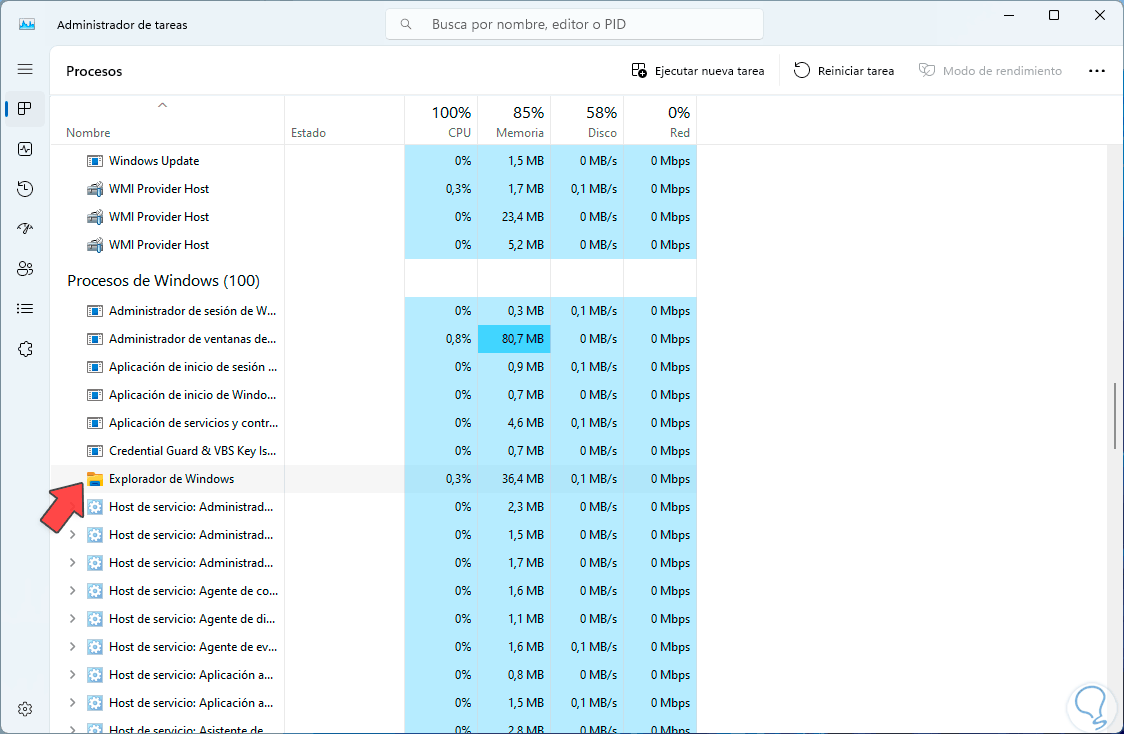
Wir klicken auf „Aufgabe neu starten“ und können sehen, wie die Umgebung erneut geladen wird:
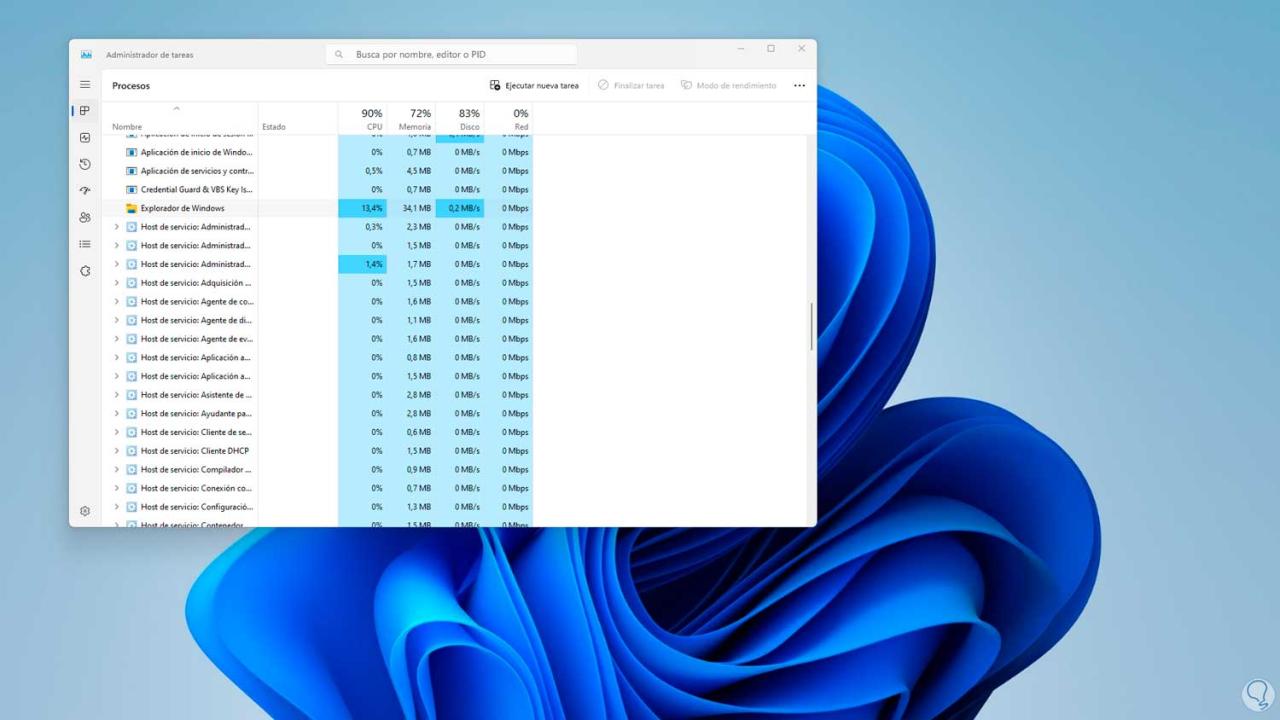
Wir warten, bis es vollständig geladen ist, um Volume Mixer zu testen:
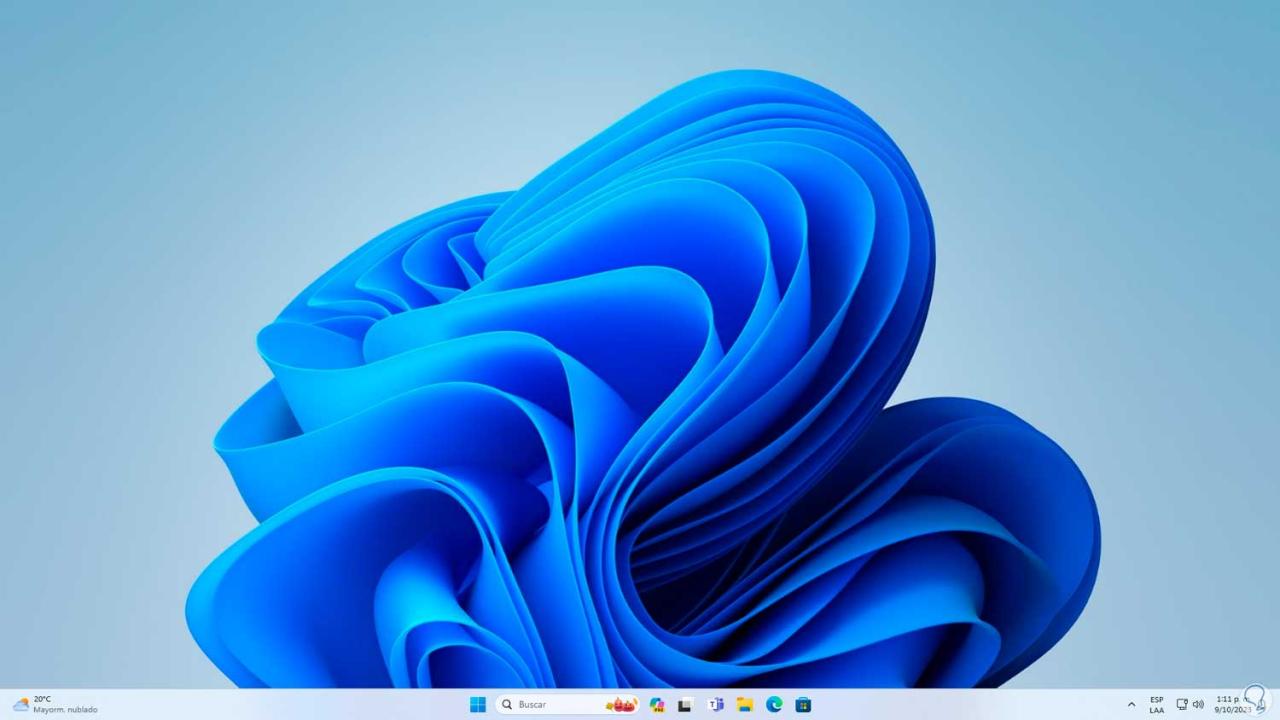
3 Reparieren Sie den Lautstärkemixer, indem Sie den Audiodienst überprüfen
Ein häufiger Fehler, der das Öffnen des Lautstärkemixers verhindert, hängt mit dem Audiodienst zusammen. Dieser Dienst stellt sicher, dass nicht nur der Ton, sondern viele der Funktionen normal in Windows ausgeführt werden können. Um den Status des Audiodienstes zu überprüfen, öffnen wir Dienste aus der Suchmaschine:
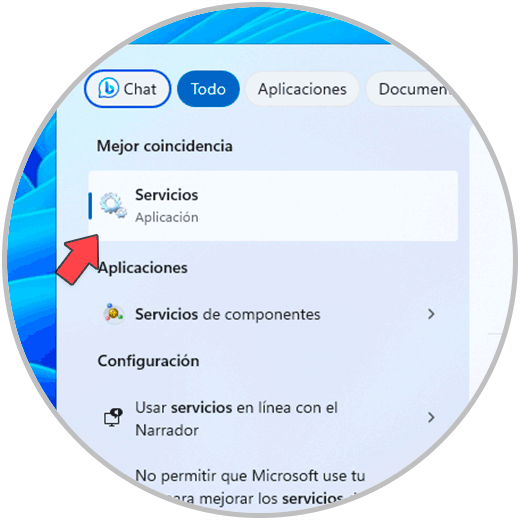
In der Dienstekonsole finden wir den Dienst „Windows Audio“:
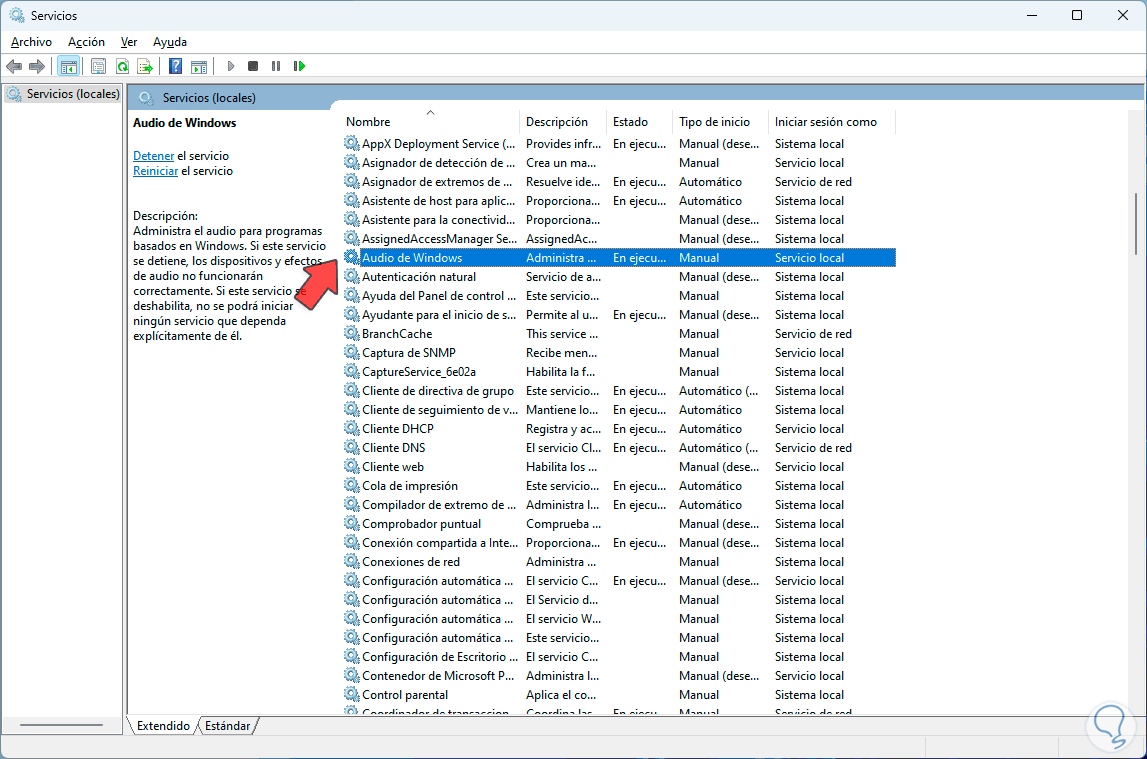
Wir doppelklicken auf diesen Dienst, um seine Eigenschaften anzuzeigen:
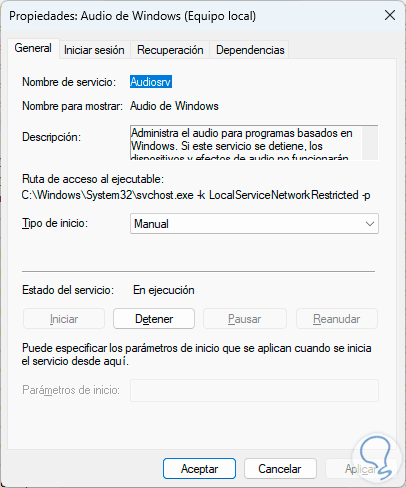
Im Feld „Art des Dienstes“ stellen wir den Wert „Automatisch“ ein:
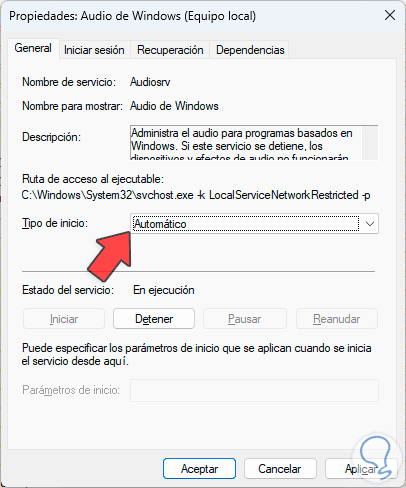
Wir übernehmen die Änderungen.
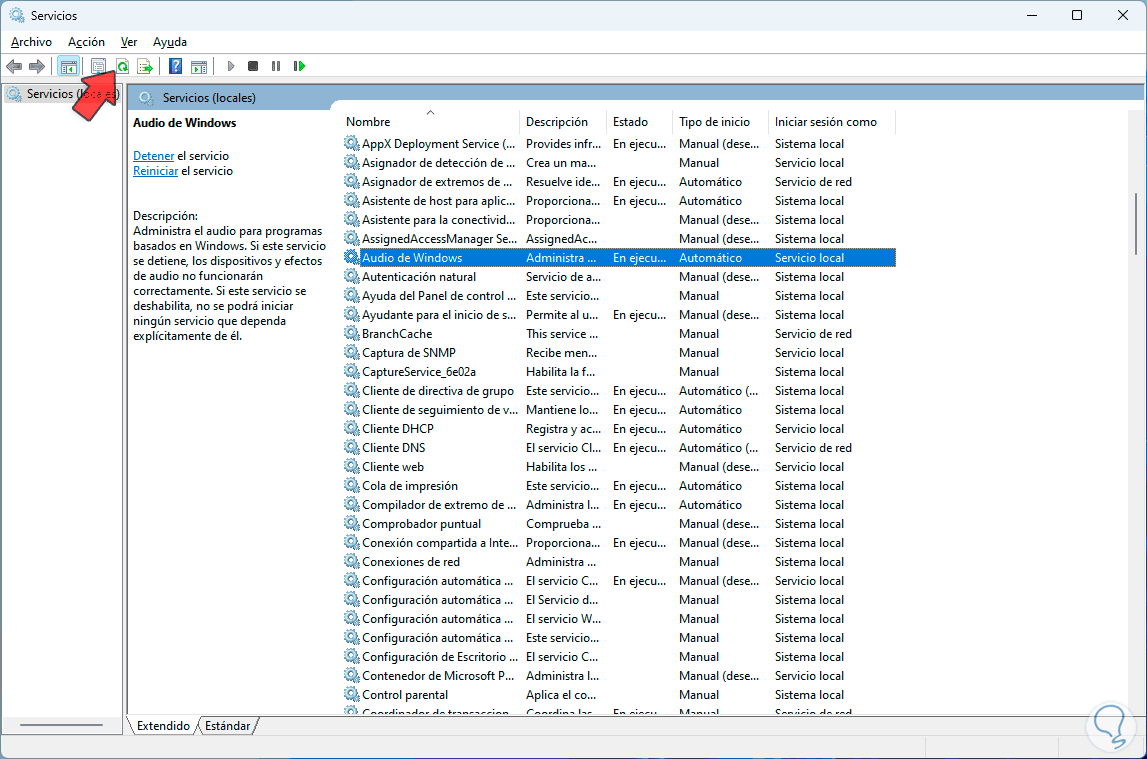
Nun klicken wir oben auf „Neustart“, wir hoffen, dass dieser Dienst neu gestartet wird:
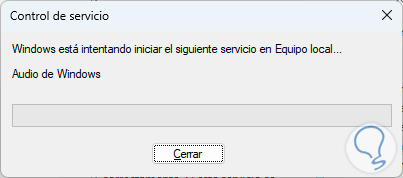
4 Reparieren Sie den Lautstärkemixer über die Konsole
Dies ist eine weitere Option, die uns Windows bietet, um den Fehler zu beheben, der entsteht, wenn wir nicht auf den Mixer zugreifen. Dazu öffnen wir das Terminal als Administrator, indem wir mit der rechten Maustaste auf das Startmenü klicken und auf die entsprechende Option klicken:
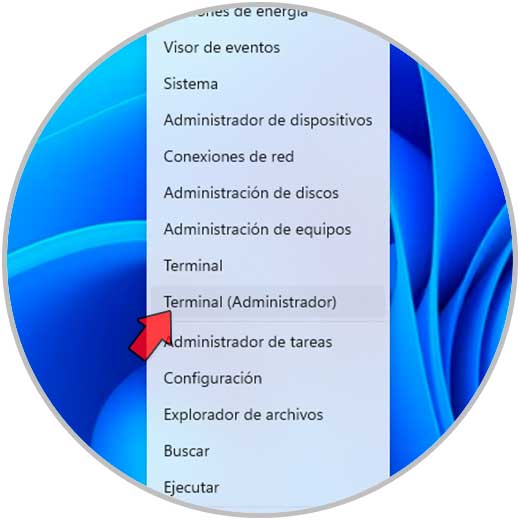
Im UAC-Fenster klicken wir auf „Ja“:
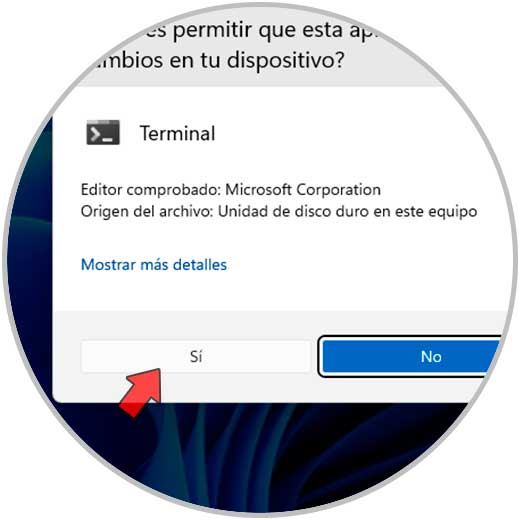
In der Konsole führen wir den Befehl aus:
msdt.exe -id DeviceDiagnostic
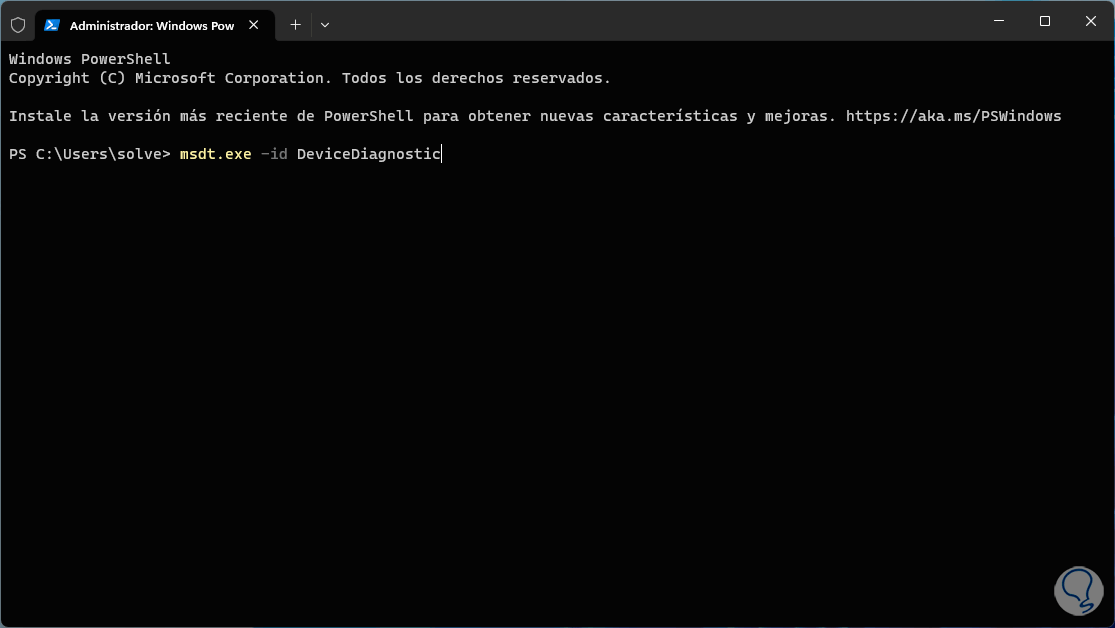
Durch Drücken der Eingabetaste wird Folgendes geöffnet:
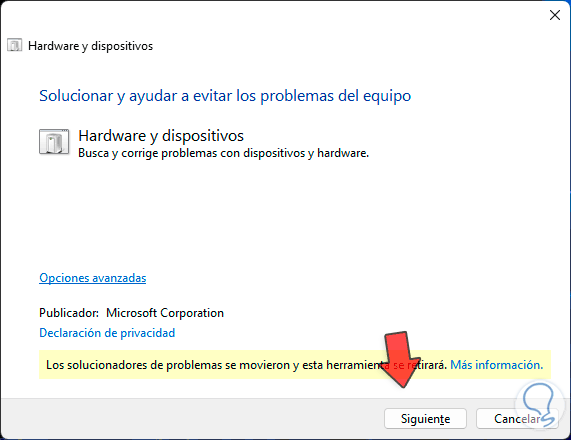
Wir klicken auf „Erweiterte Optionen“ und überprüfen, ob das Feld „Reparaturen automatisch anwenden“ aktiv ist:
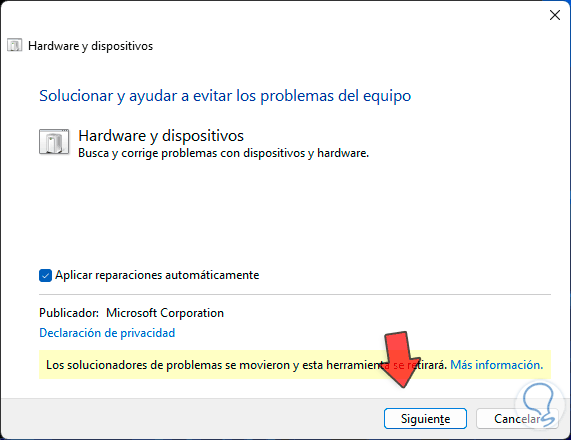
Wir klicken auf „Weiter“, um die Analyse zu starten:
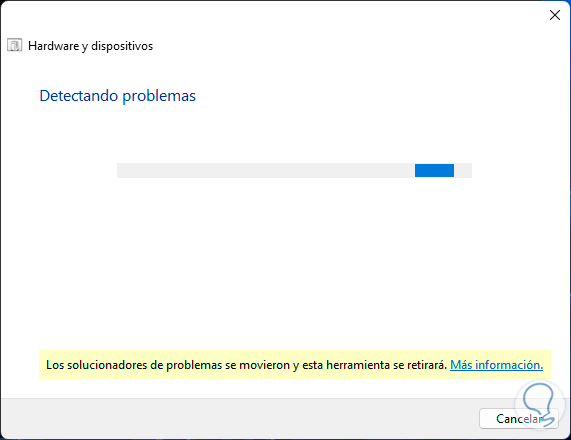
Wir sehen, dass es verschiedene Arten von Tests durchführt:
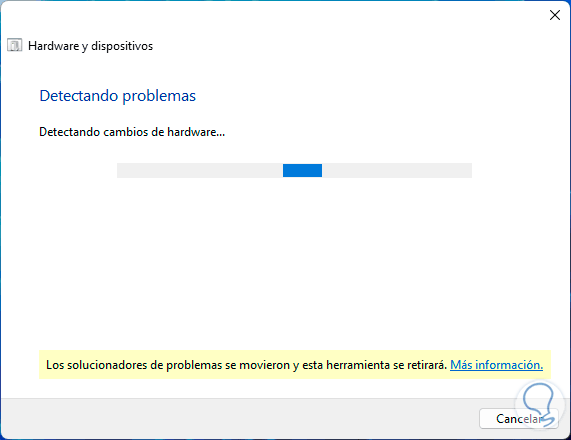
Am Ende finden wir die erzielten Ergebnisse:
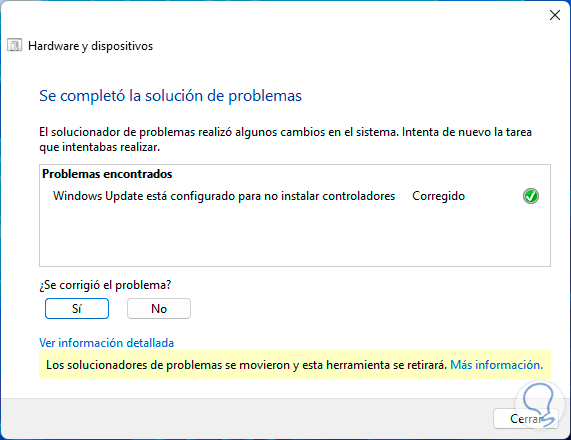
5 Reparieren Sie die Mixer-Lautstärke, indem Sie den Mixer zurücksetzen
Mit diesem Prozess versuchen wir, die Standardwerte des Mixers wiederherzustellen. Der Grund dafür ist, dass wir oft Konfigurationen vornehmen, die sich auf die ordnungsgemäße Verwendung des Mixers auswirken können, um ihn wiederherzustellen.
Zur Route gehen:
- Start
- Einstellung
- System
- Klang
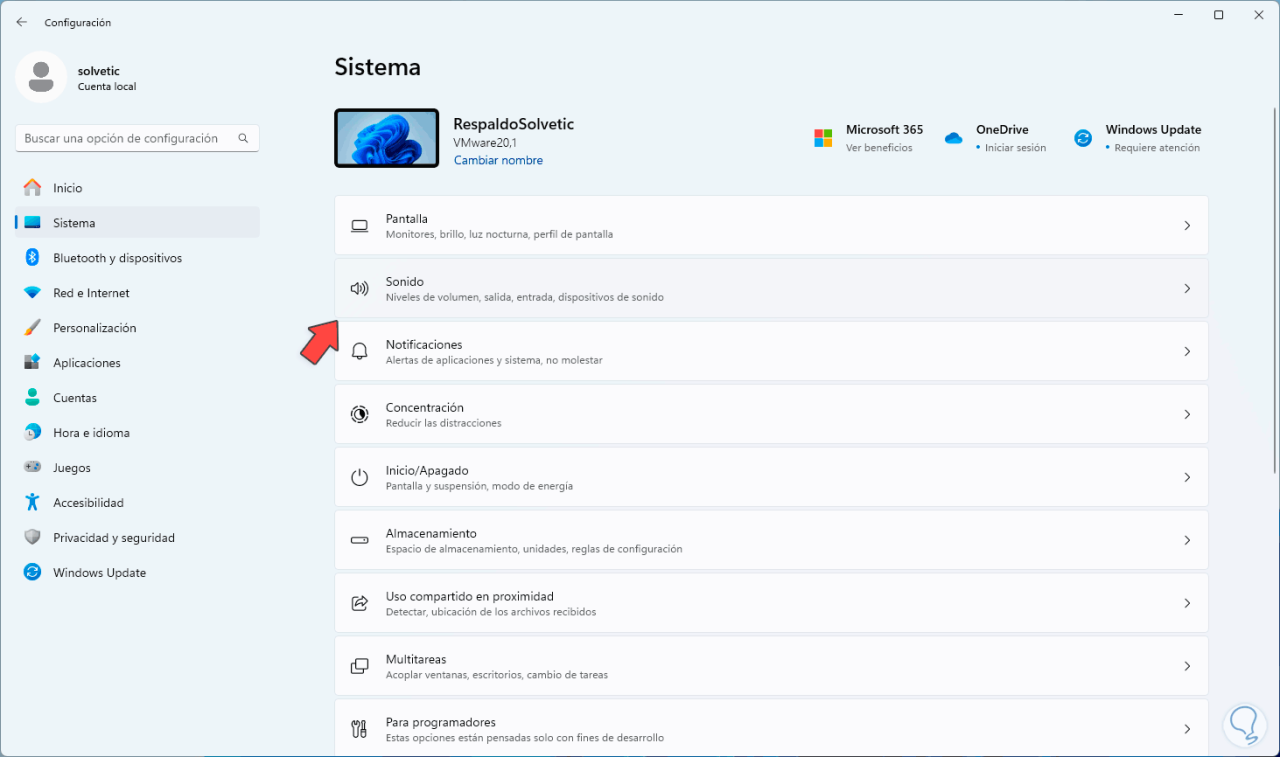
Gehen Sie in Sound nach unten und klicken Sie auf „Lautstärkemixer“:
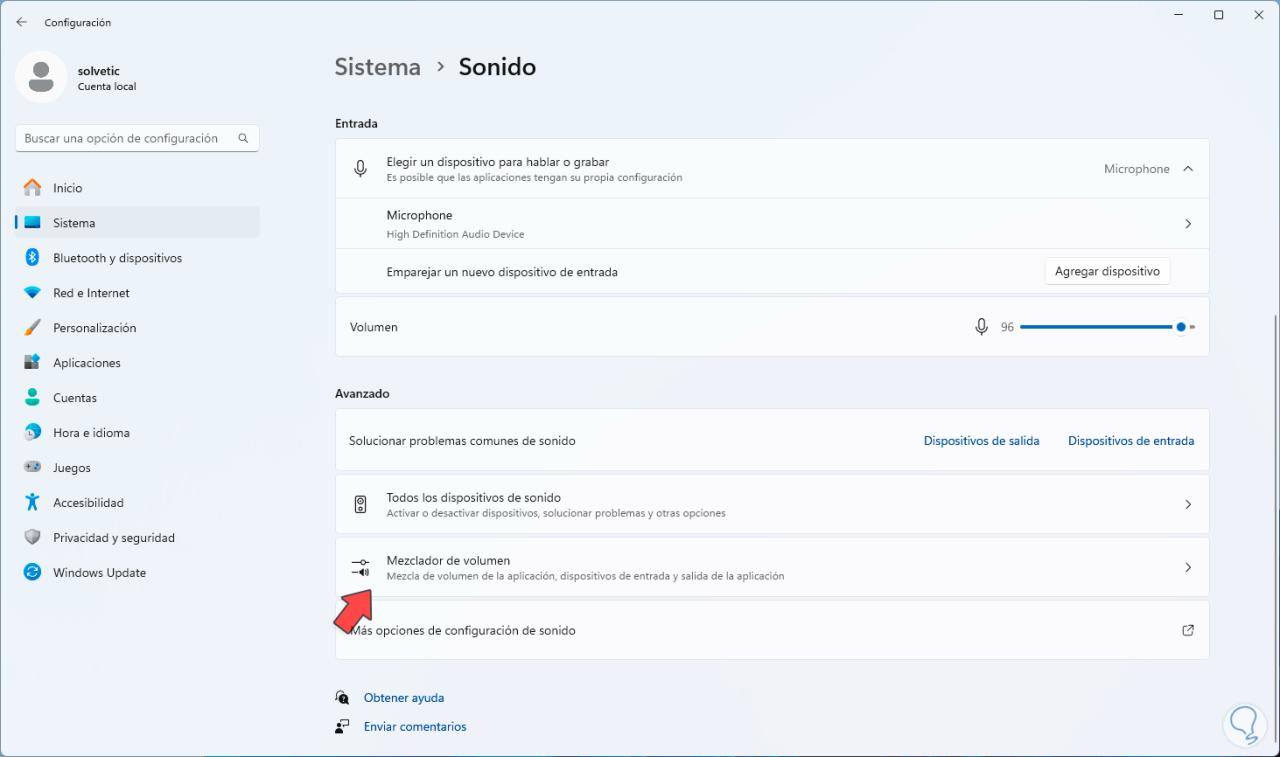
Wenn Sie dort klicken, sehen wir Ihre Optionen:
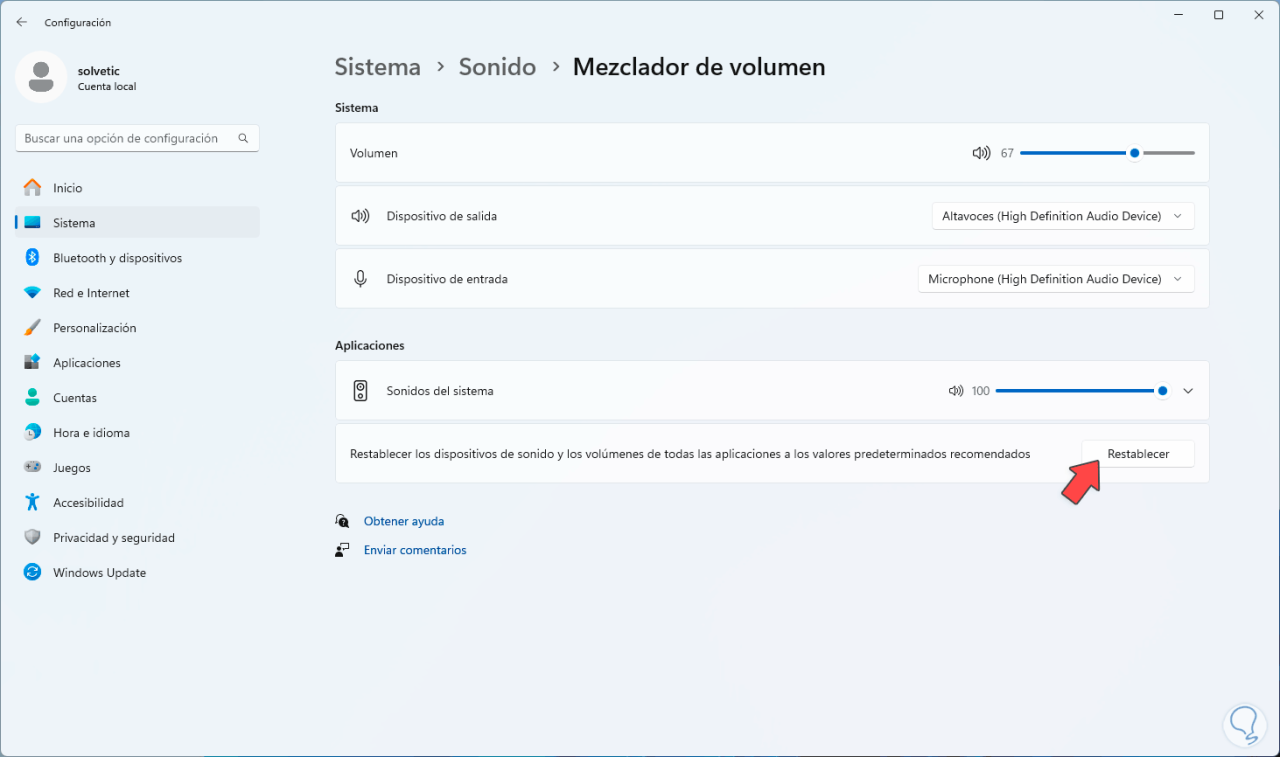
Wir klicken auf „Zurücksetzen“, um den Mixer auf seine Standardwerte zurückzusetzen:
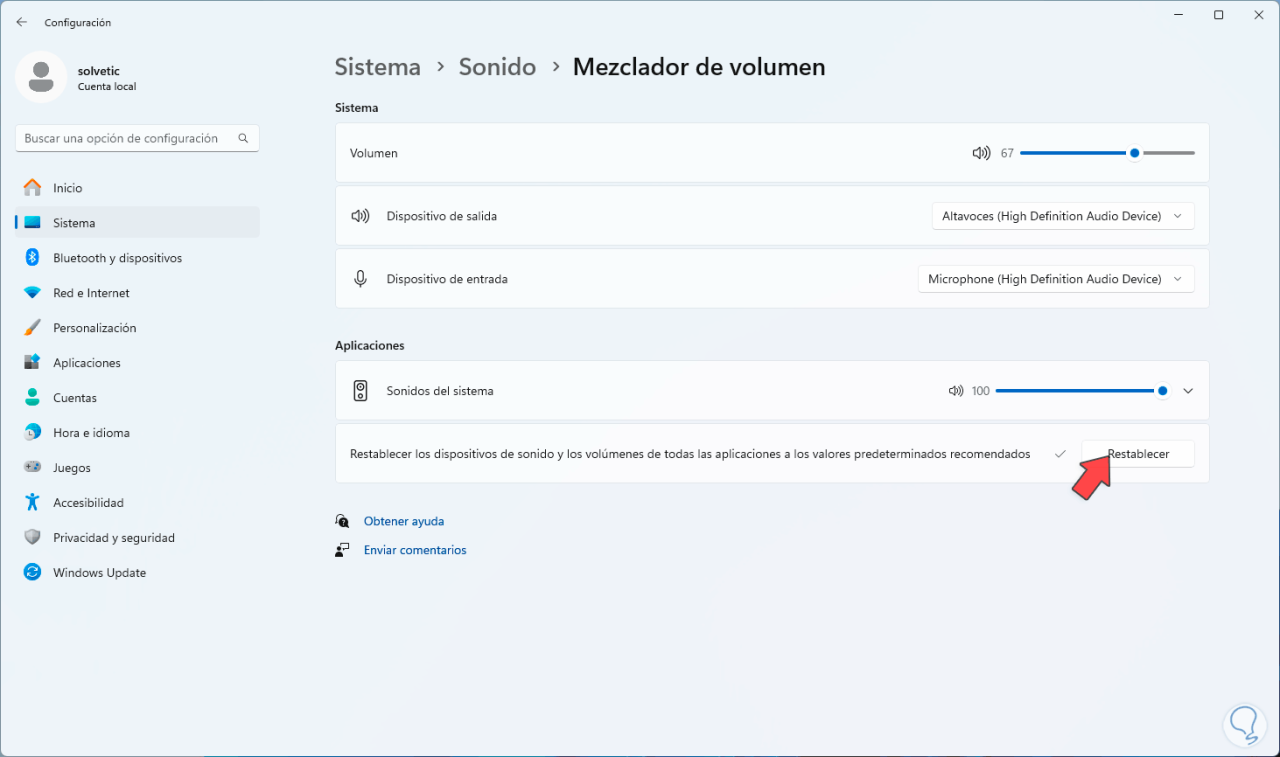
6 Reparieren Sie den Lautstärkemixer, indem Sie den Mixer feststecken
Falls der Lautstärkemixer nicht über die Einstellungen oder das Lautstärkesymbol geöffnet wird, können wir ihn an die Taskleiste anheften und so mit einem einzigen Klick darauf zugreifen. In diesem Fall klicken wir mit der rechten Maustaste auf das Startmenü und wählen „Ausführen“:

Im Ausführen-Fenster geben wir den Befehl ein:
Sndvol.exe
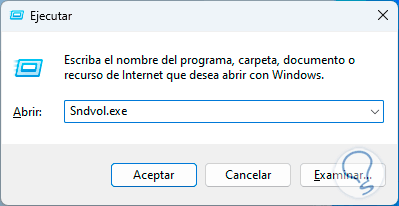
Wenn Sie auf „OK“ klicken, wird der System-Lautstärkemixer geöffnet:

Nun klicken wir mit der rechten Maustaste auf den Zugriff oder die Anwendung in der Taskleiste und klicken dann auf „An Taskleiste anheften“:

Jetzt können wir den Zugriff auf den Lautstärkemixer sehen, der an der Leiste angeheftet ist:
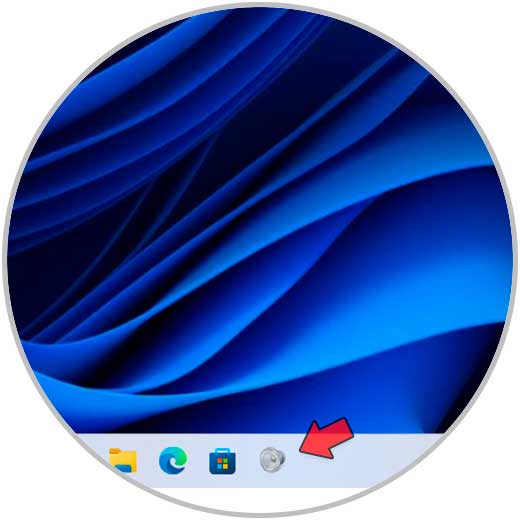
7 Beheben Sie den Lautstärkemixer, indem Sie ihn neu starten und die exklusive Nutzung deaktivieren
Der Exklusivmodus ist eine Windows-Funktion, bei der einige Anwendungen die Kontrolle über den Ton übernehmen können. Dies verhindert natürlich, dass der Ton für das gesamte System Standard ist, und führt dazu, dass einige Funktionen, wie z. B. der Lautstärkemixer, deaktiviert werden. betroffen sind Um diese Funktion zu deaktivieren, klicken wir mit der rechten Maustaste auf das Lautstärkesymbol in der Taskleiste und wählen die Option „Toneinstellungen“:
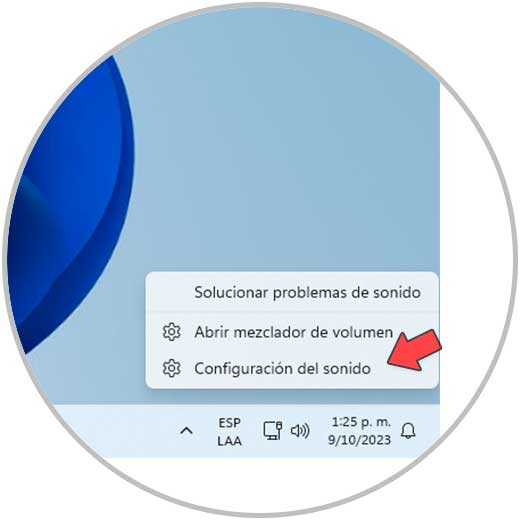
Es öffnet sich: Klicken Sie dort unten auf „Weitere Sound-Konfigurationsoptionen“
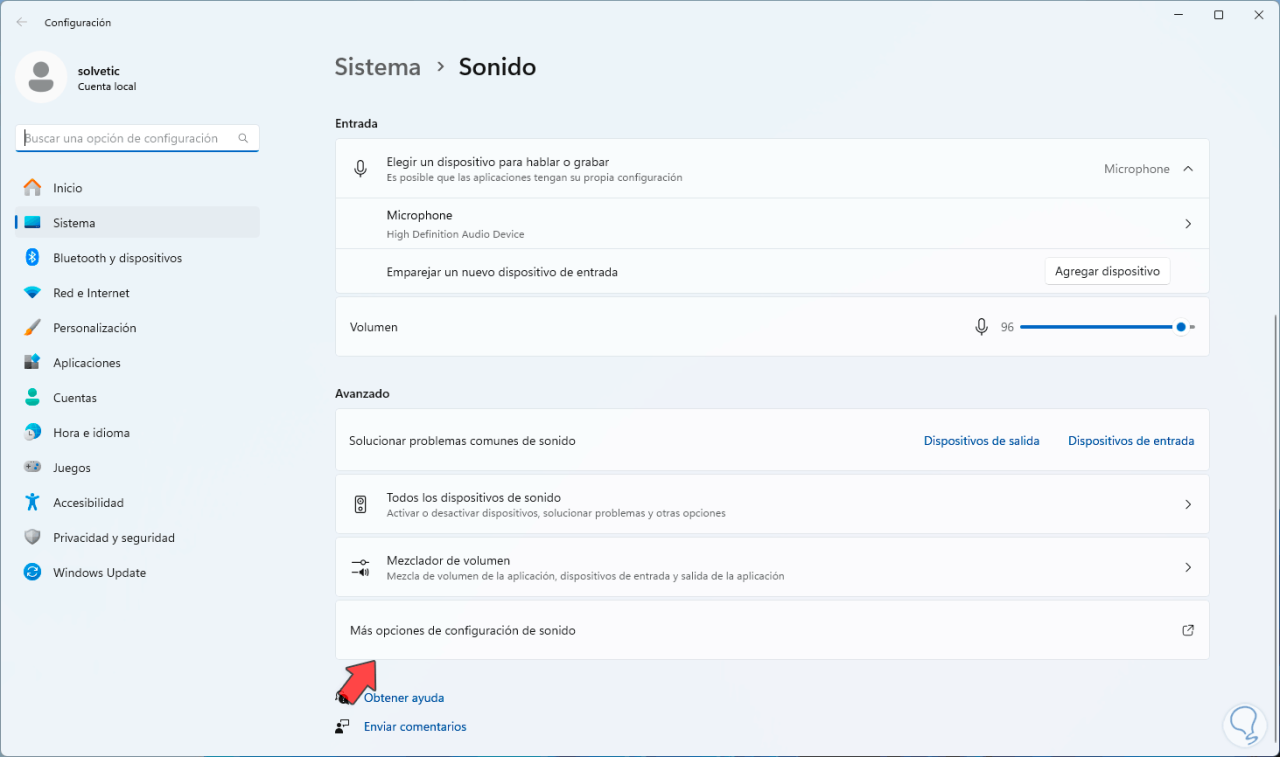
Es öffnet sich das folgende Popup-Fenster. Wir wählen das Gerät aus und klicken auf „Eigenschaften“
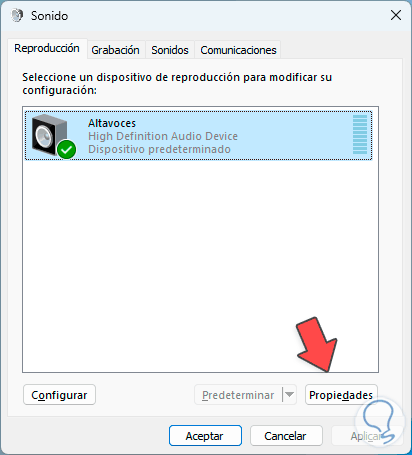
Gehen wir zur Registerkarte „Erweiterte Optionen“:
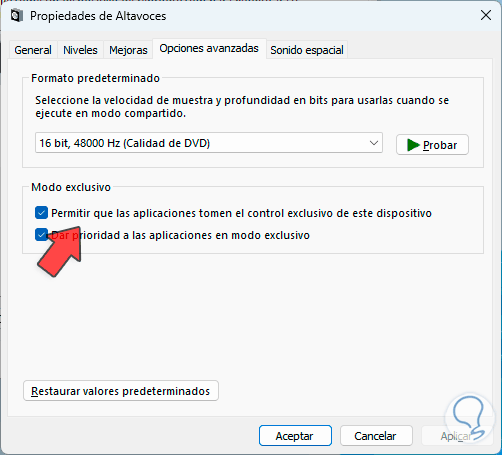
Hier deaktivieren wir das Kontrollkästchen „Anwendungen dürfen die ausschließliche Kontrolle über dieses Gerät übernehmen“:
Wir übernehmen die Änderungen.
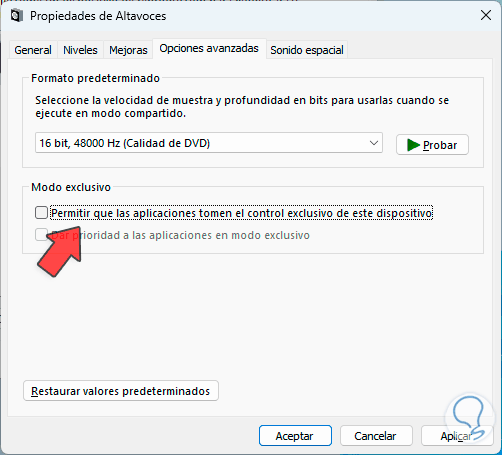
8 Reparieren Sie den Volume Mixer, indem Sie das System wiederherstellen
Bei der Wiederherstellung des Systems besteht das Ziel darin, den Computer auf einen früheren Stand zurückzusetzen, auf dem alles ordnungsgemäß funktionierte. Dazu muss die Konfiguration zur automatischen Erstellung von Wiederherstellungspunkten aktiv sein. Diese erstellt von Zeit zu Zeit Punkte an der Stelle, an der sich die Geräte befinden kann wiederhergestellt werden.
Um diese Methode zu verwenden, geben Sie „Wiederherstellen“ in die Suchmaschine ein und klicken Sie auf „Wiederherstellungspunkt erstellen“:
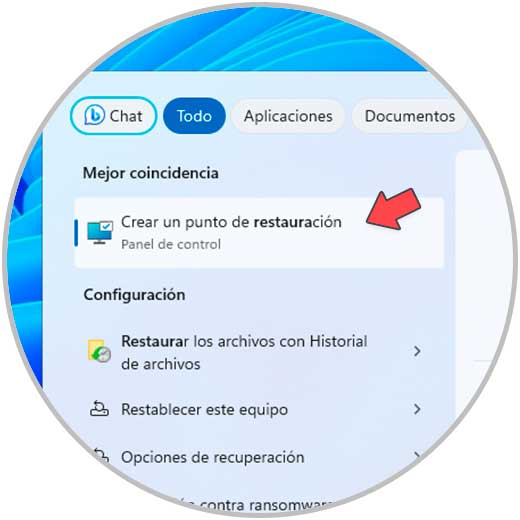
Wir werden Folgendes sehen:
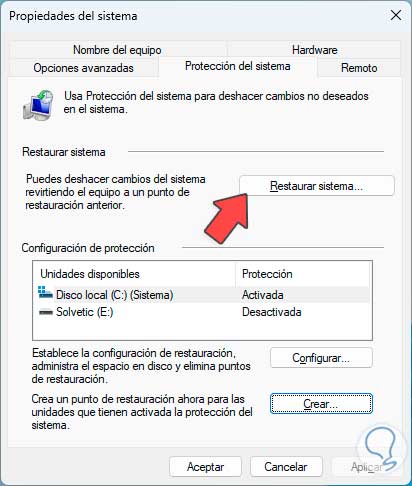
Wir klicken auf „Systemwiederherstellung“, der Assistent öffnet sich:
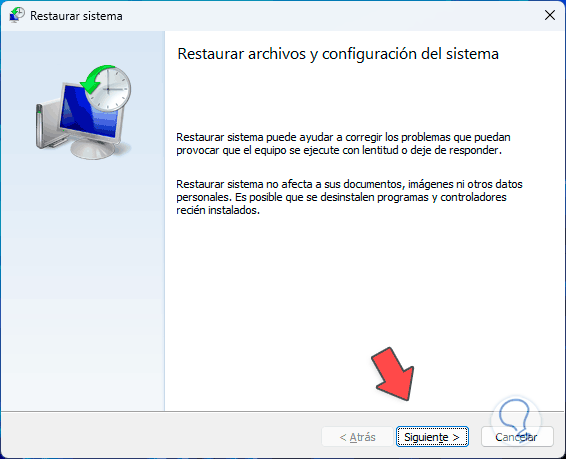
Durch Klicken auf „Weiter“ wählen wir den Wiederherstellungspunkt aus:
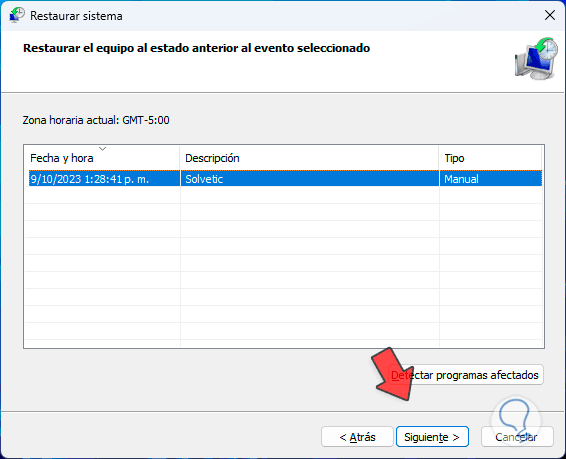
Dann sehen wir eine Zusammenfassung der Operation. Wenn wir auf „Fertig stellen“ klicken, sehen wir Folgendes:
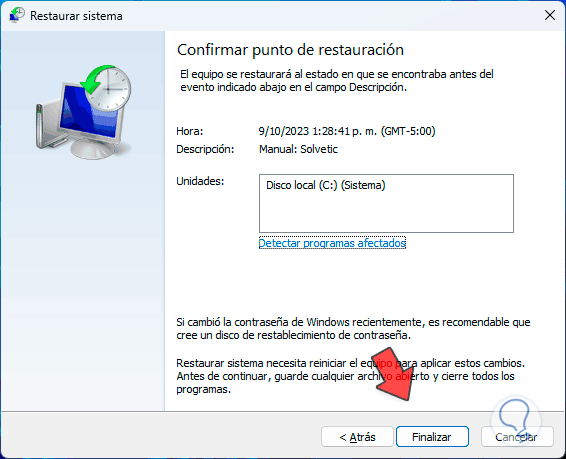
Dort klicken wir auf „Ja“ und warten, bis der Vorgang abgeschlossen ist.
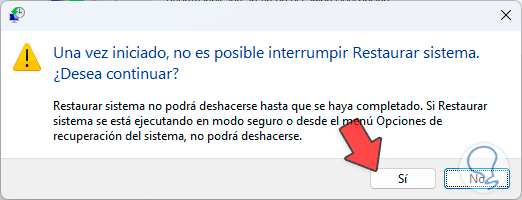
9 Reparieren Sie den Volumenmixer, um den Vorgang abzuschließen
Schließlich können wir den Vorgang abschließen, um einen neuen zu öffnen. In diesem Fall öffnen wir den Task-Manager:

Wir finden den Prozess „Volume Mixer“:
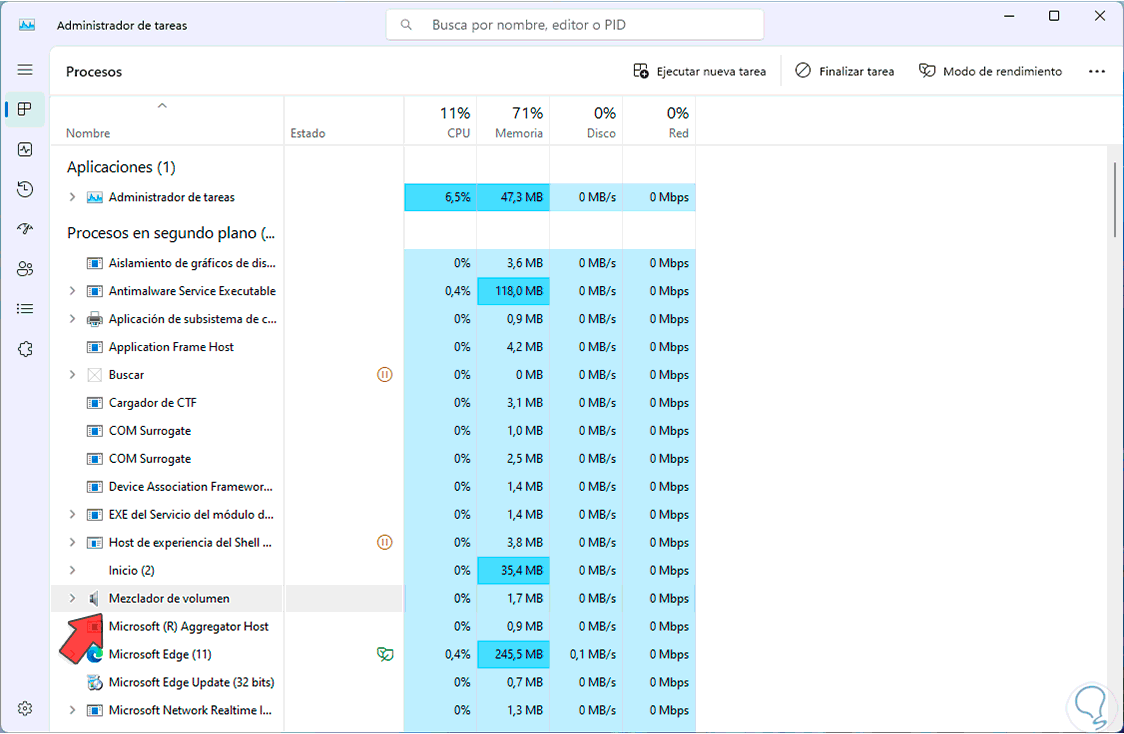
Wir klicken auf „Aufgabe beenden“, um sie vollständig zu schließen. Jetzt können wir es wieder öffnen.
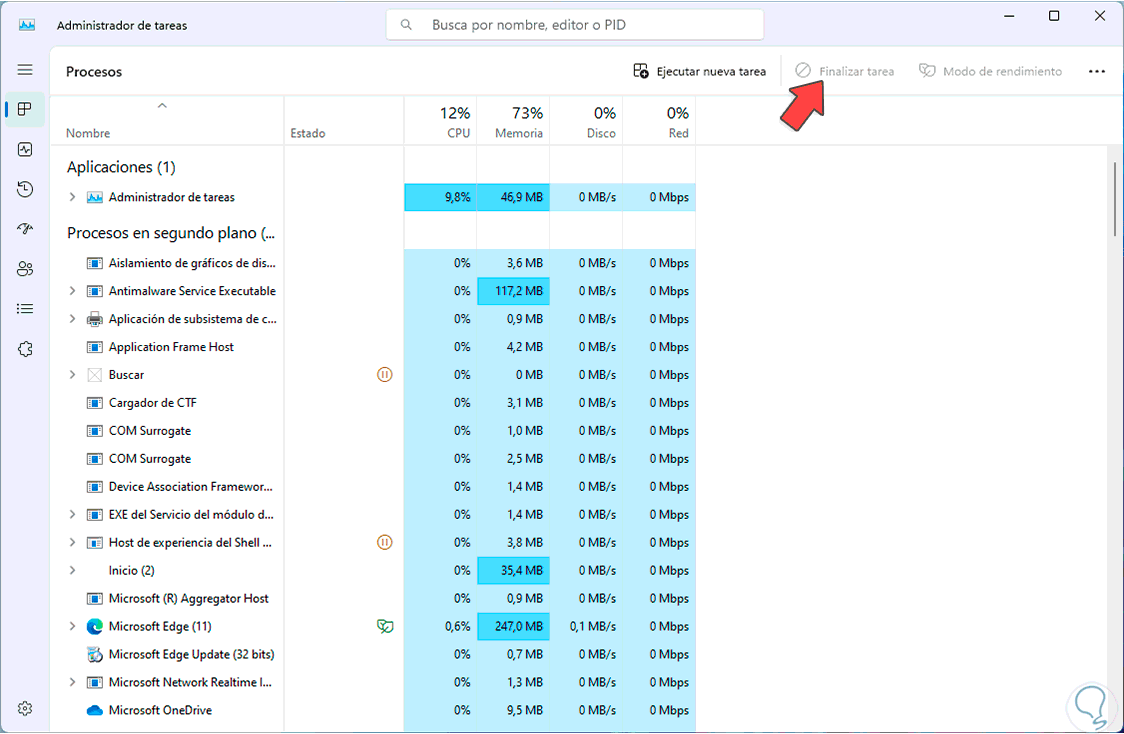
Dies sind umfassende Optionen, die Ihnen TechnoWikis zur Verfügung stellt, um den Fehler zu beheben, dass sich der Lautstärkemixer nicht öffnen lässt.