KVM (kernelbasierte virtuelle Maschine) ist eine der vielen Technologien, die wir in Linux- und KVM- Betriebssystemen oder auf dem Kernel basierenden virtuellen Maschinen finden . Es handelt sich im Grunde genommen um eine Open-Source-Virtualisierungstechnologie, die in das Linux-Betriebssystem integriert ist und die Aufgabe hat, Linux als Hypervisor zu fungieren, auf dem eine Host-Maschine isolierte virtuelle Umgebungen ausführen kann, die wir als virtuelle Maschinen (VM) oder VM bezeichnen Gäste.
KVM kann Linux zu einem Hypervisor vom Typ 1 machen, dh ohne ein Betriebssystem benötigen Hypervisoren, wie wir wissen, Komponenten, die auf dem Betriebssystem basieren, wie E / A-Komponenten, Gerätetreiber usw., um dies zu tun Standardmäßig können virtuelle Maschinen voll ausgeführt werden, da KVM über diese Parameter und Komponenten verfügt, da es direkt in den Linux-Kernel integriert ist .
Die erstellten virtuellen Maschinen werden nur als regulärer Linux-Prozess implementiert, mit dedizierter virtueller Hardware, z. B. der Netzwerkkarte, der CPU, dem Speicher oder den Festplatten.
In diesem Tutorial lernen wir, wie man KVM in Ubuntu 20.04 oder 20.10 installiert und wie man damit eine virtuelle Maschine erstellt.
Contents
1. So überprüfen Sie, ob die Hardware mit KVM kompatibel ist
Bevor Sie den KVM-Installationsprozess in Ubuntu durchführen, überprüfen Sie, ob die Hardware des Geräts mit KVM kompatibel ist. Die Mindestanforderung für die Installation von KVM sind CPU-Virtualisierungserweiterungen wie AMD-V und Intel-VT.
Wir überprüfen dies, indem wir den folgenden Befehl ausführen:
egrep -c '(vmx | svm)' / proc / cpuinfo
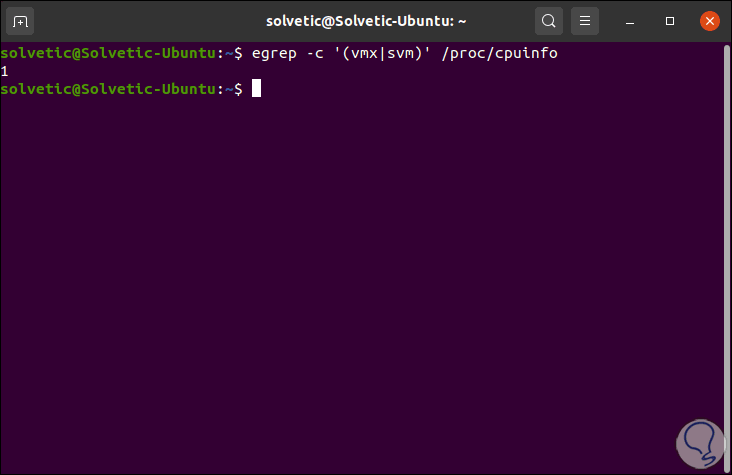
Damit die Hardware kompatibel ist, muss das Ergebnis größer als 0 sein.
Jetzt ist es Zeit zu überprüfen, ob das System KVM unterstützt. Dazu führen wir Folgendes aus:
sudo kvm-ok
Wenn wir dies zum ersten Mal tun, wird normalerweise ein Fehler angezeigt:
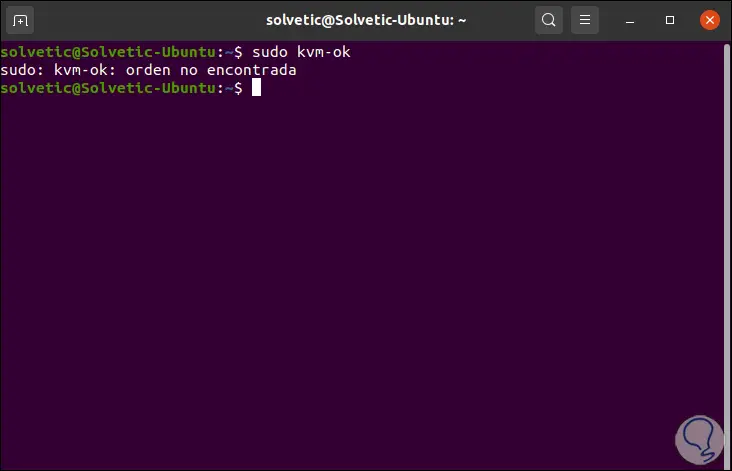
Dies liegt daran, dass dieses Dienstprogramm nicht installiert ist. Wir werden es installieren, indem wir Folgendes ausführen:
sudo apt installiere den CPU-Checker
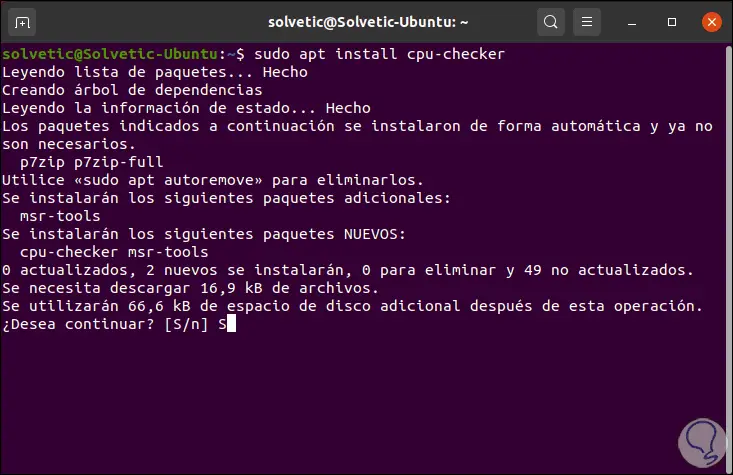
Wir geben den Buchstaben “S” ein, um den Download und die Installation dieses Dienstprogramms zu bestätigen:
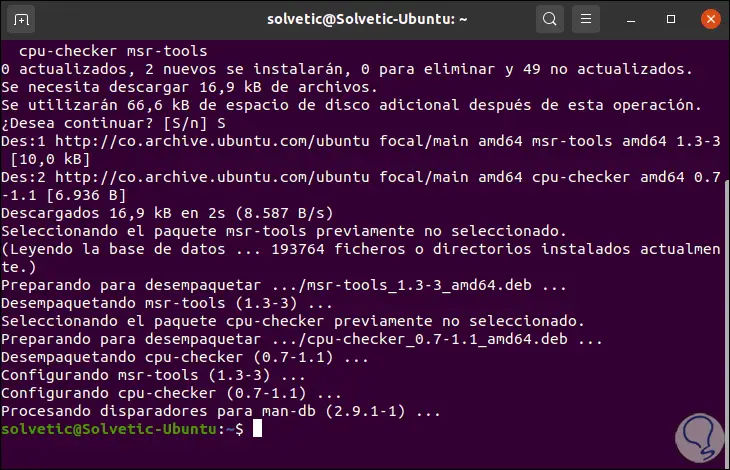
Jetzt können wir sudo kvm-ok erneut ausführen, um den Status des Systems gegen KVM anzuzeigen:
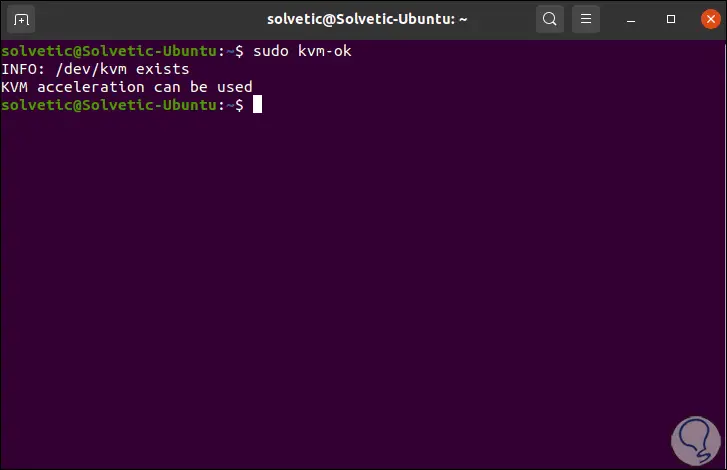
Wie wir sehen, ist KVM einsatzbereit.
2. So installieren Sie KVM unter Ubuntu 20.04 oder 20.10
Wir werden den folgenden Befehl ausführen, um KVM und die damit verbundenen Abhängigkeiten wie virt-manager und bridge-utils zu installieren:
sudo apt install -y qemu qemu-kvm libvirt-daemon libvirt-clients bridge-utils virt-manager
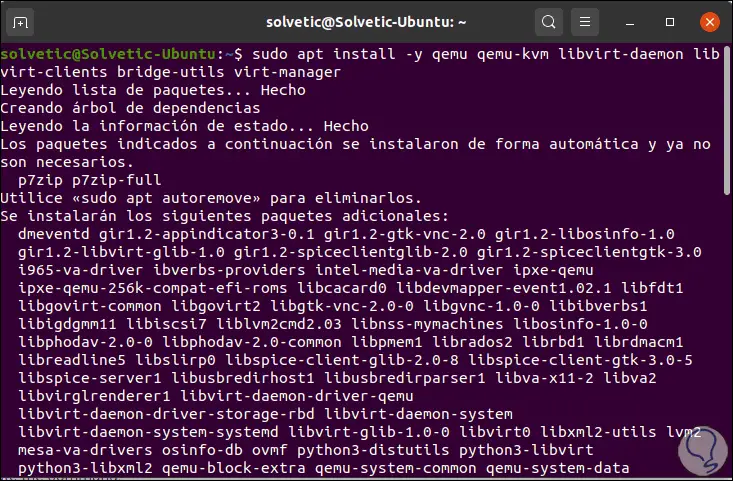
Wenn dieser Prozess zu Ende ist, werden wir Folgendes sehen:
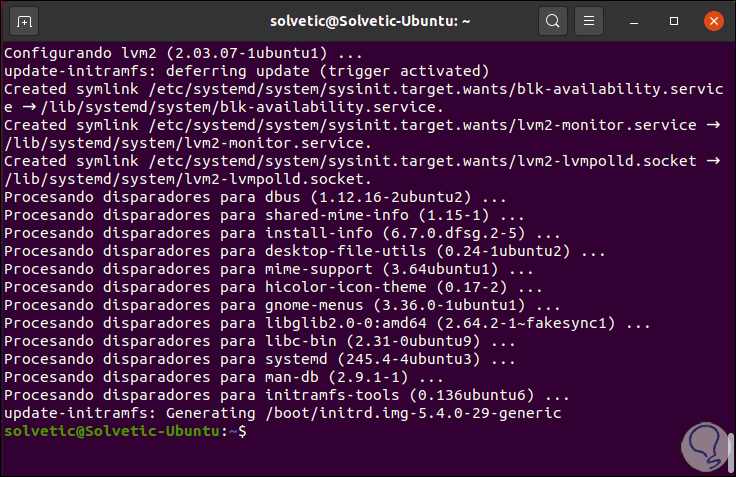
Die Abhängigkeiten, die wir installiert haben, waren:
- Das qemu-Paket (Fast Emulator), eine Anwendung, deren Aufgabe es ist, die Hardwarevirtualisierung zu ermöglichen
- Das qemu-kvm-Paket, das das Hauptpaket von KVM ist
- Der libvritd-Daemon, der als Virtualisierungsdämon fungiert
- Das Bridge-Utils-Paket, mit dem die Bridge-Verbindung erstellt wird, ermöglicht anderen Benutzern den Zugriff auf die virtuelle Maschine, die nicht das Hostsystem ist
- Der virt-manager, eine Anwendung, mit der virtuelle Maschinen über eine grafische Benutzeroberfläche verwaltet werden können
Wir werden prüfen, ob der libvritd-daemon-Daemon ausgeführt wird. Dazu verwenden wir den folgenden Befehl:
sudo systemctl status libvirtd
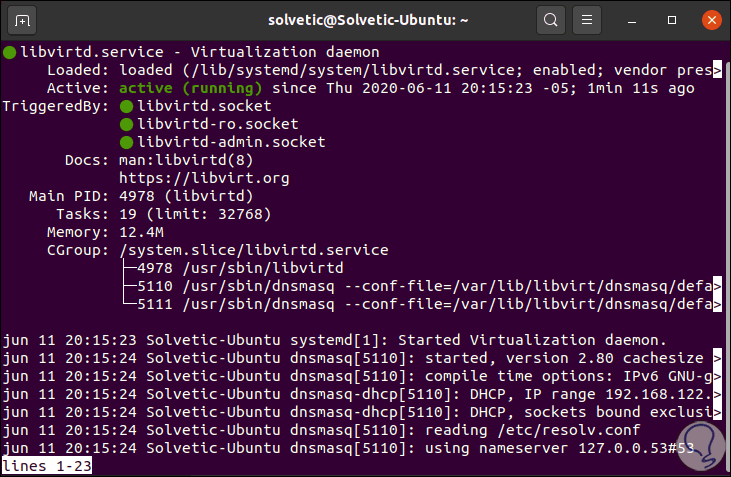
Wie wir sehen, ist es aktiv und läuft.
Wir aktivieren diesen Dienst mit dem Start von Ubuntu 20.04 und 20.10:
sudo systemctl enable --now libvirtd
Dann überprüfen wir, ob die KVM-Module mit dem folgenden Befehl ausgeführt werden:
lsmod | grep -l kvm
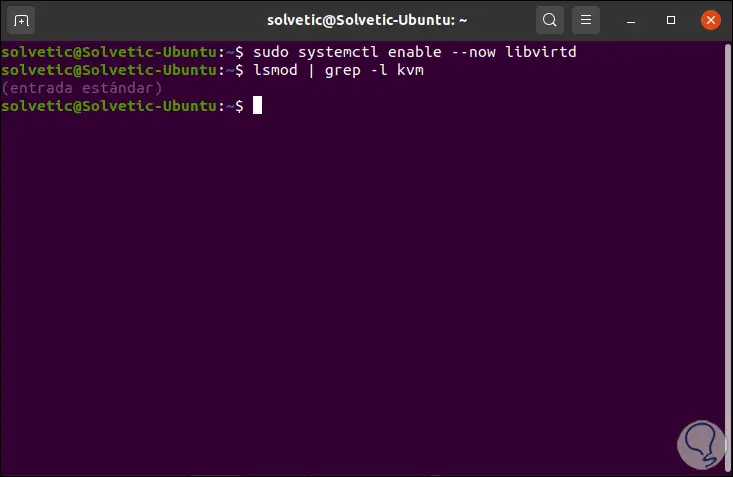
3. So erstellen Sie eine virtuelle Maschine mit KVM in Ubuntu 20.4- oder 20.10-Befehlen
KVM bietet uns die Möglichkeit, virtuelle Maschinen mit zwei Methoden zu erstellen:
- Über die Kommandozeile
- Grafisch
In diesem Fall ist der Befehl “virt-install” nützlich und wir müssen Folgendes eingeben, zum Beispiel in diesem Fall, um Debian 10 zu installieren:
sudo virt-install --name = Debian --os-variante = debian10 --vcpu = 412 --ram = 2048 --graphics spice --location = / home / solvetic / Downloads / debian-10.4.0-amd64-netinst .iso - Netzwerkbrücke: enp0s3
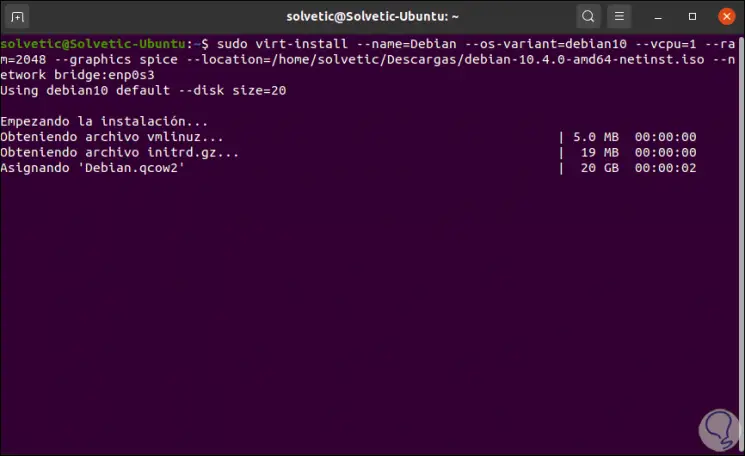
Durch Eingabe von Enter können wir sehen, dass der Prozess zum Erstellen der virtuellen Maschine beginnt.
Der Indikator –os-variante bezieht sich auf die Familie des Betriebssystems oder wird von der VM abgeleitet, um alle verfügbaren Optionen zu konsultieren. Wir können den folgenden Befehl ausführen:
osinfo-query os
3. So erstellen Sie eine virtuelle Maschine mit KVM in Ubuntu 20.4 oder 20.10
Vorher werden wir eine Reihe von KVM-Dienstprogrammen mit dem folgenden Befehl installieren:
sudo apt installiere uvtool
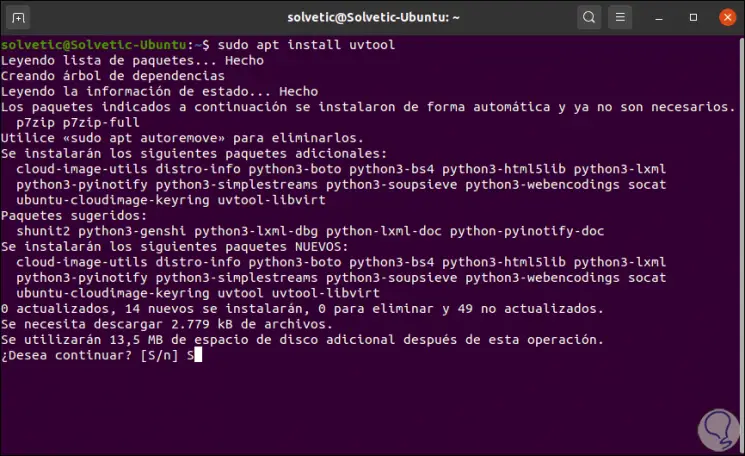
Wir geben den Buchstaben S ein, um den Download zu bestätigen.
Jetzt können wir auf die grafische Oberfläche zugreifen, indem wir “virt-manager” in der Konsole oder direkt über Ubuntu Activities ausführen. Dabei wird Folgendes angezeigt:
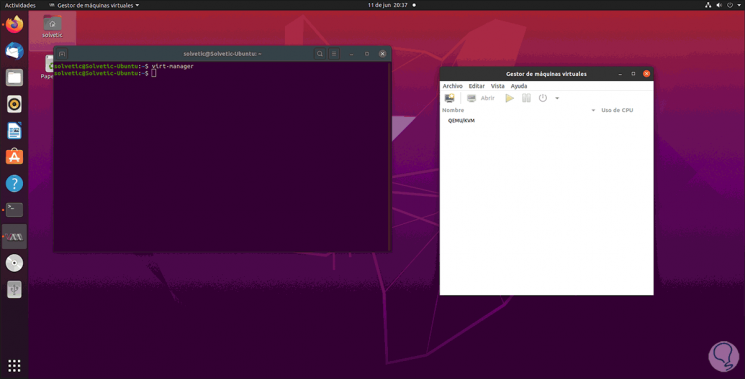
Wie wir sehen können, wird der KVM-Manager für virtuelle Maschinen geöffnet.
Um unsere virtuelle Maschine zu erstellen, gehen wir zum Menü “Datei – Neue virtuelle Maschine”:
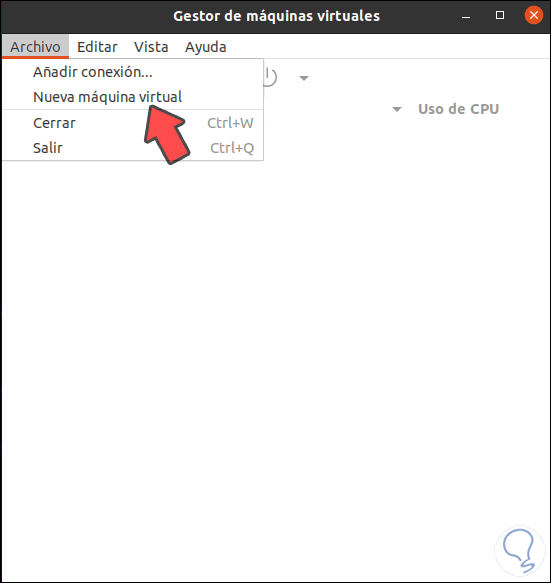
Das folgende Fenster wird angezeigt, in dem wir festlegen können, wie das System installiert werden soll:
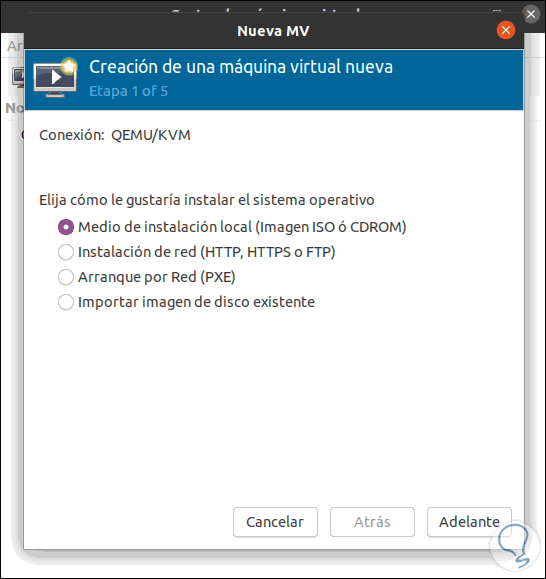
Wählen Sie “Lokales Installationsmedium” und klicken Sie auf “Weiterleiten”. Es wird Folgendes angezeigt:
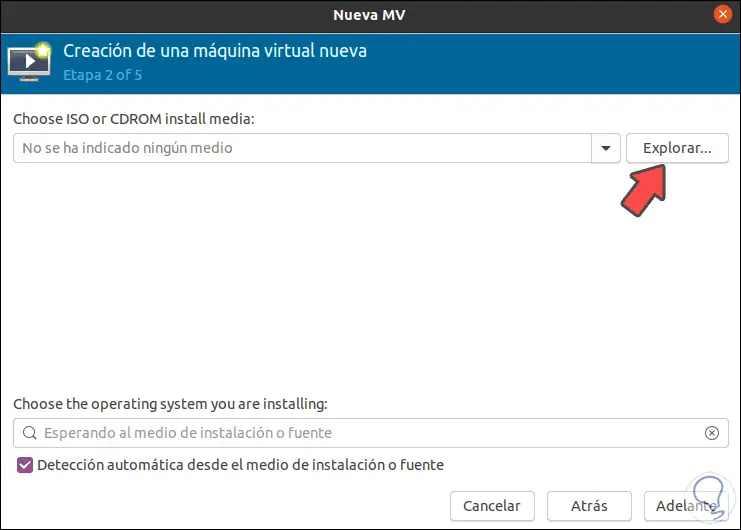
Dort klicken wir auf “Explore” und wählen das ISO-Image aus, das wir heruntergeladen haben:
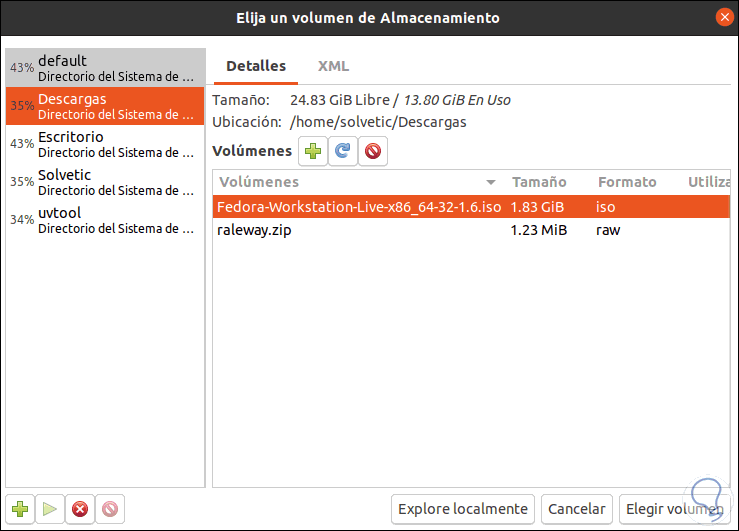
Wir klicken auf “Volume auswählen” und sehen, dass es geladen ist und das ISO-Betriebssystem automatisch erkannt wird:
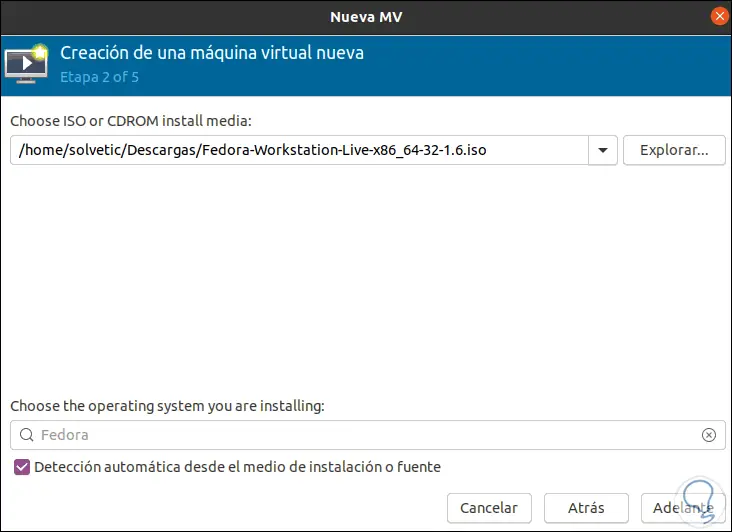
Wir klicken auf Weiterleiten und können nun den RAM und die CPUs für diesen Computer definieren:
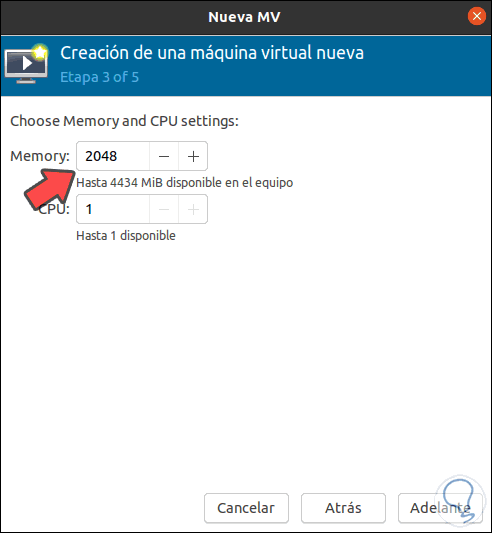
Wir klicken erneut auf Weiterleiten und weisen in diesem Schritt die Größe für den Speicher der zu erstellenden virtuellen Maschine zu:
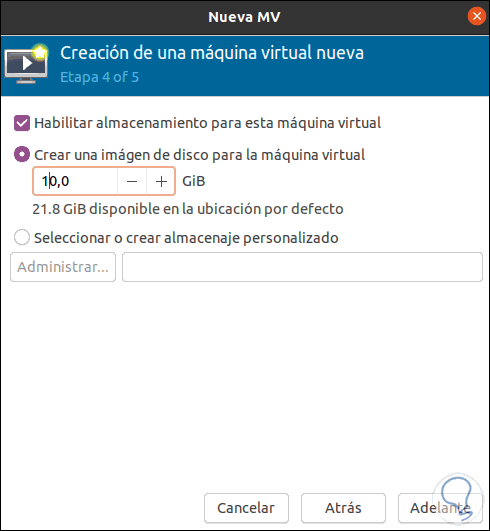
Im nächsten Fenster ist es möglich:
- Weisen Sie der virtuellen Maschine den Namen zu
- Wählen Sie den zu verwendenden Netzwerkadapter aus
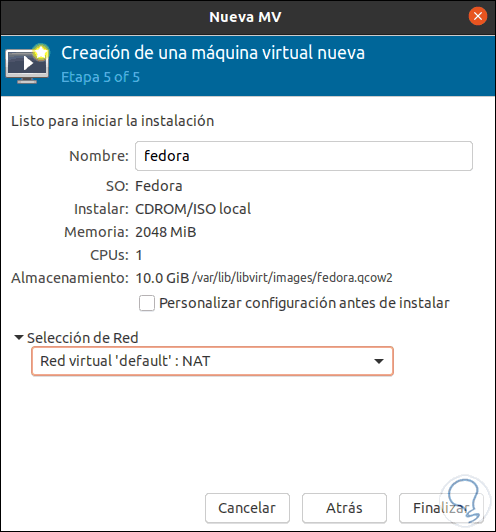
Wir klicken auf “Fertig stellen”, um den Vorgang abzuschließen, und wir werden sehen, dass der Prozess zum Erstellen dieser Maschine beginnt:
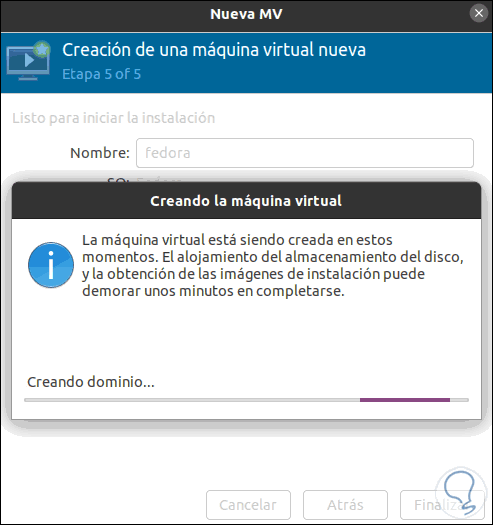
Wenn es erstellt wird, weicht es dem normalen Systeminstallationsprozess:
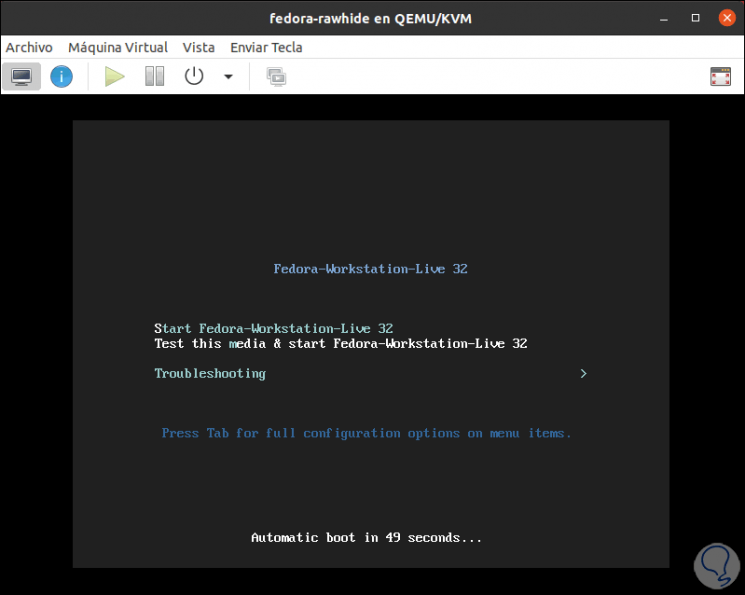
Mit KVM können wir verschiedene Aktionen auf der virtuellen Maschine ausführen
, z. B.: Deaktivieren Sie sie im Menü “Virtuelle Maschine”, starten Sie sie neu, klonen Sie sie, migrieren Sie sie usw.:
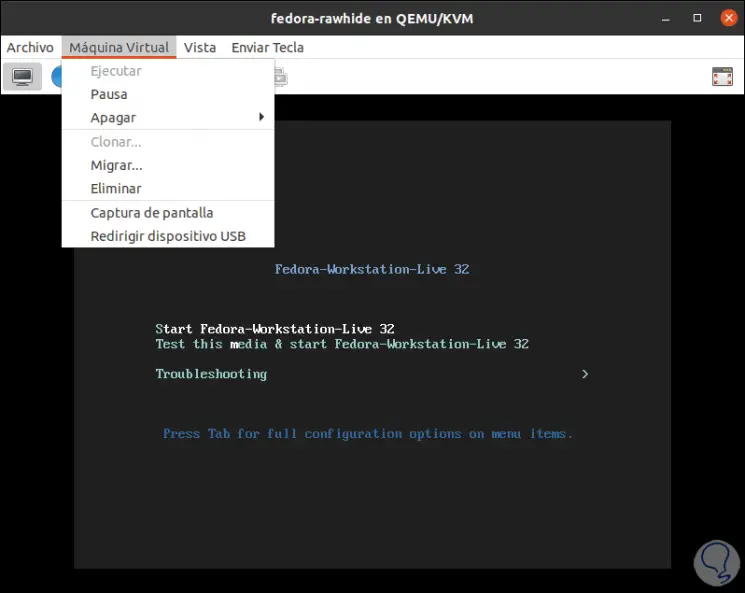
Ab “Vista” haben wir verschiedene Möglichkeiten, die Maschine zu verwalten:
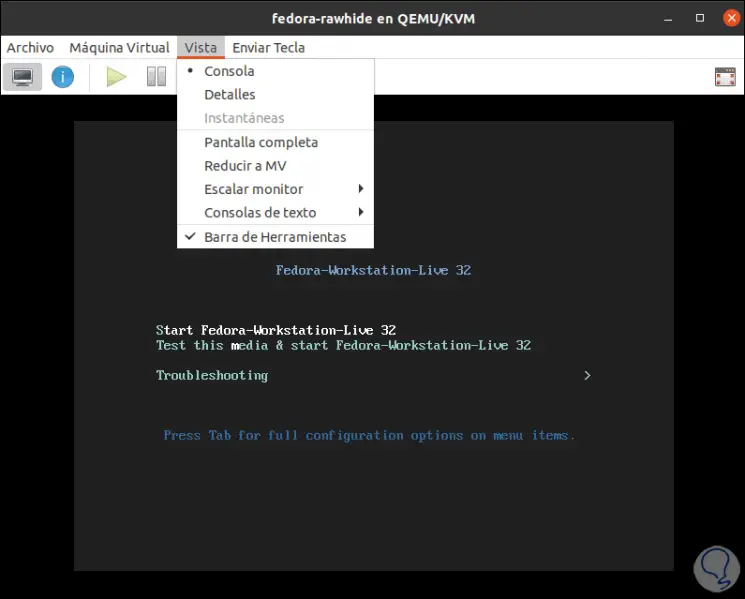
Durch Klicken auf die Informationsschaltfläche sehen wir die Details der ausgewählten Maschine, die wir bearbeiten können, wenn dies der Fall ist:
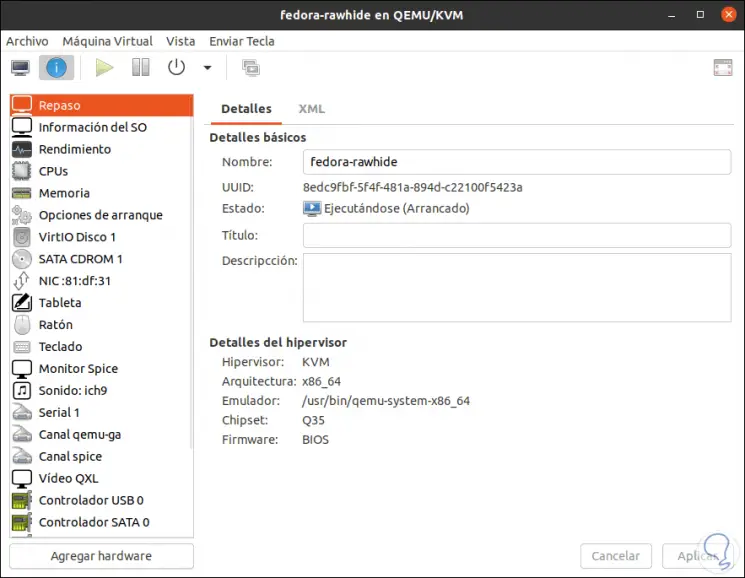
Schließlich greifen wir auf die KVM-Konsole zu, in der wir die erstellten Maschinen finden:
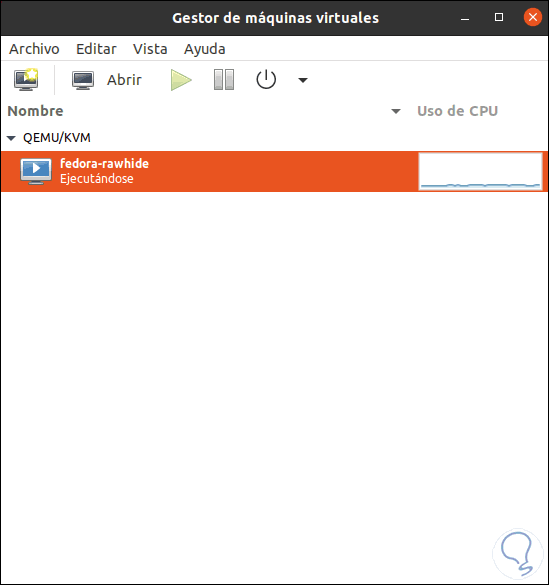
Dort sehen wir ein Diagramm der CPU-Auslastung dieser Maschine in Ubuntu 20.04 / 20.10.
Mit KVM ist es möglich, Virtualisierungsaufgaben viel zentraler auszuführen, jedoch mit den besten Hardware- und Leistungsvorteilen.