Sicherheit in Windows 11 ist eines der Hauptziele des Systems, um die Privatsphäre und Integrität sowohl von Benutzerinformationen als auch von Systemdateien zu wahren. Denken Sie daran, dass Angriffe auf Windows sowohl lokal als auch extern sein können und Windows Defender daher als Schutzschild zwischen Bedrohungen und allen Benutzerprozessen fungiert.
Windows Defender ist in die Windows-Sicherheit integriert, die für den dynamischen Schutz von Windows 11 vor der Anmeldung verantwortlich ist, und im Hintergrund ist die Windows-Sicherheit für die Ausführung von Scans verantwortlich, um Malware, bösartige Software, Viren und Sicherheitsbedrohungen zu erkennen. Als zusätzlicher Bonus zum Echtzeitschutz werden alle verfügbaren Sicherheitsupdates automatisch heruntergeladen, um mit der Bedrohungsdatenbank auf dem neuesten Stand zu bleiben.
- Netzwerk- und Firewall-Schutz, der Firewall-Einstellungen verwaltet und verwaltet und verschiedene Analysen von Netzwerken und Internetverbindungen durchführt, sowohl Wi-Fi als auch Ethernet
- Schutz vor Bedrohungen und Viren: Dieser Teil ist für die Überwachung von Gerätebedrohungen, das Ausführen von Scans sowie den Zugriff auf verfügbare Updates verantwortlich
Windows Defender verwendet Farben, um die Risikostufe zu kategorisieren. Dies sind:
- Grün zeigt an, dass keine empfohlene Maßnahme anzuwenden ist
- Gelb zeigt an, dass eine Sicherheitsempfehlung überprüft werden muss
- Rot: Es ist heikel und zeigt eine sofortige Aktion des Teams an
Es gibt mehrere Möglichkeiten, Windows Defender in Windows 11 zu öffnen, und TechnoWikis erklärt Ihnen diese im Detail.
ABONNIEREN SIE AUF YOUTUBE
Contents
1 Öffnen Sie Windows Defender Windows 11 von Start Finder
Dies ist eine der von uns am häufigsten verwendeten Methoden zum Öffnen von Windows Defender.
Für diese Methode geben wir in der Suchmaschine Start “Sicherheit” ein:
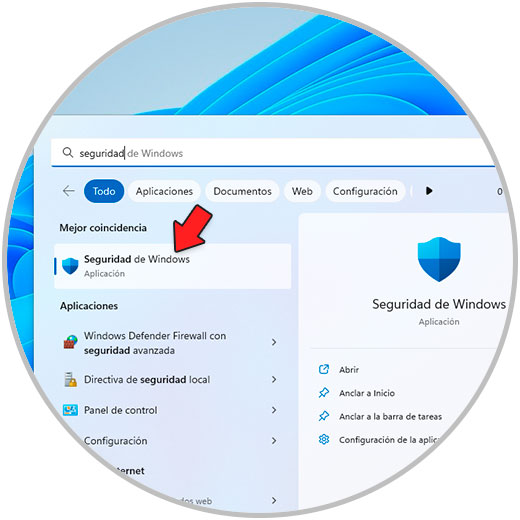
Öffnen Sie die Windows-Sicherheit, um die Verwaltungskonsole anzuzeigen:
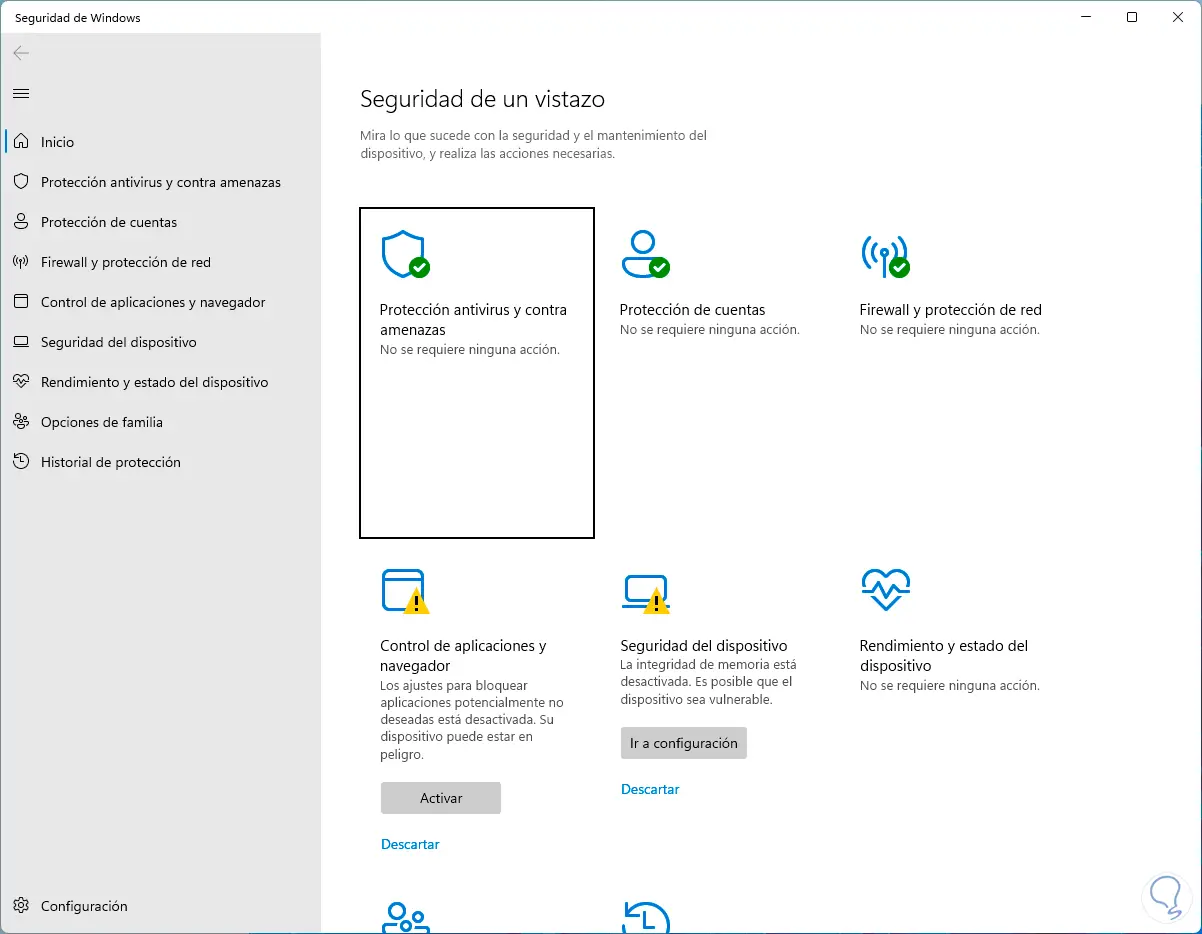
Von dort aus kümmern wir uns um die verschiedenen Nutzungsmöglichkeiten.
Dies ist eine weitere einfache Methode für den Zugriff auf Windows Defender.
Klicken Sie auf die Windows-Schaltfläche und dann auf „Alle Anwendungen“:
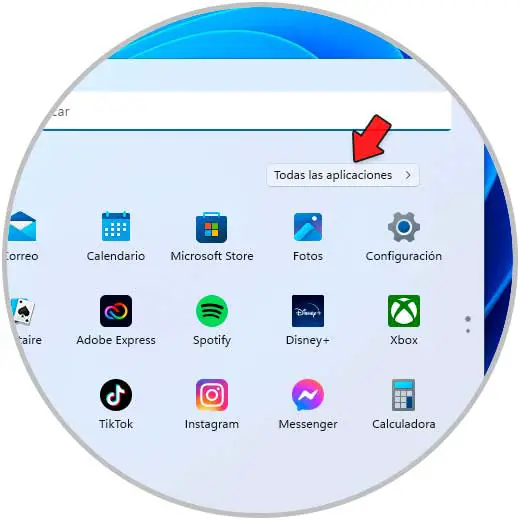
Dort suchen und öffnen wir Windows Security:
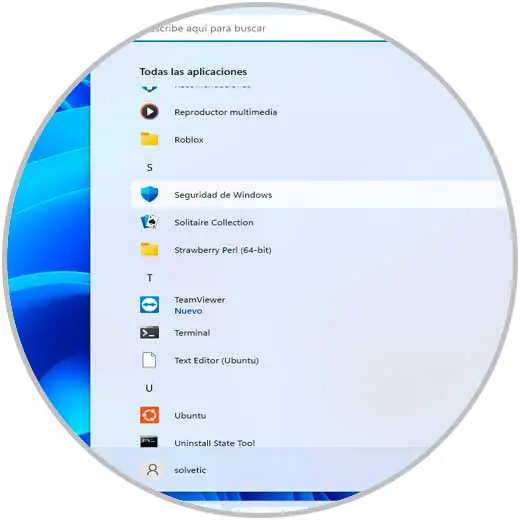
Die Konsole wird geöffnet:
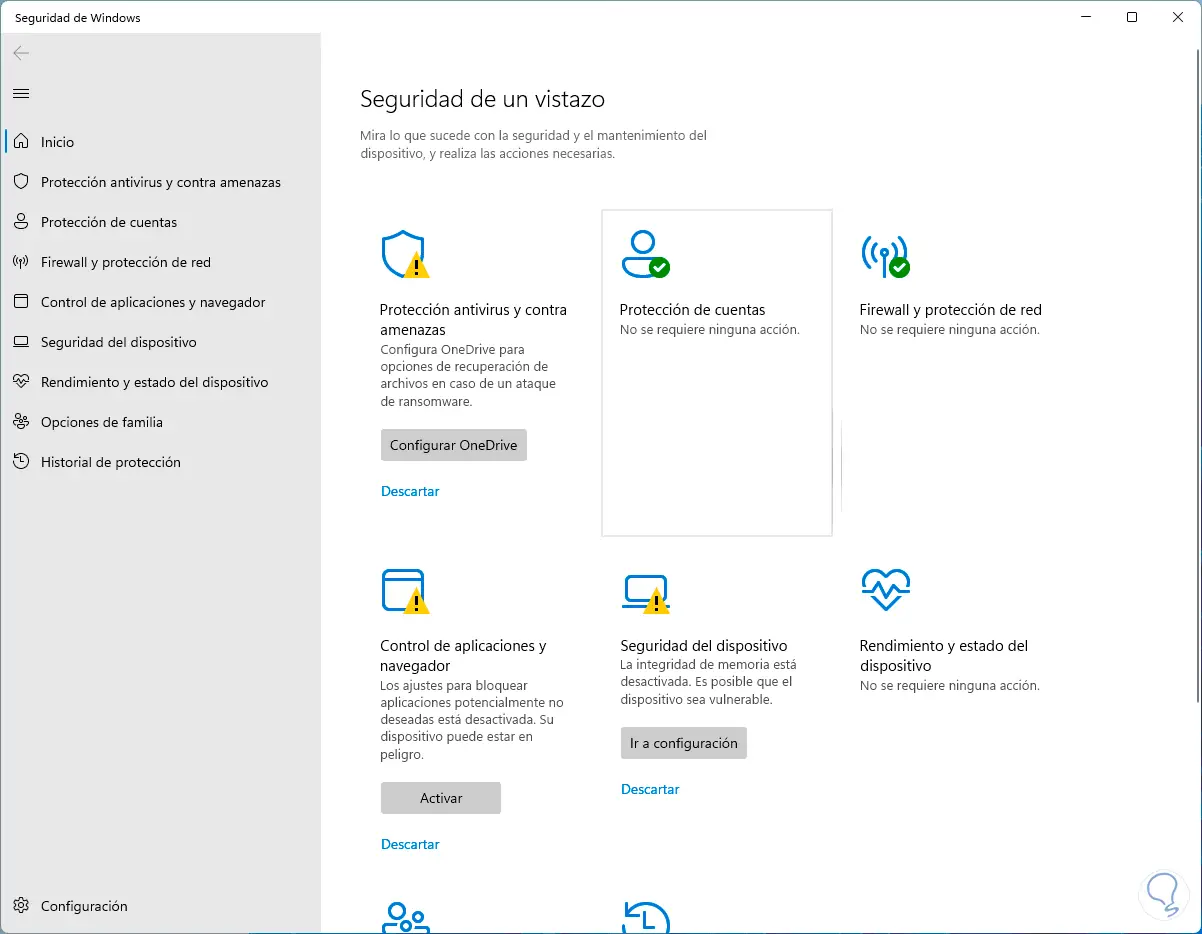
3 Öffnen Sie Windows Defender Windows 11 über die Einstellungen
Dies ist eine weitere praktische Möglichkeit, auf Windows Defender zuzugreifen.
Gehen wir zu “Start – Einstellungen”:
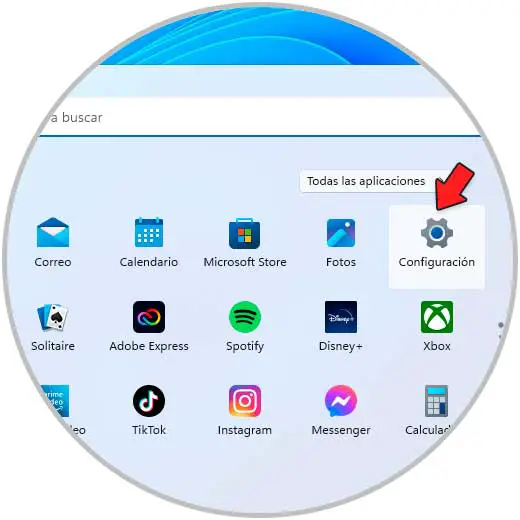
Dann gehen wir zu “Datenschutz und Sicherheit – Windows-Sicherheit”:
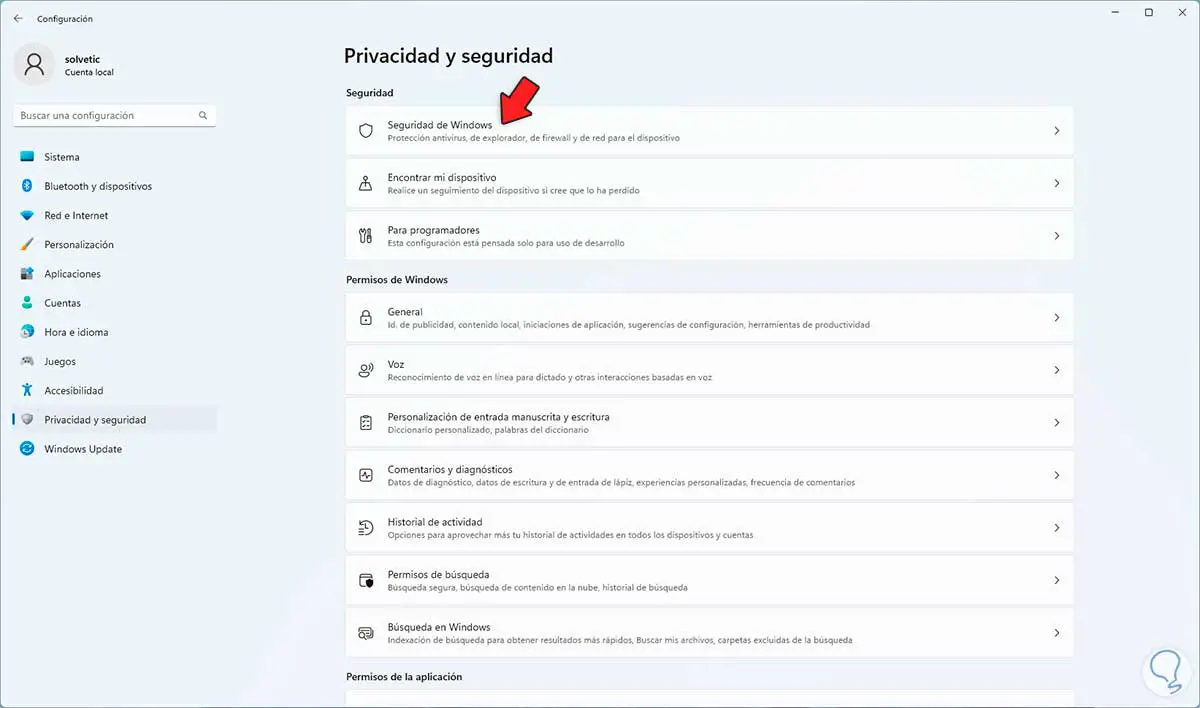
Wenn wir darauf klicken, sehen wir Folgendes:

Wir klicken auf „Open Windows Security“ und die Konsole öffnet sich:
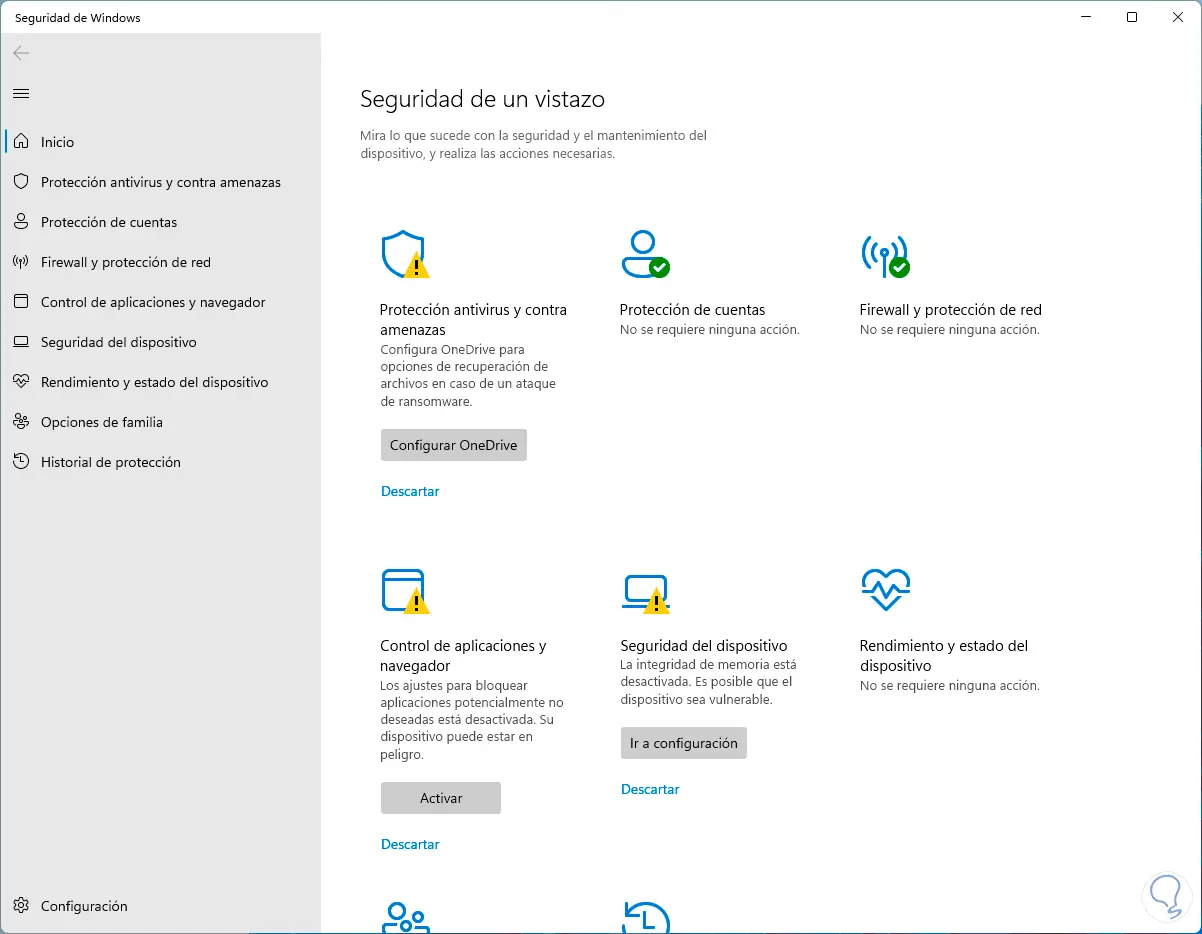
4 Öffnen Sie Windows Defender Windows 11 in der Systemsteuerung
Von dieser Option aus ist es möglich, auf einige der in Windows Defender integrierten Funktionen zuzugreifen.
Öffnen Sie die Systemsteuerung:
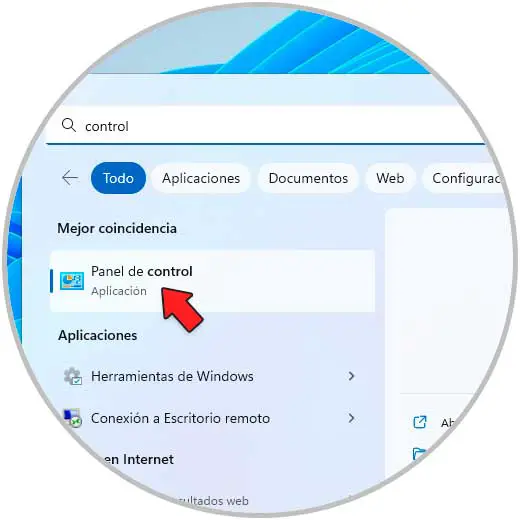
Wir werden diese Optionen sehen:
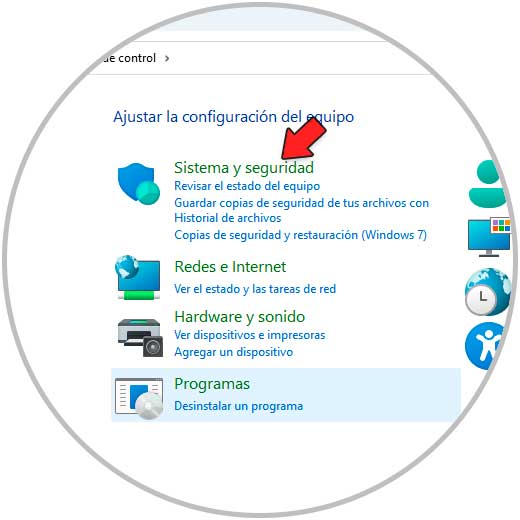
Wir gehen zu „System und Sicherheit“ und von dort aus können Sie auf die Optionen der Windows Defender-Firewall zugreifen:
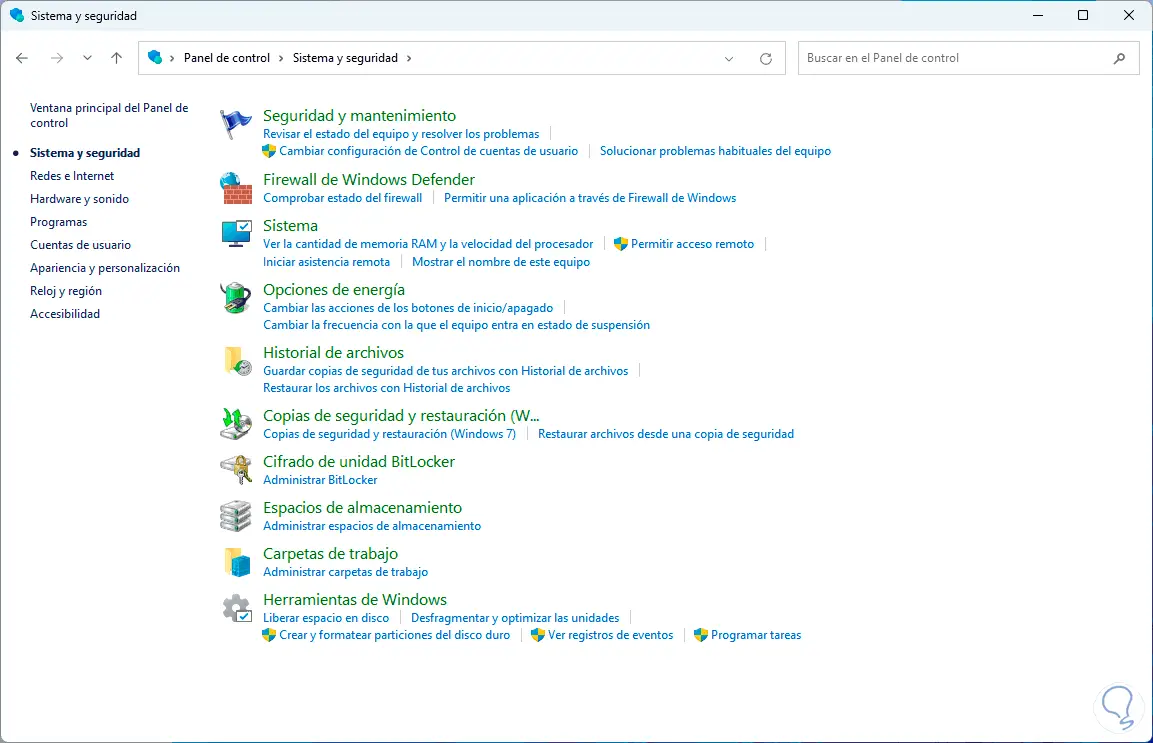
5 Öffnen Sie Windows Defender Windows 11 über die Taskleiste
Diese Option ist uns wenig bekannt, aber sie ist ebenso funktional, um auf die Konsole zuzugreifen.
Wir klicken in der Taskleiste auf „Ausgeblendete Symbole anzeigen“, klicken dann mit der rechten Maustaste auf das Windows-Sicherheitssymbol und wählen dort „Sicherheitsfenster anzeigen“ aus:
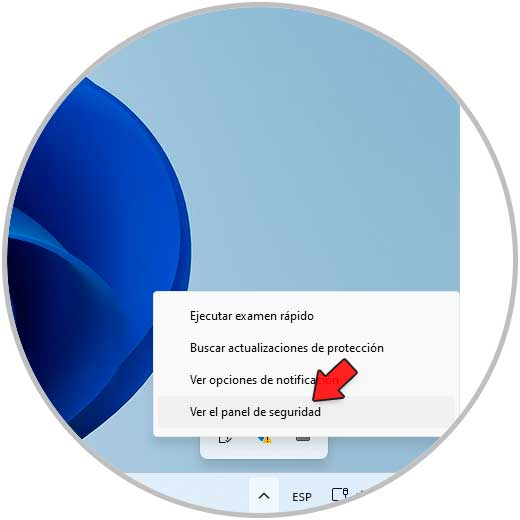
Die Konsole wird geöffnet:
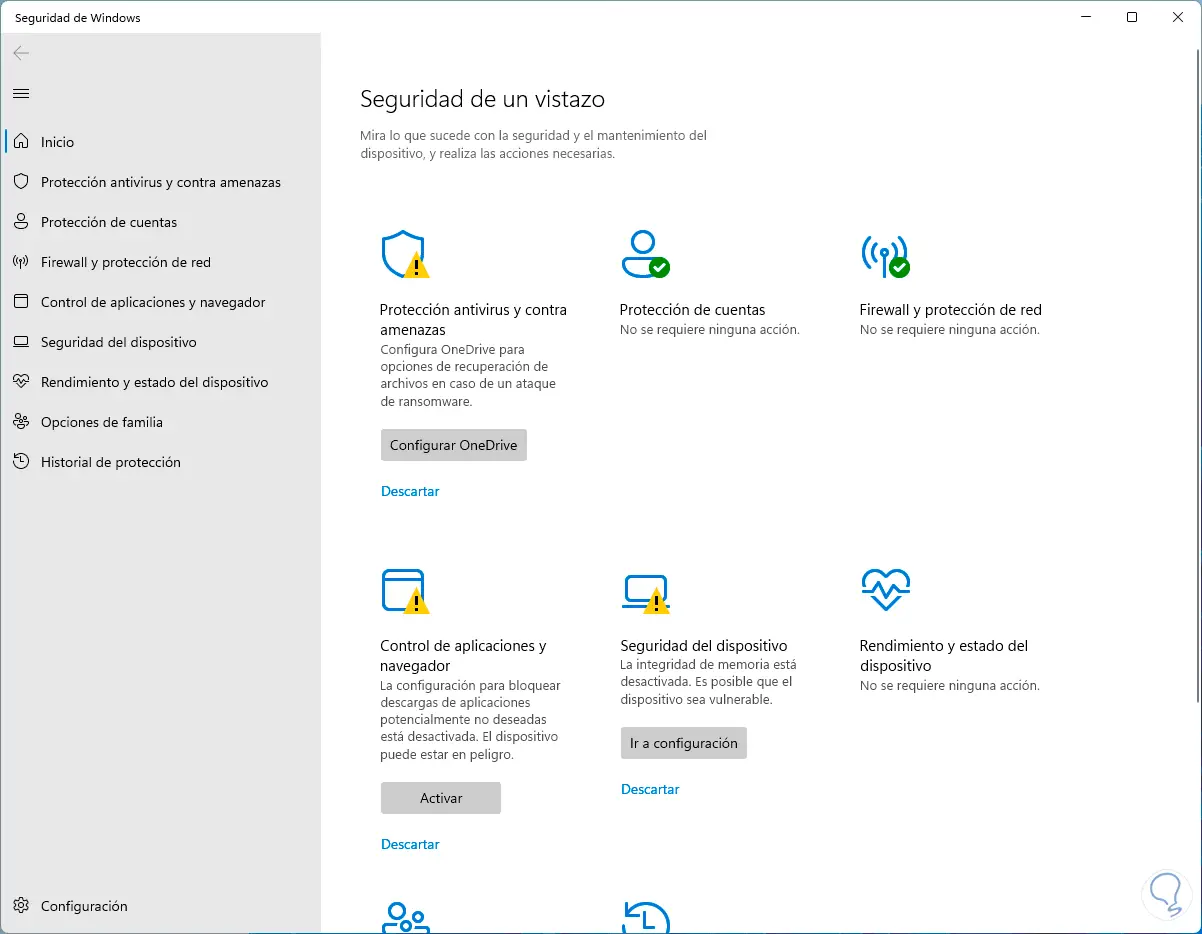
6 Öffnen Sie Windows Defender Windows 11 ein- oder ausschalten
Aus verschiedenen Gründen ist es möglich, Windows Defender zu deaktivieren, entweder für ein Support- oder Verwaltungsproblem oder für die Verwendung anderer Antivirenprogramme, aber der Schlüssel ist, Ihren PC niemals ungeschützt zu lassen.
Um Windows Defender zu aktivieren oder zu deaktivieren, öffnen wir die Windows-Sicherheit und gehen zu “Viren- und Bedrohungsschutz”:
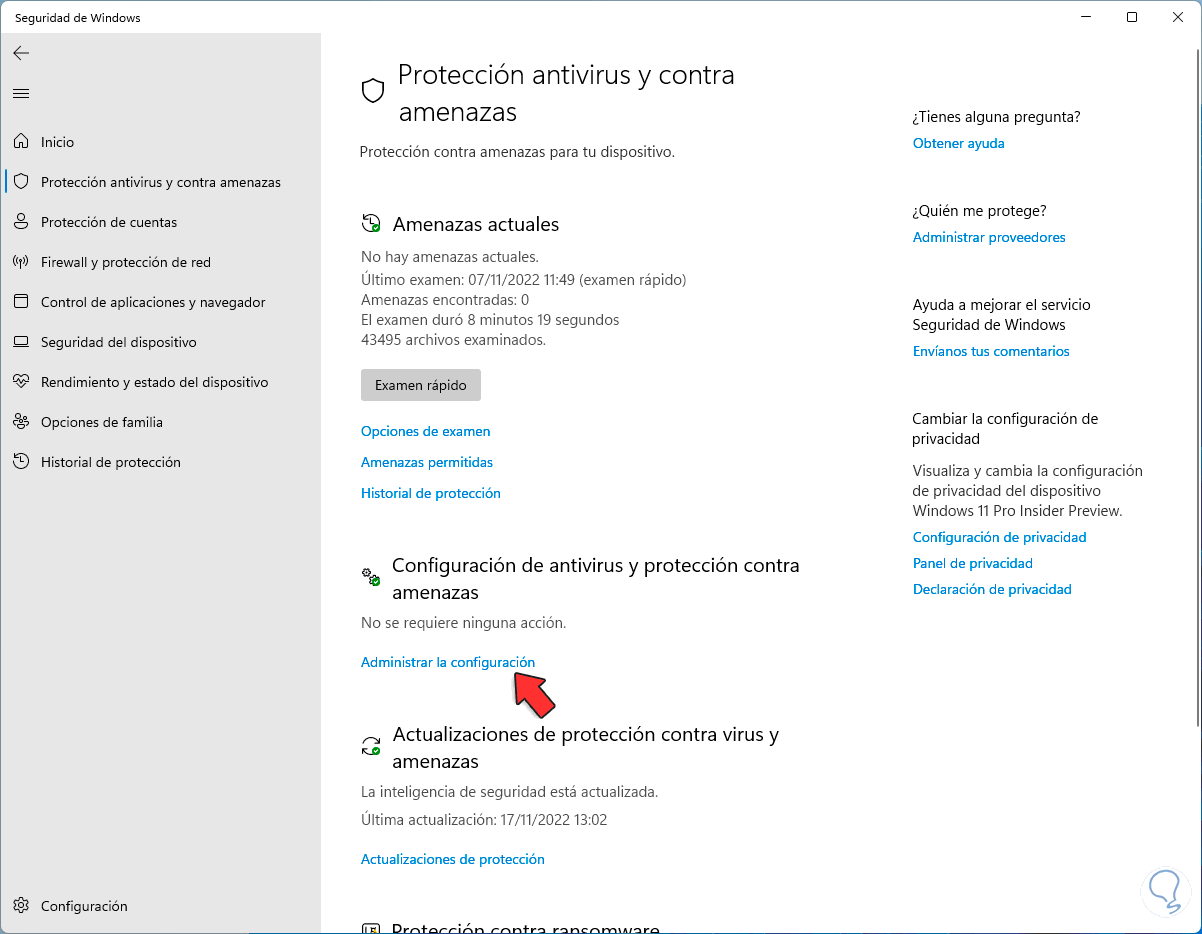
Wir klicken auf „Einstellungen verwalten“, um Folgendes zu sehen:
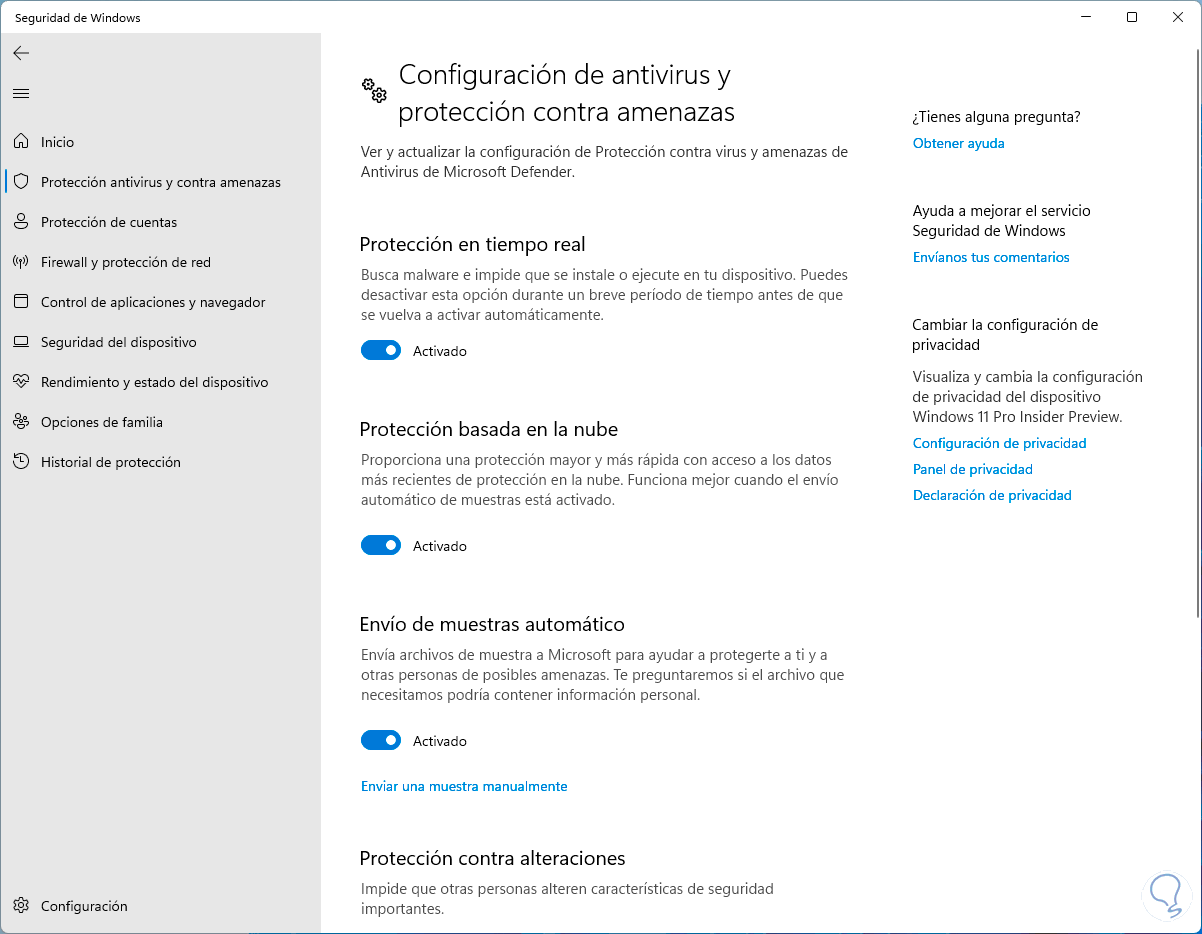
Um Windows Defender zu deaktivieren, deaktivieren wir den Schalter „Echtzeitschutz“ und müssen den Vorgang bestätigen:
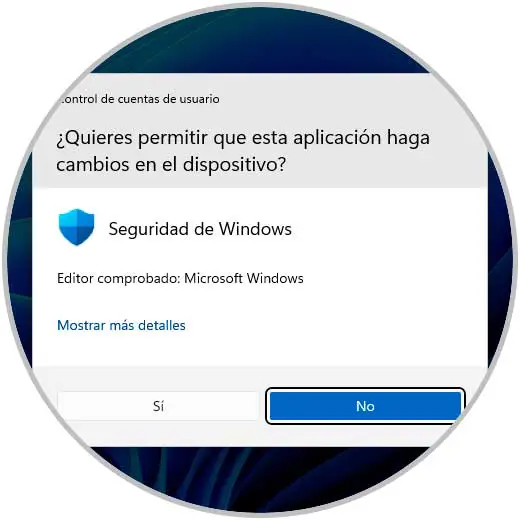
Wir werden sehen, dass es deaktiviert wurde:
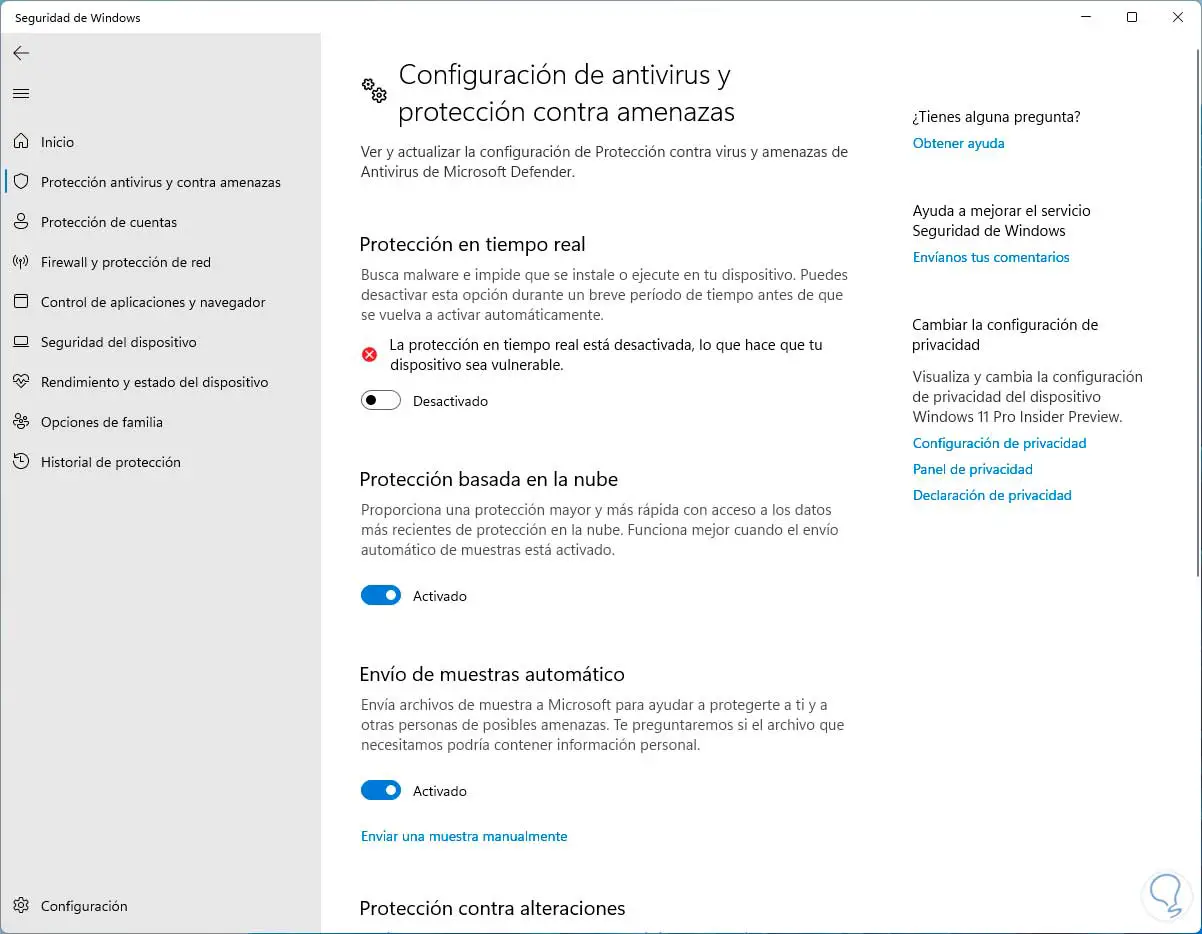
Um es zu aktivieren, aktivieren wir den Schalter erneut:
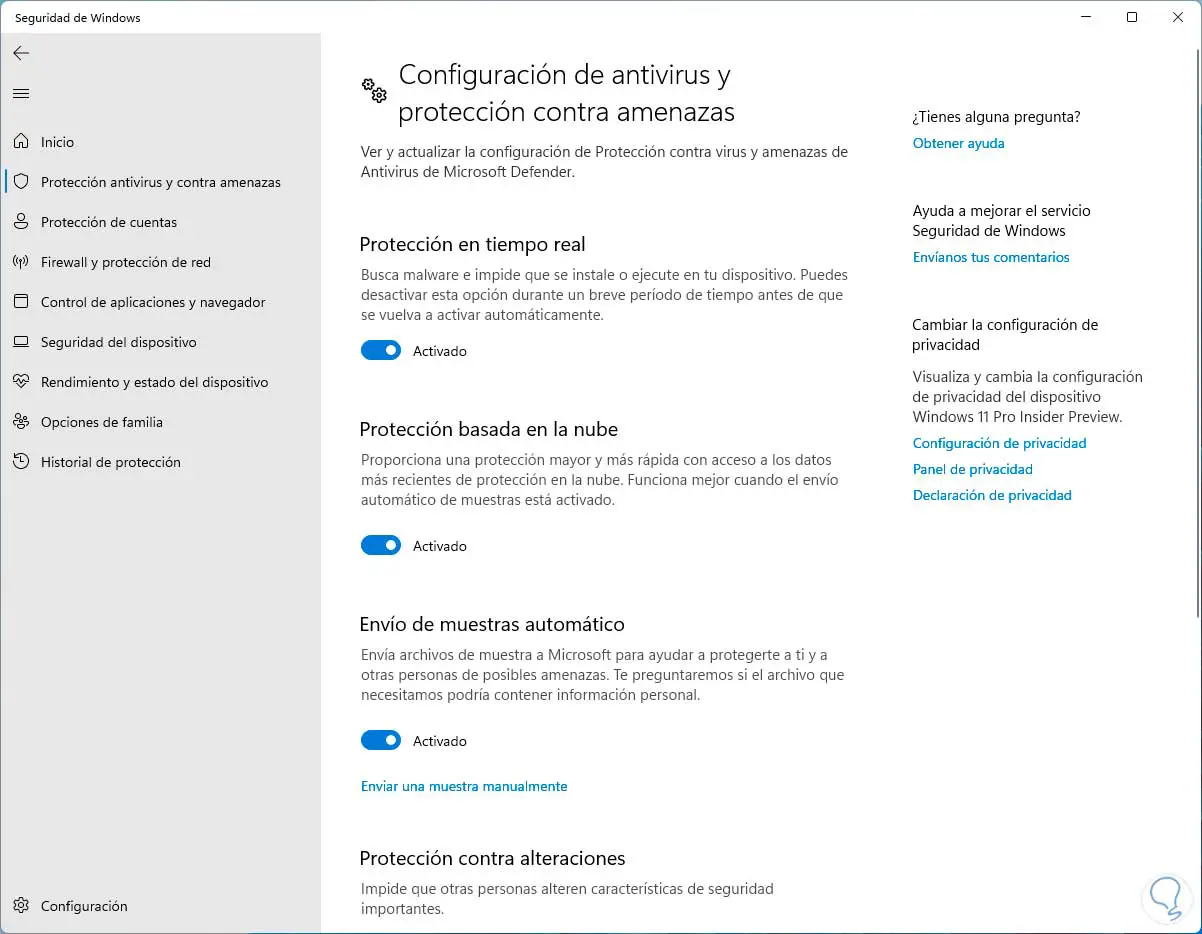
Einige Tipps zu Windows Defender:
- Windows-Sicherheit ist in Windows integriert und sein Antivirus ist Microsoft Defender Antivirus
- Wenn Sie eine andere Antivirenanwendung installiert haben, wird Microsoft Defender Antivirus automatisch deaktiviert
Mit diesen Schritten können wir Windows Defender in Windows 11 öffnen.