Die Eingabeaufforderung oder CMD in Windows 10 ist dort seit mehreren Jahrzehnten vorhanden und bietet dem Benutzer und Administrator ein funktionales Tool zur Ausführung jeder Support-, Steuerungs- und Informationsaufgabe. Wir wissen, dass wir in Windows 10 verschiedene Befehle für Hunderte von Aufgaben verwenden können, die von einfach bis komplex verfügbar sind.
Dies ist funktionsfähig, aber es stellt sich die Frage, ob es nicht möglich ist, die Eingabeaufforderungskonsole zu verwenden , wenn Windows 10 aus irgendeinem Grund nicht gestartet wird. Die Antwort ist klar und nein, die Eingabeaufforderung beim Start kann unter verwendet werden durch verschiedene Methoden, die EinWie.com Ihnen in diesem Tutorial erklären wird.
Wir überlassen Ihnen auch das Video-Tutorial, um CMD öffnen zu können, wenn Windows 10 nicht gestartet wird.
Um auf dem Laufenden zu bleiben, abonniere unseren YouTube-Kanal! ABONNIEREN
1. Öffnen Sie CMD beim Start von Windows 10 mit den Tasten Umschalt + F10
Dies ist eine der einfachsten Methoden, um die Eingabeaufforderungskonsole zu verwenden, wenn Windows 10 nicht geladen wird. Dazu muss das ISO-Image des Systems entweder auf DVD, USB oder einem anderen Medium vorliegen.
Danach greifen wir auf das BIOS oder die UEFI des Computers zu, um den Start vom ausgewählten Medium zu konfigurieren. Sobald wir ihn definiert haben, drücken wir die Taste F10, um die Änderungen zu speichern. Die folgende Warnung wird angezeigt:
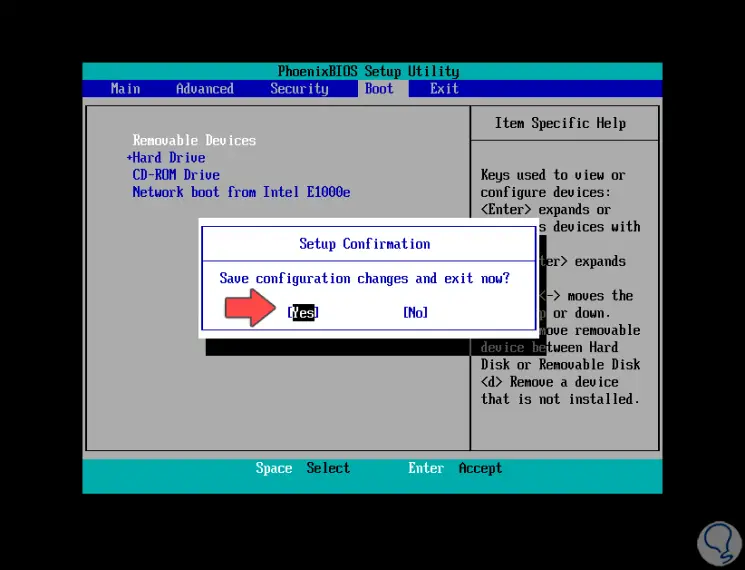
Dort wählen wir Ja und danach greifen wir auf die Windows 10-Installationskonsole zu. Dort öffnen wir einfach die CMD-Konsole mit den Umschalttasten + F10. Es ist wichtig zu beachten, dass wir von der Konsole aus verschiedene Tools verwenden können, um die optimale Funktion des Systems wiederherzustellen.
Umschalt + 10
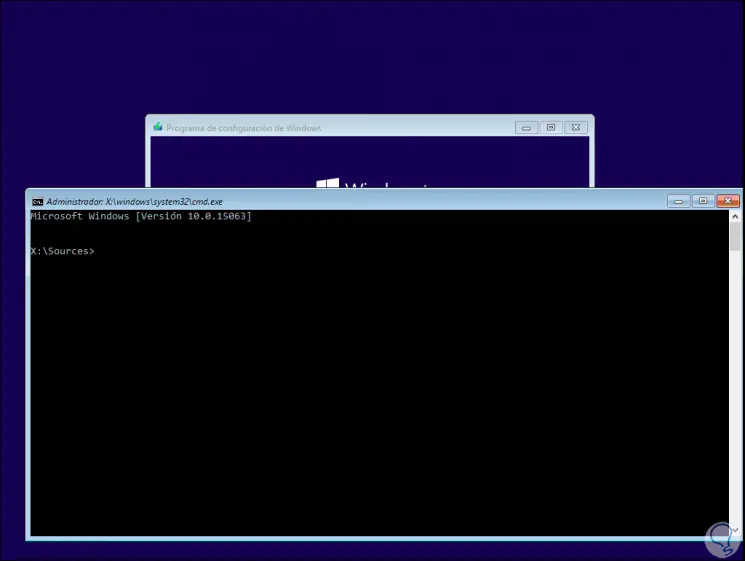
2. Öffnen Sie CMD beim Start von Windows 10 mit Computerreparatur
Für diese Methode benötigen wir auch die Windows 10-ISO und konfigurieren den Start von dort. Wenn wir den Computer neu starten, sehen wir Folgendes:
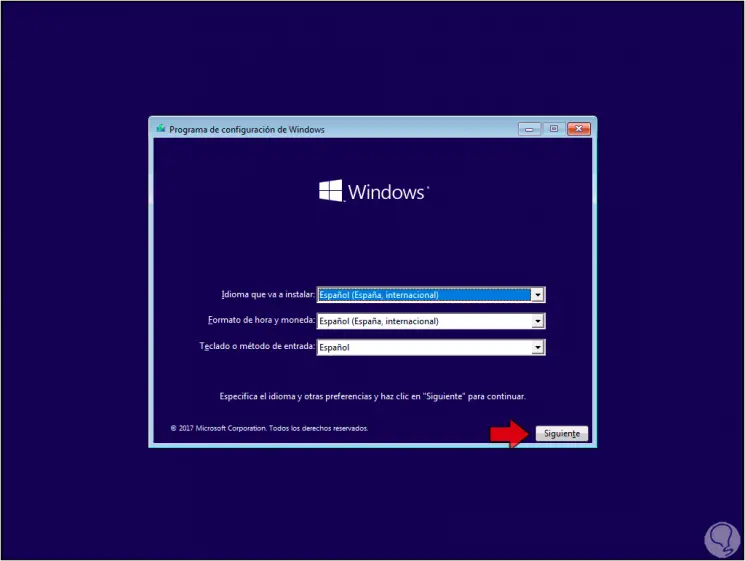
Dort klicken wir auf Weiter und wir werden Folgendes sehen:
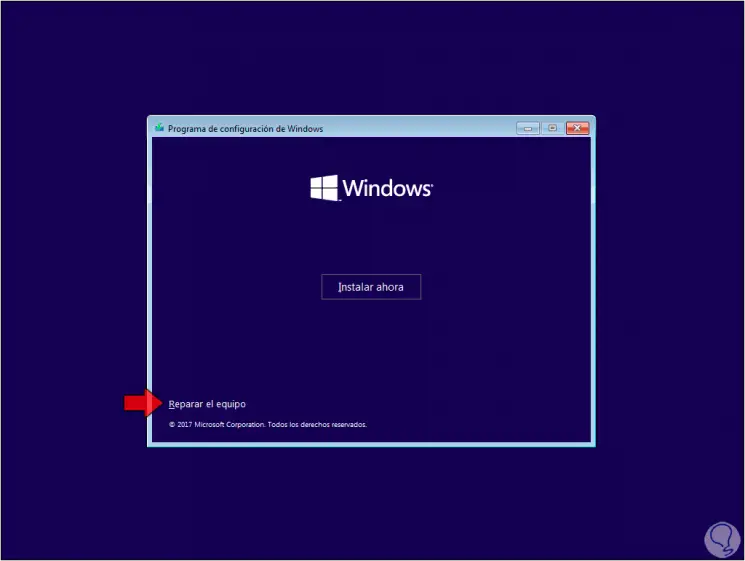
Wir klicken auf die Zeile “Computer reparieren” und wählen im nächsten Fenster die Option “Fehlerbehebung”:
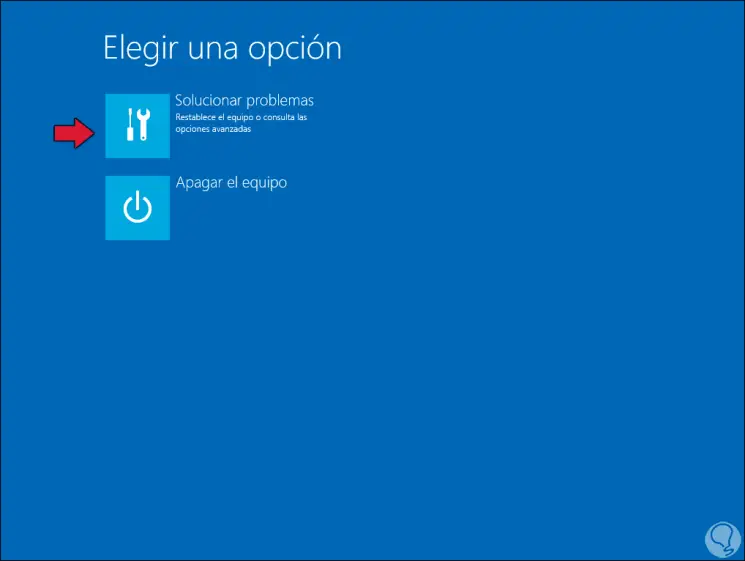
Danach werden folgende Optionen angezeigt:
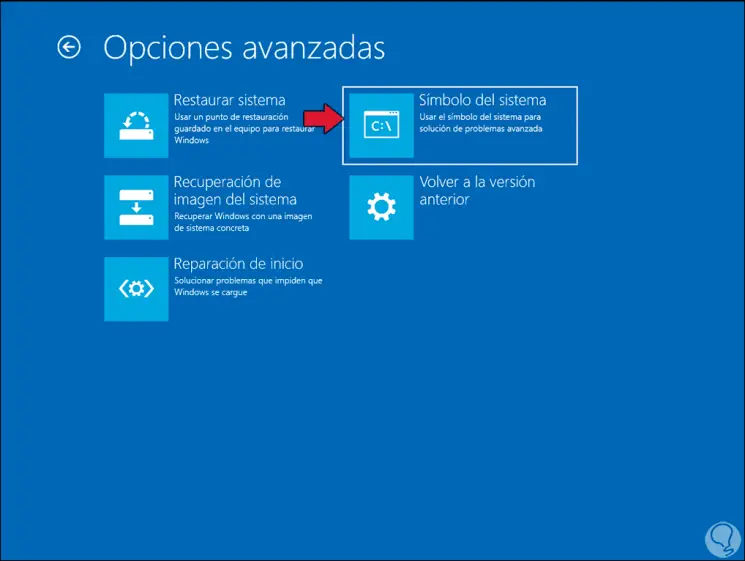
Wir klicken auf “Eingabeaufforderung”, um auf die Konsole zuzugreifen und die gewünschten Befehle auszuführen:
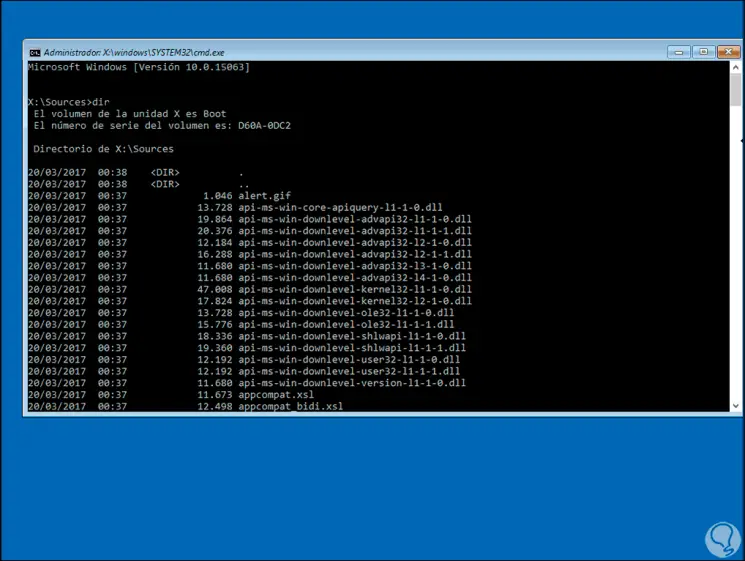
3. Öffnen Sie CMD unter Windows 10 mit Reparaturlaufwerk
Dies ist ein USB-Stick, den wir in Windows 10 erstellt haben. Er ist ideal, wenn das System Zugriffs- oder Dienstfehler aufweist und alle Systemprozesse wiederherstellen kann.
Um es zu erstellen, geben wir “Wiederherstellung” in das Suchfeld ein und Folgendes wird angezeigt:
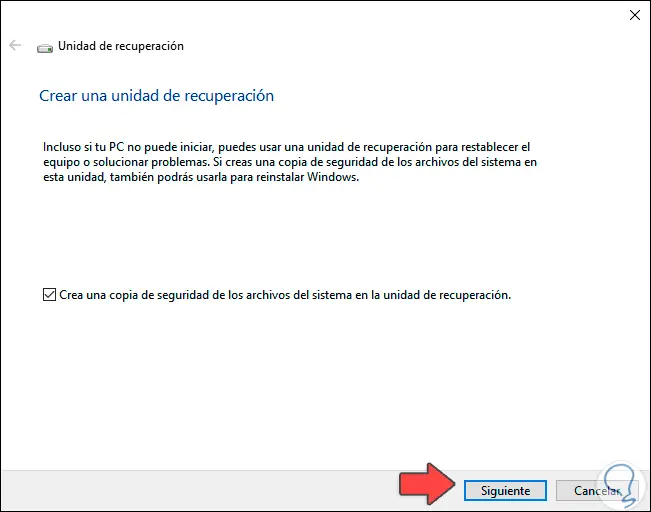
Wir klicken auf Weiter und wählen dann den zu erstellenden USB aus. Wir klicken auf Weiter, um den Vorgang abzuschließen.
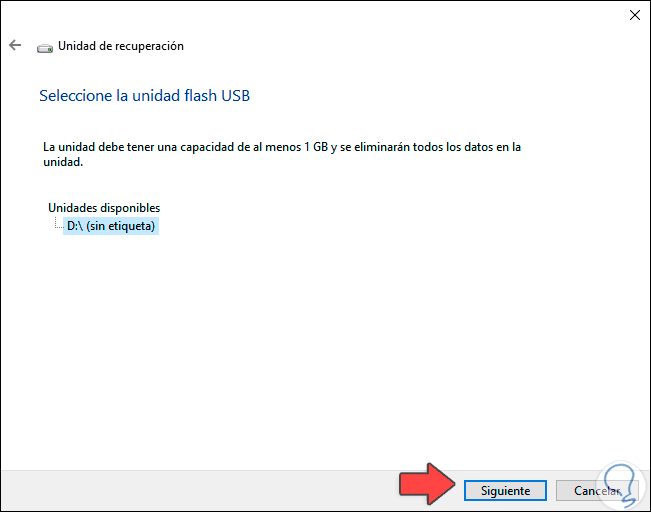
Nach der Erstellung verbinden wir es mit dem Computer und konfigurieren den Start im BIOS. Beim Neustart des Computers wählen wir die verwendete Sprache aus:

Danach wählen wir die Option “Fehlerbehebung”:
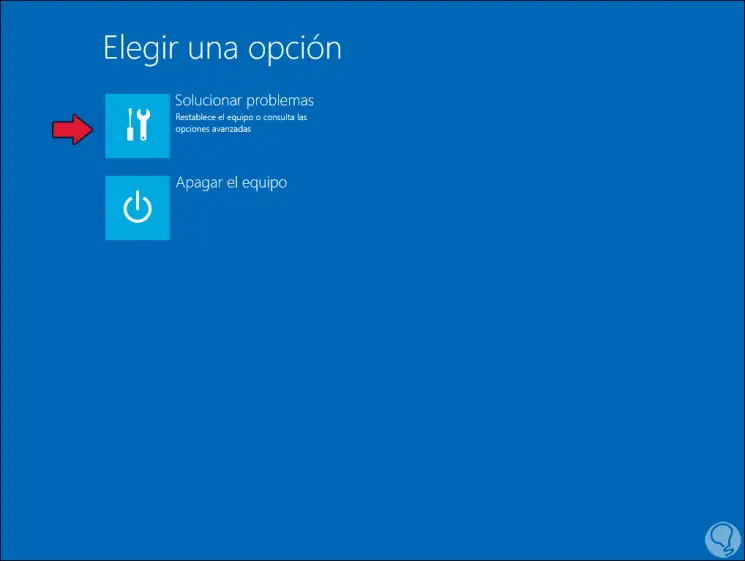
Schließlich wählen wir “Eingabeaufforderung”:
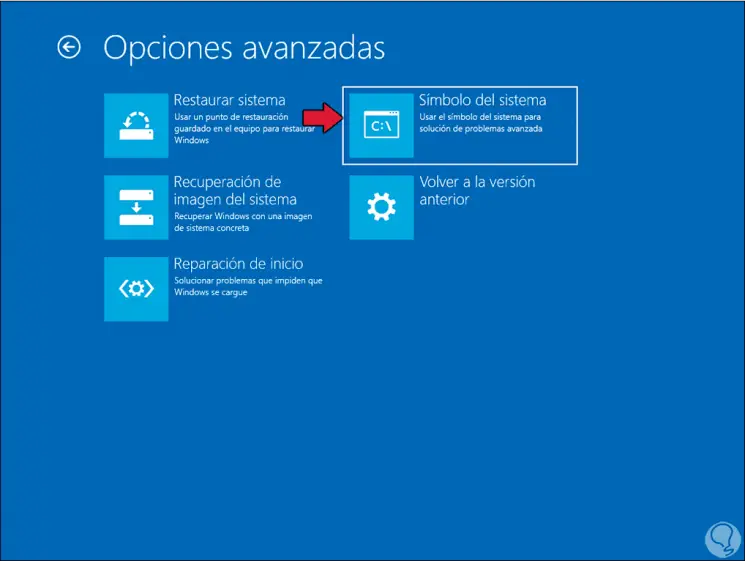
Mit der ausgewählten Methode kann die Eingabeaufforderung in Windows 10 geöffnet werden, auch wenn sie nicht normal geladen wird.