Heute gibt es zwei wesentliche Umgebungen für Millionen von Benutzern auf der Welt, und zwar das Betriebssystem selbst, in unserem Fall Windows 10/11, und eine mobile Umgebung, von der aus Hunderte von Aktionen ausgeführt werden können, aber das Problem ist, dass wir dies nicht können Verwenden Sie immer eine mobile Umgebung auf unserem PC und der Grund ist einfach, Android kann nicht auf Windows NTFS-Systemen ausgeführt werden, aber dies wird dank BlueStacks gelöst.
BlueStacks hat den BlueStacks App Player entwickelt und dies ist ein Emulator des Android-Betriebssystems, um es ohne fortgeschrittene technische Schritte mit Windows kompatibel zu machen, sodass es damit möglich sein wird, mobile Spiele direkt vom PC über unsere Tastatur und Maus zu spielen Einige der Vorteile der neuesten Version von BlueStacks sind:
- 50 % weniger RAM-Nutzung durch optimierte Spiele
- Mehr als 2 Millionen Spiele in Ihrer Bibliothek
- Spielsteuerung
- Aufnahmemodus mit der F1-Taste
- MOBA-Modus mit schnelleren Reaktionen
- Multi-Instanz, mit der Sie mehrere Spiele gleichzeitig spielen können
- Synchronisation mehrerer Instanzen
- Makros zum Aufzeichnen und Wiedergeben von Ein-Tasten-Aktionen
- Intelligente Steuerung für jedes Android-Spiel
- neu rollen
- Verfügbare Leistungsmodi
- Memory-Trimm-Funktion
- Skripte zur Automatisierung von Aufgaben
- Hohe FPS
- Hochauflösende Grafiken sind für Full HD, QHD und UHD verfügbar
TechnoWikis erklärt, wie man BlueStacks auf einfache Weise auf dem PC installiert.
ABONNIEREN SIE AUF YOUTUBE
So installieren Sie BlueStacks auf dem PC
Wir gehen zur BlueStacks-URL im folgenden Link:
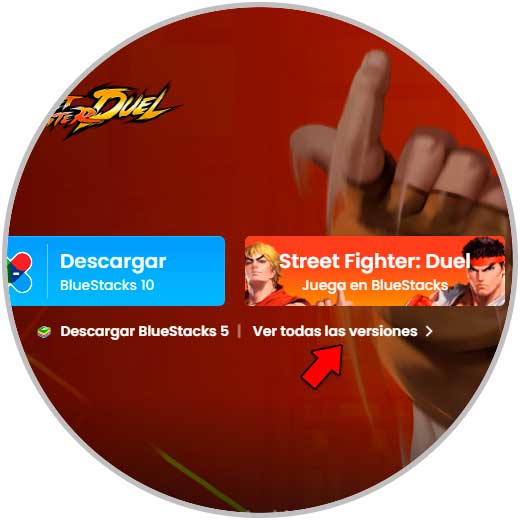
Wir klicken auf „Alle Versionen anzeigen“, um Folgendes anzuzeigen:
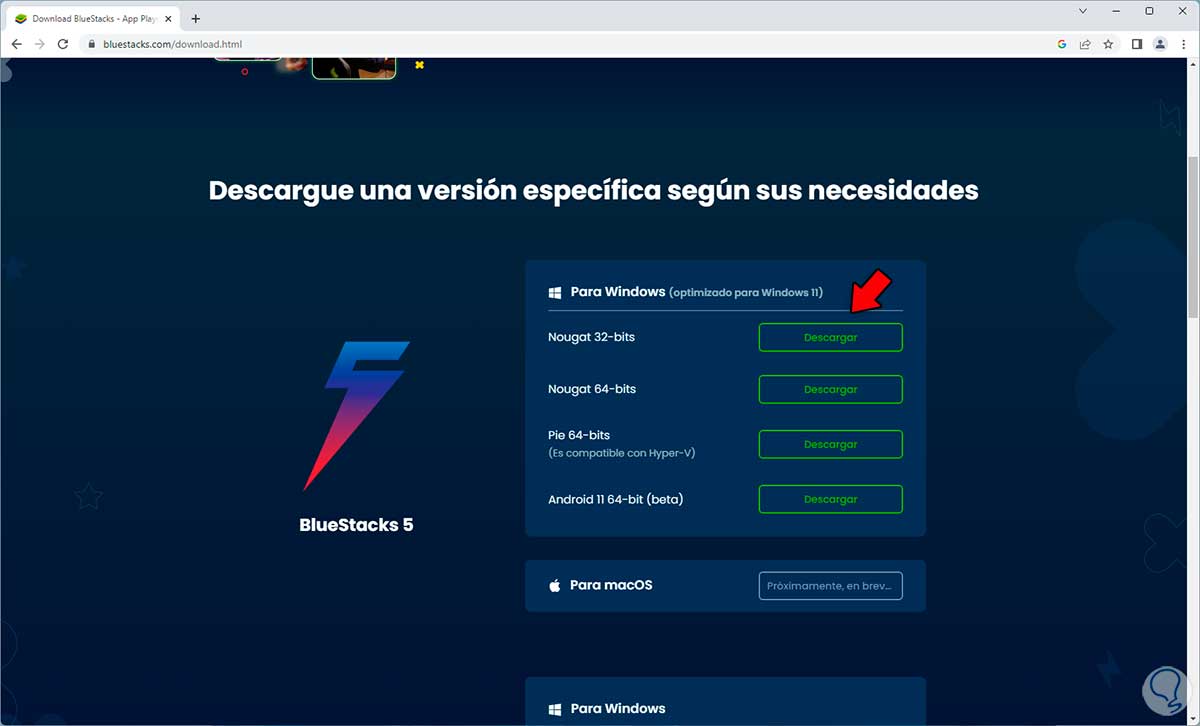
Wir haben die 32-Bit-Version (aus Kompatibilitätsgründen) von BlueStacks 5 heruntergeladen. Aus diesem Grund ist die 32-Bit-Version mit allen Funktionen und Spielen kompatibel, während die 64-Bit-Version etwas anspruchsvoller sein kann. Nach dem Herunterladen führen wir die Datei aus und wir werden das sehen:
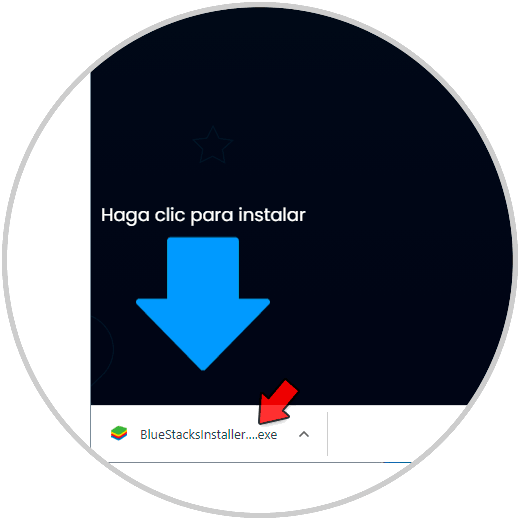
Klicken Sie auf “Ausführen”
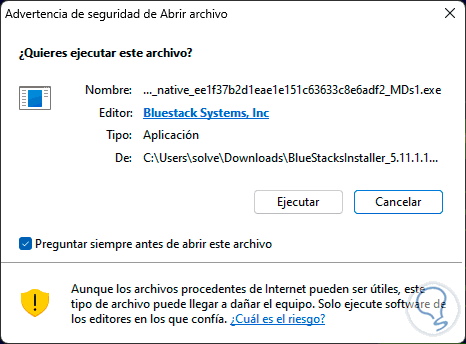
Wir müssen UAC bestätigen:
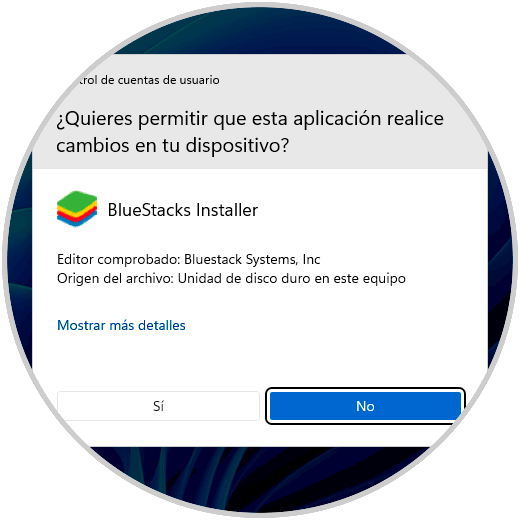
Das System wird überprüft, bevor der Installationsassistent gestartet wird: Der Assistent wird geöffnet:
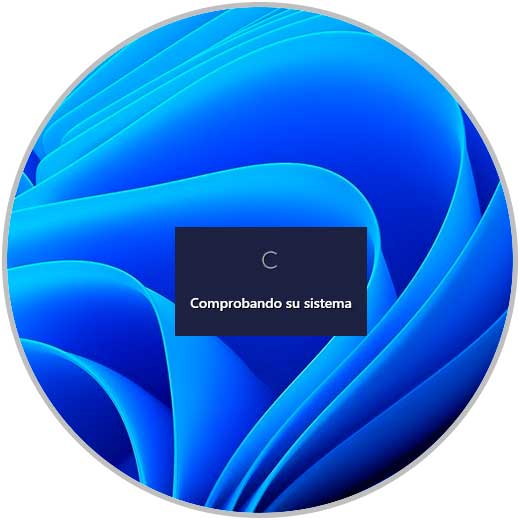
Wir klicken auf „Jetzt installieren“ und warten, bis der Vorgang abgeschlossen ist:
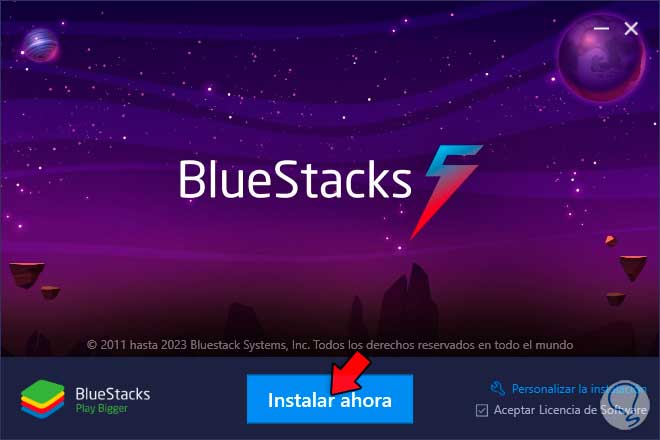
Wir müssen den Schritt für Schritt des Prozesses abwarten:
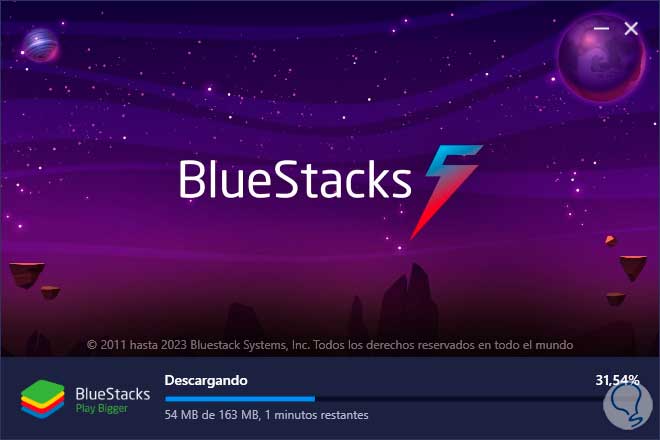
Wenn Sie fertig sind, werden die Dateien extrahiert:
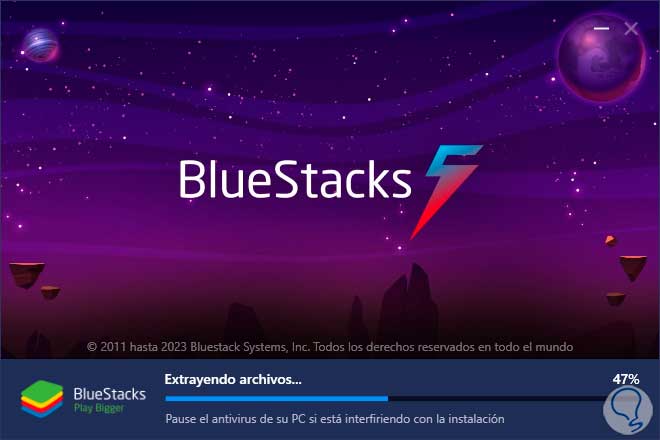
BlueStacks wird automatisch geöffnet:
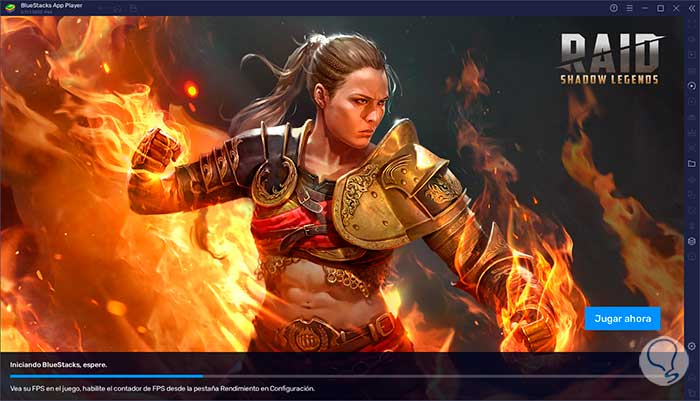
Wir haben Zugriff auf die BlueStacks-Plattform:
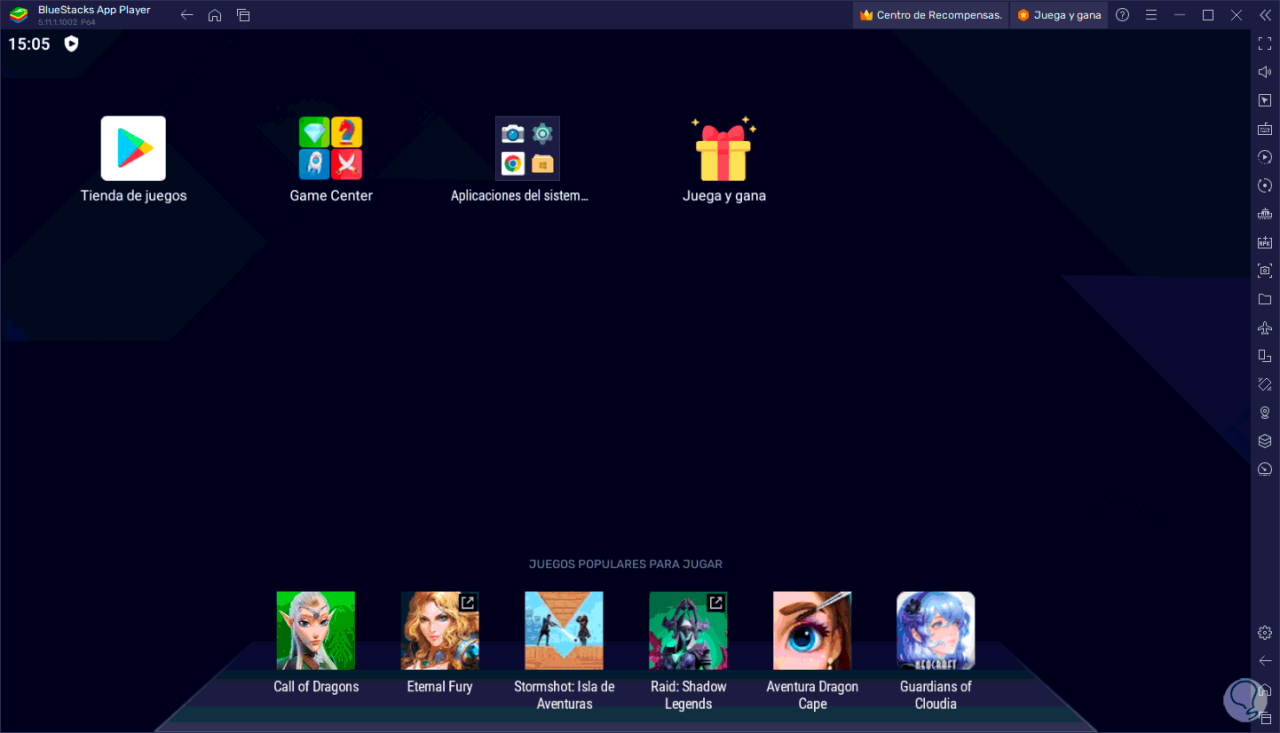
Wir klicken auf das obere Menü und wählen “Einstellungen”:
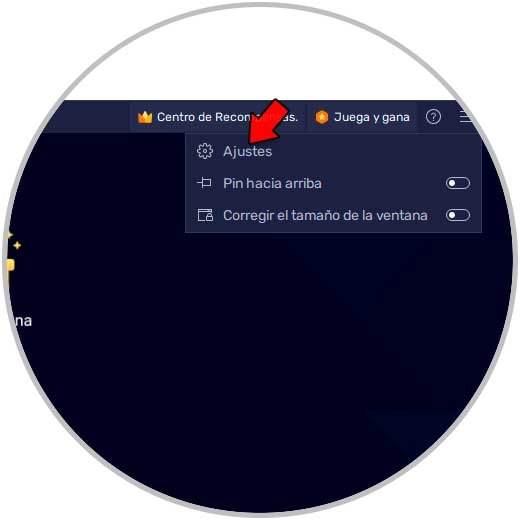
Dort haben wir Zugriff auf jede der Anwendungsmöglichkeiten:
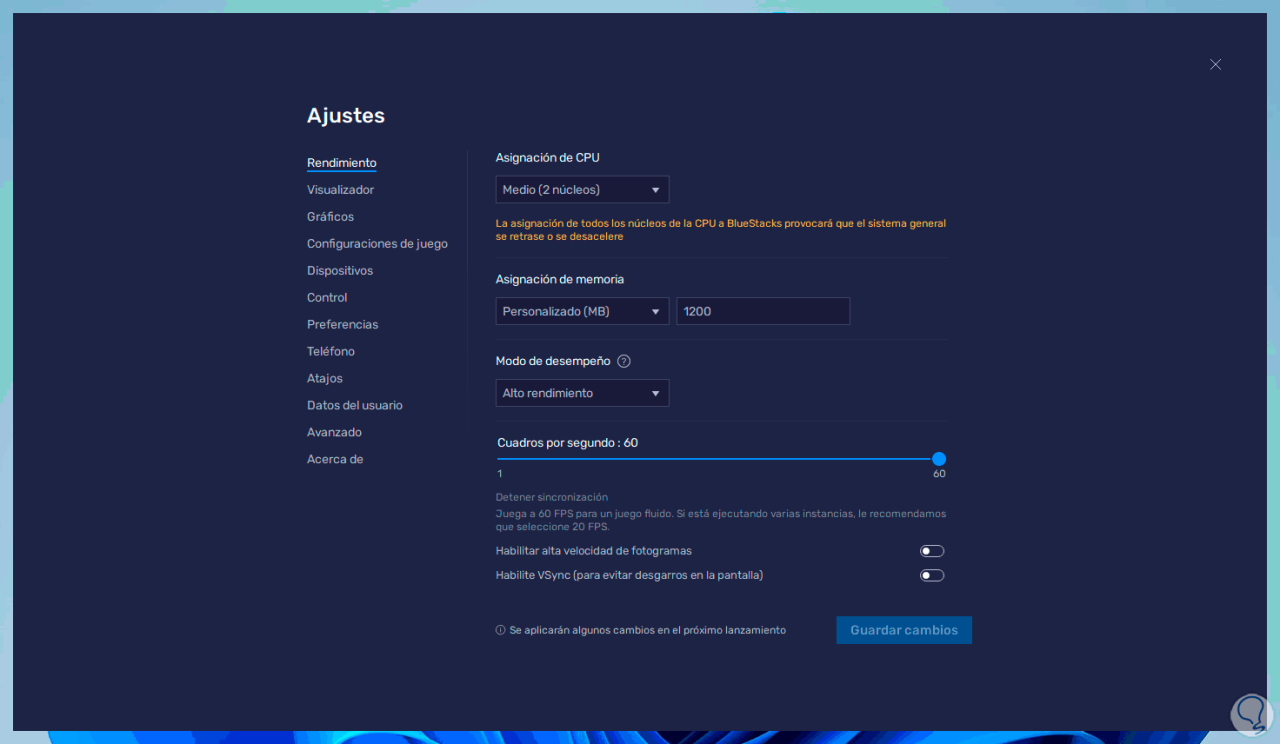
Im Abschnitt „Leistung“ können Sie:
- Weisen Sie die Anzahl der zu verwendenden Kerne zu
- RAM zur Verwendung für BlueStacks
- Anzahl der Bilder pro Sekunde oder FPS
- Option zum Aktivieren einer hohen Bildrate für eine bessere Leistung
- VSybc-Funktion zur Verbesserung der Bildschirmauflösung
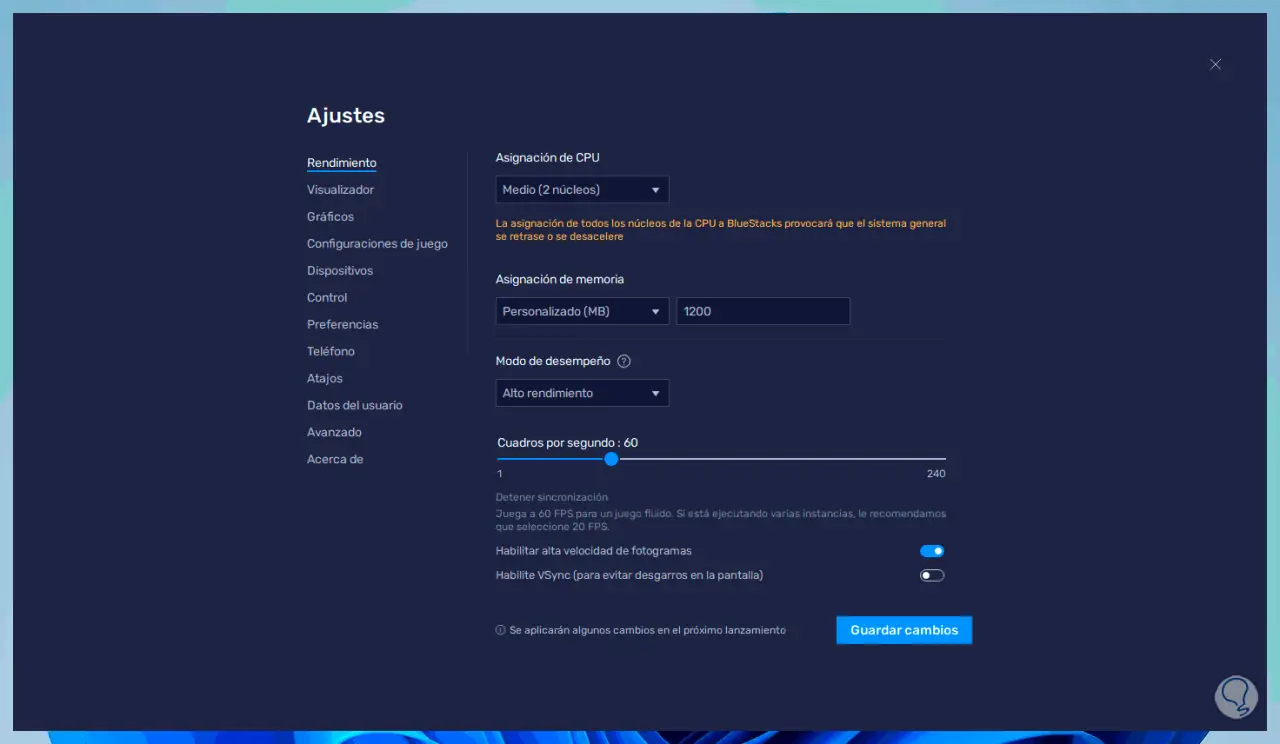
Im “Viewer” ist es möglich:
- Definieren Sie die zu verwendende Bildschirmauflösung
- Verwalten Sie die Pixeldichte
- Zu verwendender Cursorstil
- Schnittstellenskalenzuweisung
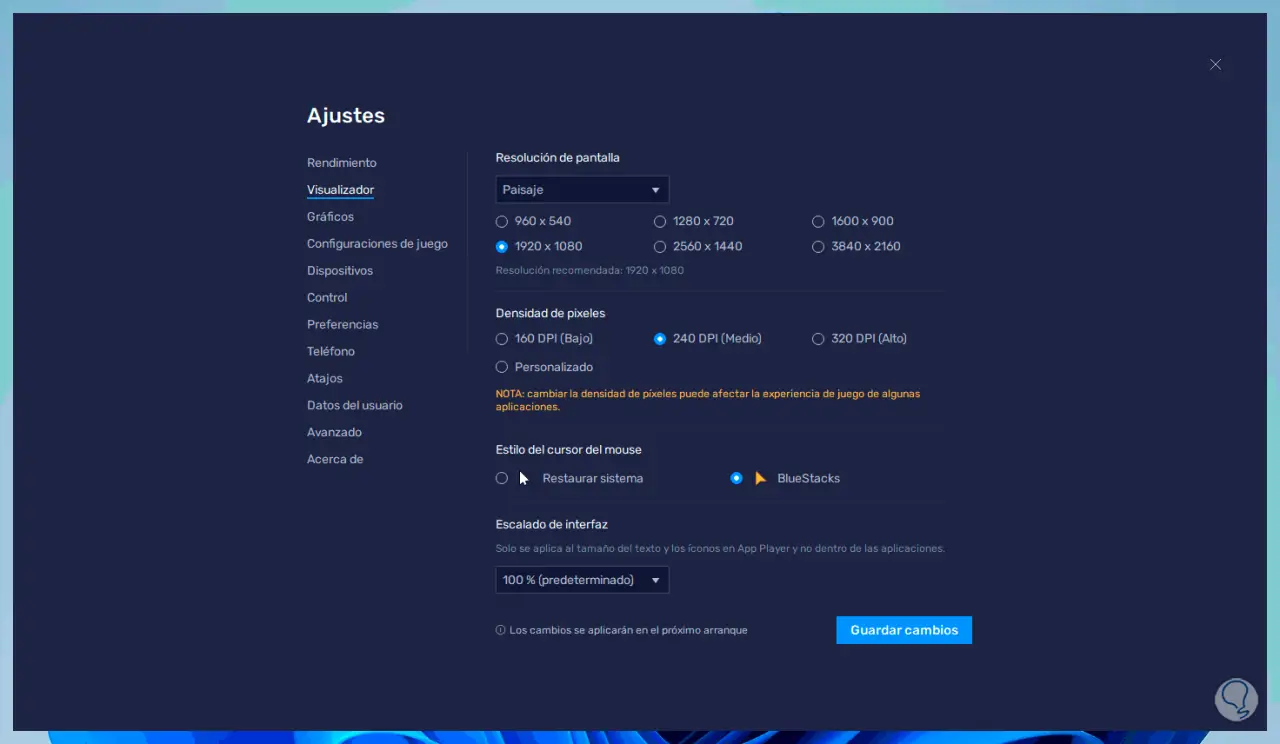
Wir klicken auf “Änderungen speichern” und sehen Folgendes:
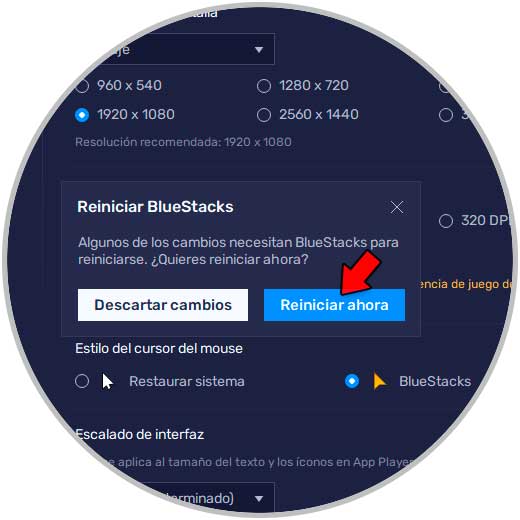
Wir klicken auf „Jetzt neu starten“, um die Änderungen zu übernehmen.
Wieder gehen wir zu Einstellungen und in “Grafiken” wird es möglich sein:
- Wählen Sie den Grafik-Renderer aus
- Weisen Sie den Interface-Renderer zu
- ASTC-Zuordnung
- Option zum Zuweisen einer dedizierten GPU
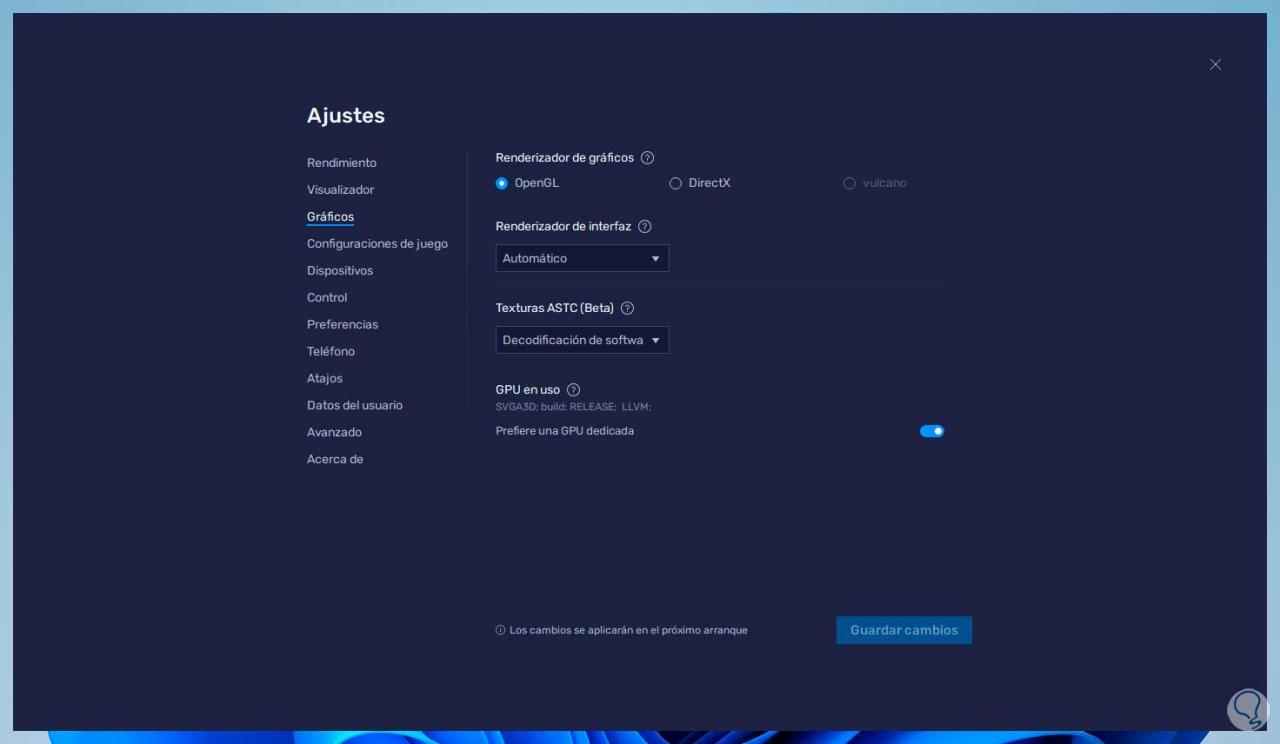
In den „Spieleinstellungen“ können die auf dem System installierten Anwendungen verwaltet werden:
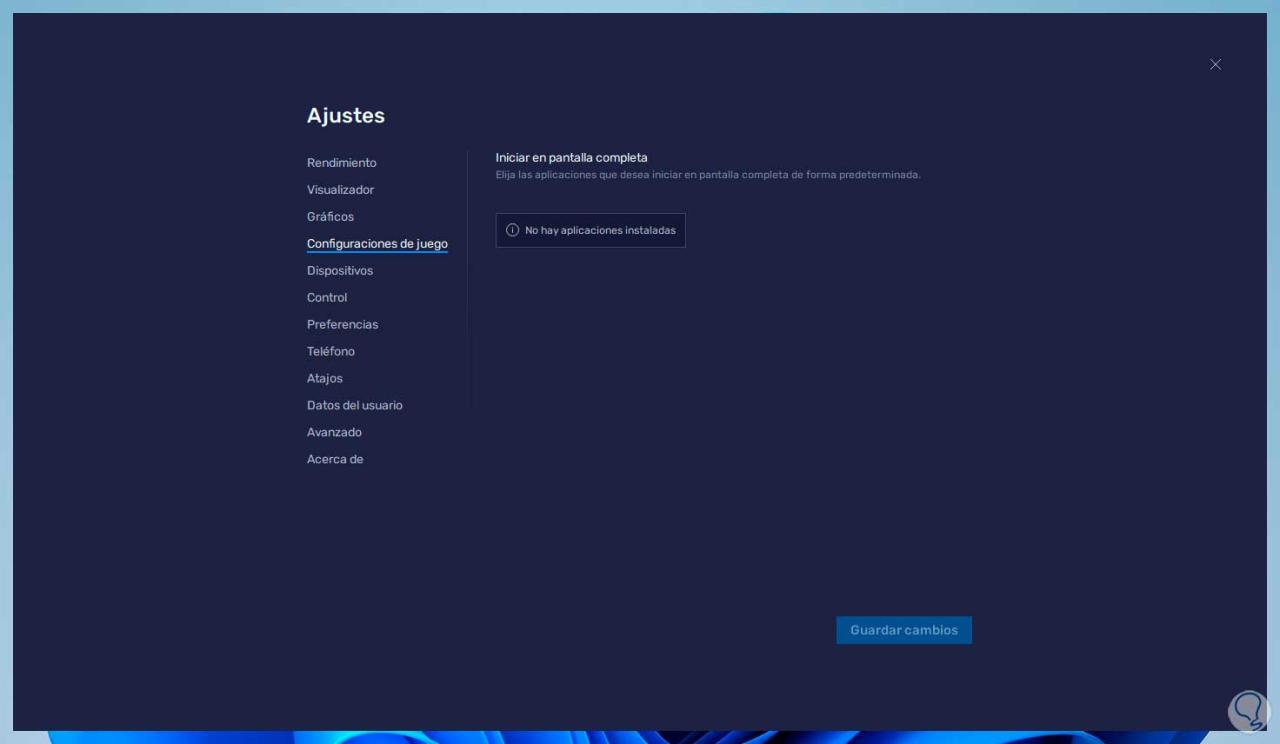
Unter „Geräte“ haben wir die Möglichkeit festzulegen, welches Medium für Kamera, Mikrofon und Lautsprecher verwendet werden soll:
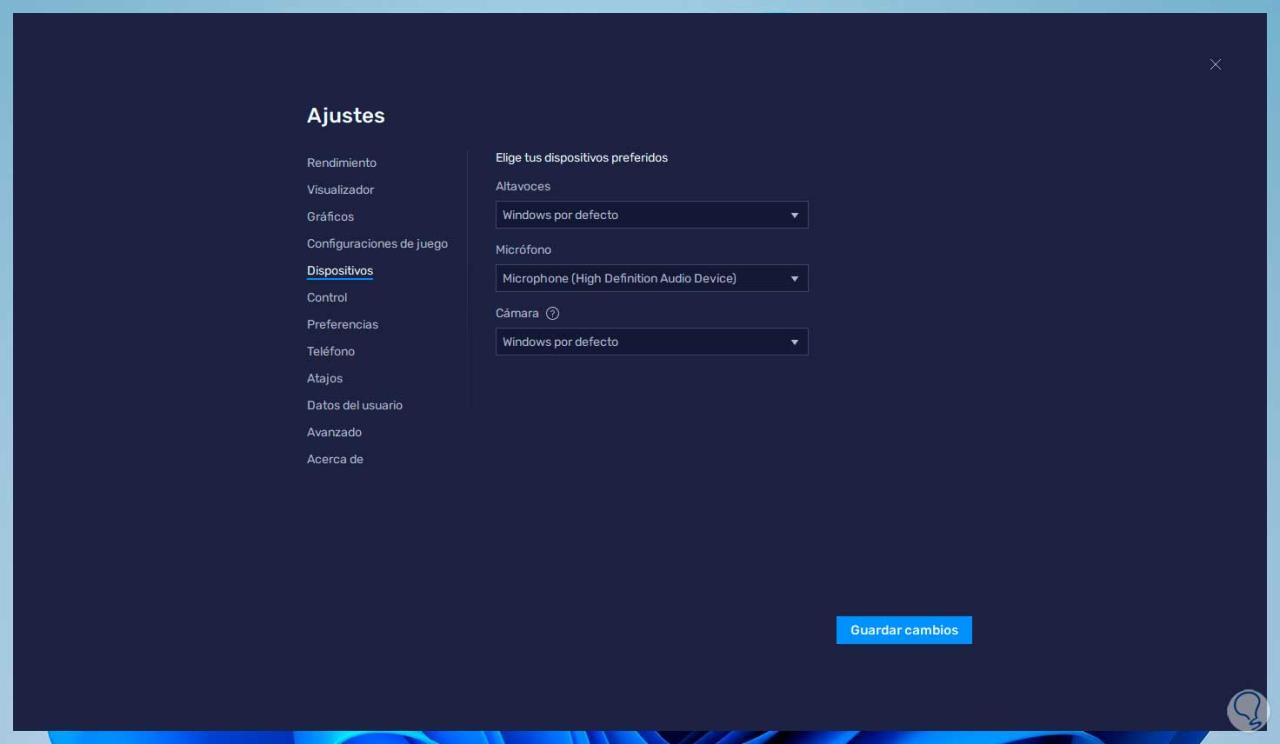
In “Control” können wir:
- Aktivieren Sie die BlueStacks-Konnektivitätsoption mit dem Gamepad
- Eingabemodus einstellen
- Aktivieren oder deaktivieren Sie die Vibration des Gamepads
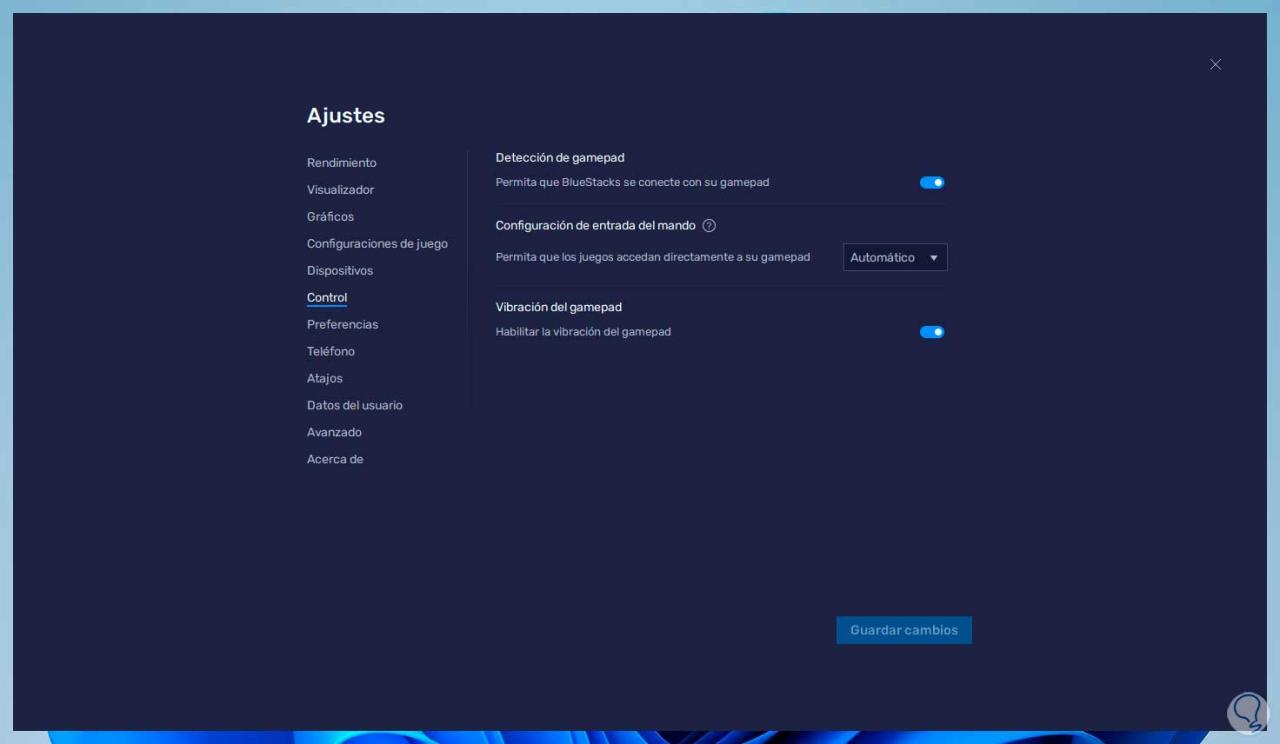
Im Abschnitt „Einstellungen“ können Sie:
- Stellen Sie die BlueStacks-Sprache ein
- Plattformoptionen aktivieren
- Passen Sie die Verwendung der Esc-Taste an
- Aktivieren oder Benachrichtigungen
- Ordner für Medien zuweisen
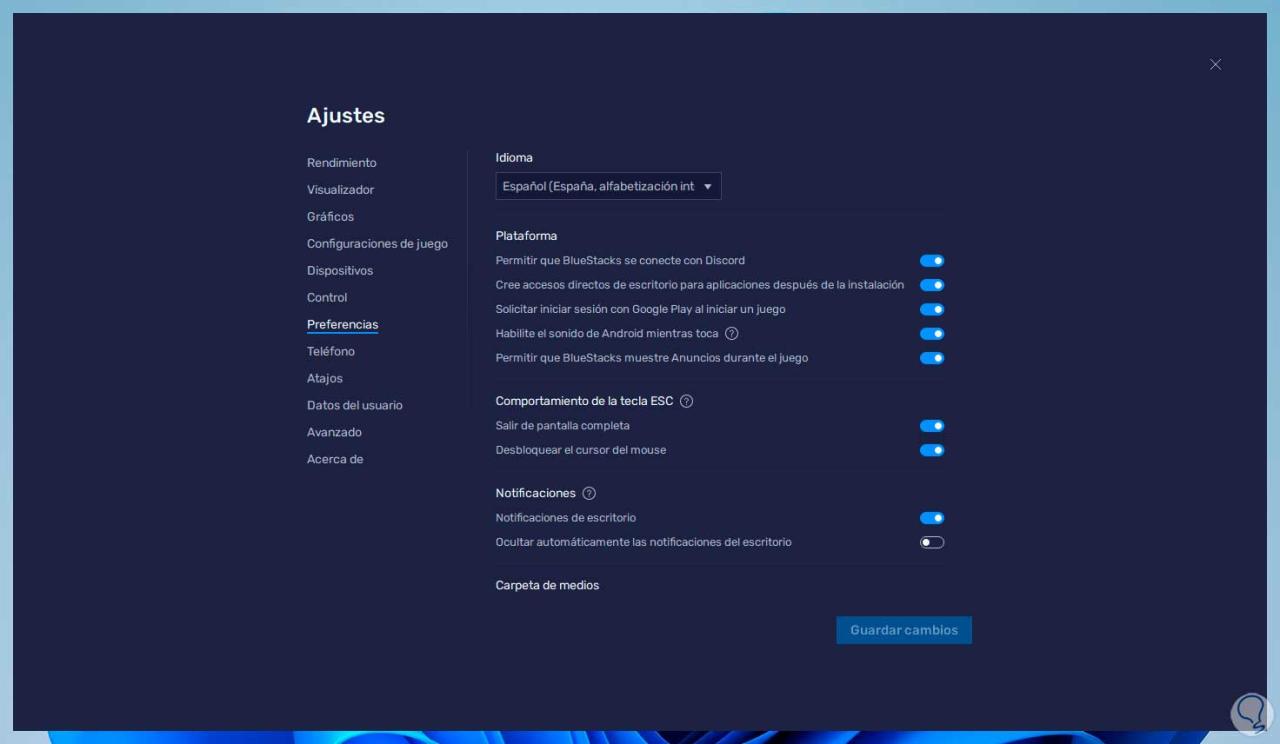
Im Bereich „Telefon“ können wir das gewünschte Profil für die Nutzung von BlueStacks zuweisen:
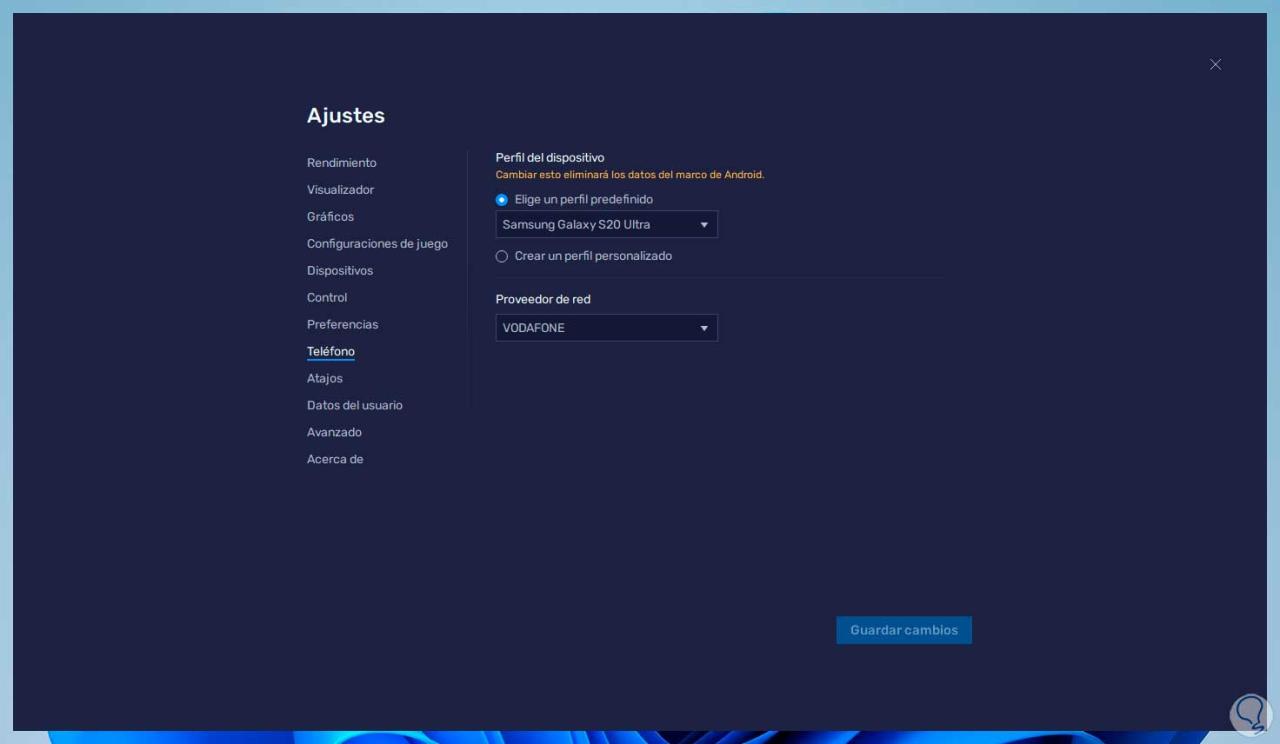
Unter „Shortcuts“ können wir die Standard-Shortcuts für BlueStacks-Aktionen sehen oder bei Bedarf unsere eigenen Shortcuts erstellen:
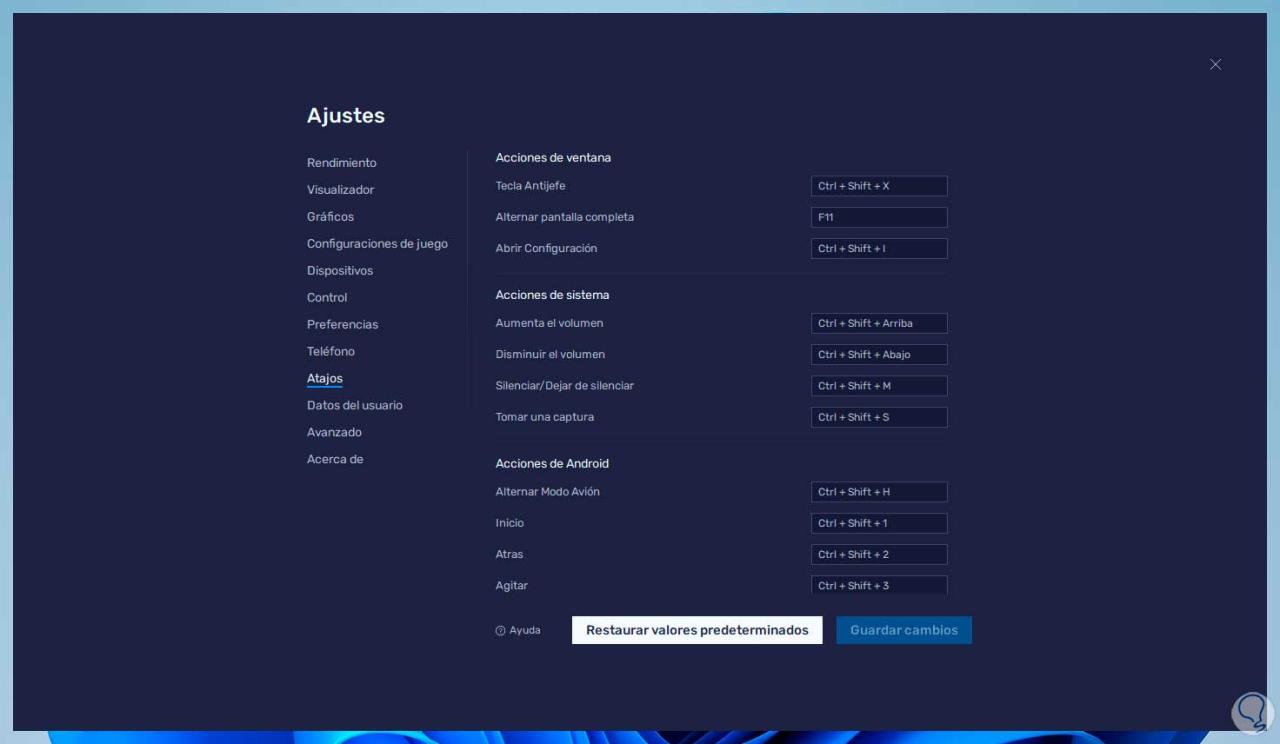
Unter „Benutzerdaten“ haben wir die Möglichkeit, Speicherplatz auf der Festplatte freizugeben oder Sicherungskopien zu erstellen bzw. wiederherzustellen:
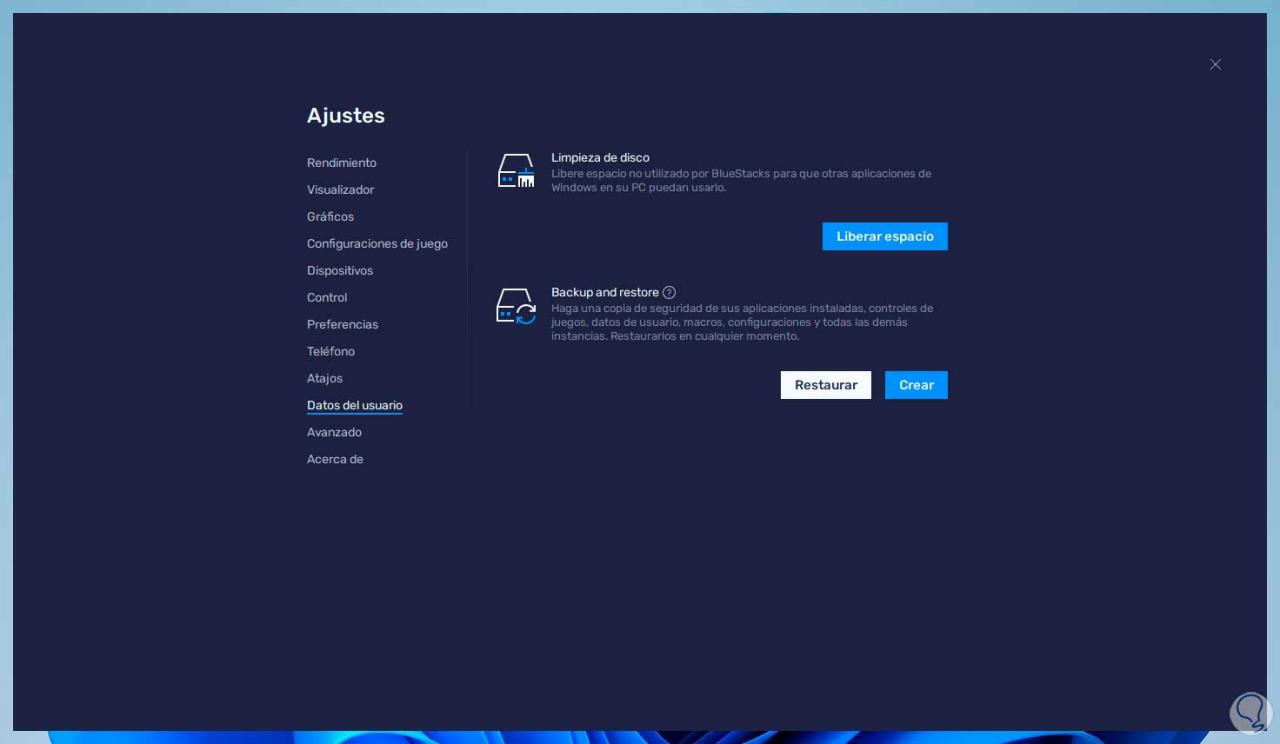
Unter “Erweitert” können Sie Android-Debugging-Punkte ausführen, die Binärschnittstelle des simulierten Mobiltelefons anzeigen oder das Input-Debugging aktivieren:
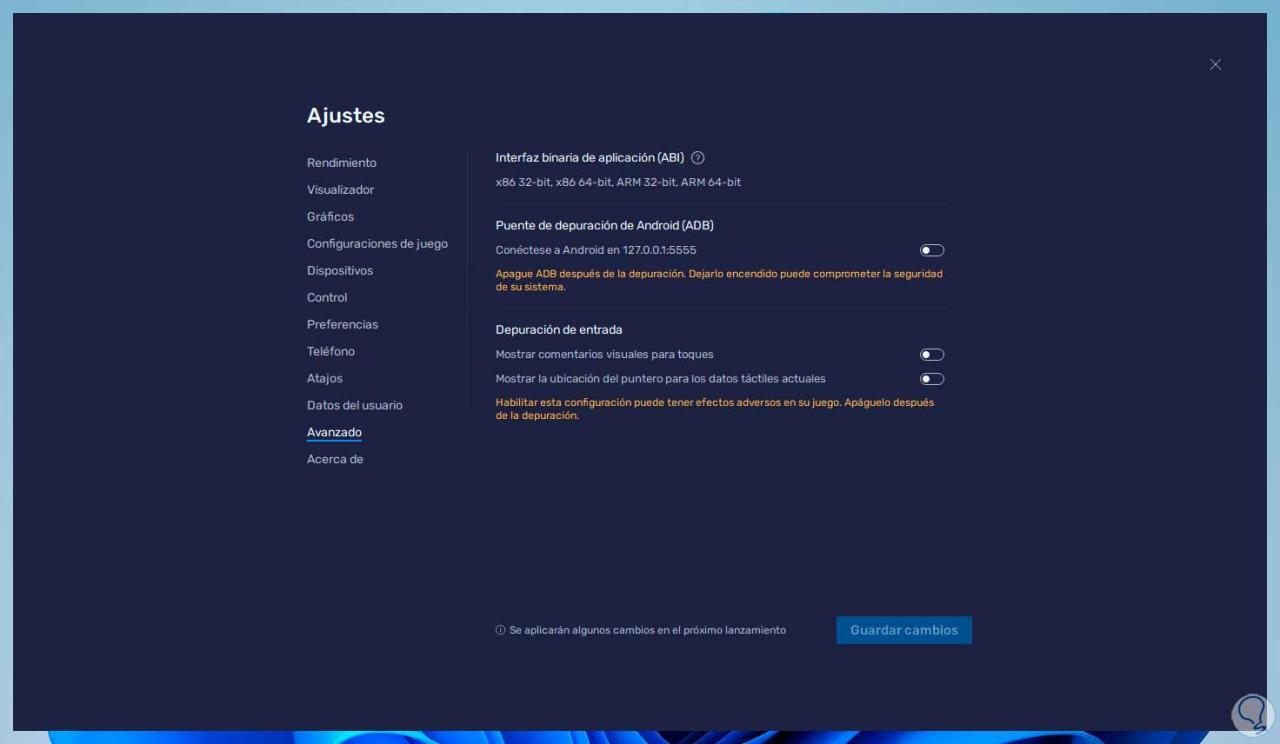
Schließlich können wir unter “Info” nach Updates suchen oder auf die URLs der Anwendung zugreifen:
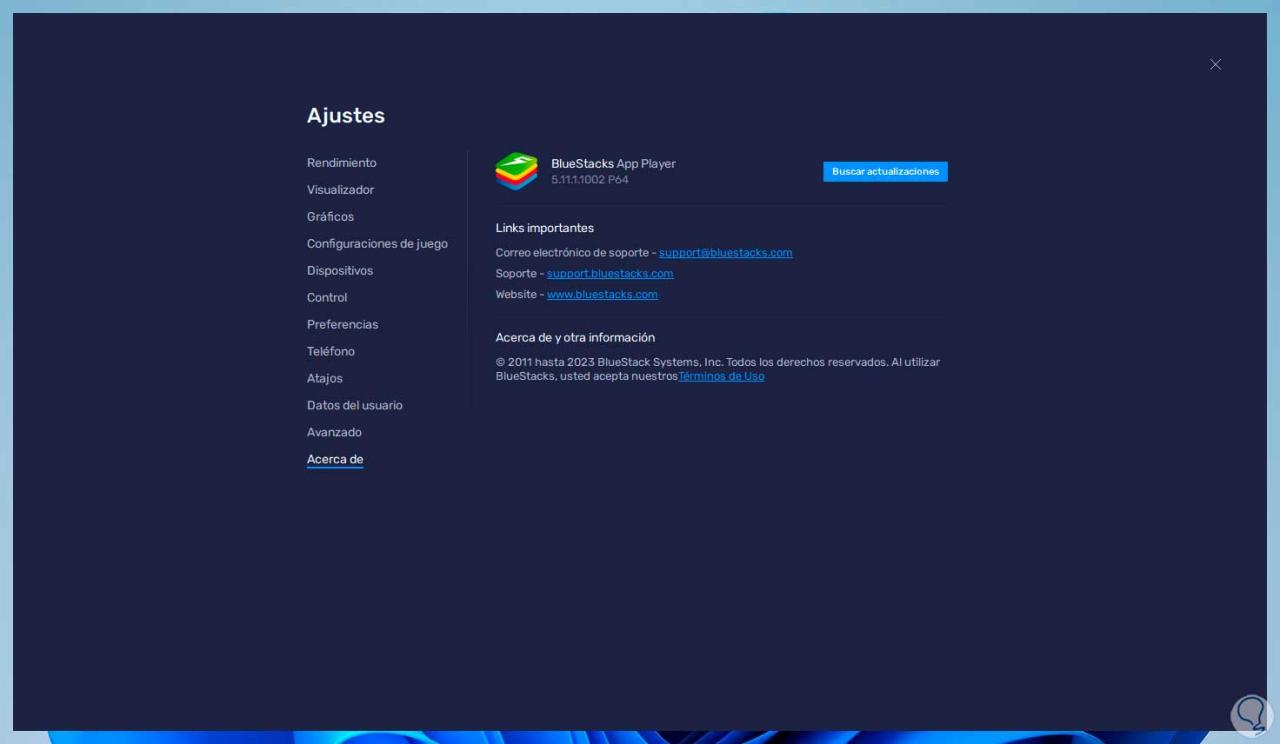
Auf dem zentralen Bildschirm können Sie auf einige der Optionen zugreifen, um Spiele und Anwendungen zu erkunden und herunterzuladen:
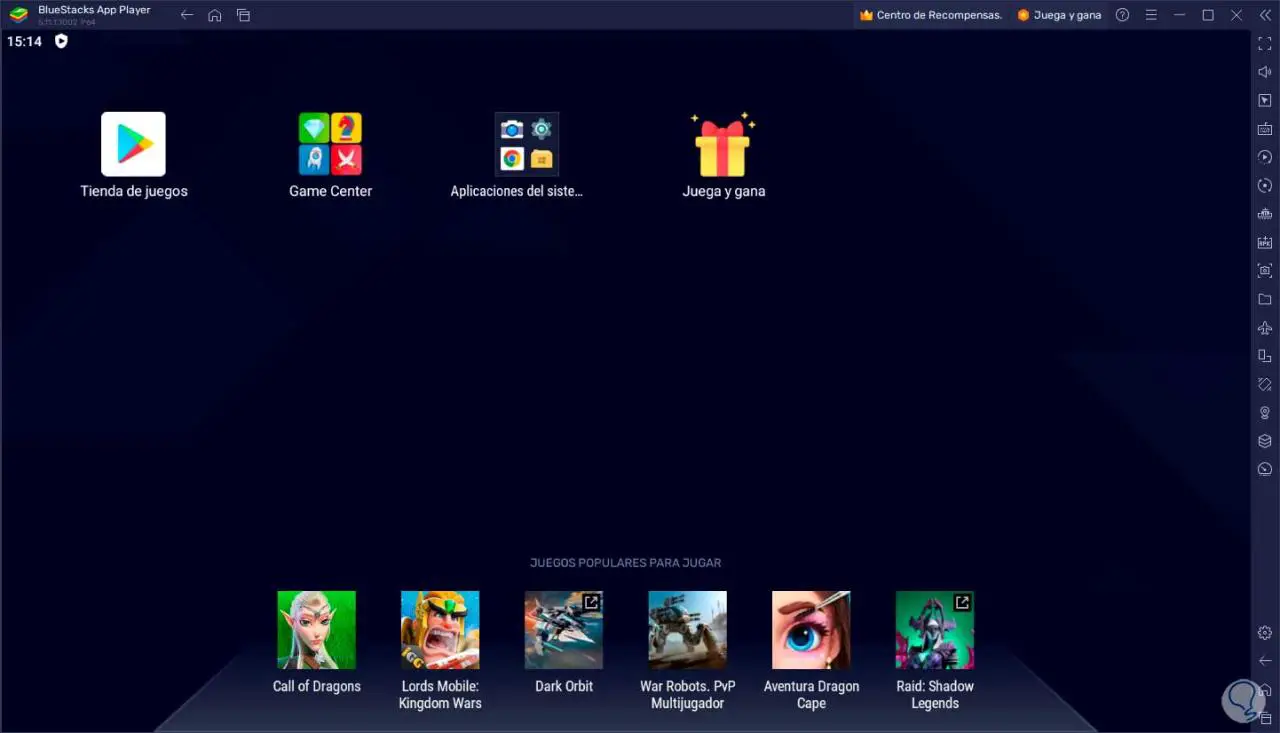
Dort können wir auf den Android Play Store zugreifen, eine Anmeldung ist erforderlich, oder auf das Game Center oder Game Center zugreifen:
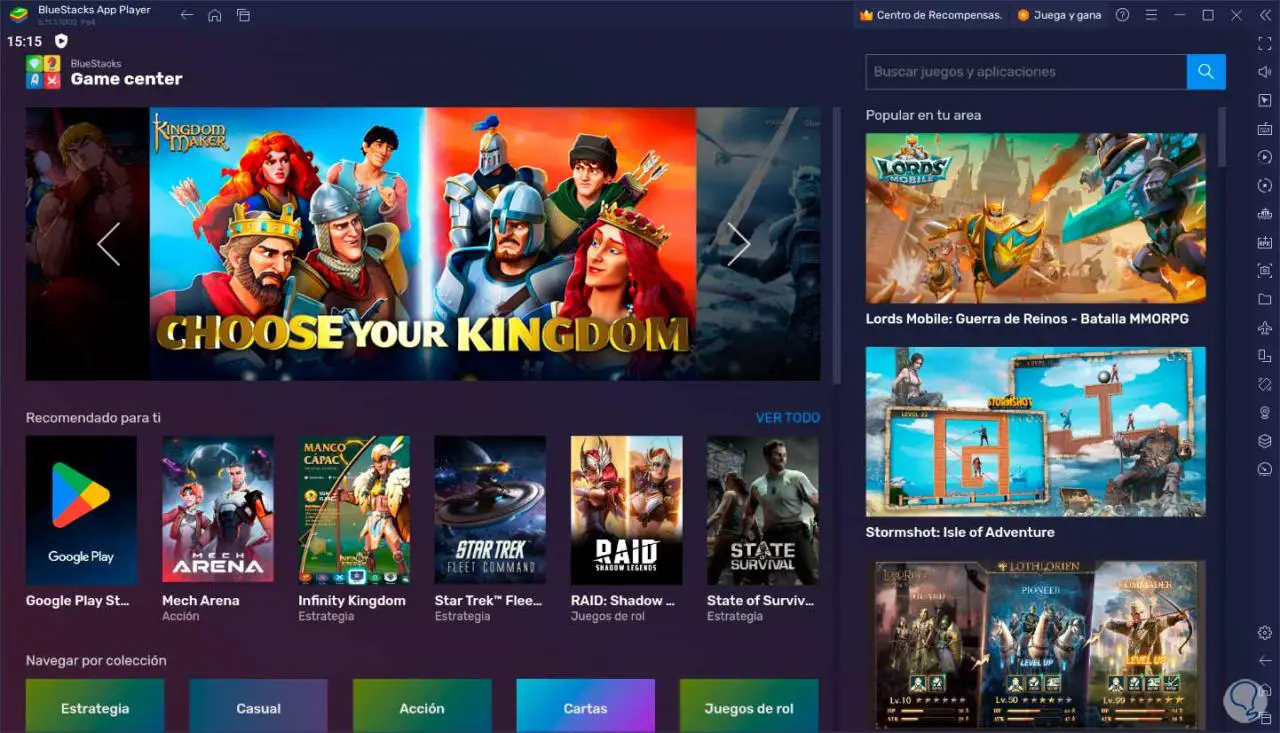
Wir sehen einen breiten Katalog von Spielen zum Herunterladen:
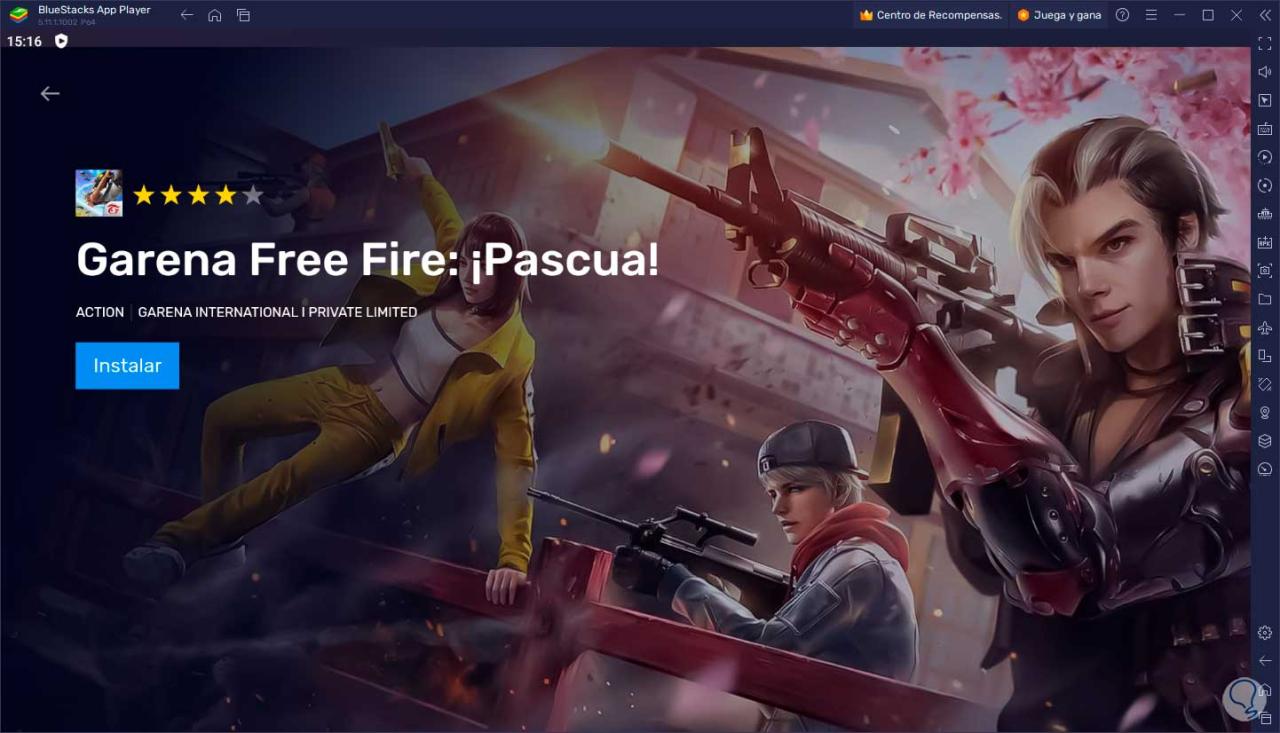
An dieser Stelle haben wir es geschafft, die Konfigurationsoptionen von BlueStacks zu installieren und anzuzeigen.
Als Extrapunkt wird Technolog erklären, wie man BlueStacks deinstalliert, wenn es notwendig wird, das erste, was man tun muss, ist, zur Systemsteuerung zu gehen – Programm deinstallieren:
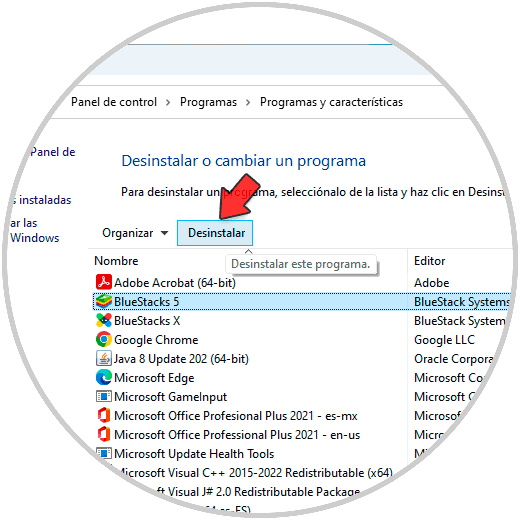
Wir wählen „BlueStacks“ und klicken auf „Deinstallieren“, im Popup-Fenster wählen wir den Grund aus:
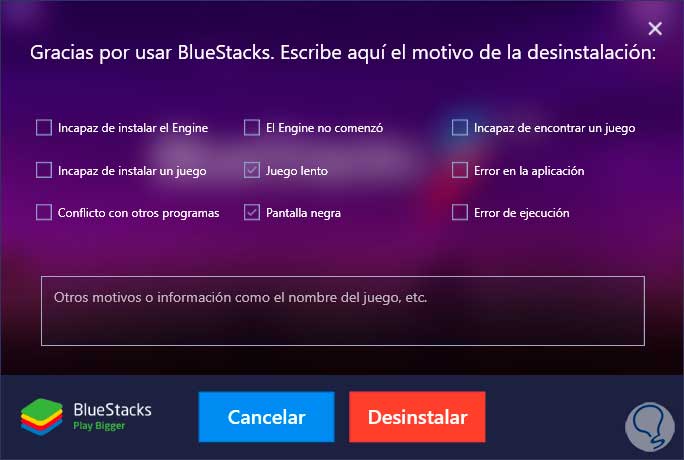
Wir klicken auf „Deinstallieren“ und ein neues Fenster öffnet sich:
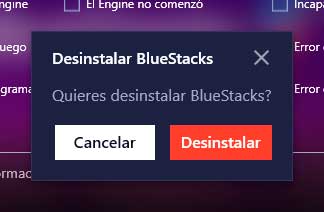
Wir bestätigen den Vorgang:
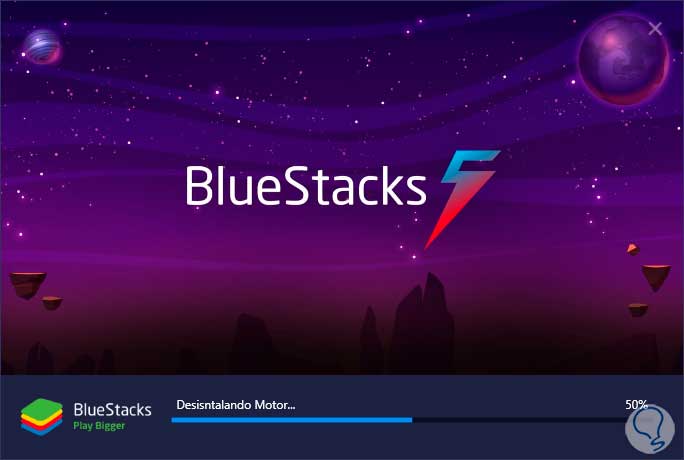
Wir hoffen, dass dieser Prozess ein Ende findet:
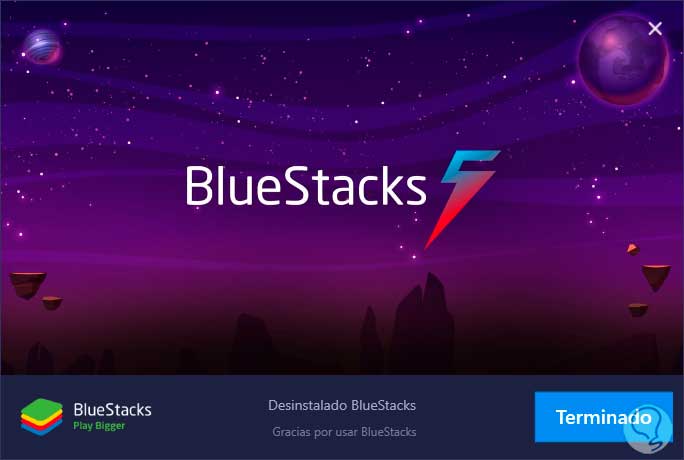
Nun öffnen wir Run und geben „temp“ ein:
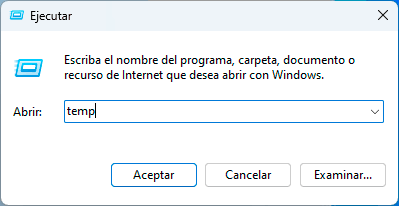
Wir werden die folgende Nachricht sehen:
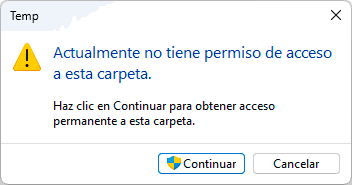
Wir klicken auf „Weiter“, um darauf zuzugreifen, wählen dann alle Elemente aus und klicken auf „Löschen“:
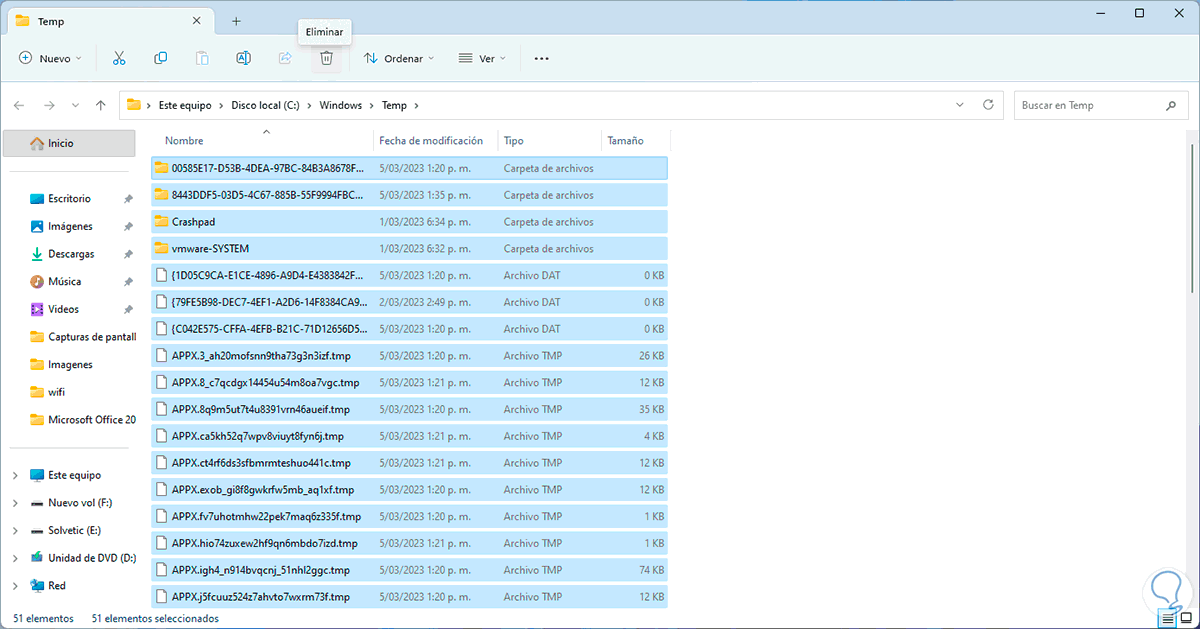
Wieder öffnen wir Run und geben nun „% temp%“ ein:
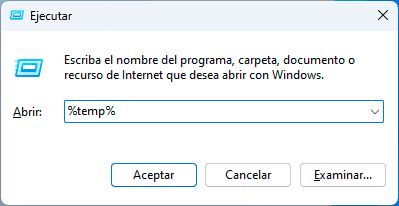
Dort wählen wir alle Elemente aus und klicken auf „Löschen“:
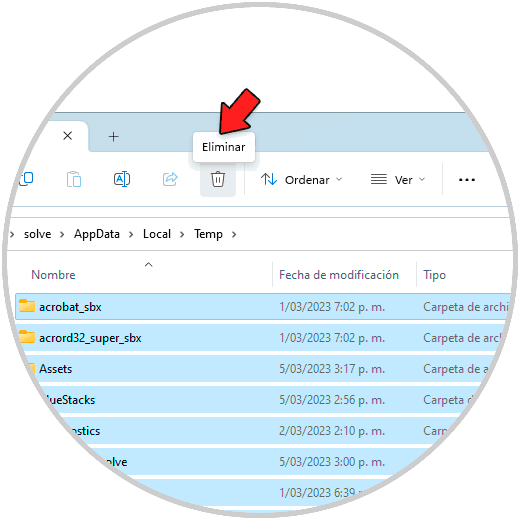
Nun geben wir in Run „appdata“ ein:
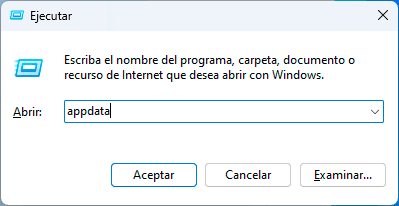
Wir werden das sehen:
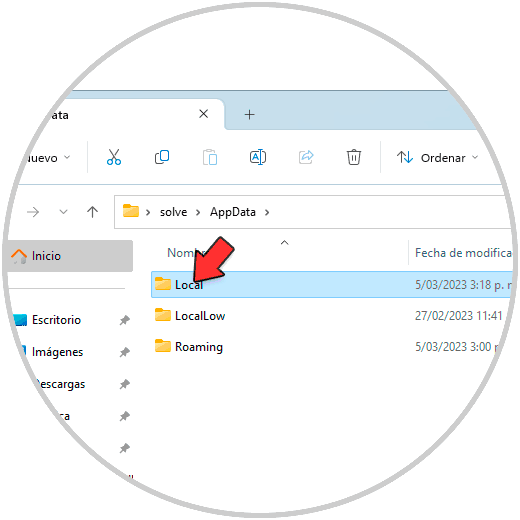
Wir klicken auf „Lokal“ und wählen dort den Ordner „Bluestacks“ aus:
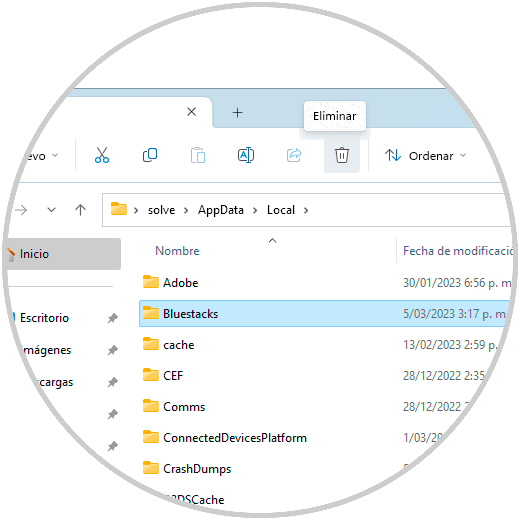
Wir fahren fort, es zu beseitigen:
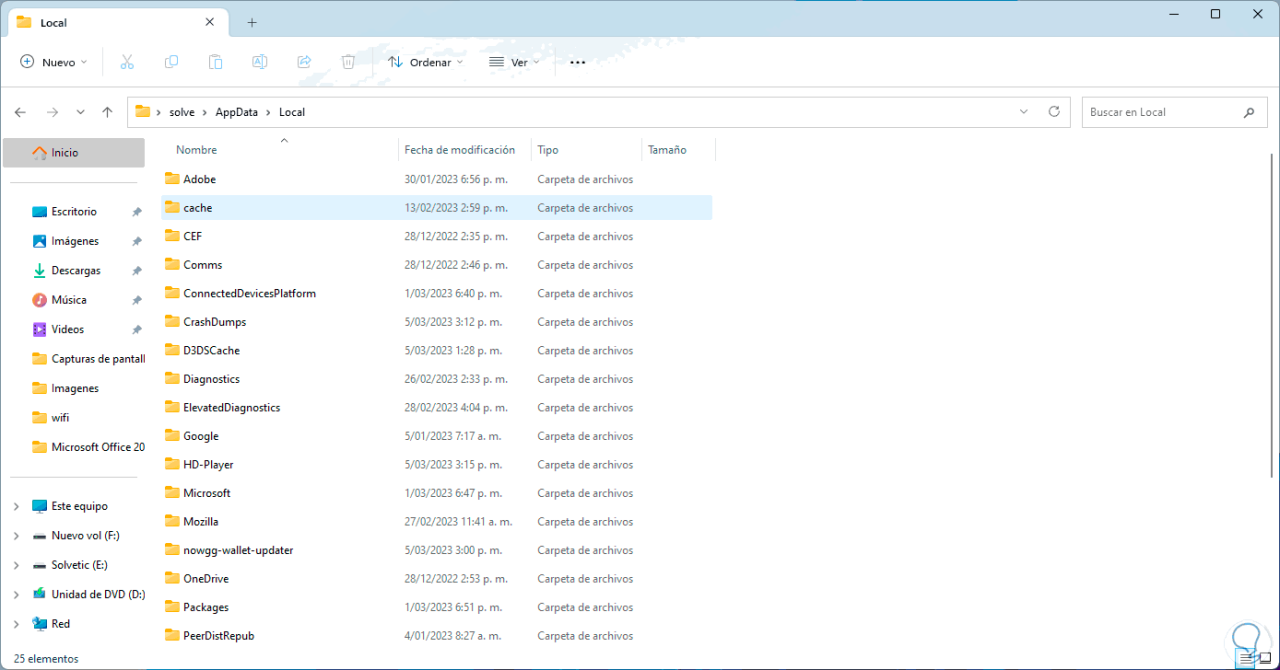
Wir gehen zurück und greifen jetzt auf LocalLow zu:
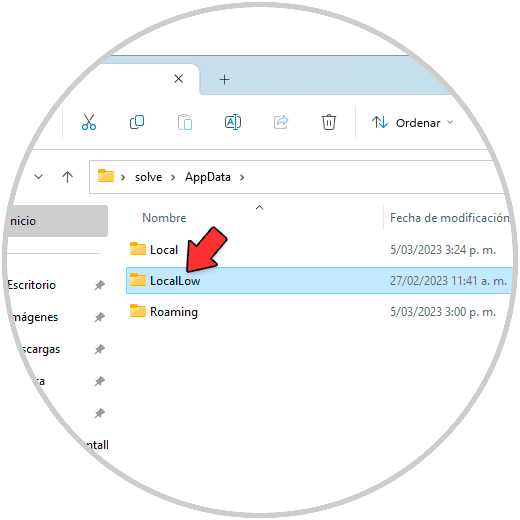
Dort validieren wir, ob es einen BlueStacks-Ordner gibt, um ihn zu löschen:
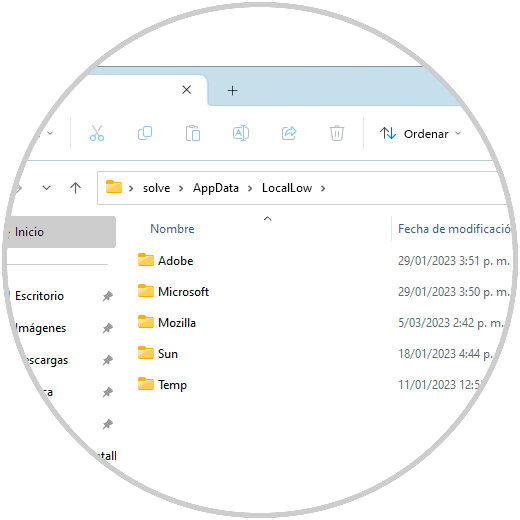
Jetzt gehen wir zum Roaming-Ordner:
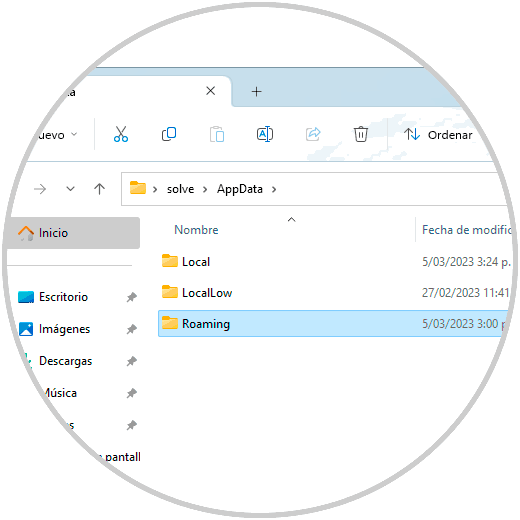
Wir validieren immer noch, ob es einen BlueStacks-Ordner gibt, um ihn zu löschen:
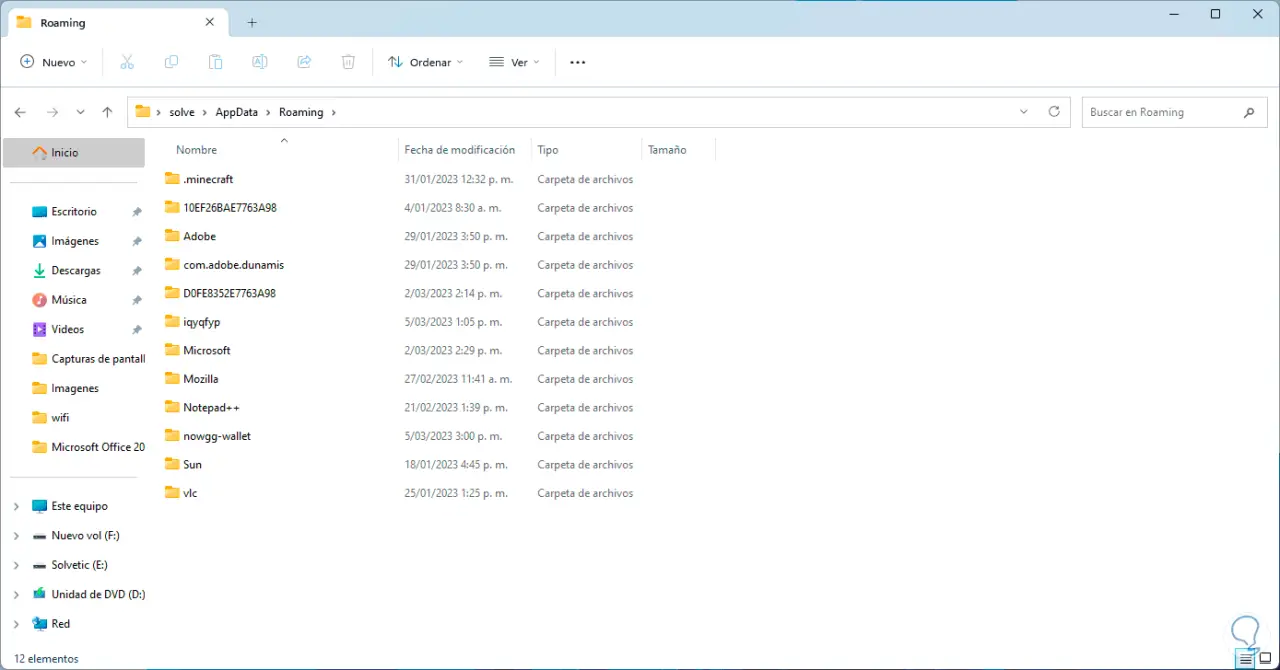
Öffnen Sie den Registrierungseditor:
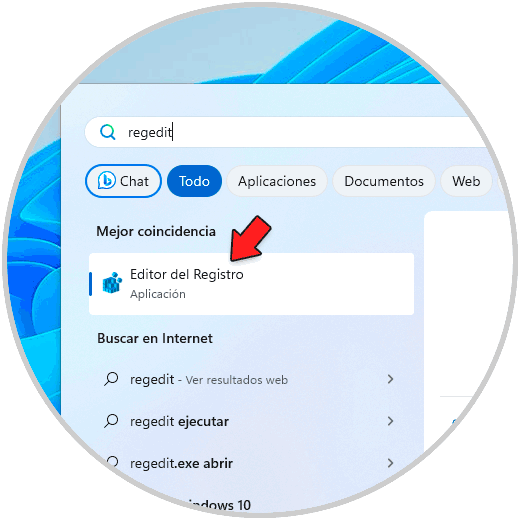
Gehe zur Strecke:
HKEY_CURRENT_USERSoftware
Klicke dort mit der rechten Maustaste auf den Schlüssel „BlueStacksInstaller“ und wähle „Löschen“.
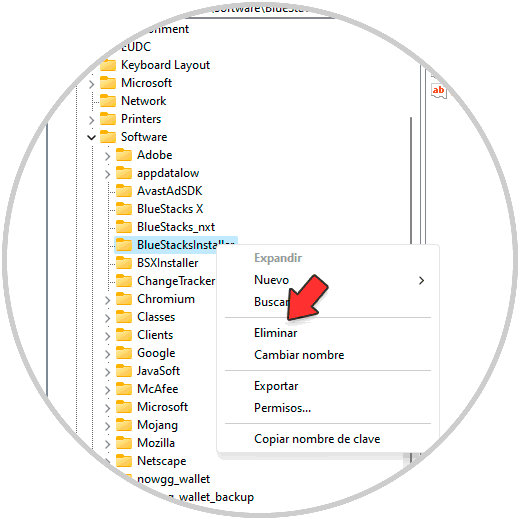
Bestätigen Sie den Vorgang:
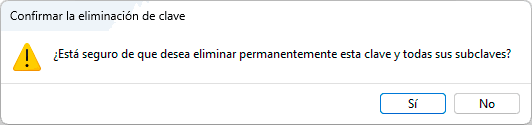
Wir werden sehen, dass es entfernt wurde:
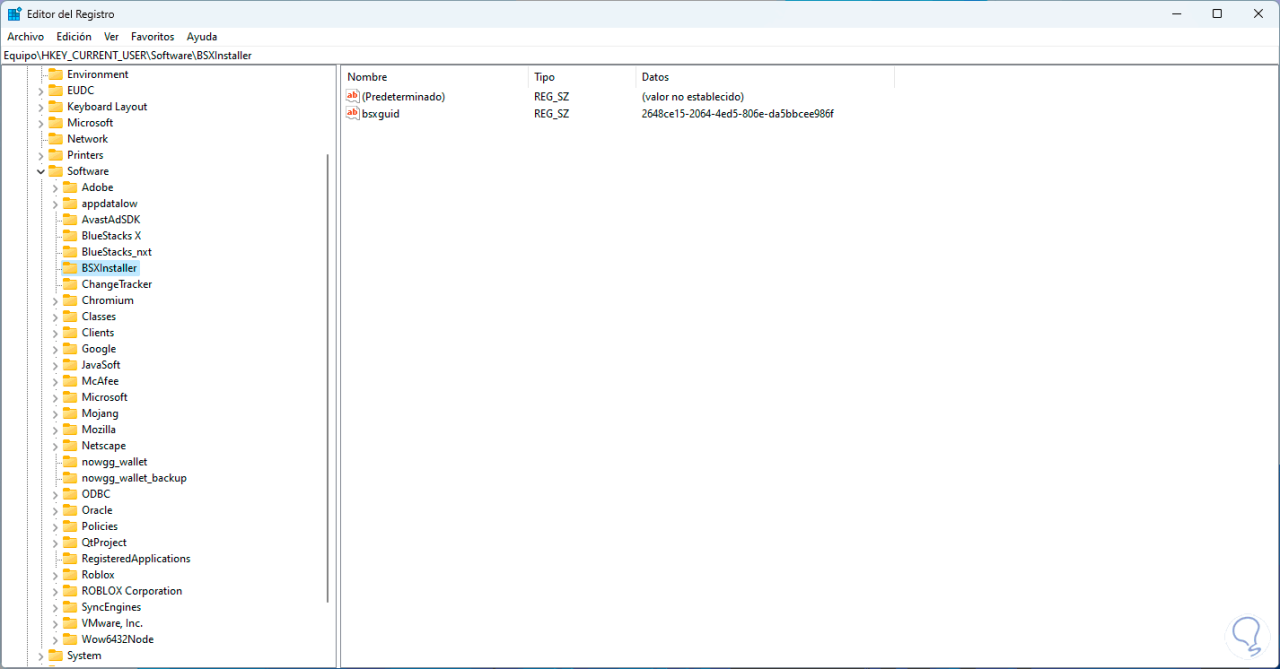
Gehen Sie nun zur Route:
HKEY_LOCAL_MACHINESOFTWARE
Dort suchen wir nach einem BlueStacks-Schlüssel, um ihn zu löschen:
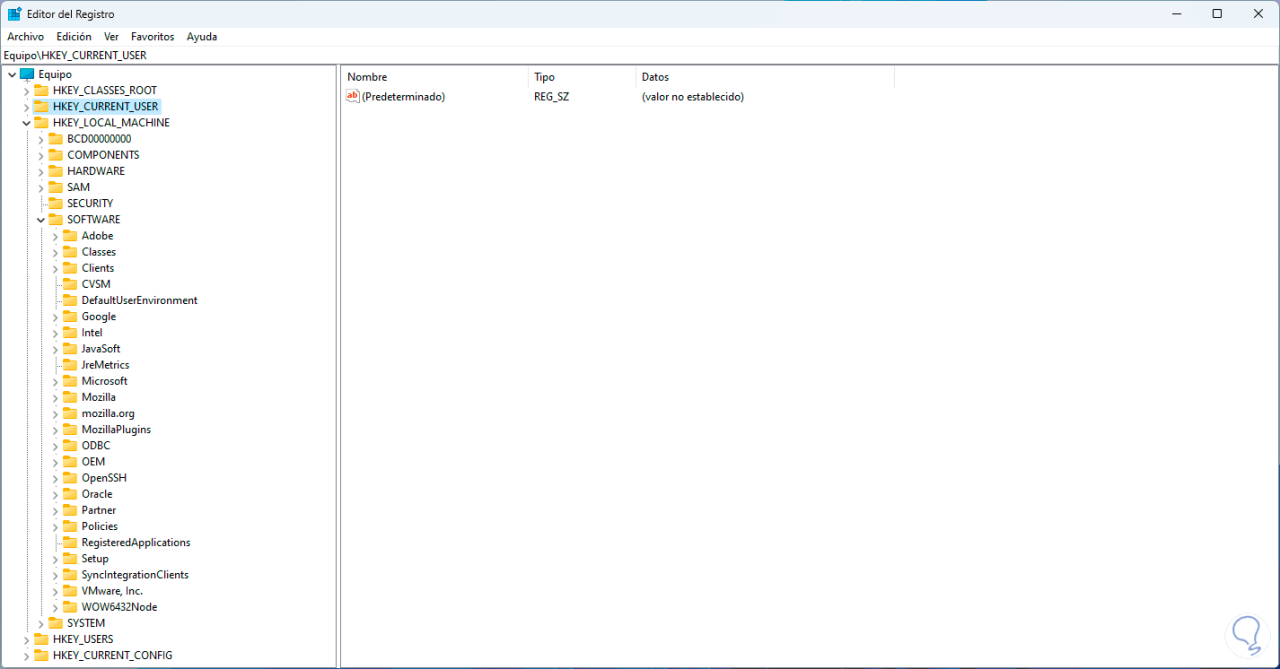
So kannst du BlueStacks auf dem PC verwalten.