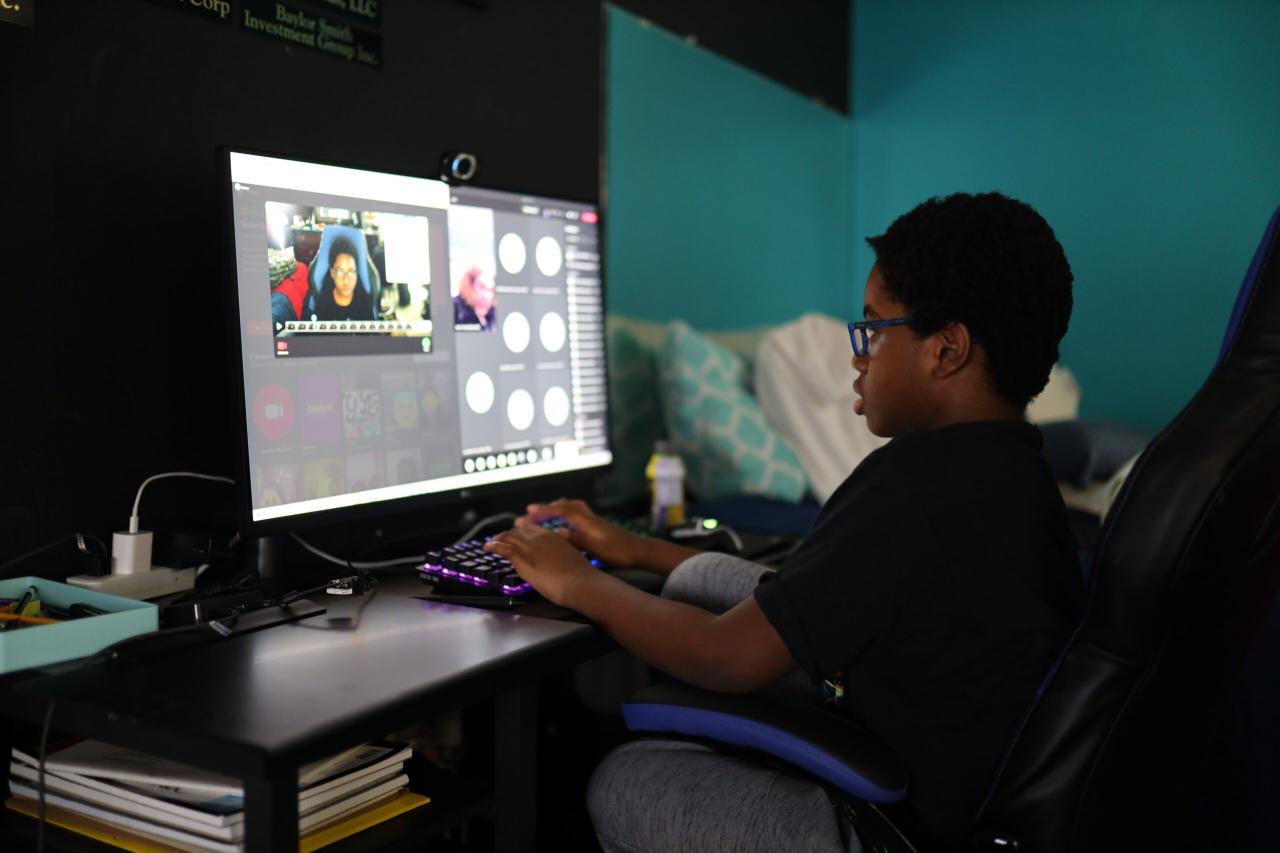
Hyper V ist eine Software für die Versionen Windows 10 und 11 Pro, Enterprise und Education (in den Home-Versionen standardmäßig nicht verfügbar, obwohl ich gelesen habe, dass es Tricks dafür gibt), die es ermöglichen, ein anderes Betriebssystem innerhalb dieser Plattform zu emulieren . Es ist ein Tool zum Erstellen virtueller Maschinen, genau wie Virtual Box, nur müssen Sie in diesem Fall nichts zusätzlich installieren, da dieses Dienstprogramm bereits auf den genannten Windows-Systemen vorinstalliert ist. Während der Konfiguration sind in meinem Fall einige neue Funktionen entstanden, die ich nach einem kurzen Überblick darüber, wie man Hyper-V in Windows 10 zum Laufen bringt, erwähnen werde.
Contents
So haben Sie Hyper V unter Windows 10 Pro
In meinem Fall wurde unter Windows 10 Pro einfach der Befehl Enable-WindowsOptionalFeature -Online -FeatureName Microsoft-Hyper-V -All in Powershell (als Administrator) eingegeben und Hyper V für mich aktiviert.
Nachdem Hyper V aktiviert wurde, müssen Sie das ISO-Image des Betriebssystems bereithalten, das Sie installieren möchten. In meinem Fall habe ich Windows 10 installiert und seine ISO wird mit dem Media Creation Tool abgerufen (wählen Sie im letzten Schritt der Ausführung dieses Programms ISO-Datei anstelle von USB-Flash-Laufwerk).
Um die virtuelle Maschine mit Hyper V zu erstellen, suchen Sie im Windows-Suchfeld nach Hyper V Quick Create . Ändern Sie im Assistenten die Installationsquelle und durchsuchen Sie den PC nach der im vorherigen Schritt heruntergeladenen ISO. Starten Sie die virtuelle Maschine und wenn alles optimal geklappt hat, sollten Sie das Betriebssystem problemlos in der virtuellen Maschine installieren können. In meinem Fall hatte ich jedoch die folgenden Probleme, denen ich ihre Lösungen hinzufüge.
Microsoft Hyper V UEFI SCSI-Start fehlgeschlagen
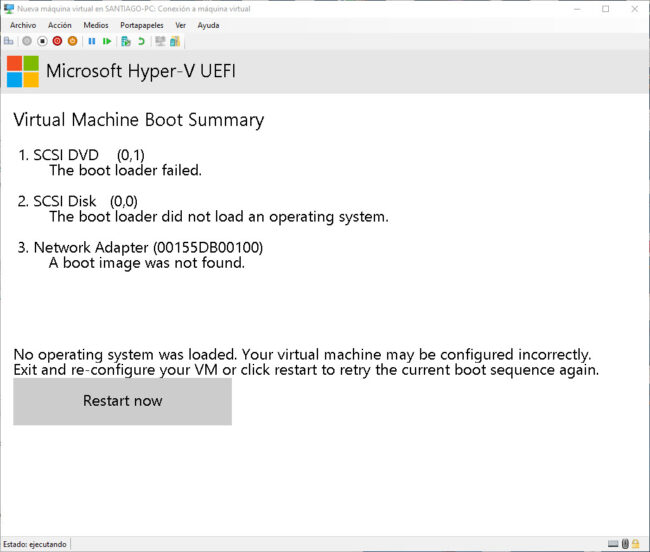
Öffnen Sie den Hyper-V-Manager (geben Sie dies in das Windows-Suchfeld ein), klicken Sie mit der rechten Maustaste auf die virtuelle Maschine und wählen Sie „Trennen“.
Gehen Sie zum Fenster der virtuellen Maschine, Datei, Einstellungen. Deaktivieren Sie auf der Registerkarte Sicherheit die Option „ Enable Secure Boot “.
Dies war das Problem in meinem Fall, obwohl dieser Fehler durch andere Ursachen verursacht werden kann, wie in diesem Blog angegeben , wie z. B. dass das DVD-Laufwerk überhaupt nicht als bootfähiges Gerät gefunden wird.
Windows kann die Windows-Software-Lizenzbedingungen nicht finden
Auf meinem PC wurde dieser Fehler durch die Aktivierung der dynamischen RAM-Option verursacht. Um es zu deaktivieren, müssen Sie zum Hyper-V-Fenster, Datei, Konfiguration gehen. Deaktivieren Sie auf der Registerkarte Speicher die Option Dynamischen Speicher aktivieren .
Für einen einfachen Test, um diesen Fehler zu reproduzieren, habe ich diese dynamische Speicheroption erneut aktiviert, und merkwürdigerweise wurde diesmal der Fehler, dass Windows die Windows-Software-Lizenzbedingungen nicht finden kann, nicht mehr generiert. Selbst wenn dies nicht der Fall ist, können Sie diese Option nach Abschluss der Installation des Betriebssystems möglicherweise wieder aktivieren.
Grundlegende Sitzung: kein Ton (und möglicherweise andere Probleme)
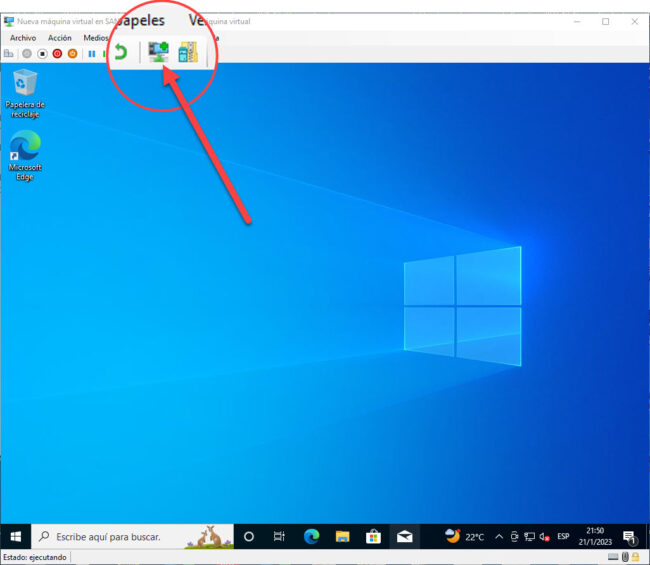
Mit der oben angezeigten Schaltfläche können Sie zwischen Basic Session und Enhanced Session umschalten. Während der Wechsel zur Basissitzung in einigen Fällen hilfreich sein kann, z. B. das Ändern der Bildschirmauflösung auf die Standardeinstellung oder die Möglichkeit, sich mit der in den Windows-Einstellungen festgelegten PIN anzumelden , ist dies in anderen Fällen ein Problem: Sie haben beispielsweise kein Audio . Die Lösung besteht darin, zur erweiterten Sitzung zu wechseln.
Verbesserte Sitzung: Ich kann mich nicht anmelden
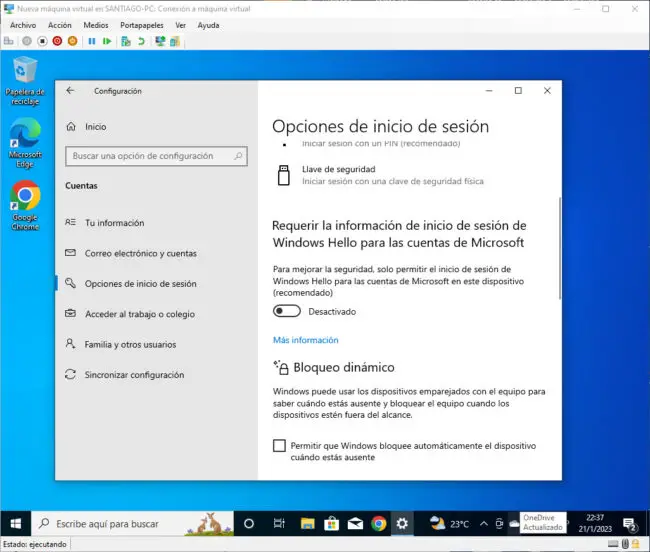
Sagen wir das aus dem, was gesagt wurde, bevor Sie zu einer verbesserten Sitzung wechseln. Möglicherweise stellen Sie fest, dass der Begrüßungsbildschirm nicht reagiert oder angezeigt wird, das Feld zur Eingabe der PIN nicht angezeigt wird und Sie Windows daher nicht aufrufen können, um es zu verwenden.
Um dieses Problem zu beheben, müssen Sie sich zuerst im einfachen Sitzungsmodus anmelden.
Gehen Sie zu Einstellungen, Konten, Anmeldeoptionen. Deaktivieren Sie dort das Kontrollkästchen „ Windows Hello- Anmeldeinformationen für Microsoft-Konten erforderlich “.
Es wechselt dann in den erweiterten Sitzungsmodus.
Nun erscheint das Feld zur Eingabe Ihres Passworts. Beachten Sie jedoch, dass der einzige Schlüssel, der hier akzeptiert wird, das Kennwort des Microsoft-Kontos ist, mit dem Sie Windows einrichten. Wenn Sie in den Windows-Einstellungen eine andere Zugangs-PIN eingestellt haben (die bei Verwendung der Basissitzung akzeptiert wird), wird diese hier nicht akzeptiert und erscheint als falscher Wert.
Andere
Strg + Alt + Entf (Task-Manager): Strg + Alt + Ende
Flexible virtuelle Maschine
Das Schöne an Hyper V ist, dass es sich um eine virtuelle Maschine handelt, die anscheinend Hardwareressourcen wie CPU und RAM freigibt, wenn sie offline geht. Es bietet dynamischen Arbeitsspeicher, sodass Sie sich keine Sorgen machen müssen, dass der Arbeitsspeicher für die reale Maschine oder der virtuelle Arbeitsspeicher ausgeht.
Quelle: Microsoft
So laden und verwenden Sie Linux unter Windows 10 einfach und schnell (Befehlszeile)
So laden Sie das Windows 11-Subsystem für Android herunter und installieren es
Der beste Android-EMULATOR für Windows