Eine der interessantesten Funktionen, die uns sowohl Excel- als auch Google Sheets-Tabellen bieten, ist das Erstellen von Dropdown-Listen, die sich ideal zum Erstellen von Umfragen oder anderen Arten ähnlicher Aufgaben eignen. Mit den Dropdown-Listen können wir die Option so erstellen, dass verschiedene Optionen in derselben Zelle ausgewählt werden können, ohne dass mehrere erstellt und manuell markiert werden müssen. Für eine Dropdown-Liste wird es vielfältige Einsatzmöglichkeiten geben, aber in Fragebögen oder Klausuren sind sie meist die Hauptdarsteller.
Das Erstellen einer Dropdown-Liste ist wirklich einfach und um dies mit Daten in einer Tabelle zu tun, können wir Google Sheets oder Excel verwenden, Optionen, die wir Ihnen unten zeigen werden. Wenn Sie wissen möchten, wie Sie auf einfache und vollständige Weise eine Dropdown-Liste erstellen, zeigen wir Ihnen in TechnoWikis, wie Sie dies auf einfache, aber funktionale Weise tun können.
ABONNIEREN SIE AUF YOUTUBE
1 Dropdown-Liste Google Sheets erstellen
Um eine Dropdown-Liste in Google Sheets zu erstellen, gehen wir über den folgenden Link dorthin:
Wir wählen die Zelle aus, in der sich die Dropdown-Liste befinden wird:
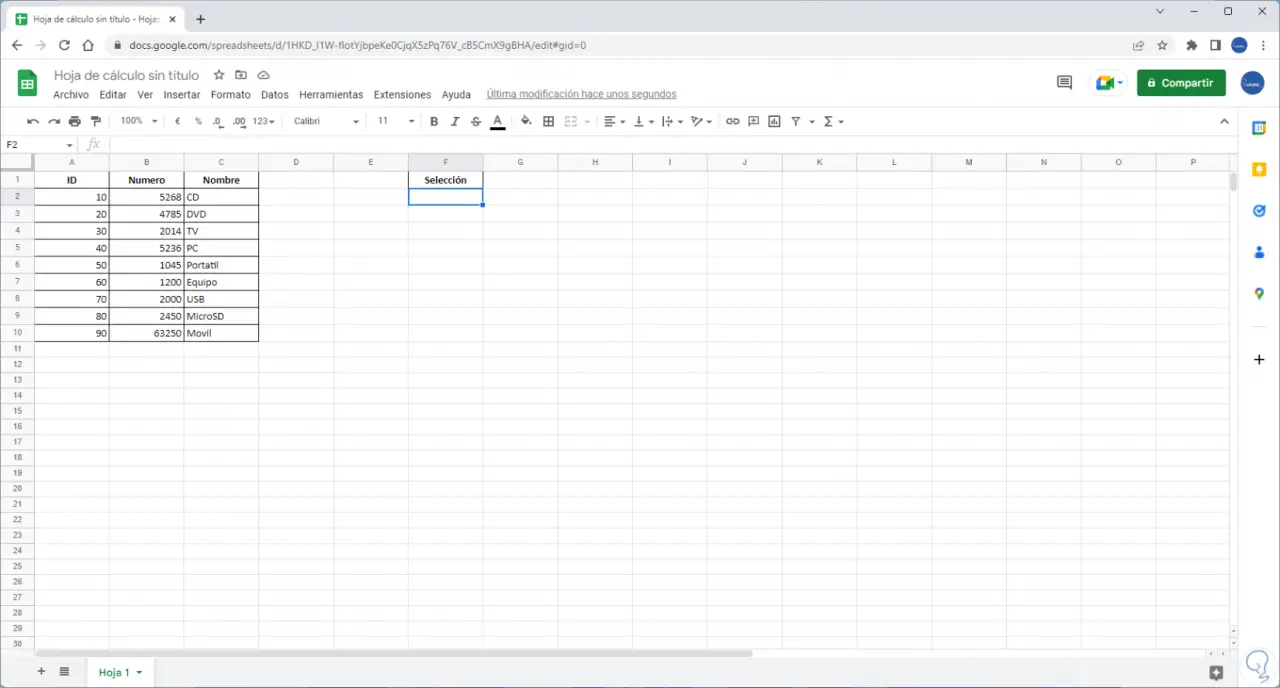
Gehen wir zu “Daten – Datenvalidierung”:
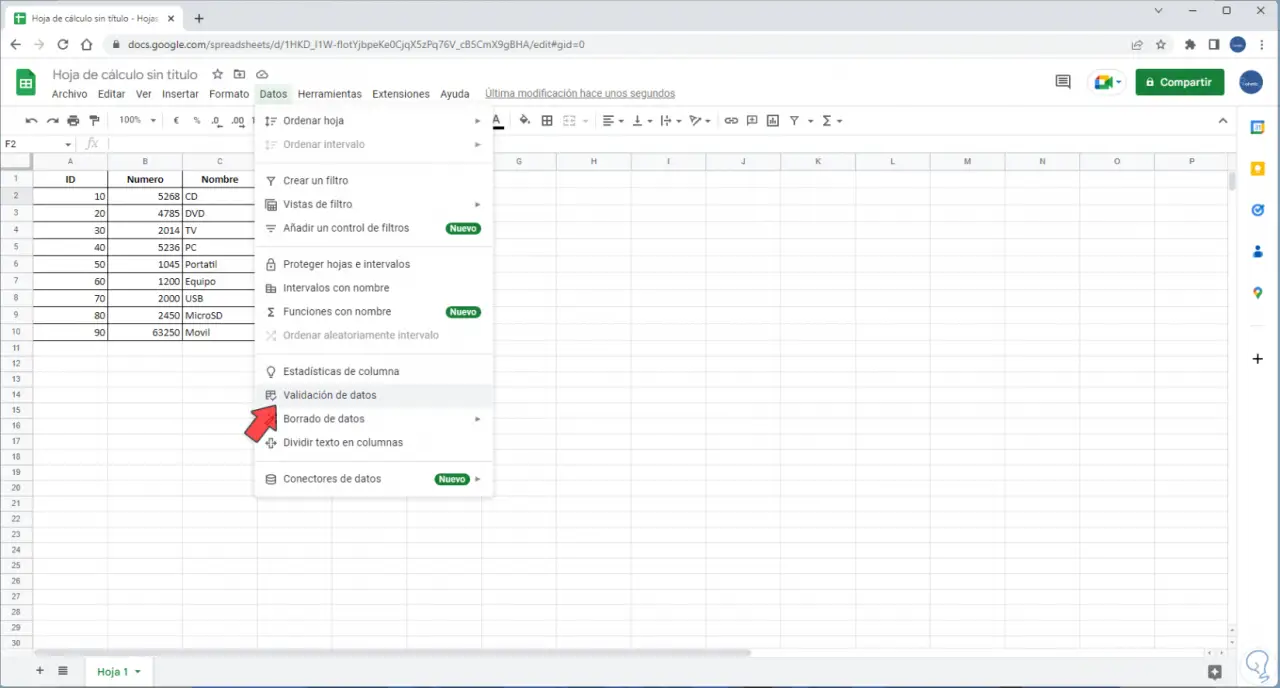
Das folgende Fenster wird geöffnet. Bei „Kriterium“ stellen wir die Option „Liste aus einem Intervall“ ein.
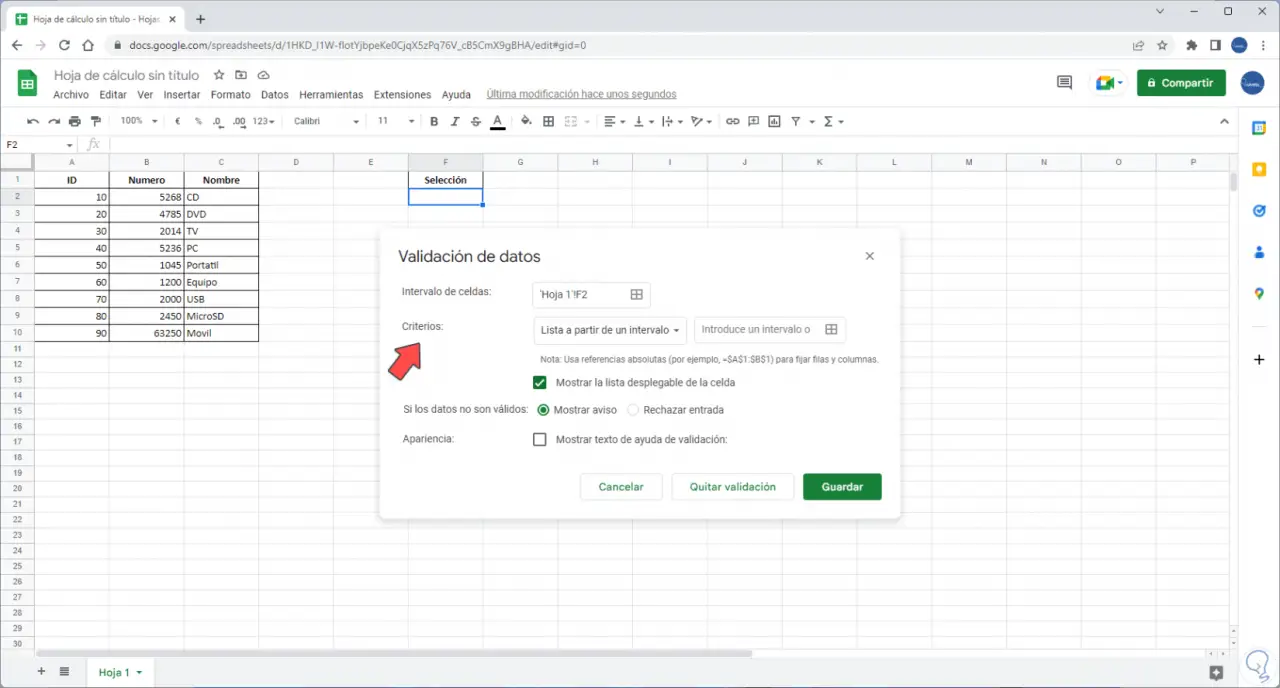
Dann wählen wir den Zellbereich für die Dropdown-Liste aus. Wir klicken auf OK, um es integriert zu sehen:
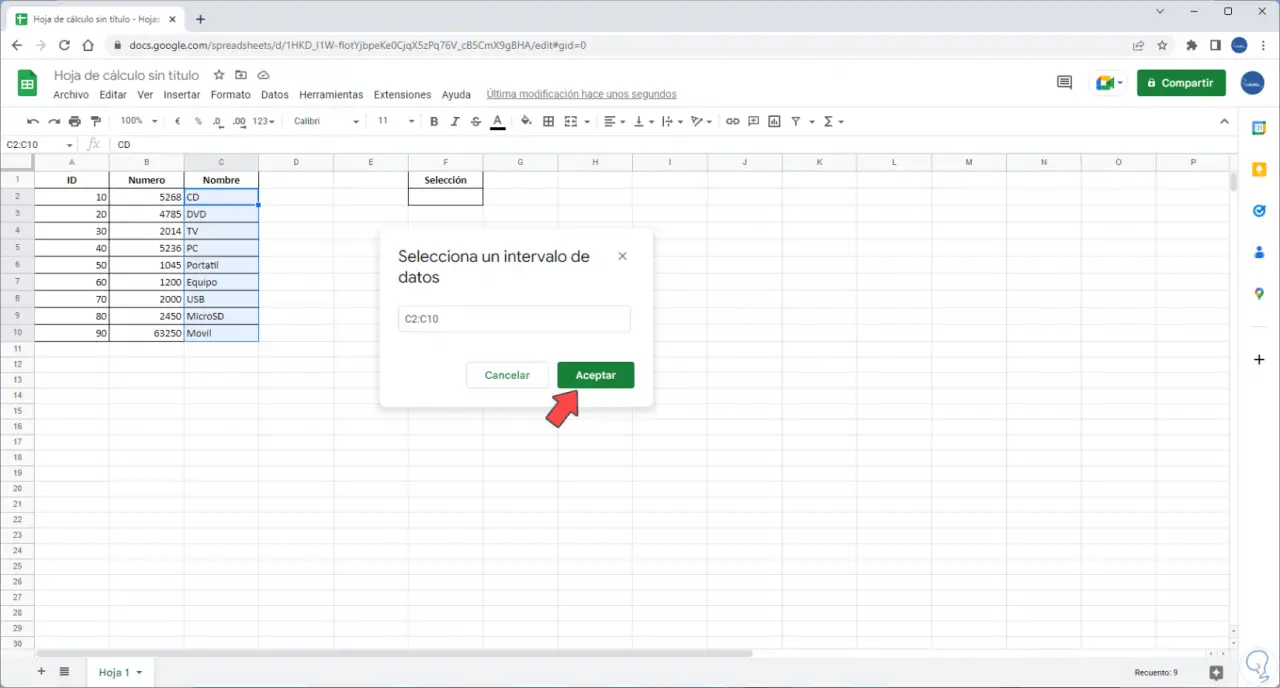
Dort können wir:
- Zeigen Sie eine Warnung in der Liste an oder lehnen Sie die Dateneingabe ab, wenn Sie Daten eingeben, die nicht im Bereich liegen
- Aktivieren Sie die Sichtbarkeit der Dropdown-Liste
- Erstellen Sie einen Hilfetext für die Dateneingabe
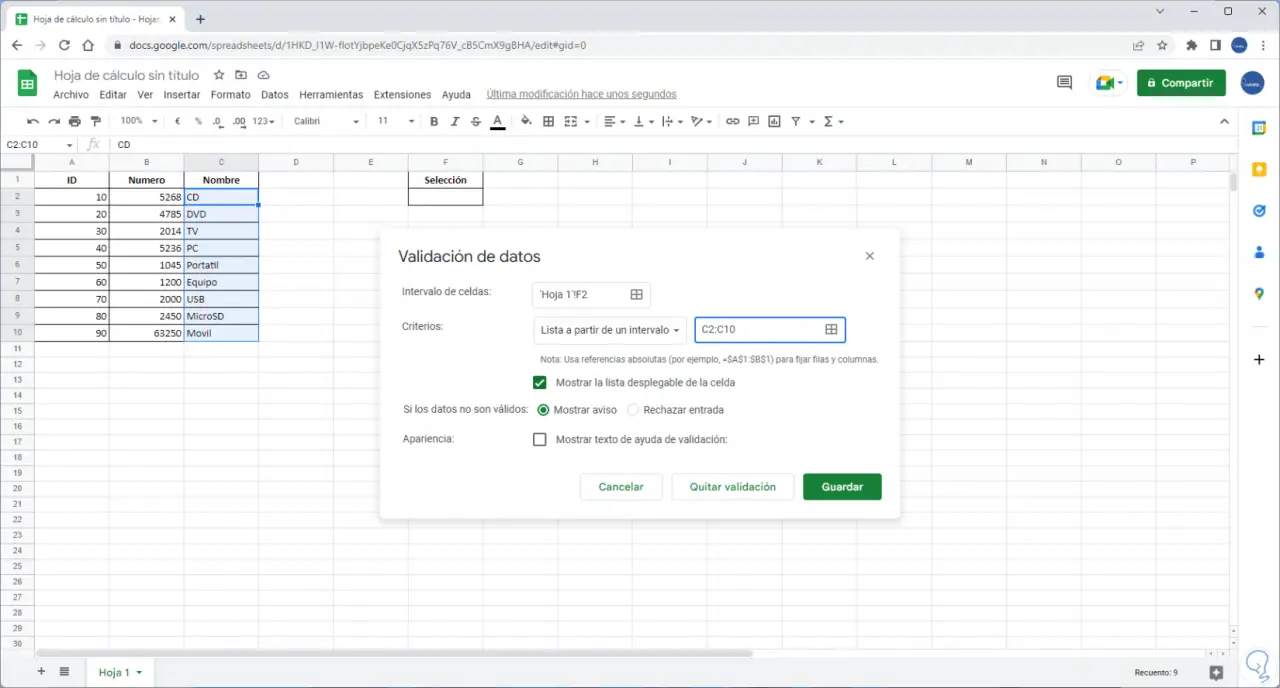
Wenden Sie die Änderungen an und wir sehen das Symbol der erstellten Dropdown-Liste:
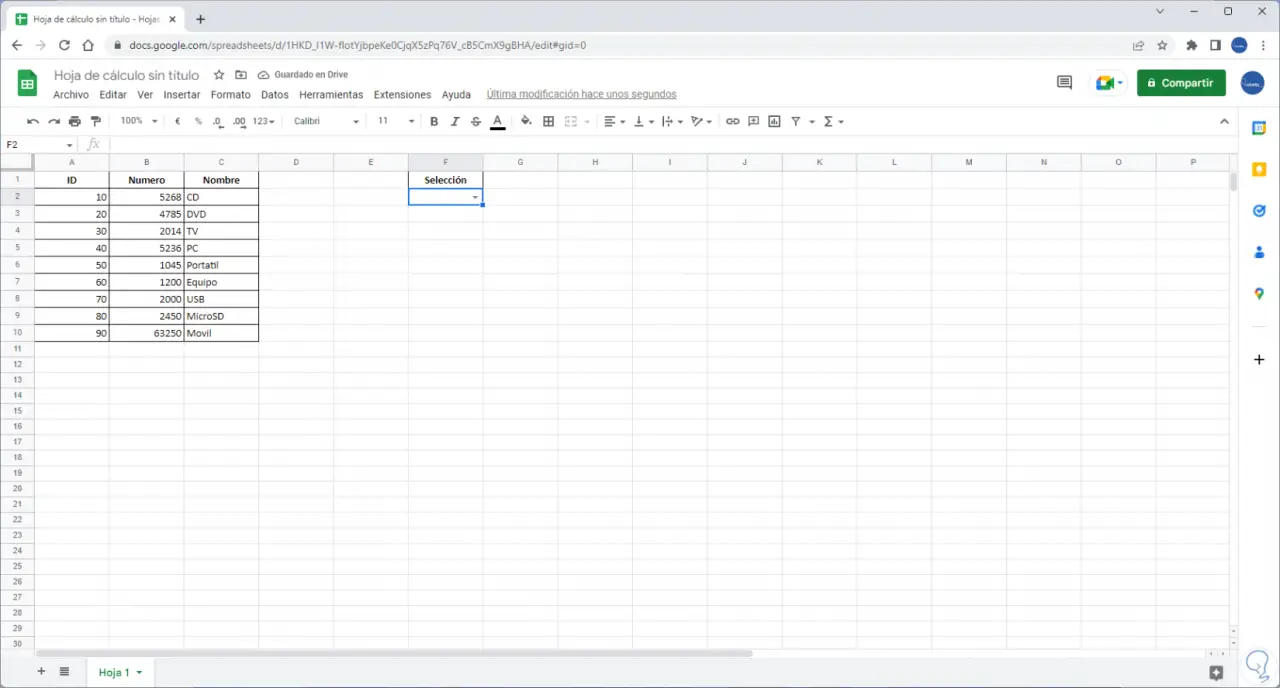
Die Dropdown-Liste kann in Google Sheets verwendet werden:
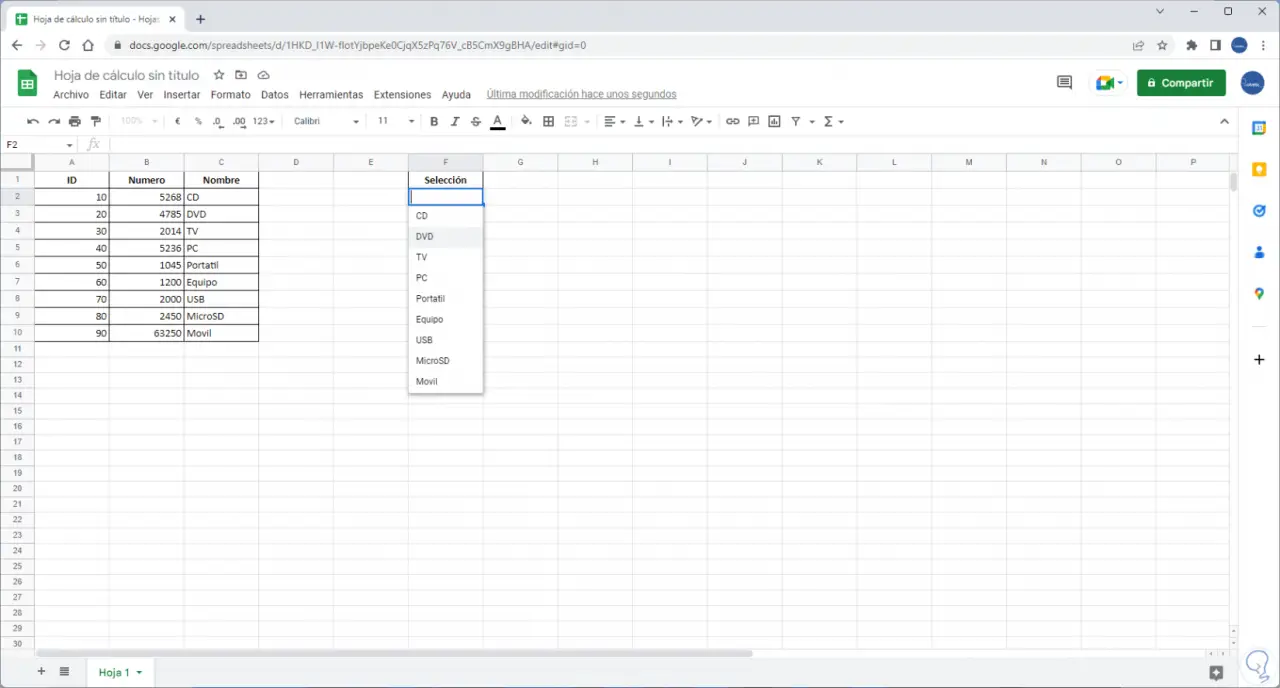
2 Erstellen Sie eine Dropdown-Liste in Excel
Im Falle von Excel ist der Vorgang genauso einfach, wir öffnen Excel und wählen die Zelle aus, in der sich die Dropdown-Liste befinden wird:

Wir gehen zu “Daten – Datenvalidierung” und das folgende Fenster öffnet sich:
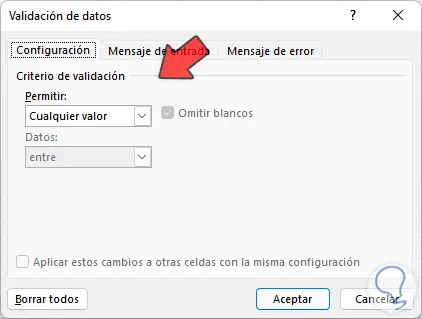
In den „Einstellungen“ wählen wir „Liste“ bei „Zulassen“ aus:
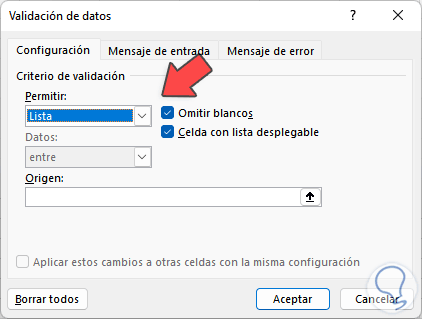
Es ist möglich, die Kästchen zu aktivieren, damit die leeren Zellen nicht in der Liste erscheinen, und das Kästchen “Zelle mit Dropdown-Liste” logisch zu aktivieren, um es funktionsfähig zu machen. In “Ursprung” wählen wir den Bereich aus, der für die Dropdown-Liste verwendet werden soll. Down-Liste:

Wir können den hinzugefügten Bereich sehen:
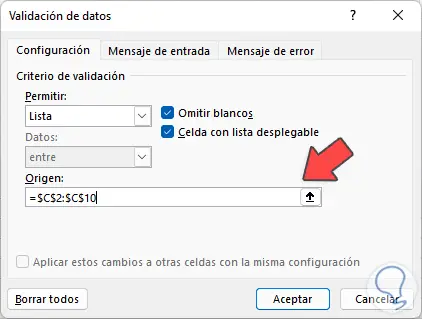
Es ist möglich, eine Eingabenachricht hinzuzufügen:
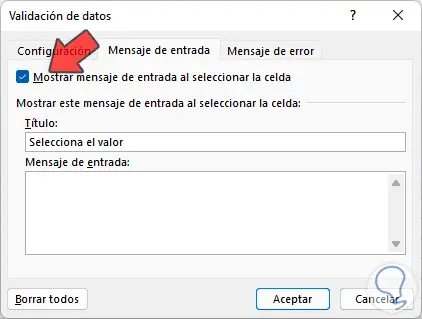
Es ist auch möglich, eine Ausgabenachricht zu erstellen:
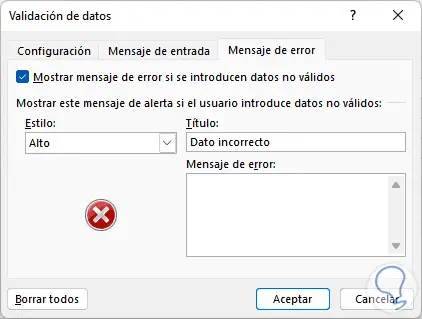
Wenden Sie die Änderungen an und die Dropdown-Liste wird erstellt:
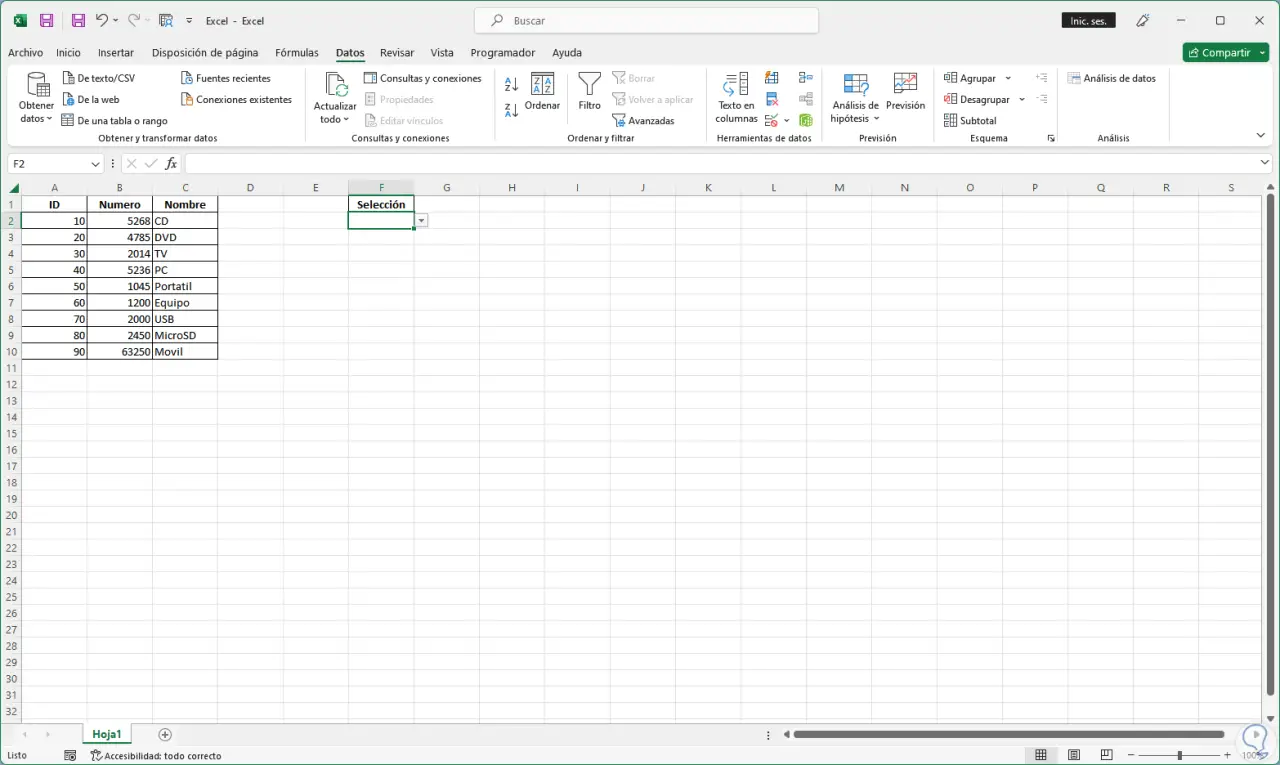
Es ist möglich, die Dropdown-Liste in Excel zu verwenden:
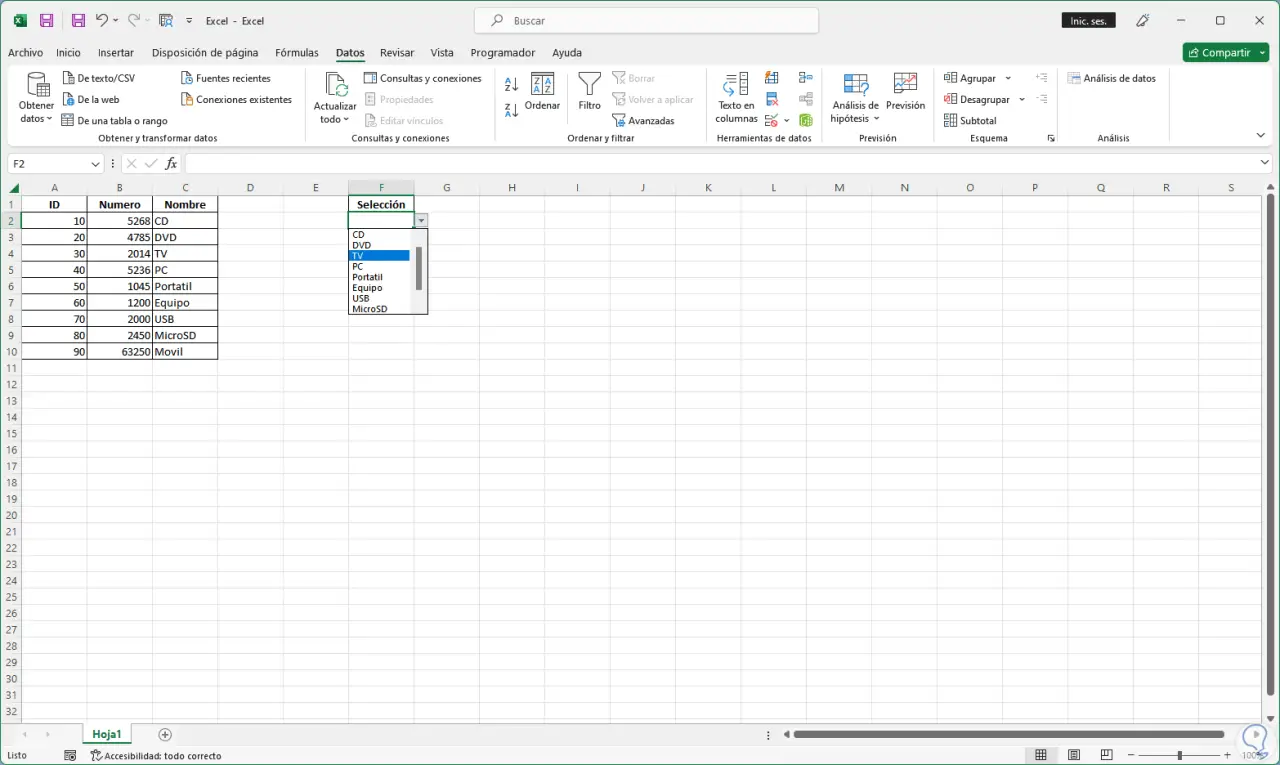
Wenn Sie einen Wert außerhalb des Bereichs eingeben, sehen wir die Fehlermeldung:
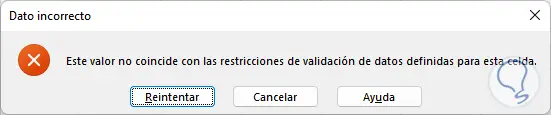
Auf diese Weise erstellen Sie unsere Dropdown-Listen sowohl in Excel als auch in Google Sheets.