WiFi-Konnektivität ist eine der häufigsten, die wir bei der Verwendung von Windows machen können, und logischerweise tritt ein hoher Prozentsatz in Laptops auf, aber wir wissen, dass WiFi-Adapter verwendet werden können, um eine Verbindung zu Netzwerken herzustellen, die auf PCs verfügbar sind. Wir kennen die Vorteile dieser Art von Netzwerk, aber aus verschiedenen Gründen ist es möglich, dass die Verbindung zu WiFi von Windows einen Fehler erzeugt und nicht möglich ist, dies reicht von Fehlern im Treiber bis hin zu Serviceproblemen, TechnoWikis wird Ihnen eine Reihe von Lösungen anbieten um diesen Fehler zu beheben und sich somit problemlos mit dem WLAN-Netzwerk in Windows zu verbinden.
Wenn wir sehen, dass Windows keine Verbindung zum Internet herstellt, versuchen wir vielleicht, eine Lösung anzuwenden, aber wir können sie nicht reparieren lassen, daher ist es nützlich, verschiedene Alternativen zu haben, die uns davor bewahren, nicht zu wissen, wie man WiFi in Windows 11 verbindet irgendein Grund. Aus diesem Grund werden wir versuchen, diese Probleme beim Herstellen einer WLAN-Verbindung in Windows zu lösen.
ABONNIEREN SIE AUF YOUTUBE
Contents
1 WLAN-Adapter Windows 11 aktivieren
Eine normale Ursache ist, dass der WiFi-Adapter aus irgendeinem Grund deaktiviert ist. Wenn dies der Fall ist, ist es einfach unmöglich, eine Verbindung zum Wi-Fi-Netzwerk herzustellen. Um es erneut zu aktivieren, geben Sie in der Start-Suchmaschine “Netzwerk” ein und klicken Sie auf “Netzwerkverbindungen anzeigen”:
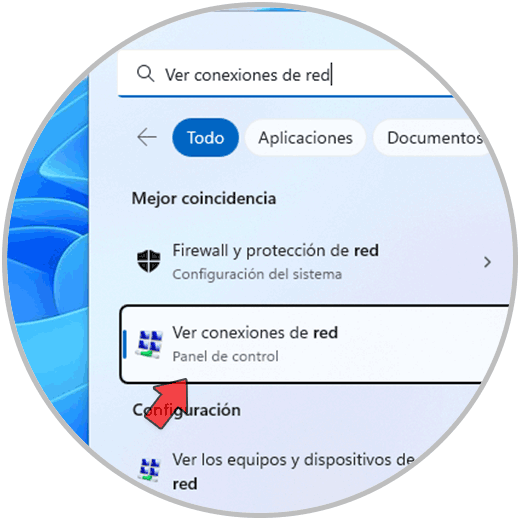
Das folgende Fenster wird geöffnet, in dem wir den deaktivierten WLAN-Adapter sehen:
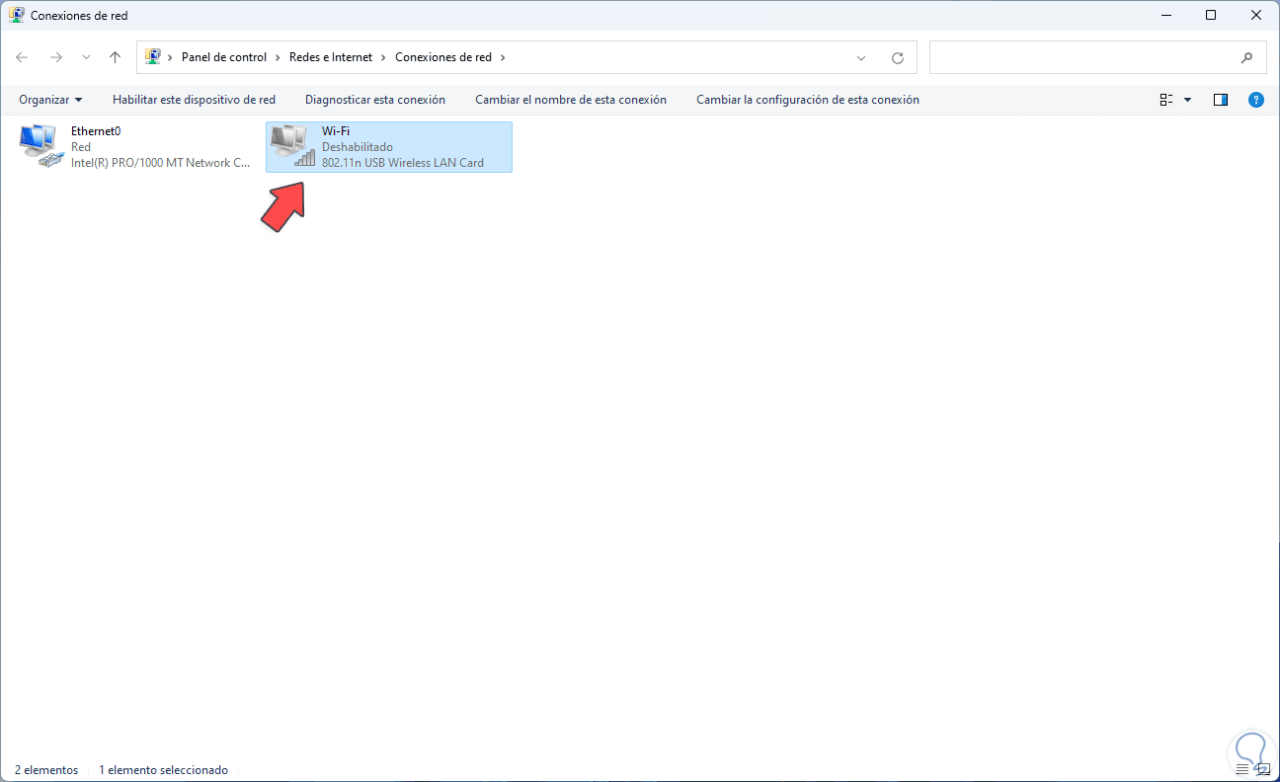
Um es zu aktivieren, klicken Sie mit der rechten Maustaste auf den WLAN-Adapter und wählen Sie die Option „Aktivieren“:
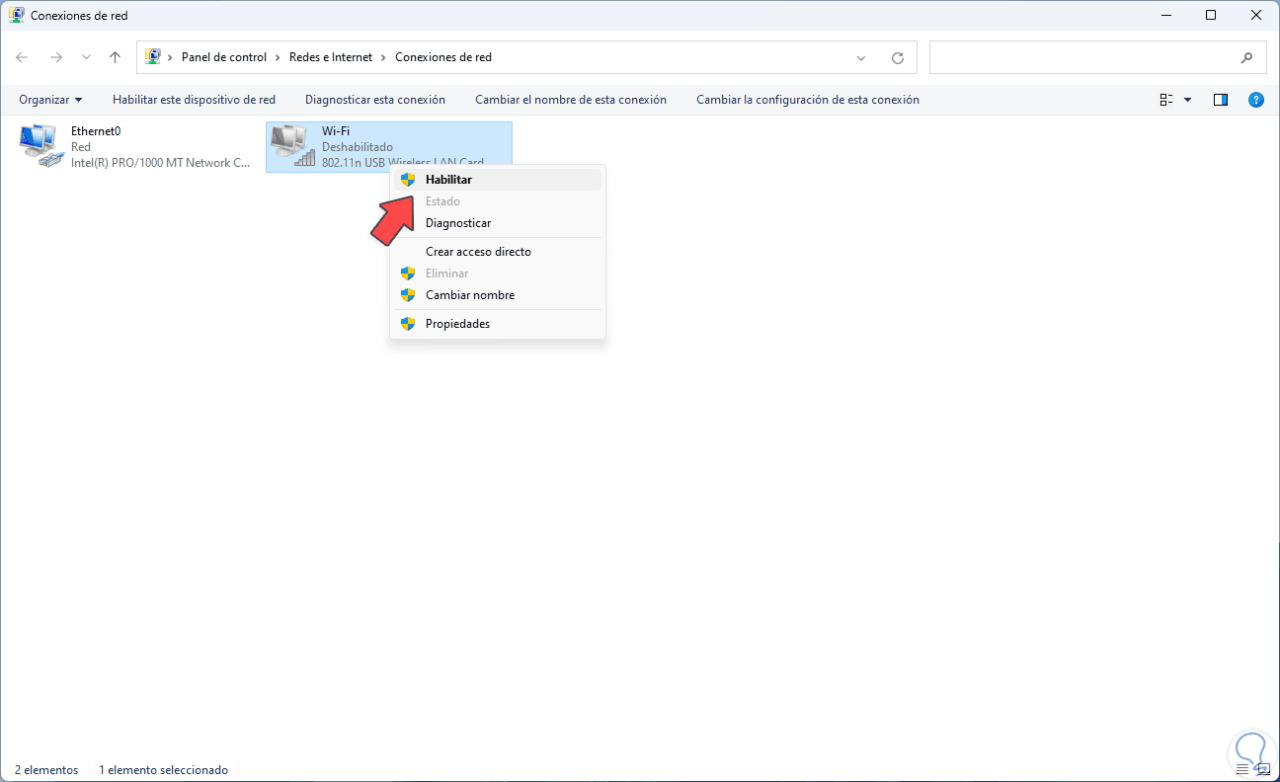
Wir erwarten, dass es aktiviert ist:
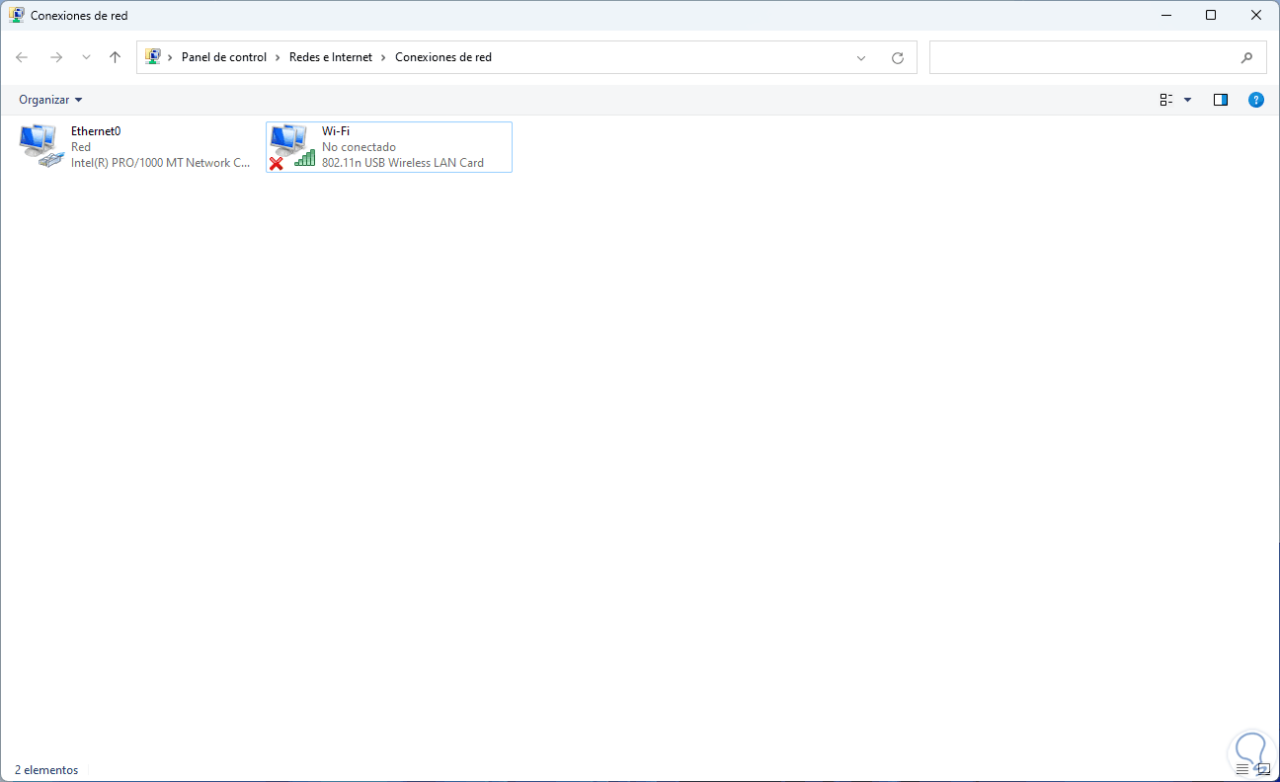
Jetzt klicken wir erneut mit der rechten Maustaste auf den Adapter und wählen „Verbinden oder trennen“:
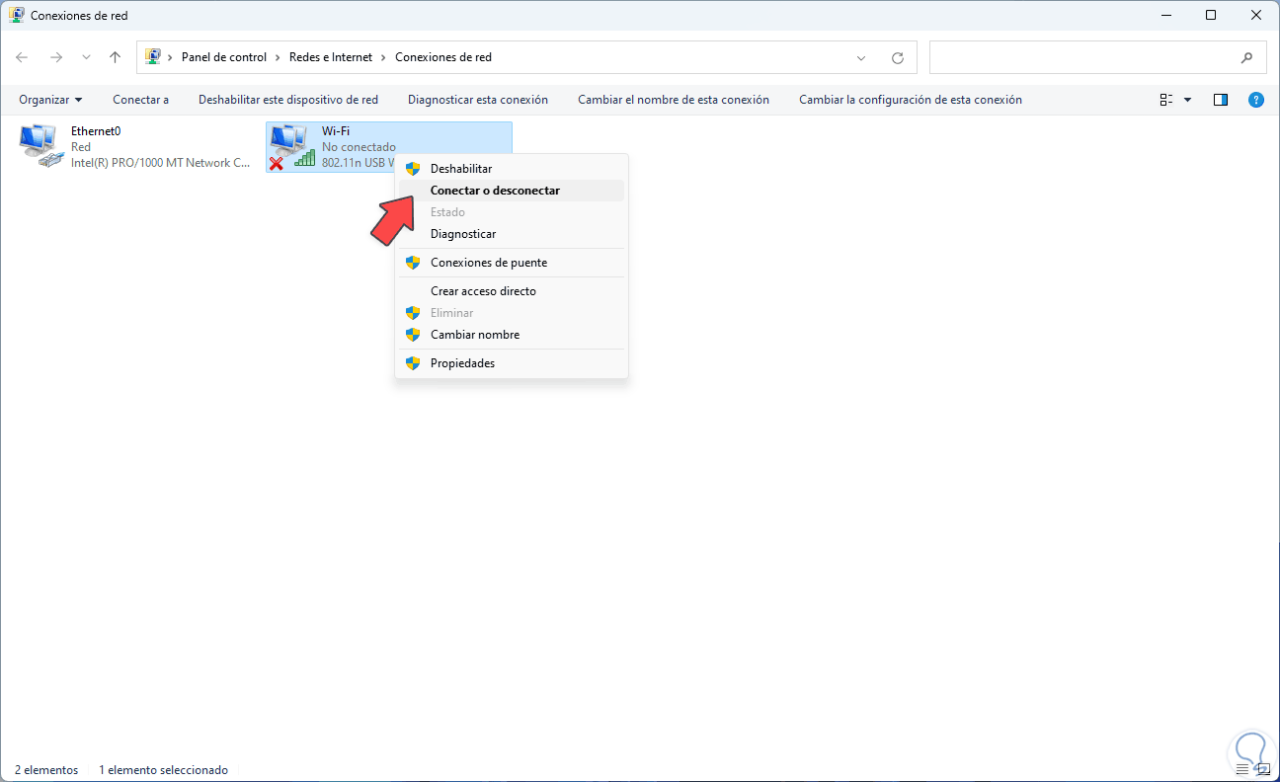
Sie sehen die verfügbaren WLAN-Netzwerke:
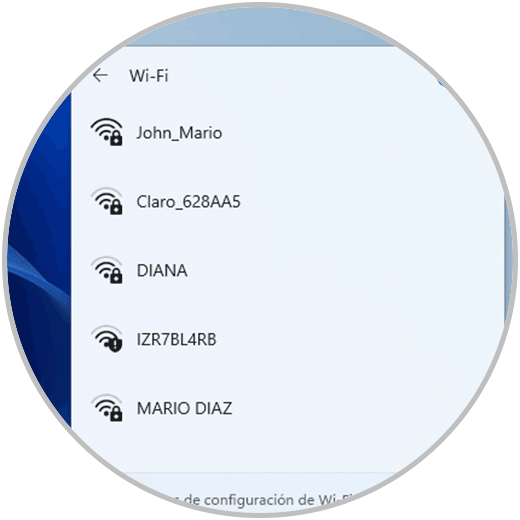
2 WLAN-Fehler automatisch beheben Windows 11
Hierbei handelt es sich um ein in Windows integriertes Tool, mit dem eine detaillierte Analyse des Problems durchgeführt und mögliche Lösungen gestartet oder automatisch durchgeführt werden.
Für die Verwendung in der Start-Suchmaschine geben wir „lösen“ ein und klicken auf „Weitere Probleme lösen“:
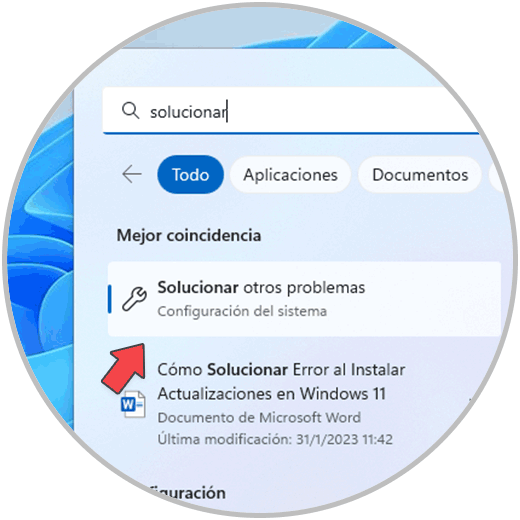
Es öffnet sich folgendes Fenster:
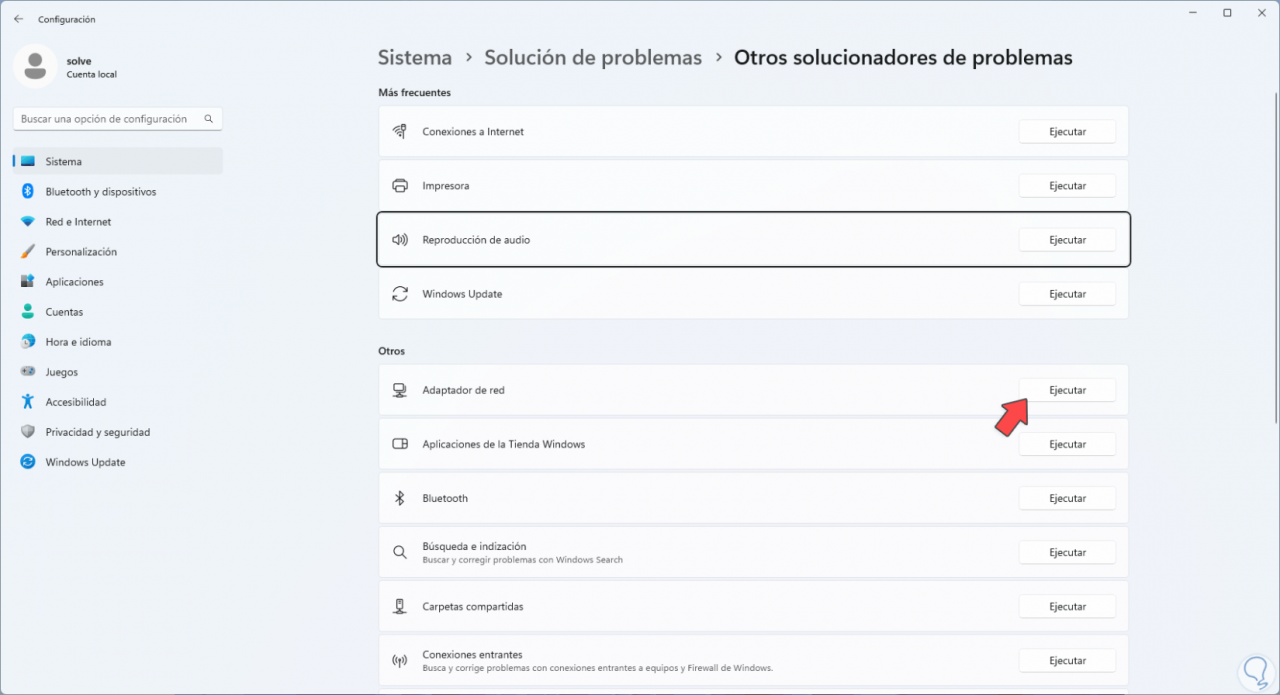
Unter „Netzwerkadapter“ klicken wir auf „Ausführen“ und der Assistent öffnet sich mit der ersten Analyse:
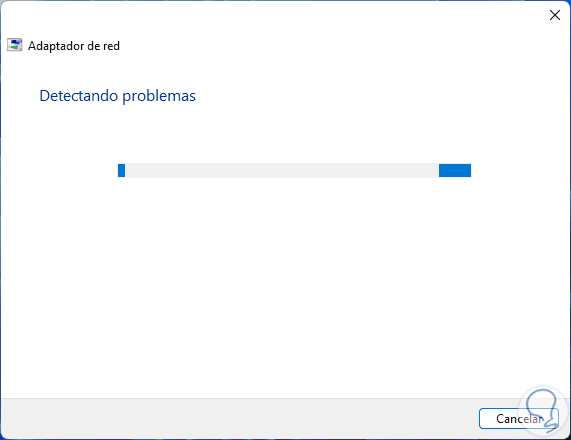
Sie müssen das WLAN-Netzwerk auswählen:
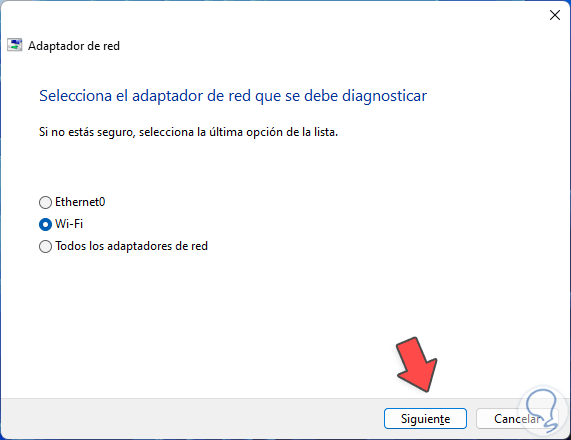
Die jeweilige Analyse wird fortgesetzt:
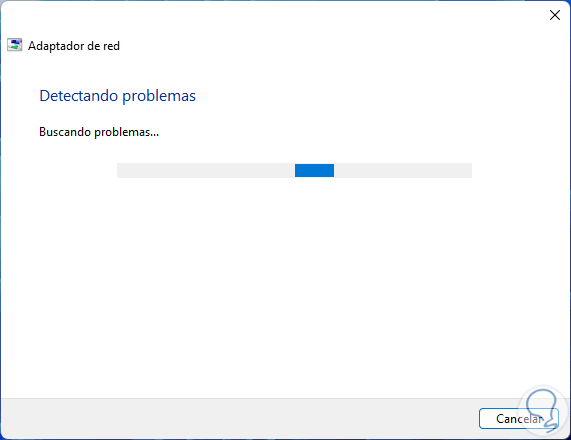
Wie TechnoWikis erwähnt hat, ist es möglich, auf die Fehlerursache zuzugreifen:
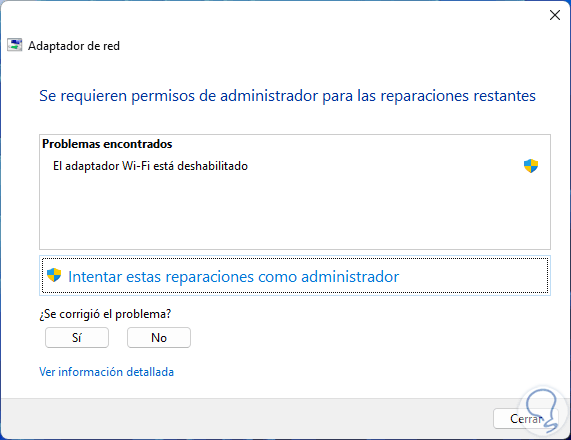
Wir können die Anpassung manuell vornehmen oder auf “Diese Reparaturen als Administrator versuchen” klicken:
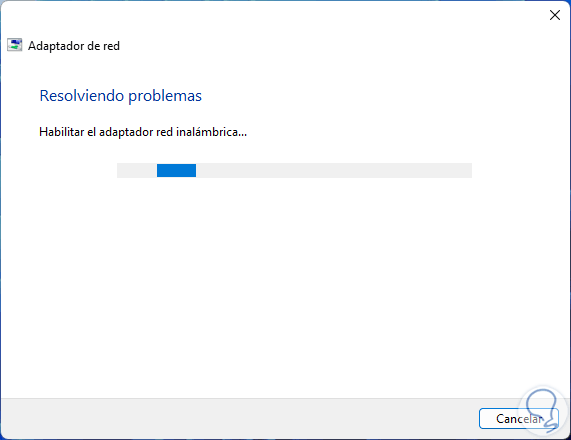
Wir sehen weitere Schritte basierend auf der erkannten Ursache:
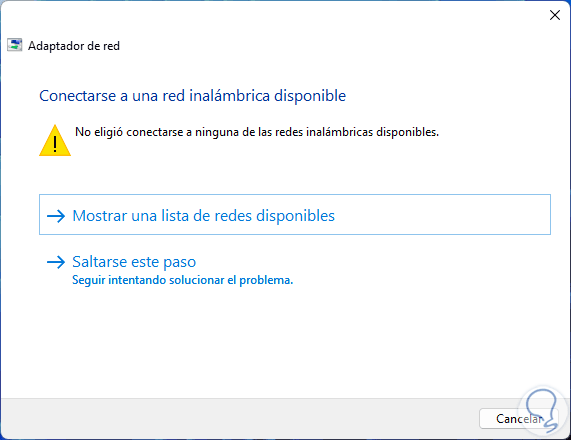
Sie haben Zugriff auf die verfügbaren WLAN-Netzwerke:
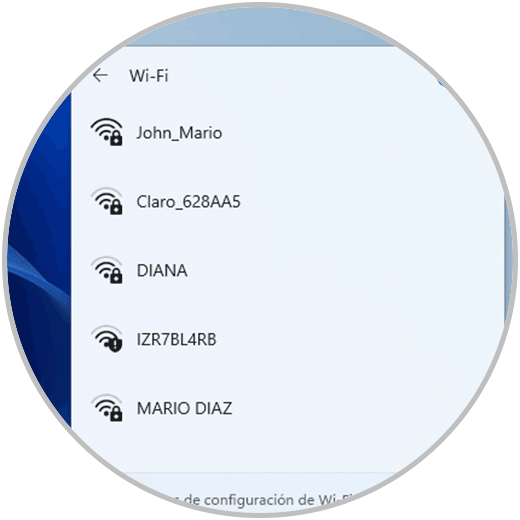
3 Aktivieren Sie die Windows 11-Dienste
Dienste in Windows spielen eine wesentliche Rolle für das Verhalten jedes Prozesses, da der Ausfall eines Dienstes einfach zu zahlreichen Fehlern führt.
Um dies in der Start-Suchmaschine zu überprüfen, geben wir “msconfig” ein und klicken auf das Systemkonfigurationsprogramm:
Im angezeigten Fenster gehen wir zur Registerkarte “Dienste”:
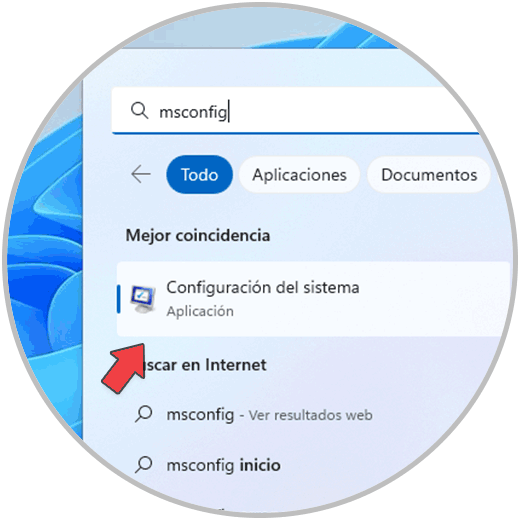
Es ist möglich, dass einige Dienste nicht aktiviert sind, in diesem Fall klicken wir auf „Alle aktivieren“, damit diese Dienste wieder aktiviert werden:
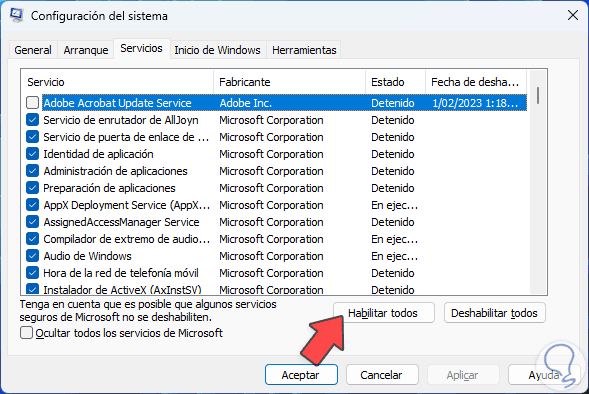
Wir übernehmen die Änderungen
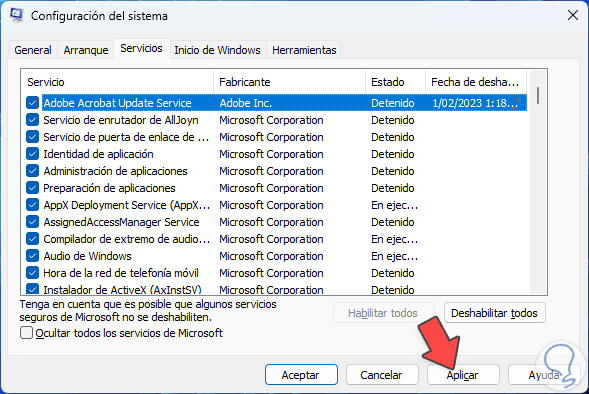
und wir werden die folgende Nachricht sehen:
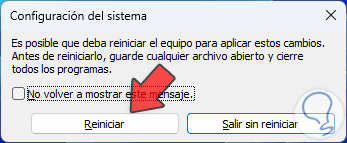
Windows neu starten:
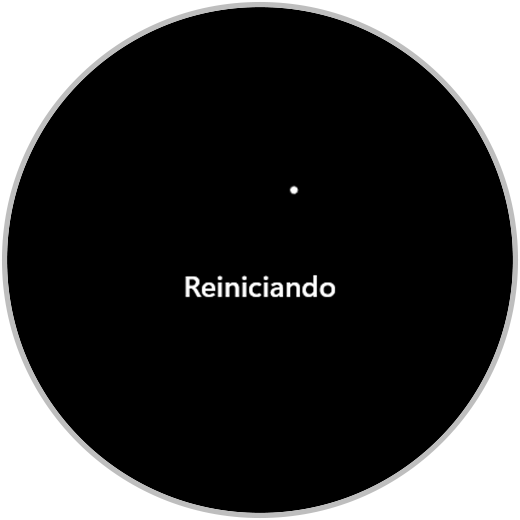
Bestätigen Sie nach der Anmeldung, dass WLAN-Netzwerke zugänglich sind:
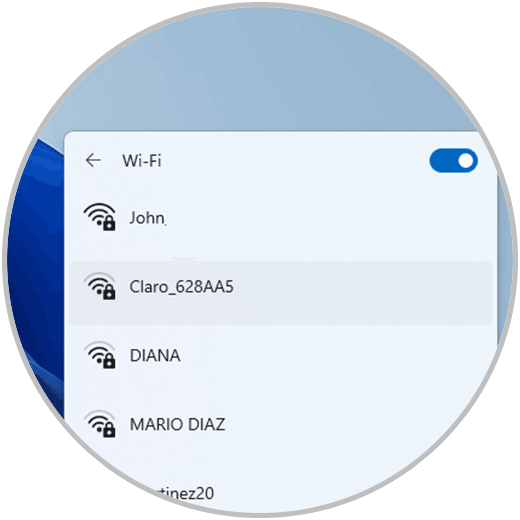
4 Aktualisieren Sie den WLAN-Treiber Windows 11
Eine der normalen Ursachen, aus denen Windows keine Verbindung zum WiFi-Netzwerk herstellen kann, sind Fehler im Treiber. Wenn der Treiber nicht aktualisiert wird, löst er eine Reihe von Fehlern aus. Um dies zu verhindern, werden wir ihn aktualisieren und dafür öffnen wir der Gerätemanager:

Unter „Netzwerkadapter“ klicken wir mit der rechten Maustaste auf den WLAN-Treiber und wählen „Treiber aktualisieren“ aus:
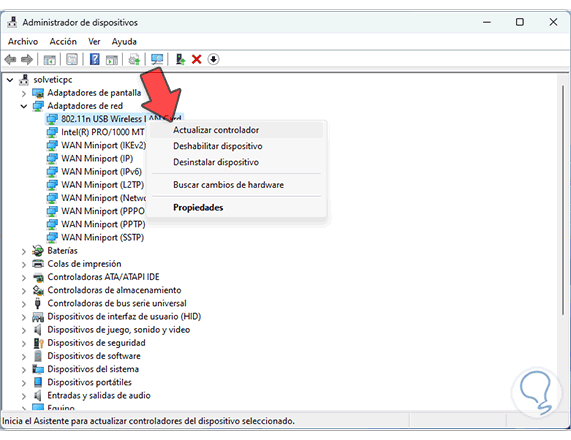
Folgendes wird geöffnet. Wir klicken auf “Auf meinem Computer nach Treibern suchen”
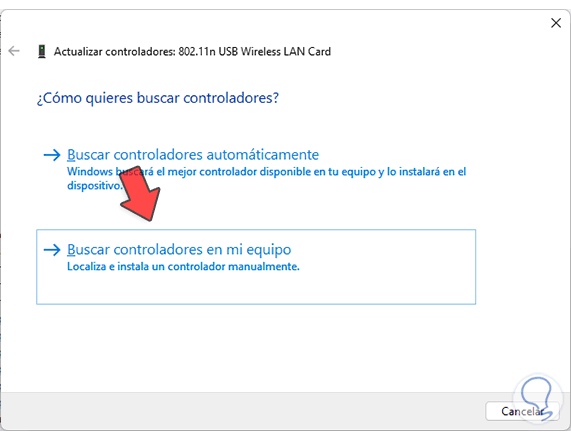
Klicken Sie dann auf „Aus einer Liste der auf dem Computer verfügbaren Treiber auswählen“:
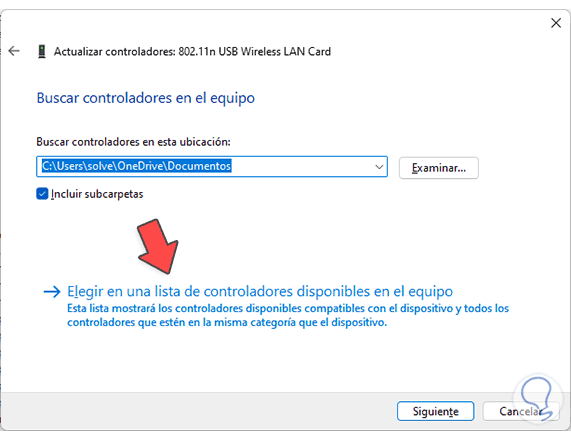
Wählen Sie nun den Controller aus:
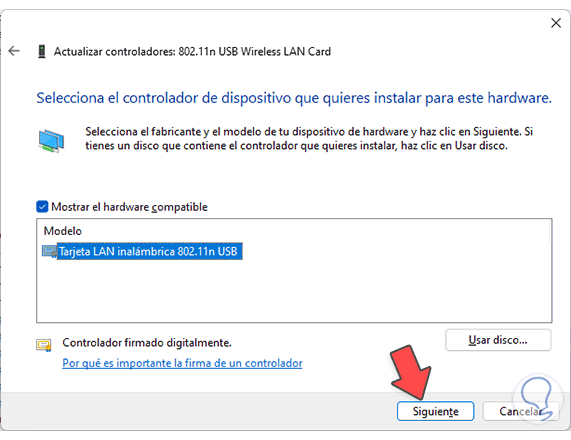
Schließen Sie den Vorgang ab:
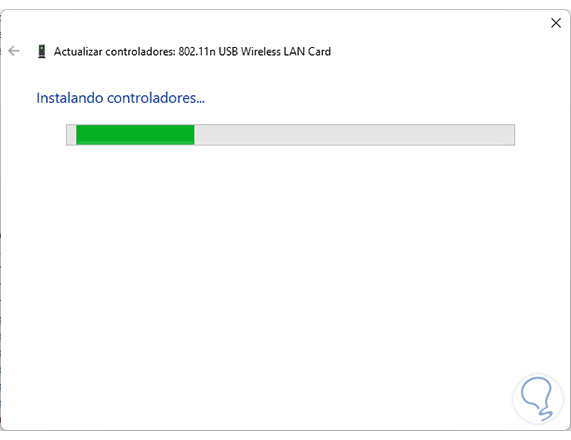
Am Ende sehen wir Folgendes:
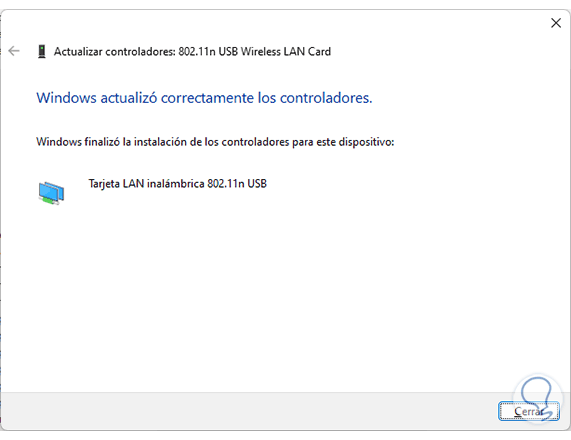
Überprüfen Sie, ob die Netzwerke erkannt werden:
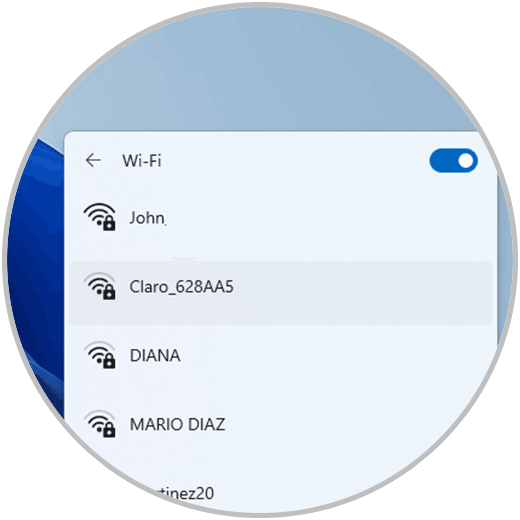
5 Wi-Fi-Treiber Windows 11 zurücksetzen
Endlich ist es möglich, den Adapter zurückzusetzen, wenn keine Lösung hilft, dafür werden wir:
- Start
- Einstellung
- Netzwerk und Internet
Wir klicken auf “Erweiterte Netzwerkeinstellungen”
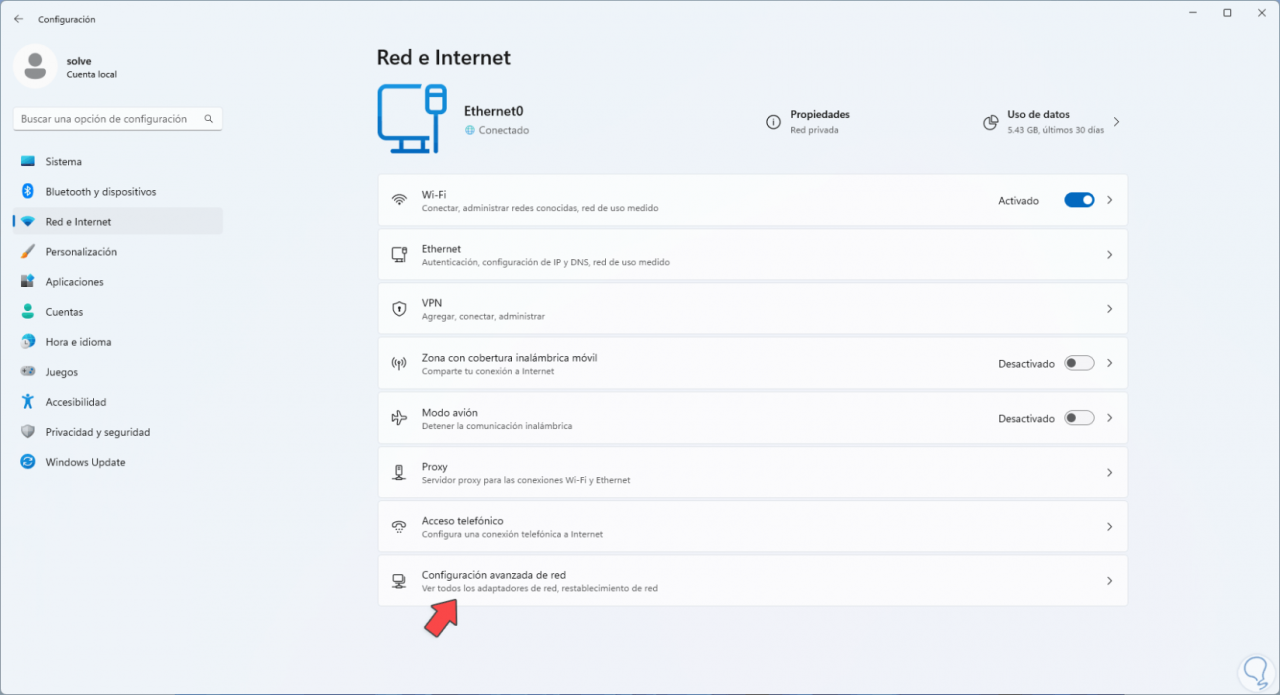
Klicken Sie dann auf „Netzwerk zurücksetzen“:
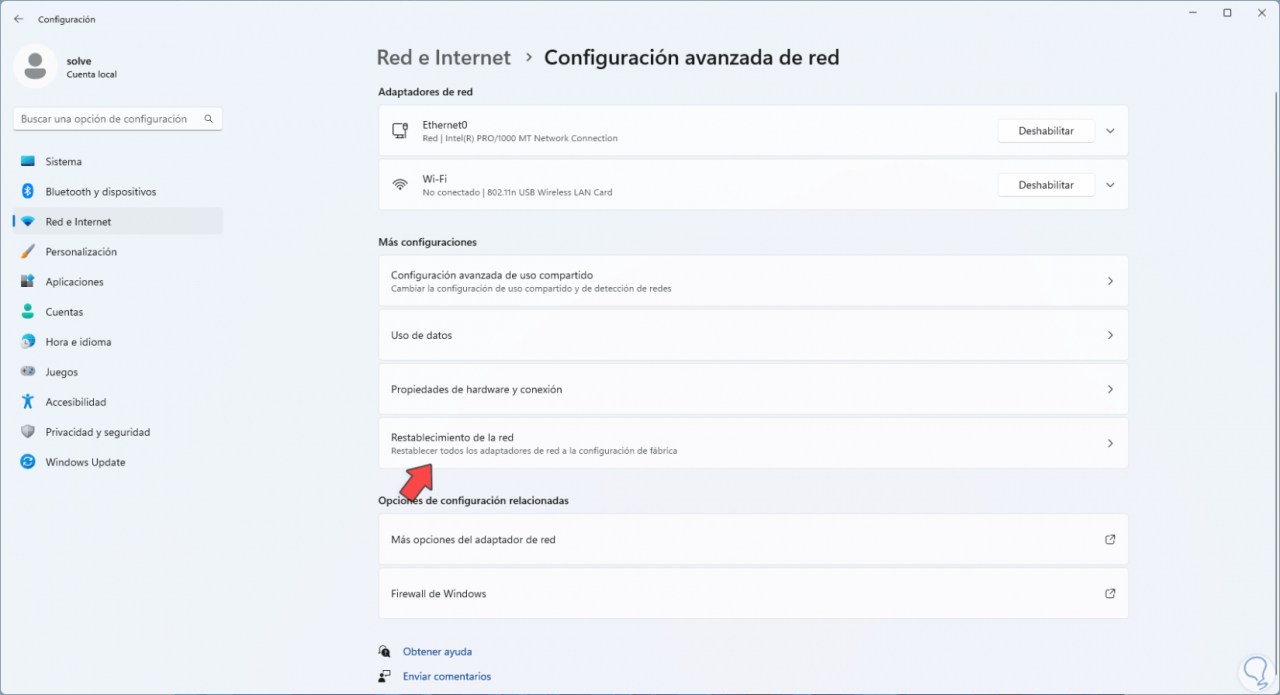
Jetzt klicken wir auf „Jetzt zurücksetzen“:
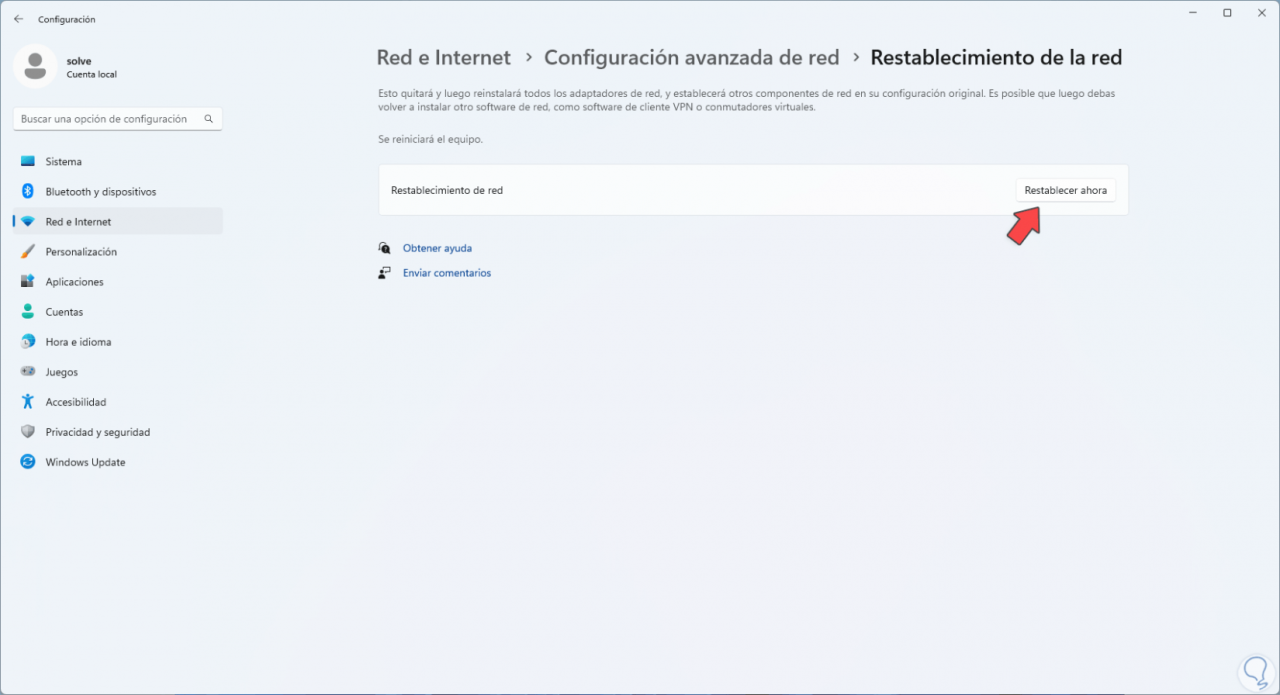
Bestätigen Sie den Vorgang:
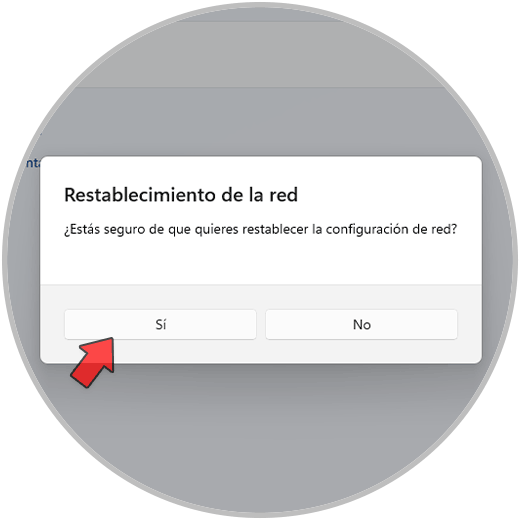
Wir werden das folgende Fenster mit der Warnung sehen, dass die Sitzung geschlossen wird:
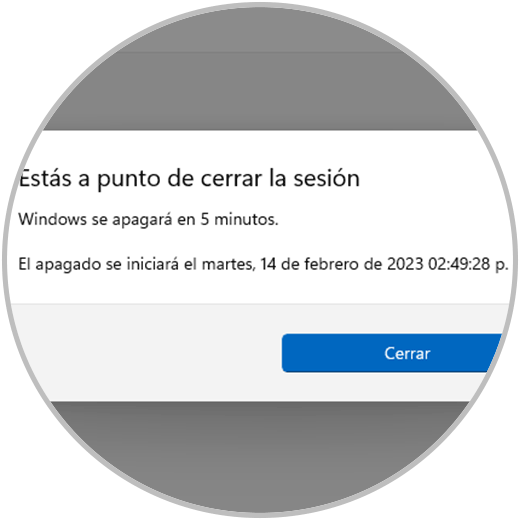
Windows neu starten:
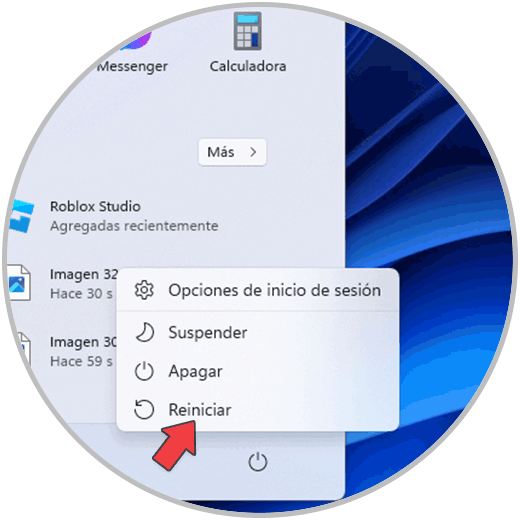
Windows wird neu gestartet:
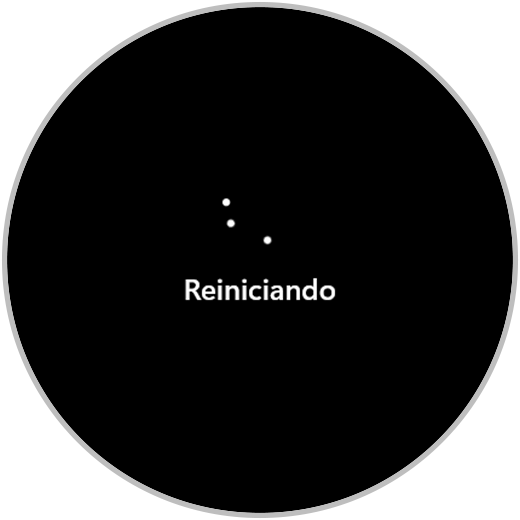
Bestätigen Sie den Zugriff auf WLAN-Netzwerke:
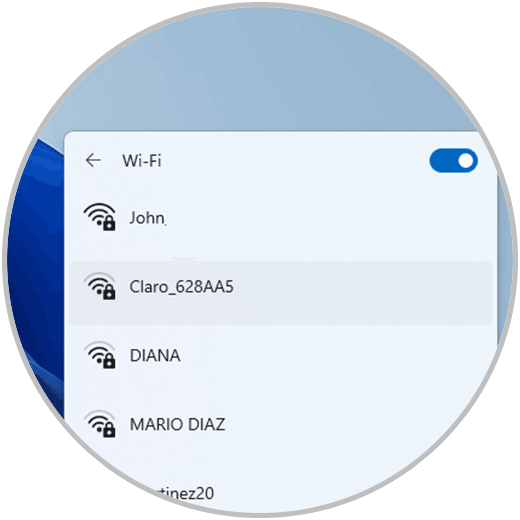
Diese Schritte sind wichtig, um den Fehler beim Zugriff auf WiFi-Netzwerke in Windows zu beheben.