Das Mikrofon in Windows 10 ist eine der Komponenten, die derzeit unerlässlich sind, um Besprechungen, Ereignisse und andere Optionen online teilen zu können, da wir in einigen Fällen darüber teilnehmen müssen. Wenn wir einen tragbaren Windows 10-Computer haben, wird das Mikrofon integriert und wir können externe Mikrofone für Aktivitäten verwenden.
In einigen Fällen funktioniert das Mikrofon nicht wie erwartet, was dazu führt, dass die Aktivitäten nicht wie erwartet ausgeführt werden können. EinWie.com bietet Ihnen eine Reihe von Funktionstipps, damit das Mikrofon unter Windows 10 wieder normal funktioniert.
Um auf dem Laufenden zu bleiben, abonniere unseren YouTube-Kanal! ABONNIEREN
Contents
1. Reparieren Sie das Mikrofon Windows 10 aus Datenschutzgründen
Wir gehen zu:
- Start
- Rahmen
- Privatsphäre
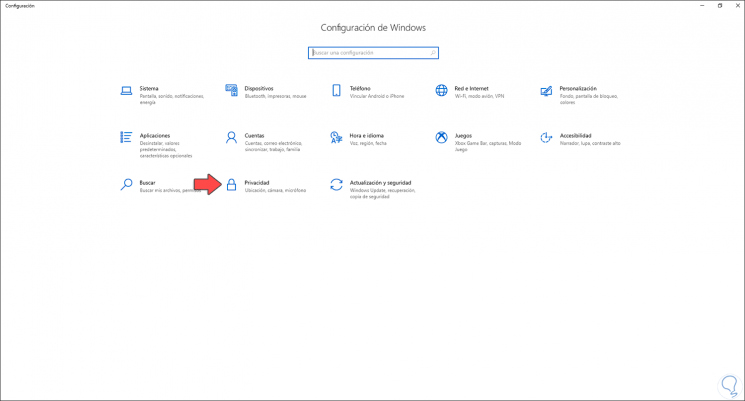
Wenn Sie auf Datenschutz klicken, gelangen Sie zum Abschnitt Mikrofon, in dem Folgendes angezeigt wird:
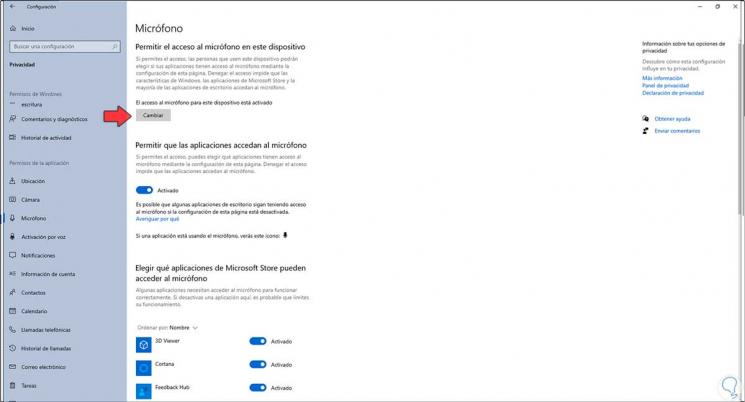
Dort klicken wir auf Ändern und bestätigen, dass es aktiv ist:
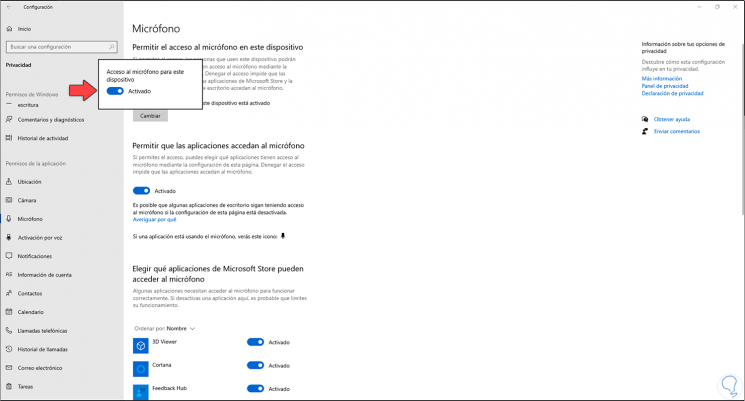
Zusätzlich überprüfen wir, ob der Switch unter “Anwendungen auf das Mikrofon zulassen” aktiv ist. Außerdem überprüfen wir, ob die Anwendungsschalter aktiviert sind.
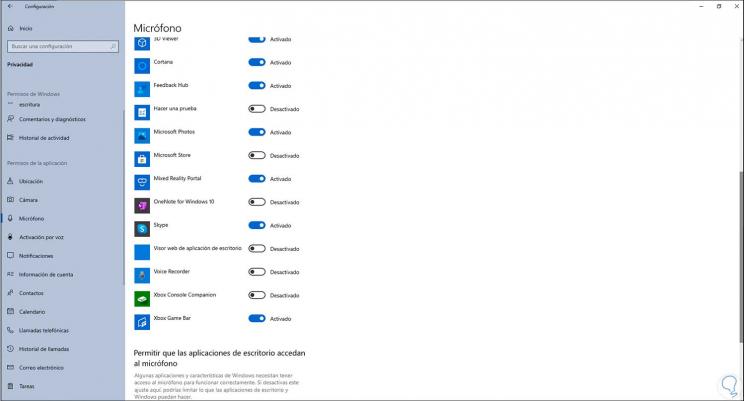
Falls das Mikrofon in einer fehlerhaften Anwendung nicht aktiv ist, müssen wir den Schalter drücken, um es zu aktivieren, und dann überprüfen, ob der Schalter “Desktop-Anwendungen den Zugriff auf das Mikrofon erlauben” aktiv ist:
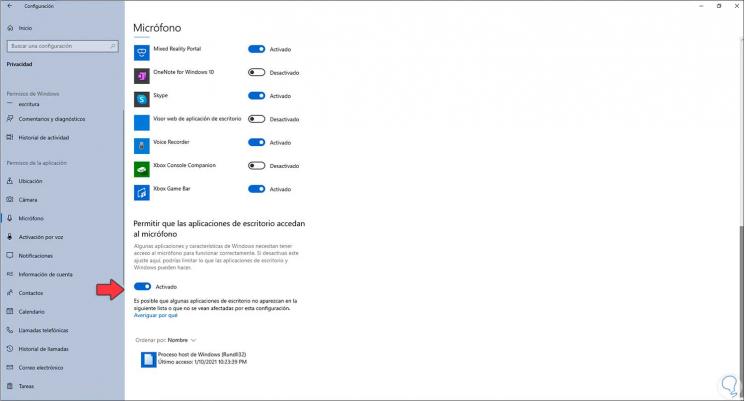
2 . Reparieren Sie das Mikrofon Windows 10 in der Systemsteuerung
Wir öffnen die Systemsteuerung:
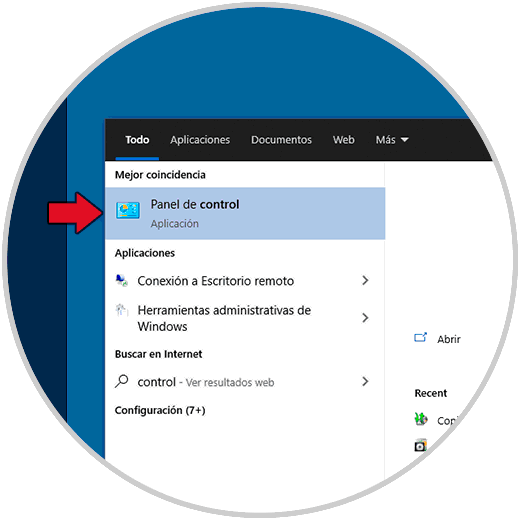
Wir sehen folgendes:
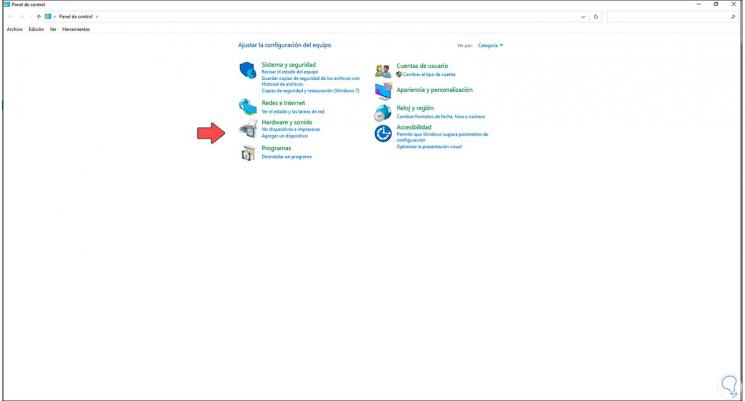
Gehen wir zu “Hardware und Sound – Sound”:
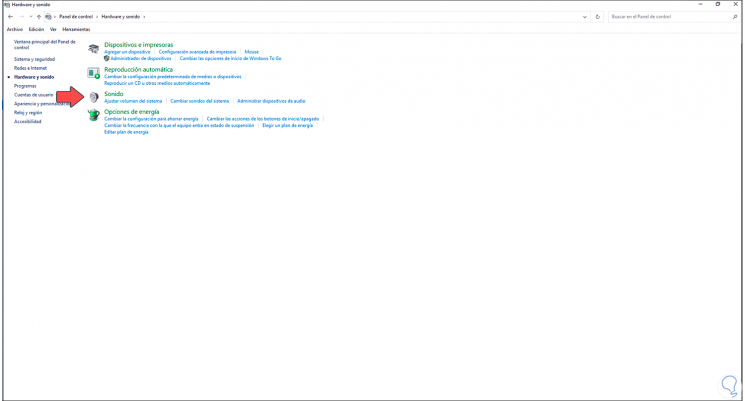
Im Popup-Fenster gehen wir zu “Aufzeichnen”, wo wir Folgendes sehen werden. Wir wählen das Mikrofon aus und bestätigen, dass es die Standardeinstellung ist. Wir übernehmen die Änderungen gegebenenfalls.
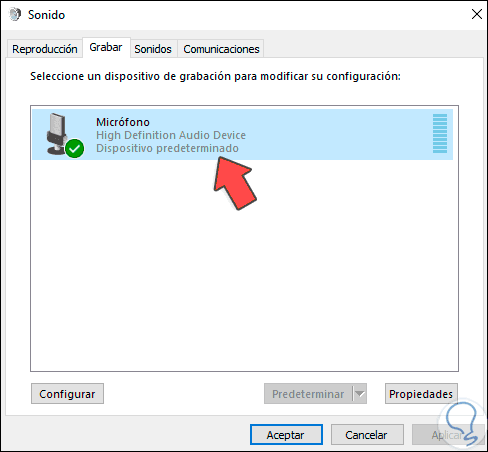
3. Reparieren Sie das Mikrofon Windows 10 über die Soundeigenschaften
Im vorherigen Fenster klicken wir mit der rechten Maustaste auf das Mikrofon und wählen “Eigenschaften”:
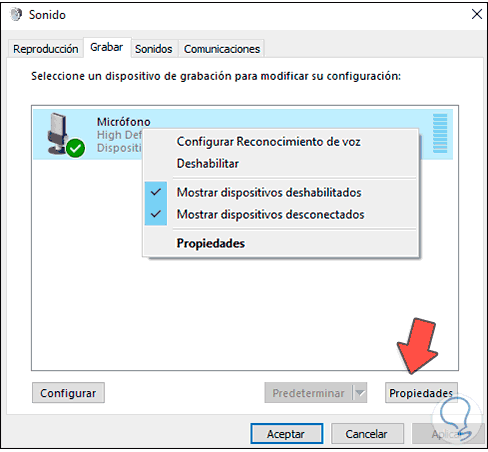
Wir gehen zur Registerkarte “Ebenen”, wo wir Folgendes sehen. Stellen Sie im Feld “Mikrofon” die Lautstärke auf den gewünschten Wert ein und übernehmen Sie dann die Änderungen.
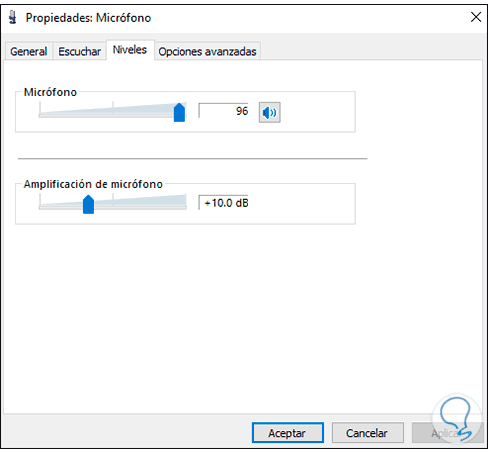
4 . Reparieren Sie das Mikrofon Windows 10 vom Treiber
Wir öffnen den Geräte-Manager über die Suchmaschine:
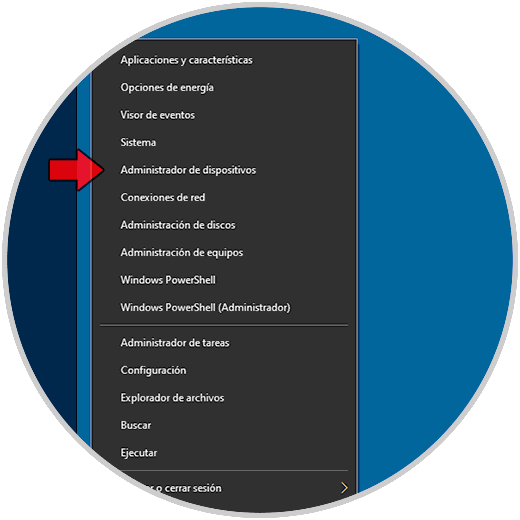
Wir gehen zu “Audio Ein- und Ausgänge”, klicken mit der rechten Maustaste auf das Mikrofon und wählen “Eigenschaften”:
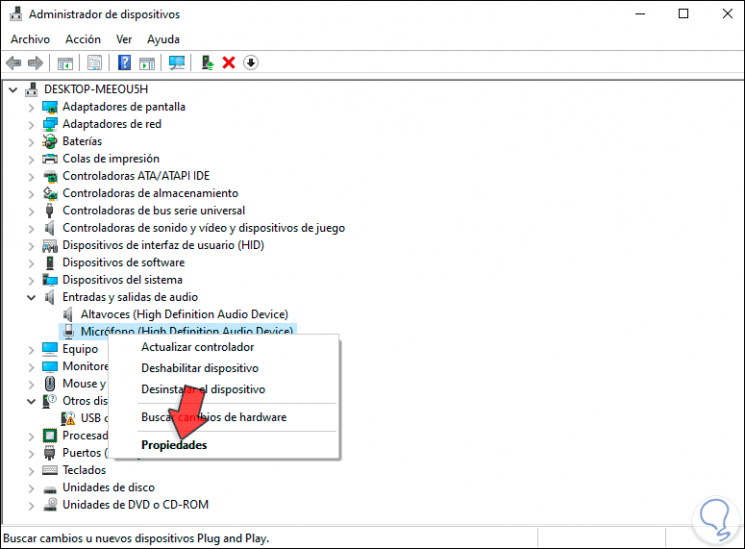
Gehen wir zur Registerkarte “Controller”:
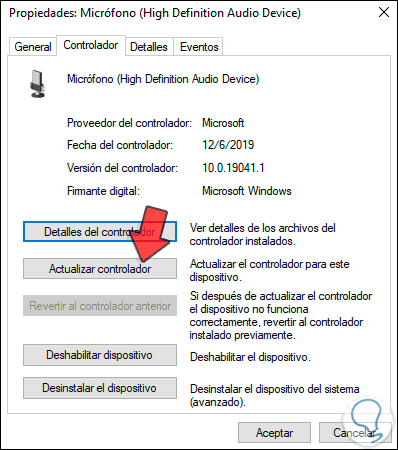
Klicken Sie auf “Treiber aktualisieren” und im angezeigten Fenster führen wir die automatische Suche durch, indem Sie auf “Treiber automatisch suchen” klicken:
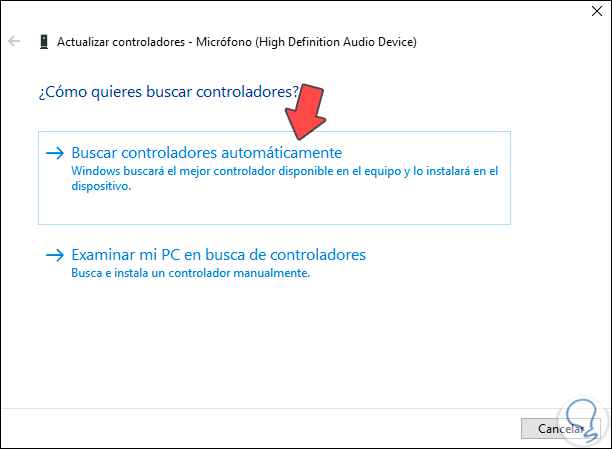
Wir sehen die Ergebnisse dieser Aufgabe:
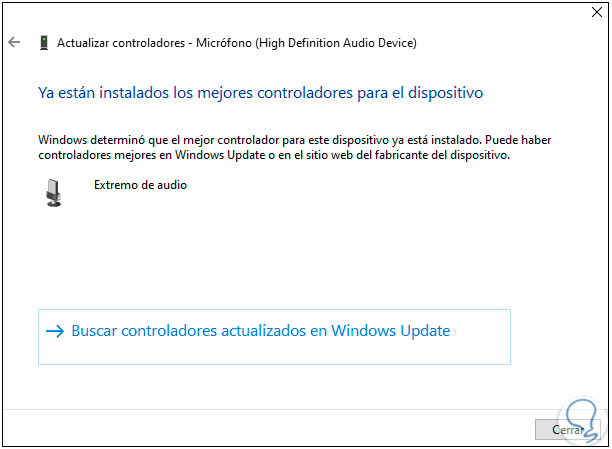
Wir klicken auf “Nach aktualisierten Treibern in Windows Update suchen”, um Windows Update zu öffnen:
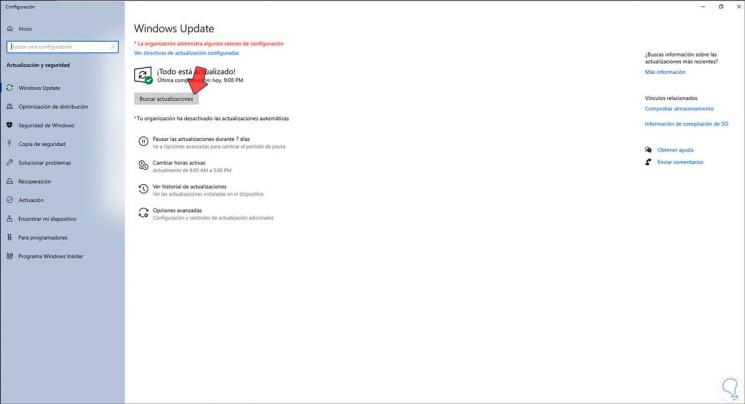
Klicken Sie auf “Nach Updates suchen”, um nach Updates für das Mikrofon zu suchen:
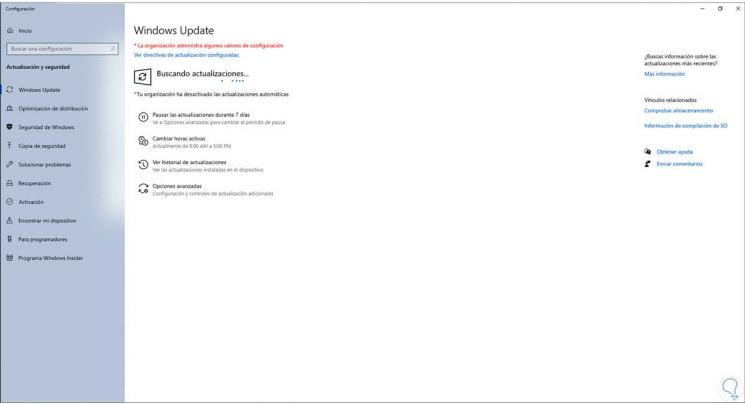
5 . Reparieren Sie das Mikrofon Windows 10, indem Sie den Treiber entfernen
Wir öffnen den Geräte-Manager und gehen zu “Audio-Ein- und Ausgänge”, klicken mit der rechten Maustaste auf das Mikrofon und wählen “Eigenschaften”:
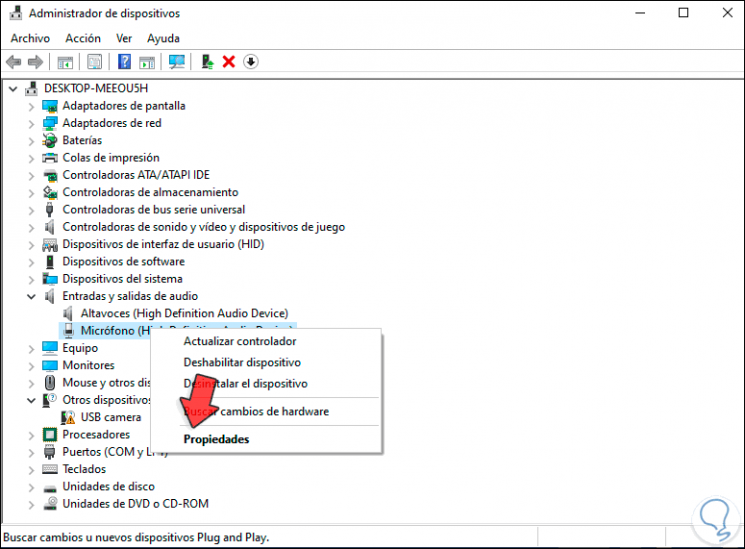
Im Popup-Fenster gehen wir zu “Controller”:
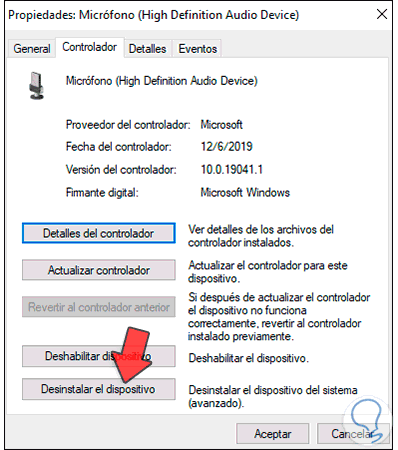
Klicken Sie auf “Gerät deinstallieren” und die folgende Meldung wird angezeigt:
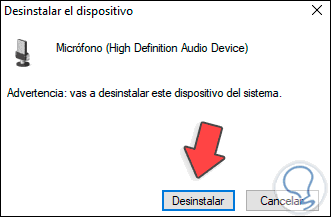
Wir bestätigen den Vorgang mit einem Klick auf Deinstallieren:
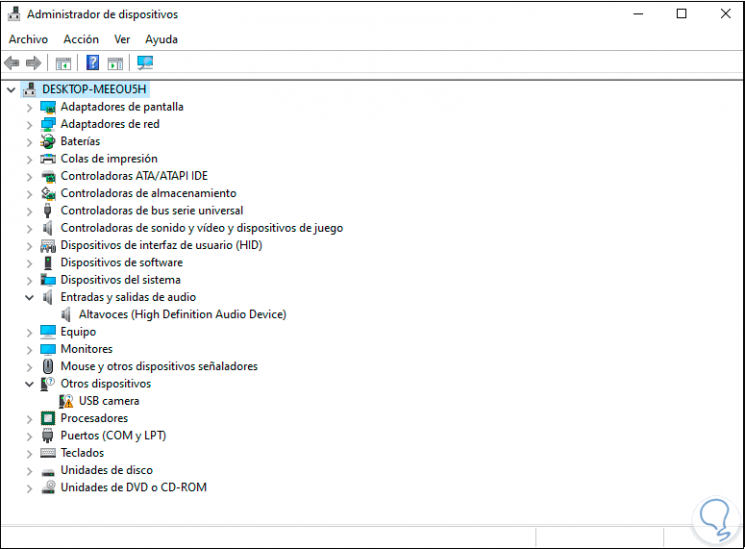
Starten Sie Windows 10 neu, um die Änderungen zu übernehmen:
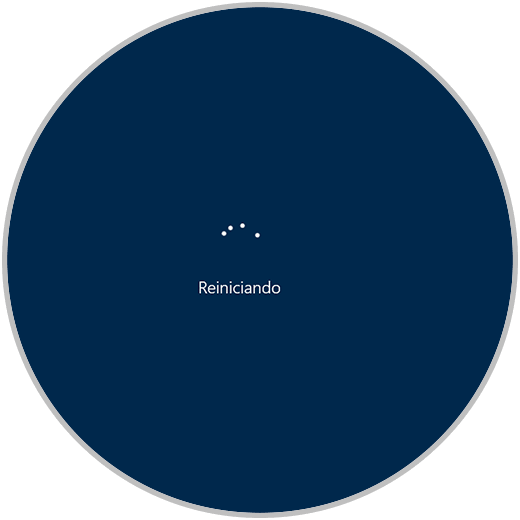
Beim Anmelden überprüfen wir, ob das Mikrofon über den Geräte-Manager installiert ist:
Mit dieser Methode installiert Windows 10 automatisch die neuesten Treiber für das Mikrofon, wenn es deinstalliert wurde.
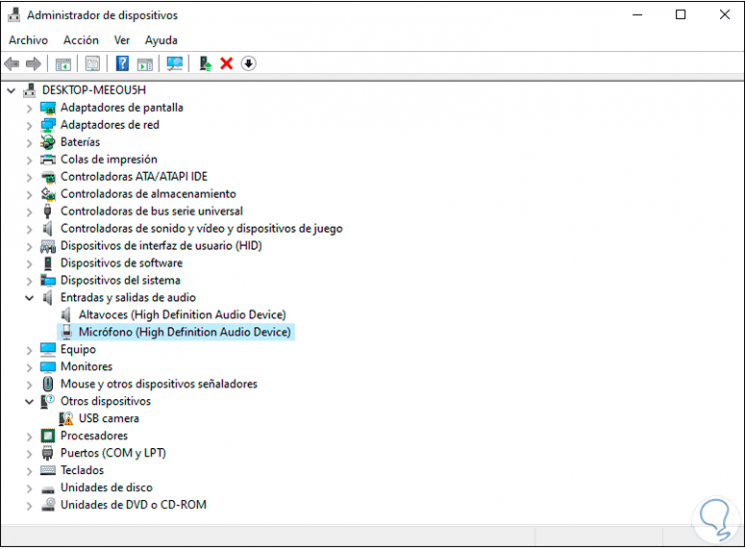
6 . Reparieren Sie das Mikrofon Windows 10 in den Toneinstellungen
Wir gehen zu:
- Start
- Rahmen
- System
- Audio
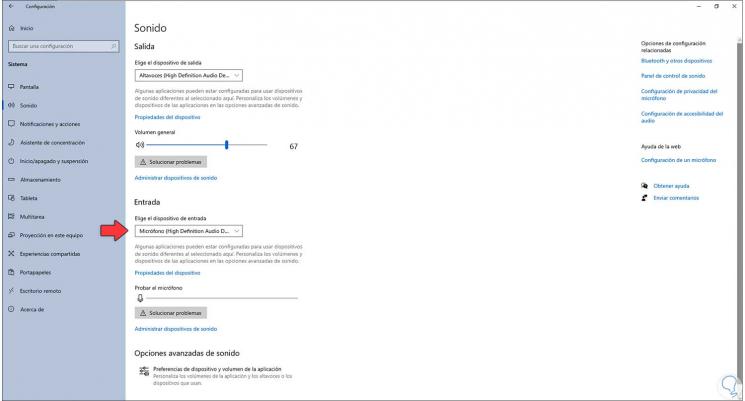
Wir überprüfen, ob sich das aktuelle Mikrofon im Eingabefeld befindet. Zusätzlich können wir einen Mikrofontest durchführen. Klicken Sie auf “Fehlerbehebung”, um den Assistenten zu starten:
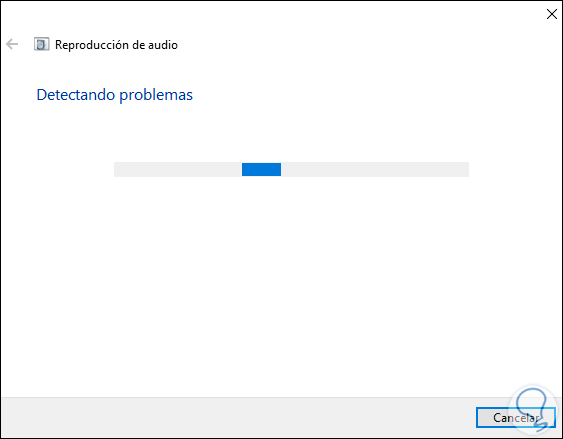
Dies gibt uns eine Reihe von Richtlinien, die wir ausführen müssen:
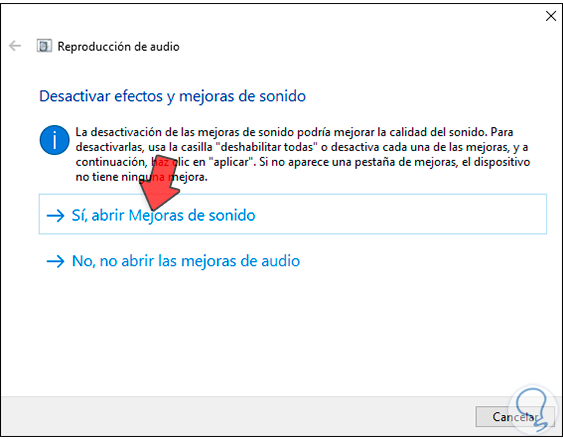
Nach Abschluss der Analyse sehen wir Folgendes:
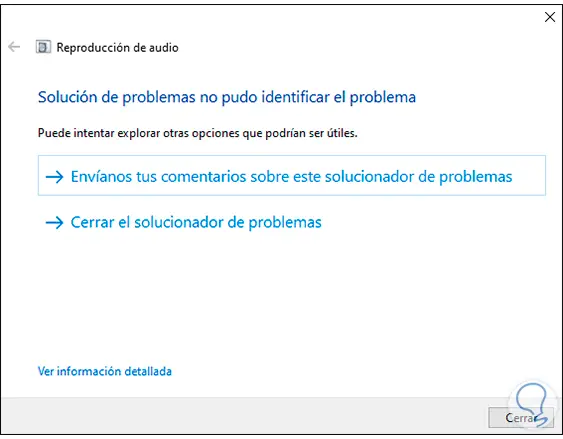
Mit jedem der angegebenen Schritte ist es möglich, eine umfassende Lösung für das Mikrofonproblem in Windows 10 zu finden.