Die Verwendung von Befehlen in Linux ist eine der Aktionen, die wir täglich für Informations-, Verwaltungs-, Installations- oder Verarbeitungsaufgaben mit Diensten oder den Benutzern selbst ausführen. Jeder Befehl ist der Schlüssel in Linux und einer der bekanntesten und wichtigsten ist der dir-Befehl. Grundsätzlich generiert der Befehl dir Informationen über die Dateien und Verzeichnisse entweder im aktuellen Pfad oder in einem beliebigen Pfad, den wir angeben. TechnoWikis erklärt ausführlich, wie man dir unter Linux verwendet, und für diesen Fall verwenden wir Ubuntu.
- -a, –all: Einträge, die mit beginnen, nicht ignorieren. (versteckt)
- -A, –fast-all: listet die Werte von nicht auf. Ja ..
- –author: zusammen mit dem Wert -l gibt den Autor jeder Datei aus
- -b, –escape: C-Stil für nicht-grafische Zeichen ausgeben
- -block-size=SIZE: ermöglicht die Definition von Größen zum Zeitpunkt des Ergebnisses
- -B: keine impliziten Einträge mit der Endung ~ hinzufügen
- -C: generiert das Ergebnis nach Spalten
- -d, –directory: Verzeichnisse auflisten, aber nicht deren Inhalt
- -D, –dired: erstellt eine Ausgabe, die für den gerichteten Emacs-Modus ausgelegt ist
- –format=WORD: ordnet die Ausgabe nach horizontal -x, Kommas -m, horizontal -x, lang -l, einzelne Spalte -1, ausführlich -l, vertikal -C
- -g: Zeigt den Eigentümer der Datei nicht an
- –group-directories-first: Verzeichnisse vor Dateien gruppieren
- -G, –no-group: keine Gruppennamen ausgeben
- -h: wendet ein benutzerlesbares Format an
- -i, –inode: listet die Indexnummer jeder Datei auf
- -l: Verwenden Sie ein langes Listenformat
- -m: gibt das Ergebnis mit einer kommaseparierten Liste von Einträgen aus
- -n, –numeric-uid-gid: Ermöglicht das Auflisten der numerischen IDs von Benutzern und Gruppen
- -N: Eingabenamen ohne Anführungszeichen ausgeben
- -o: Gruppeninformationen nicht auflisten
- –show-control-chars: Zeigt nicht-grafische Zeichen an
- -Q: ist dafür verantwortlich, die Namen der Einträge in doppelte Anführungszeichen einzuschließen
- -R, –recursive: Unterverzeichnisse rekursiv auflisten
- -s, –size : Gibt die zugewiesene Größe jeder Datei in Blöcken aus
- -S: Sortiert nach Dateigröße mit der größten zuerst
- -U: Einträge nicht in Verzeichnisreihenfolge auflisten
- -x: Einträge nach Zeilen statt nach Spalten auflisten
So verwenden Sie den DIR-Befehl unter Linux
Wir öffnen das Terminal und führen “dir” ohne Parameter aus, um das aktuelle Verzeichnis aufzulisten:
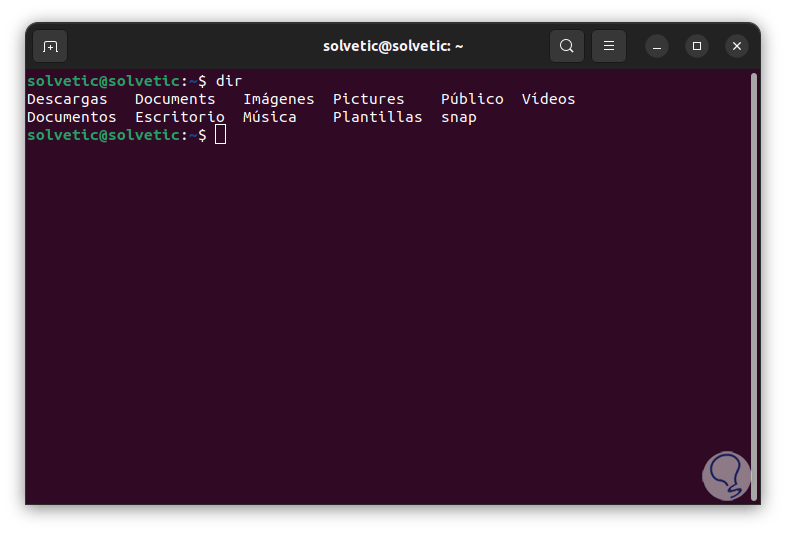
Es ist möglich, die Verzeichnisse in einem bestimmten Pfad aufzulisten, indem Sie Folgendes ausführen:
Verzeichnis /Pfad
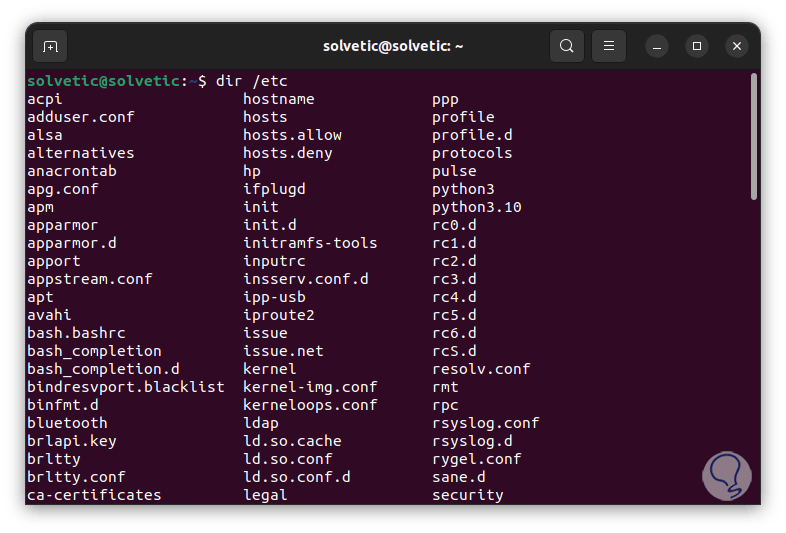
Es ist möglich, für eine übersichtlichere Anzeige eine Datei pro Zeile aufzulisten, in diesem Fall müssen wir die Option -1 wie folgt verwenden:
dir -1 /Pfad
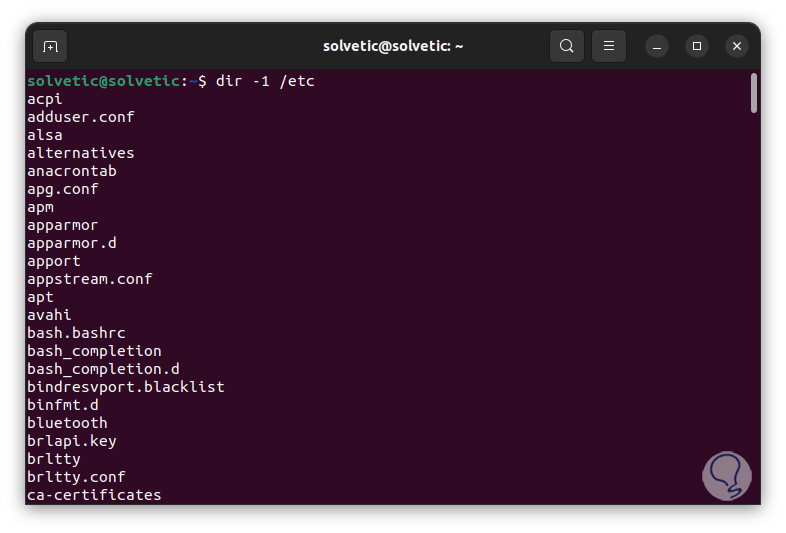
Es ist möglich, alle Dateien in einem Verzeichnis aufzulisten und die versteckten in das Ergebnis aufzunehmen, dafür verwenden wir die Option -a wie folgt:
werde erzählen
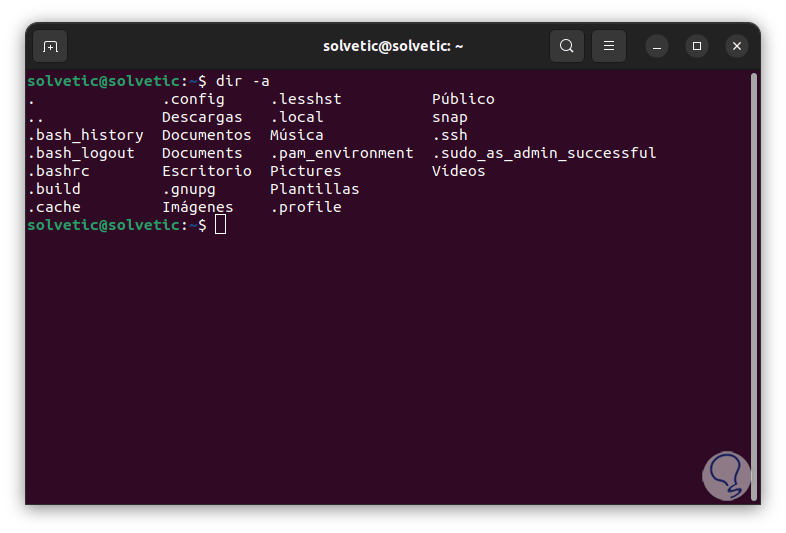
Es ist möglich, „dir -al“ zu verwenden, um weitere Informationen anzuzeigen.
Wir können nur die Verzeichniseinträge auflisten, aber nicht den Inhalt des Verzeichnisses, dafür können wir die Option -d wie folgt verwenden:
dir -d /Pfad
Um Details wie Besitzer, Gruppenbesitzer und Berechtigungen hinzuzufügen, können wir den Parameter -dl verwenden, der eine lange Liste des Verzeichnisses anzeigt:
dir -dl /Pfad
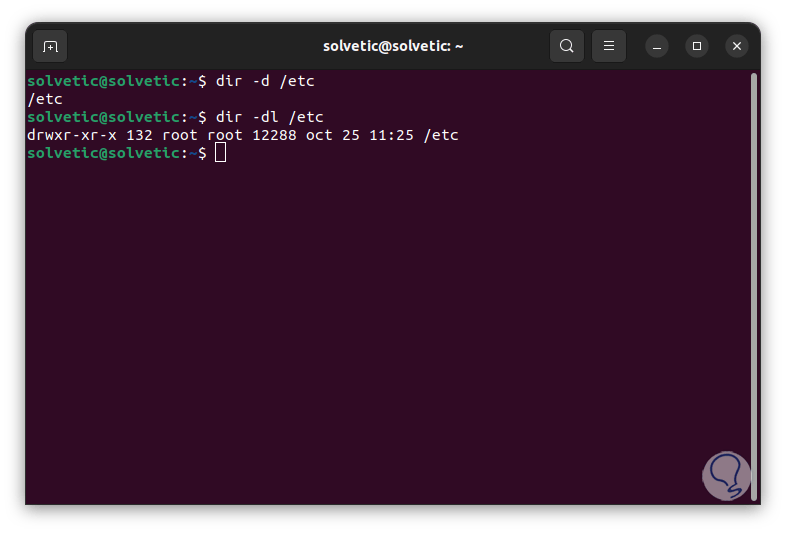
Wenn Sie die Indexnummer jeder Datei anzeigen möchten, müssen Sie die Option -i wie folgt verwenden:
dir-il
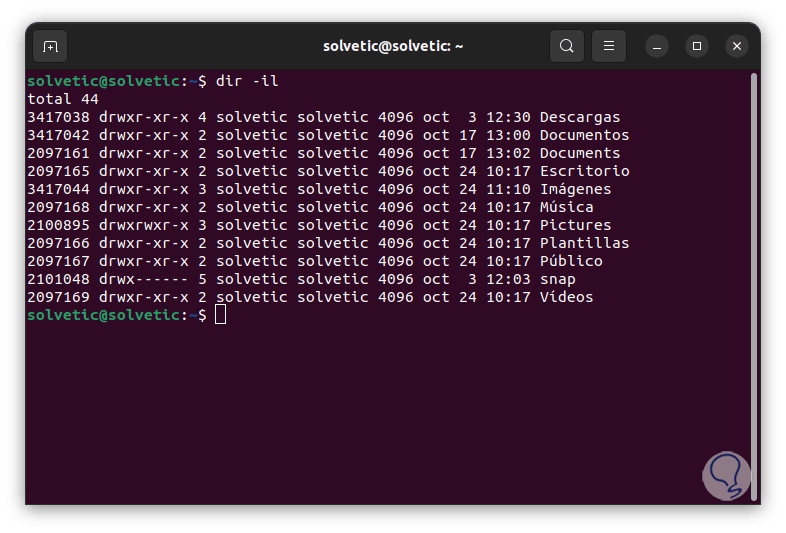
Dort sehen wir die Anzahl der Dateien und in der ersten Spalte sehen wir den Inode (Indexknoten oder Indexnummern). Dieser Inode in Linux ist im Grunde eine Art Dateisystem-Datenspeicher, in dem Dateiinformationen abzüglich der Namensdaten gespeichert werden. Es ist möglich, die Dateigrößen mit der Option -s anzuzeigen:
dir-shl
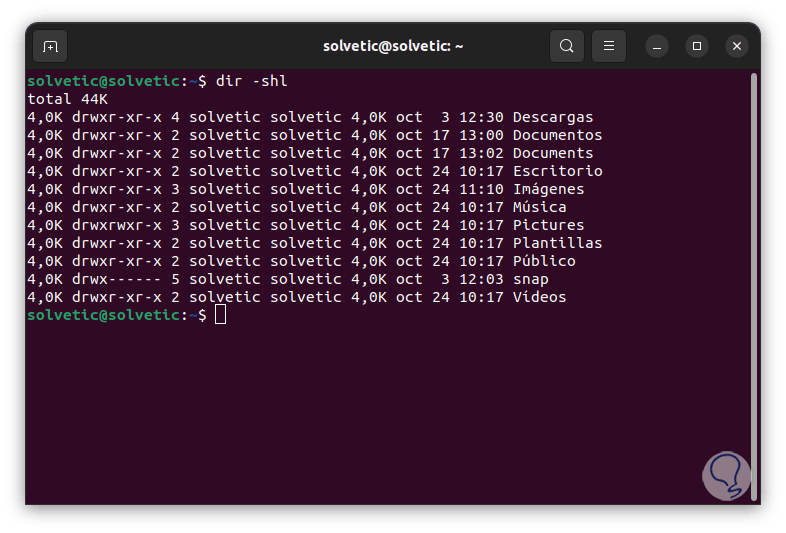
dir -ashls /home/user
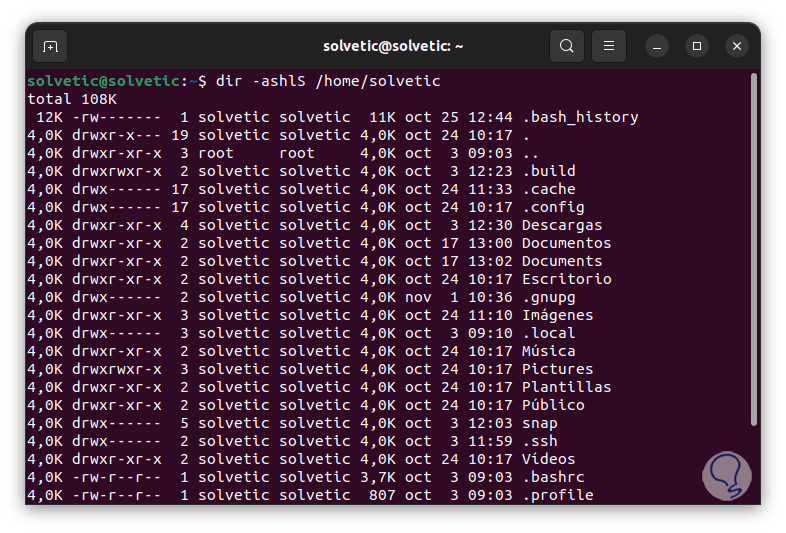
Um die Dateien nach Änderungszeit zu sortieren, sodass die zuletzt geänderte Datei an erster Stelle in der Liste steht, müssen wir den Parameter -t verwenden:
dir -ashlt /home/user
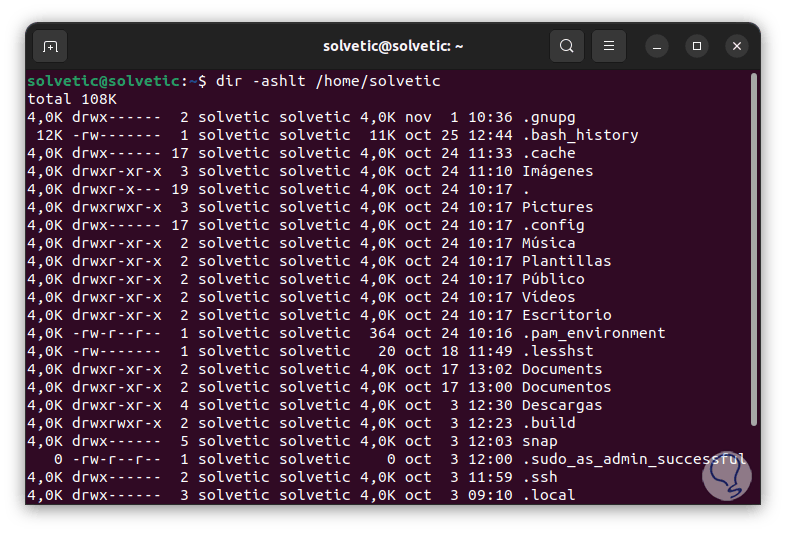
Um die Dateien ohne den/die Eigentümer anzuzeigen, verwenden wir die Option -g wie folgt:
dir -ahgG /home/user
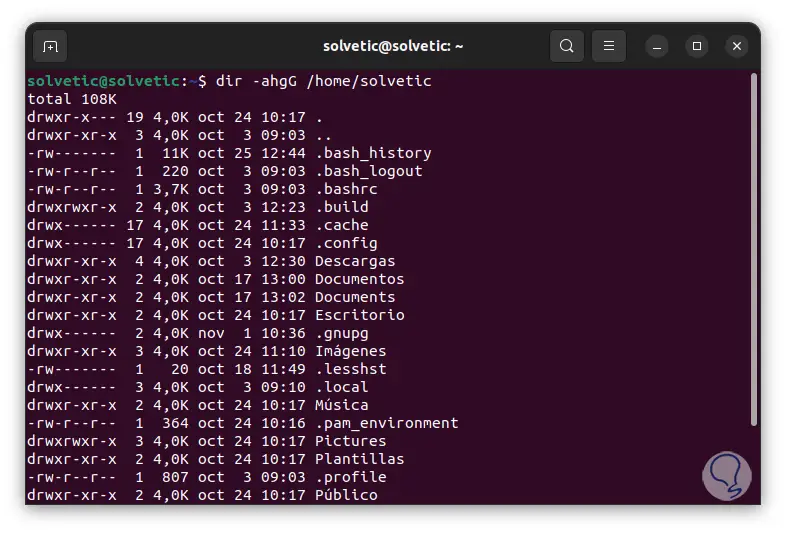
Mit diesem Ergebnis wird weder der Besitzer der Datei noch der Besitzer der Gruppe gedruckt, wenn wir den Autor der Datei sehen wollen, verwenden wir den Parameter –author:
dir -al --author /home/user
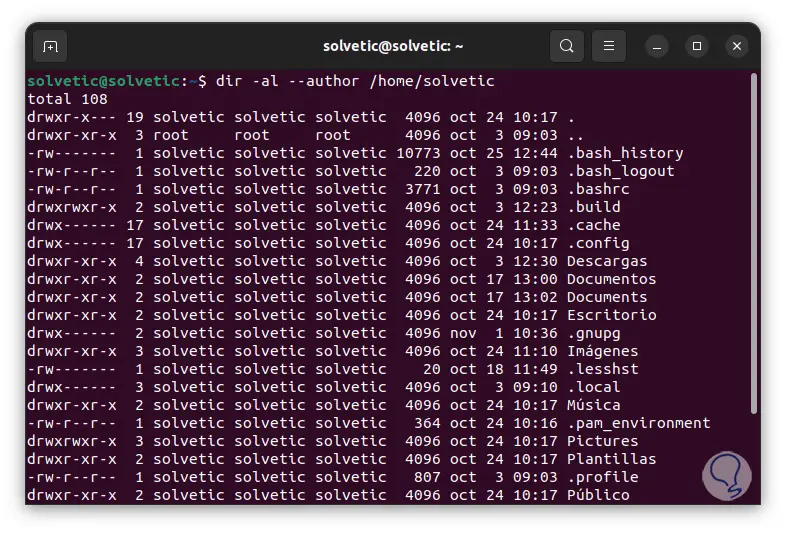
Um die Verzeichnisse zuerst vor den Dateien zu drucken, die wir ausführen:
dir -l --group-directories-first
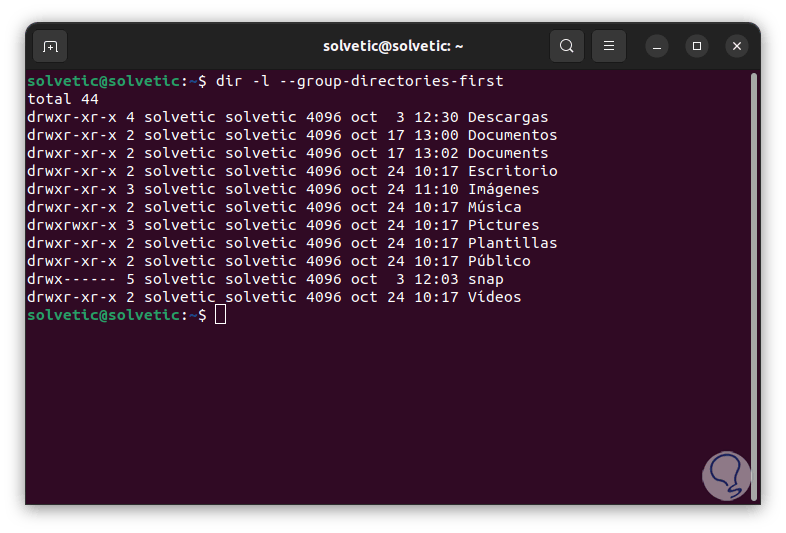
Um die Verzeichnisse rekursiv anzuzeigen, führen wir den Befehl mit dem Parameter -R wie folgt aus:
dir-R
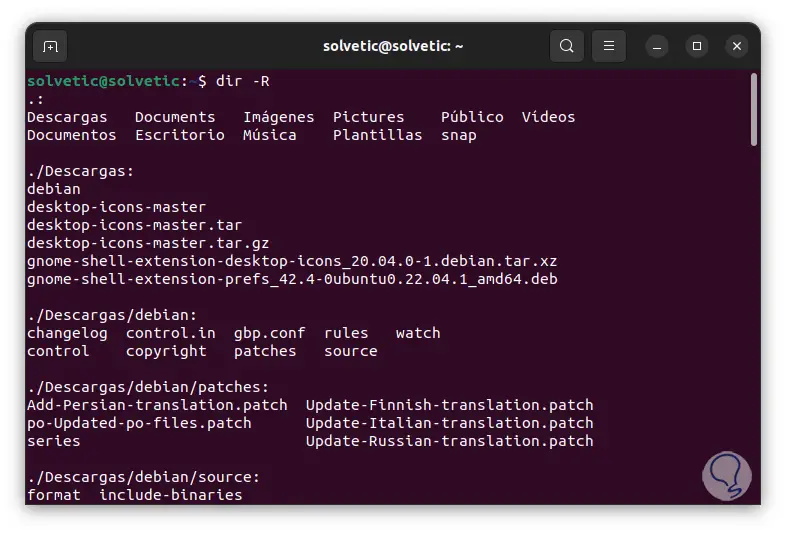
das Zeichen (.) gibt an, dass das aktuelle Verzeichnis und das Home-Verzeichnis des Benutzers Unterverzeichnisse haben.
Um die Daten mit Benutzer und ID-Gruppe anzuzeigen, führen wir Folgendes aus:
dir -l --Autor
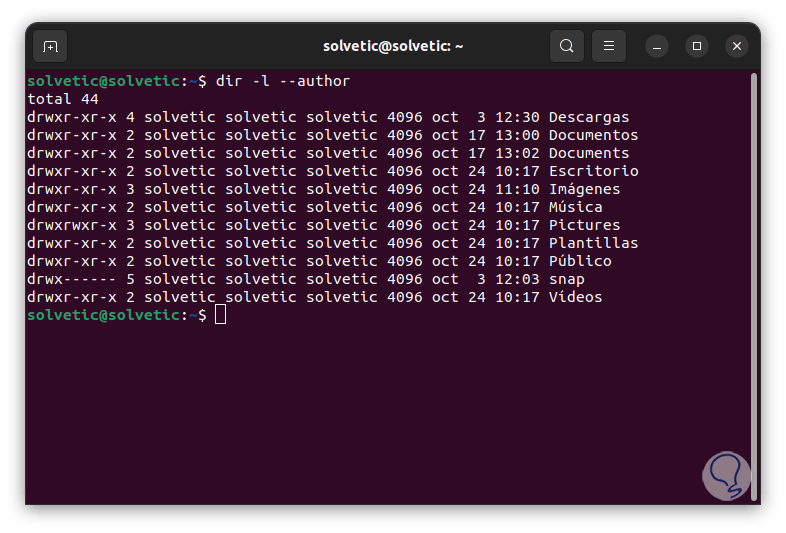
Wir fügen die Option “n” für weitere Details hinzu:
dir -nl --Autor
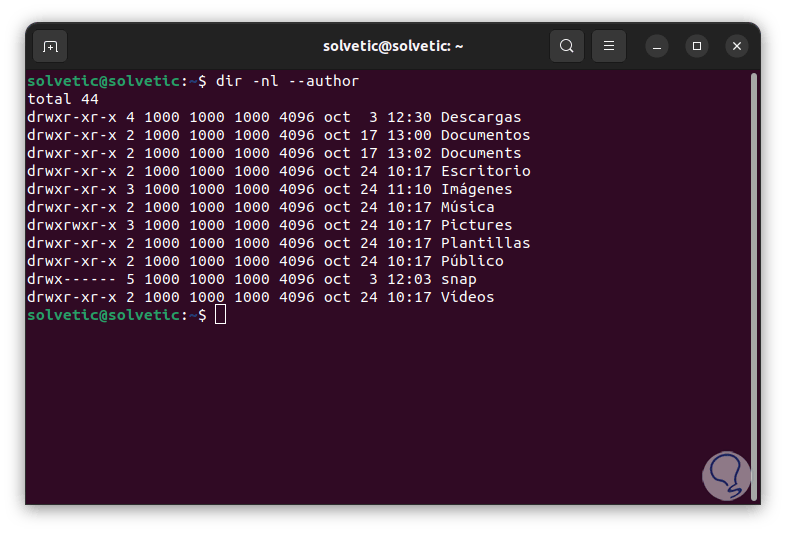
Um das Ergebnis durch Kommas getrennt zu sehen, führen wir es mit dem Parameter -m aus:
dir-am
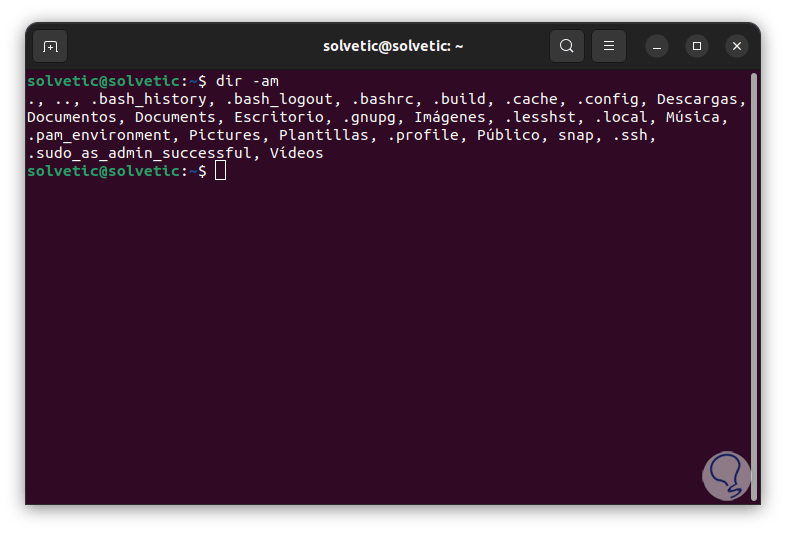
Damit sehen wir, dass der DIR-Befehl eine der besten Optionen ist, um zu wissen, welche Verzeichnisse und Dateien wir in Linux haben.