Die Virtualisierungsplattformen sind eine der praktischsten und sichersten Möglichkeiten, neue Betriebssysteme und Anwendungen kennenzulernen, ohne die reale Umgebung zu gefährden. Dafür zeigt eine virtuelle Maschine genau die gleichen Funktionen an und wir müssen nicht mehr Ressourcen oder zusätzliche Bedingungen aufwenden.
Eine der am häufigsten verwendeten und bekanntesten Plattformen ist VirtualBox, die kostenlos unter folgendem Link verfügbar ist:
VirtualBox ist eine Virtualisierungsplattform für 32-Bit- (x86) und 64-Bit- (AMD64 / Intel64) Architekturen für alle Benutzertypen. Daher handelt es sich um Open Source-Software gemäß den Bestimmungen der GNU General Public License.
VirtualBox kann auf Windows- , Linux-, MacOS- und Solaris-Computern ausgeführt werden und ist mit Gastbetriebssystemen kompatibel, darunter unter anderem Windows (NT 4.0, 2000, XP, Server 2003, Server 2016/2019/2022 Vista, Windows 7, Windows) 8, Windows 10, Linux (2.4, 2.6, 3.x und 4.x), Solaris und OpenSolaris, OS / 2 und OpenBSD
Die neueste Version ist VirtualBox 6.1, und EinWie.com zeigt Ihnen, wie Sie es auf einfache und funktionale Weise installieren .
Um auf dem Laufenden zu bleiben, abonniere unseren YouTube-Kanal! ABONNIEREN
1. So installieren Sie VirtualBox
Wir gehen zu der oben beschriebenen URL von VirtualBox und sehen Folgendes:
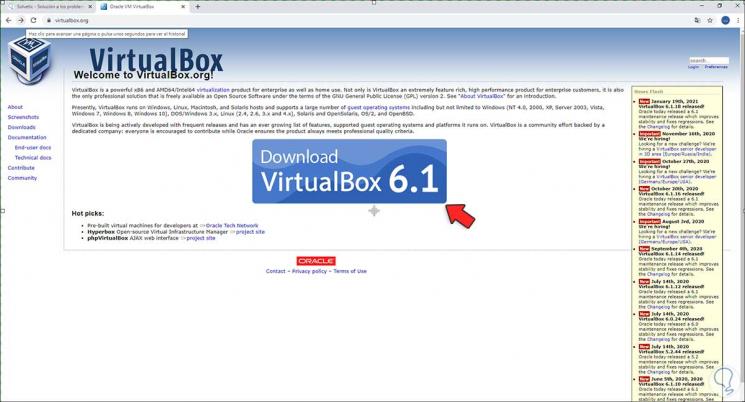
Wir klicken auf “VirtualBox 6.1 herunterladen” und werden auf die folgende Seite weitergeleitet:
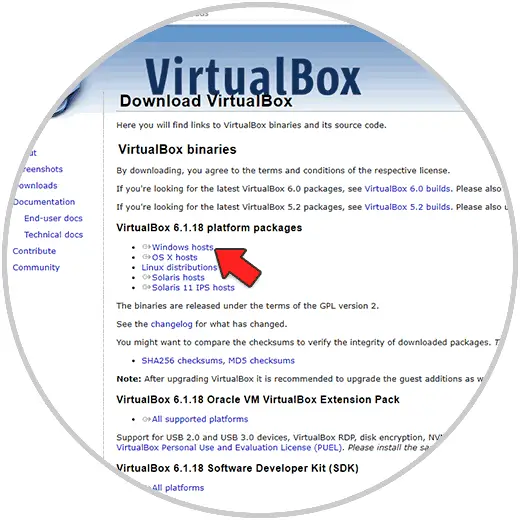
Dort klicken wir auf die Zeile “Windows-Hosts”, um den Download der ausführbaren Windows-Datei zu starten, oder klicken Sie bei Verwendung eines anderen Betriebssystems auf die entsprechende Zeile.
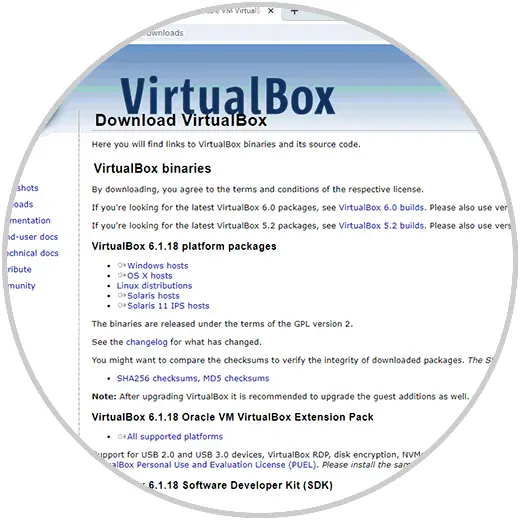
Führen Sie nach Abschluss des Downloads den Installationsassistenten aus. Folgendes wird angezeigt:
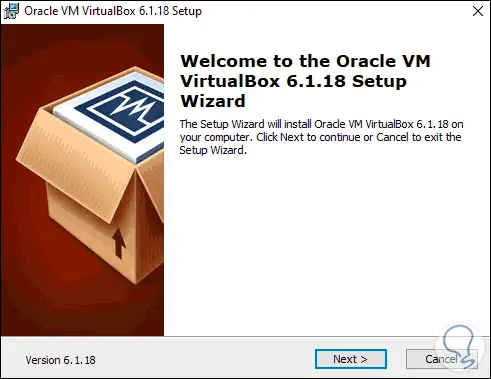
Wir klicken auf Weiter und definieren die zu installierenden VirtualBox-Komponenten sowie den Pfad, in dem sie installiert werden sollen:
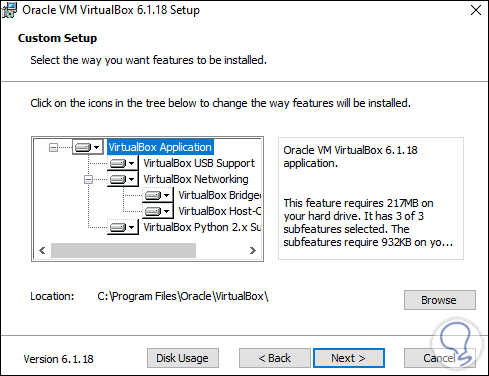
Wir klicken auf Weiter und können die Verknüpfungen und die Zuordnung von Datensätzen definieren:
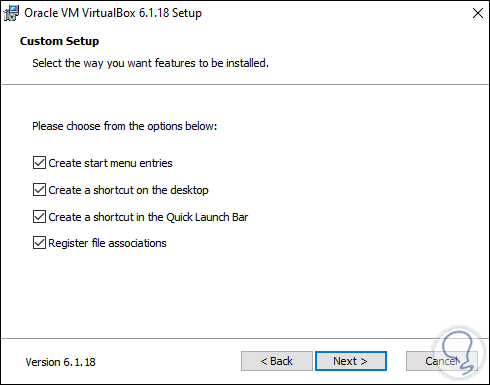
Klicken Sie auf Weiter und wir erhalten die folgende Warnung:
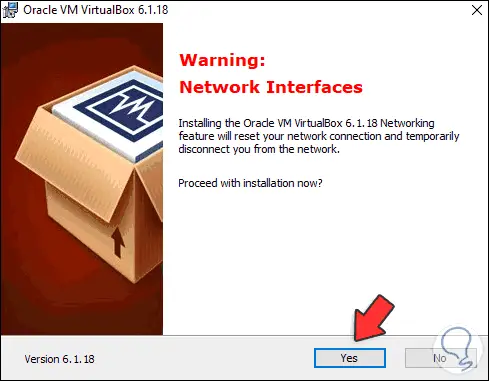
Dies erfordert, dass der physische Netzwerkadapter vorübergehend seine Verbindung verlieren kann, um die VirtualBox-Netzwerkeinstellungen zu verknüpfen. Klicken Sie auf Ja, und es wird Folgendes angezeigt:
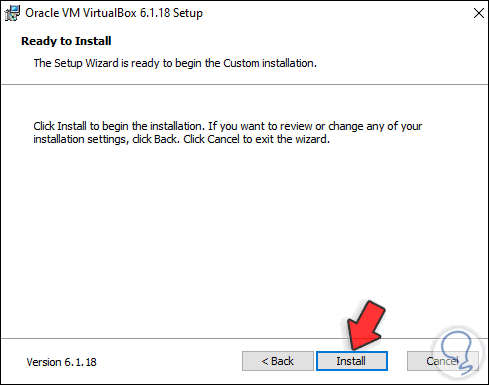
Wir klicken auf Installieren, um den VirtualBox-Installationsprozess in der neuesten Version zu starten:
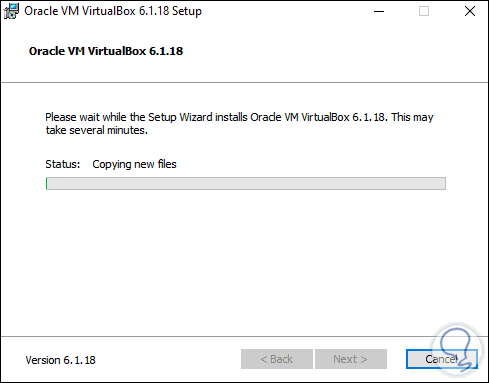
Während der Installation wird die folgende Meldung angezeigt:
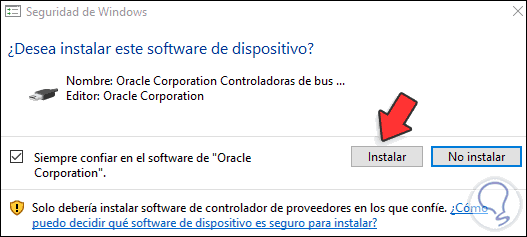
Wir klicken auf Installieren, um die Software hinzuzufügen und mit der Installation fortzufahren:
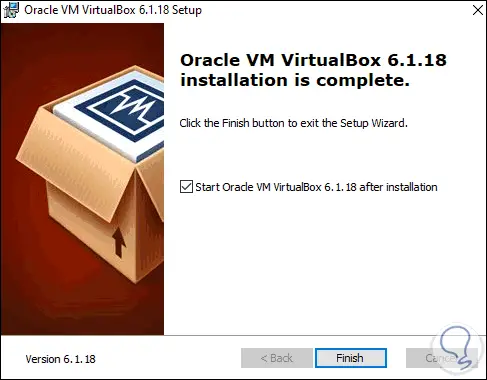
Führen Sie VirtualBox aus, und lassen Sie das Kontrollkästchen aktiviert. Dies ist die VirtualBox 6.1-Umgebung:
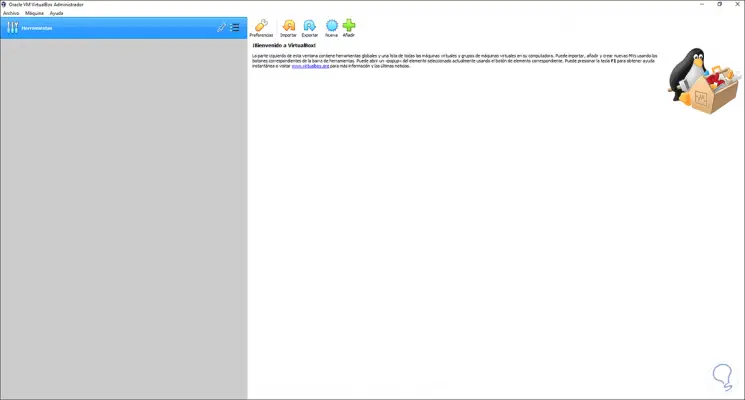
Greifen Sie über die Einstellungen auf die Konfigurationsoptionen zu:
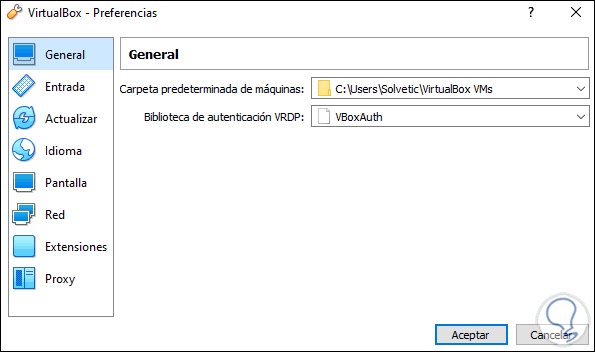
Damit sind wir bereit, die gewünschten virtuellen Maschinen zu erstellen und zu verwalten.