ABONNIEREN SIE AUF YOUTUBE
Windows 11 verwaltet eine große Gruppe von Richtlinien sowohl für den Computer als auch für Programme und Benutzer. Diese Richtlinien wurden für Sicherheitsprobleme entwickelt, können sich jedoch auf viele Aspekte der Systemnutzung auswirken, einer davon ist der Fehler bezüglich der Kontobeschränkungen, an denen der Benutzer gehindert wird Anmelden bei Windows.
Dies ist logischerweise ein heikler Fehler, da er die Benutzersitzung betrifft. Die Ursachen dieses Fehlers können mit zwei Richtlinien zusammenhängen, die wir in diesem Tutorial sehen werden. Eine davon ist eine Richtlinie, die die Weitergabe von Anmeldeinformationen an das Remote-System verhindert (sofern wir diese verwenden). (dieser Verbindungstyp) und der andere ist mit abgelaufenen oder leeren Passwörtern verbunden.
So beheben Sie Fehler: Kontoeinschränkungen verhindern, dass sich dieser Benutzer in Windows 11 anmeldet
Um dies zu korrigieren, geben wir in der Suchmaschine „gpedit.msc“ ein:
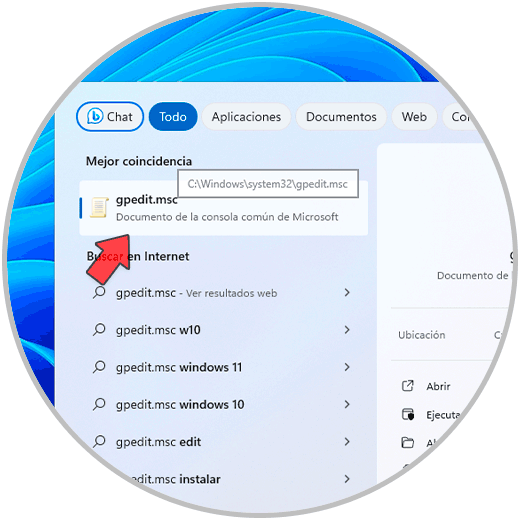
Wir öffnen dieses Element und gehen dann zu folgendem Weg:
Computerkonfiguration – Administrative Vorlagen – System – Anmeldeinformationsdelegation“.
Hier wählen wir die Richtlinie „Delegierung von Anmeldeinformationen an Remote-Server beschränken“ aus:
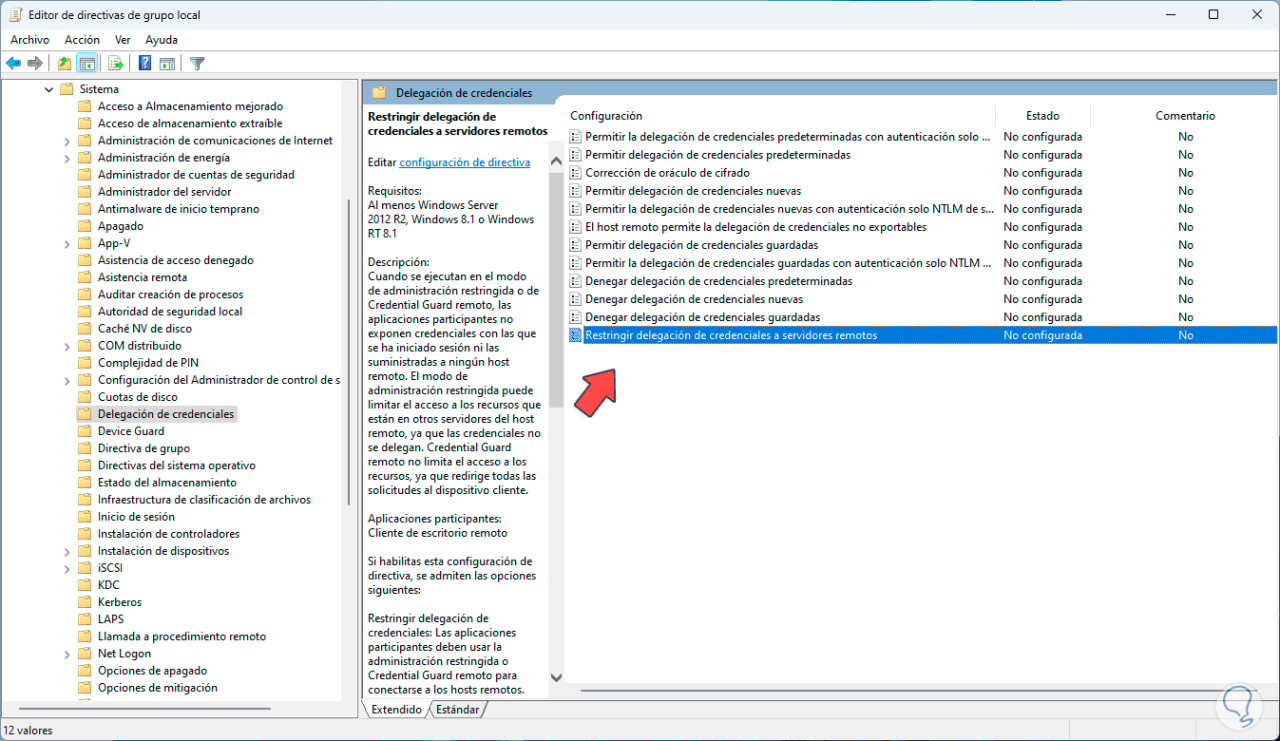
Wir doppelklicken auf die Richtlinie, um ihre Eigenschaften anzuzeigen:
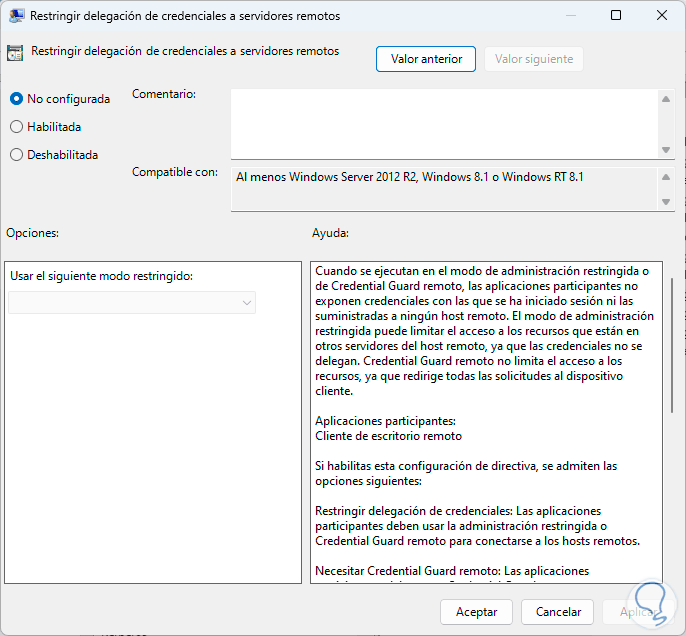
Wir aktivieren das Feld „Deaktiviert“:
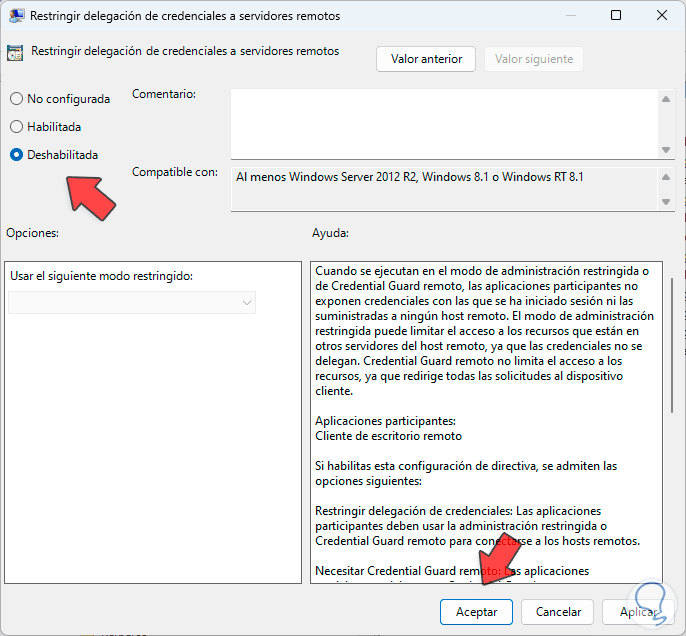
Wir klicken auf „Übernehmen“ und „OK“, um die Änderungen zu speichern:
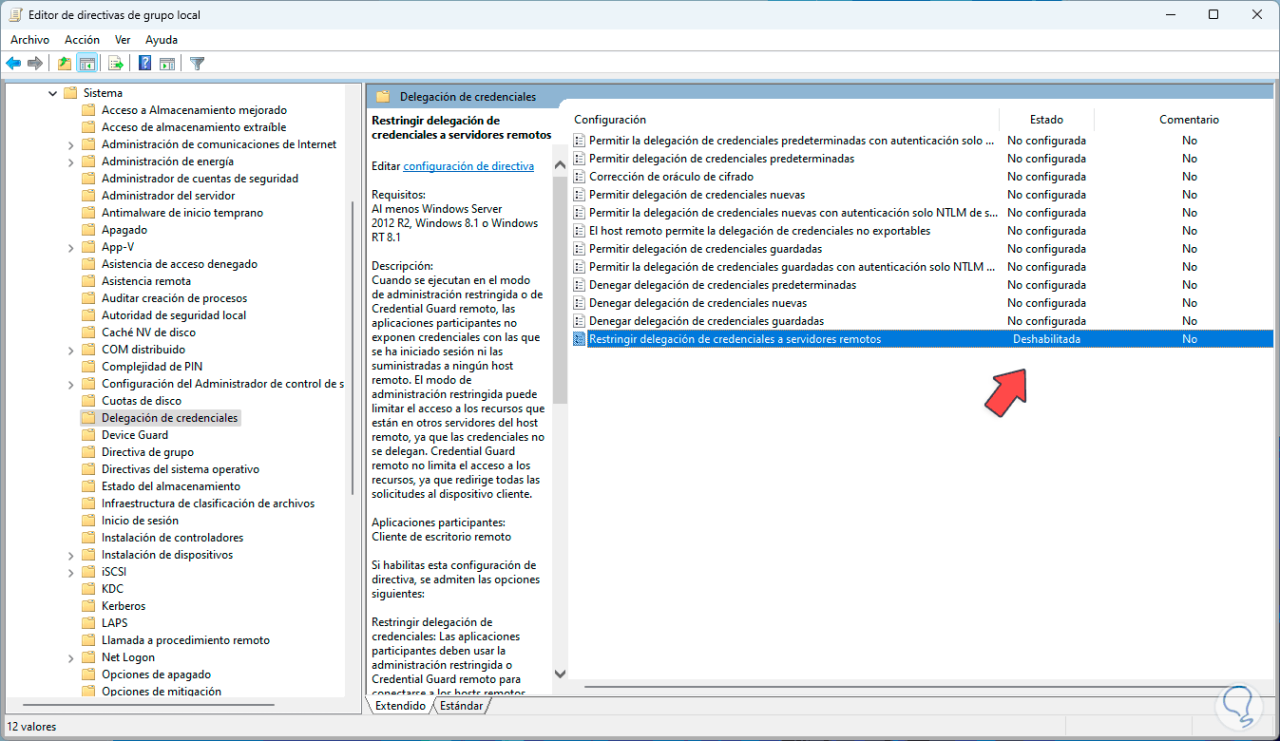
Nun gehen wir den folgenden Weg:
Computerkonfiguration – Windows-Einstellungen – Sicherheitseinstellungen – Lokale Richtlinien – Sicherheitsoptionen.
Dort wählen wir die Richtlinie „Konten: Beschränken Sie die Verwendung lokaler Konten mit leeren Passwörtern nur für die Anmeldung an der Konsole“ aus:
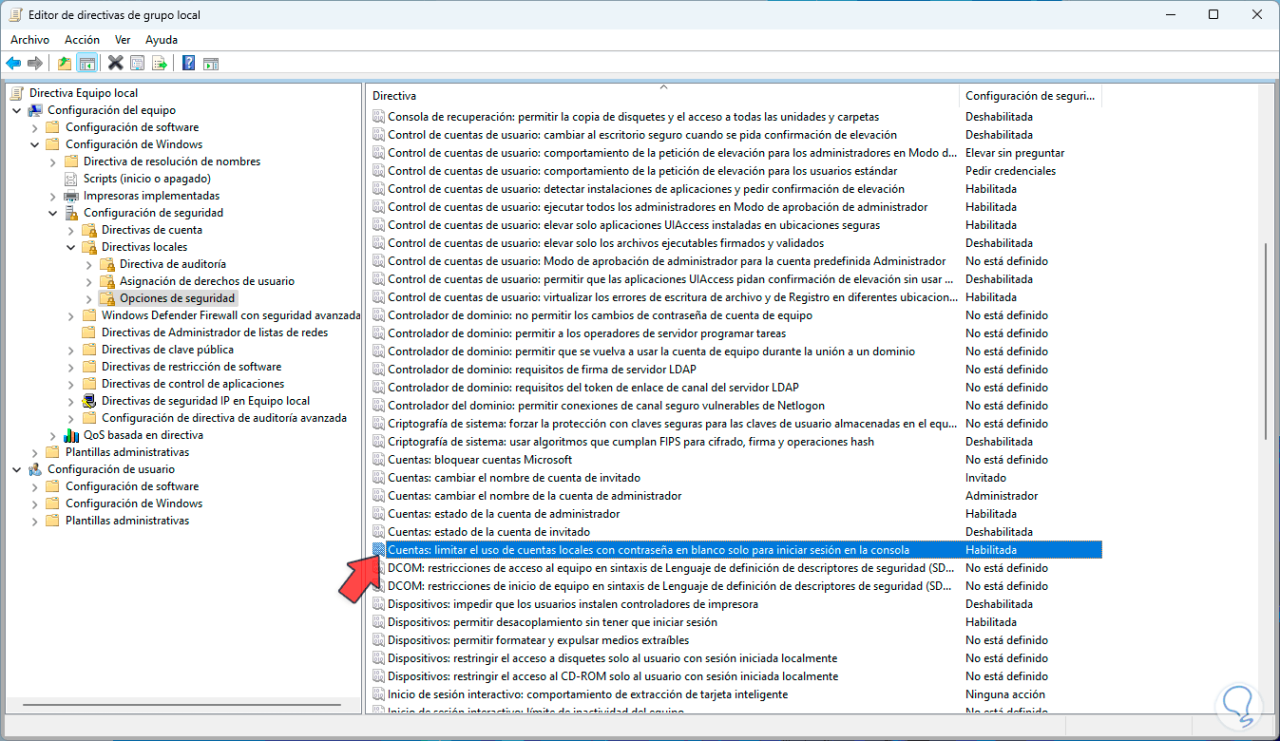
Wir doppelklicken darauf, um seine Eigenschaften anzuzeigen:
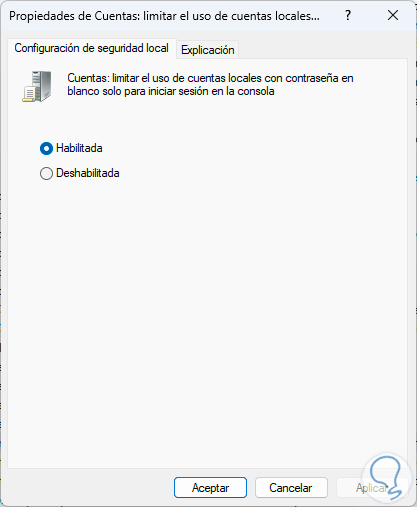
Wir aktivieren das Feld „Deaktiviert“:
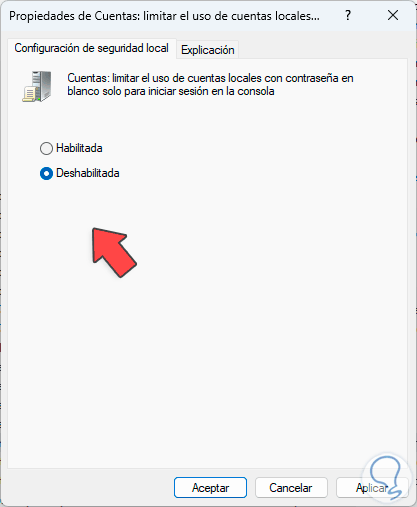
Wir übernehmen die Änderungen.
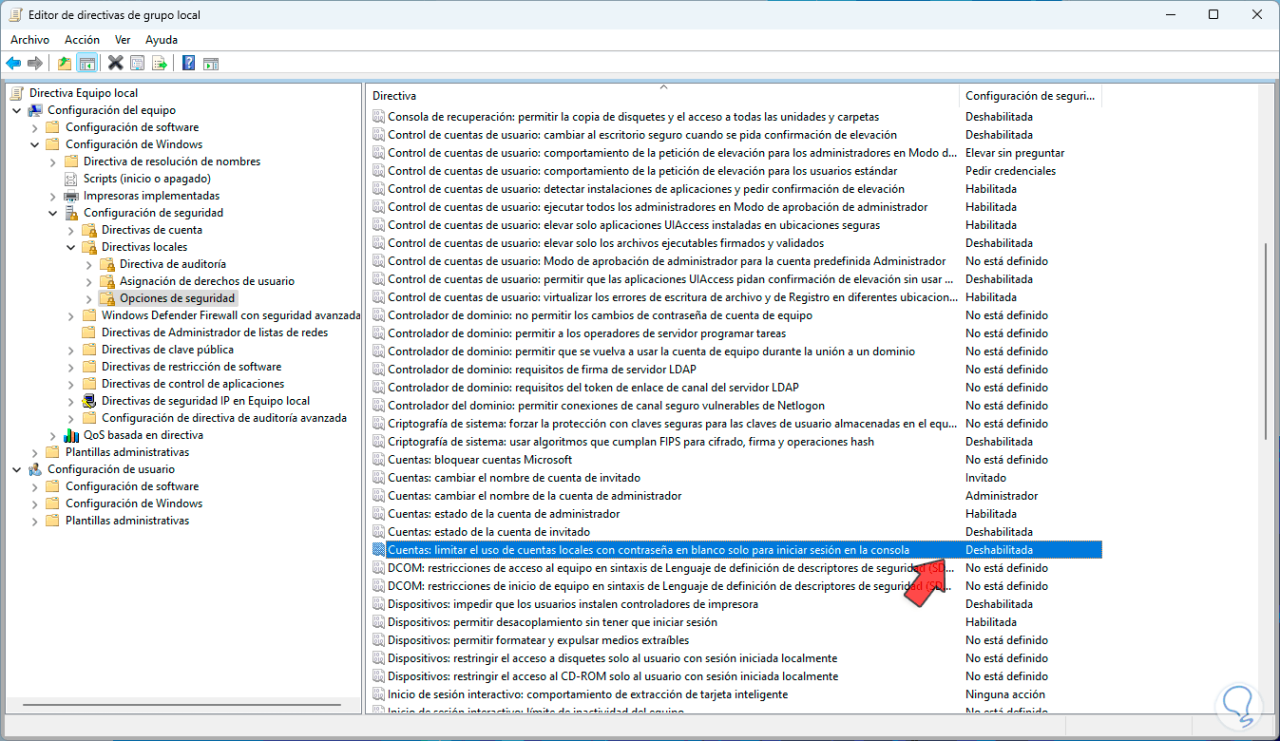
Mit diesen Maßnahmen ist es möglich, diesen Fehler in Windows 11 zu beheben und vollen Zugriff auf das System zu erhalten.