Minecraft ist ein Spiel mit Millionen von Downloads, dank seiner Popularität und Funktionen, die es ermöglichen, es in jeder der verfügbaren Versionen zu verwenden, es ist ein Spiel aus Blöcken, in dem wir Welten bauen, soweit es unsere Vorstellungskraft zulässt, aber ohne Zweifel Tausende von Benutzer möchten den Spielcomputer optimieren, auf dem Minecraft installiert wurde, damit das Spiel viel besser läuft. Wenn wir einen Computer mit zusammengebrochener Leistung und begrenzter Hardware haben, werden wir einen Computer finden, der nicht gut reagiert, wenn wir Spiele wie Minecraft spielen möchten.
Hier empfiehlt TechnoWikis, zunächst die Hardware zu überprüfen, mit der es verfügbar ist, es hat einen guten RAM-Speicher, eine High-Standard-CPU, dedizierte Grafikkarten und guten Festplattenspeicher sind der Ausgangspunkt für Minecraft, um wie ein Fisch im Meer zu gehen world.water, aber trotzdem werden wir einige Tipps erläutern, um die Ausrüstung zu optimieren und so jedes Minecraft-Spiel zu genießen.
ABONNIEREN SIE AUF YOUTUBE
So optimieren Sie den PC, um Minecraft zu spielen
Der erste Punkt, den wir sehen werden, ist die Erstellung eines Energieplans, der darauf ausgerichtet ist, die Systemressourcen optimal zu nutzen.
Um diesen Plan in der Start-Suchmaschine zu erstellen, geben wir „Energie“ ein und klicken auf „Energieplan bearbeiten“:
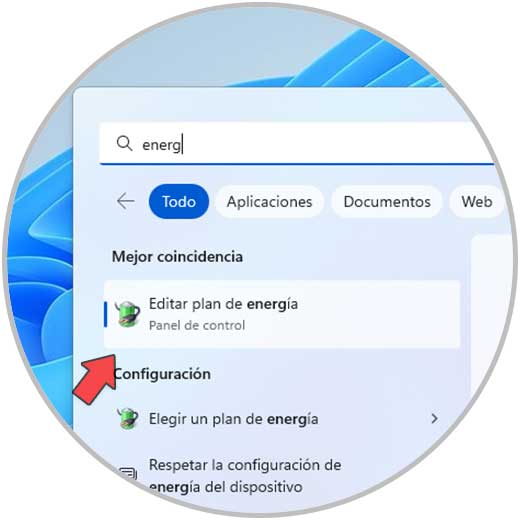
Wir werden folgendes sehen. Wir klicken im Bereich „Energieoptionen“ auf „Energieplan erstellen“.
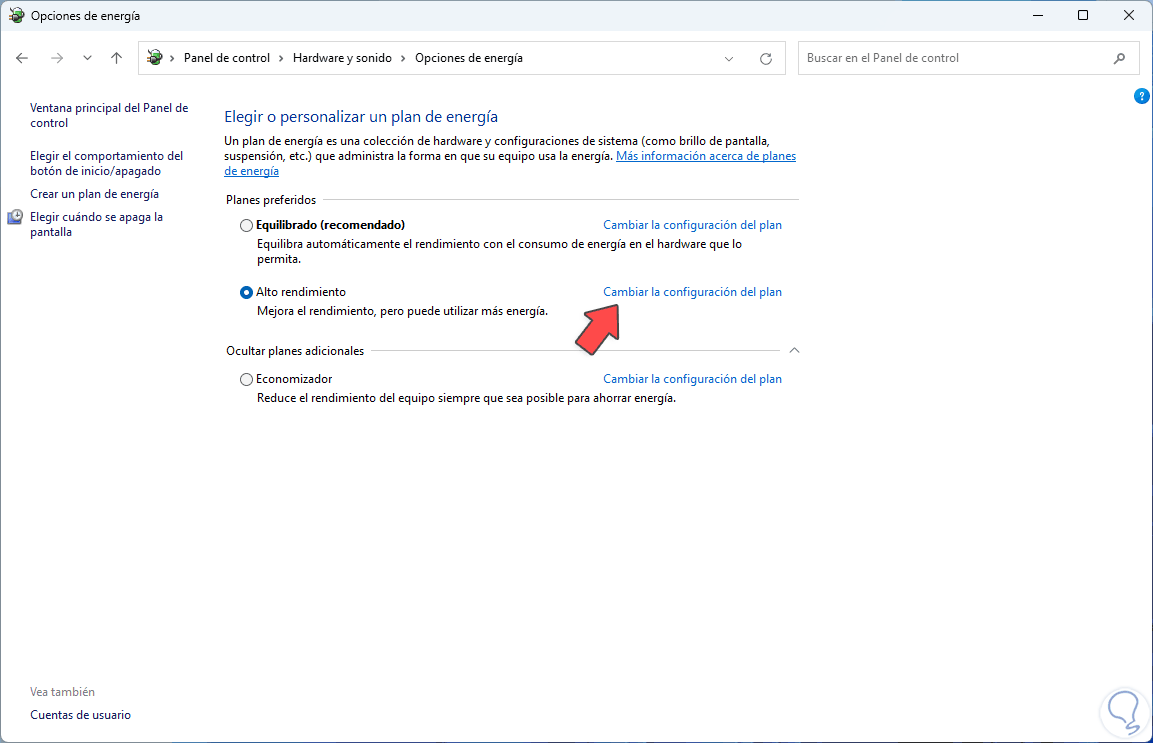
und im folgenden Fenster vergeben wir einen Namen und aktivieren das Kästchen “Höchstleistung”, damit das Gerät die Funktionen seiner Peripheriegeräte optimal nutzen kann:
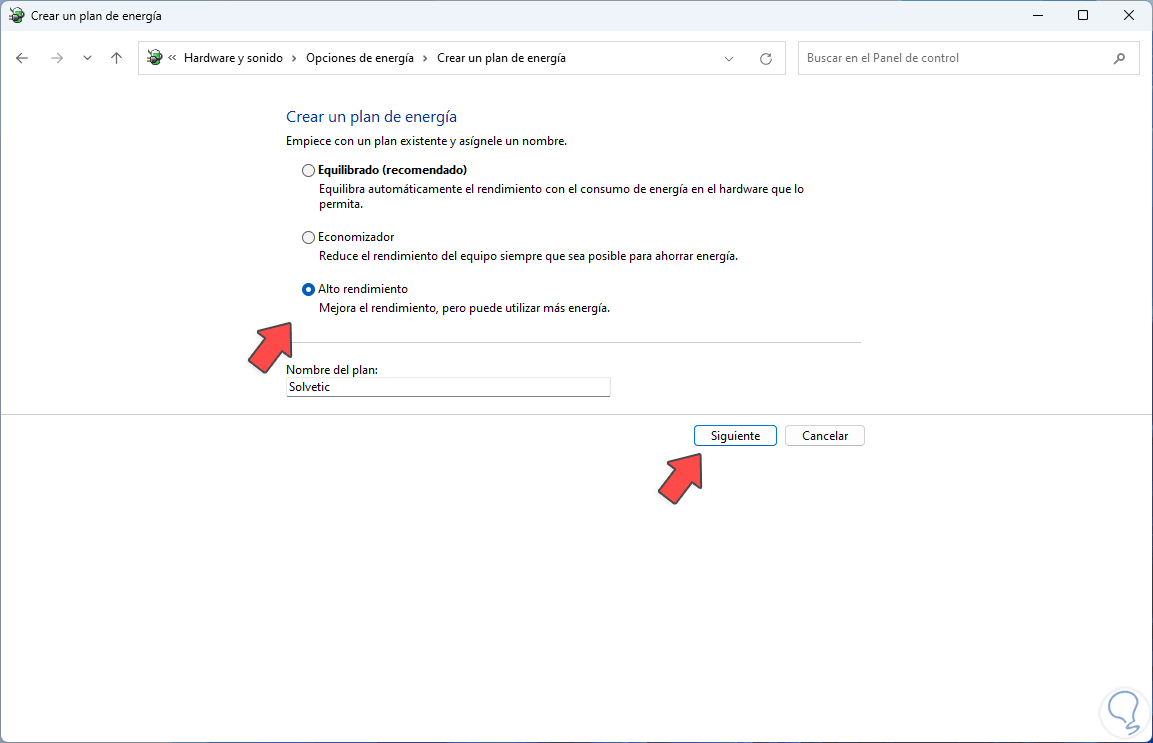
Wir klicken auf Weiter und können die Werte dieses Plans anpassen:
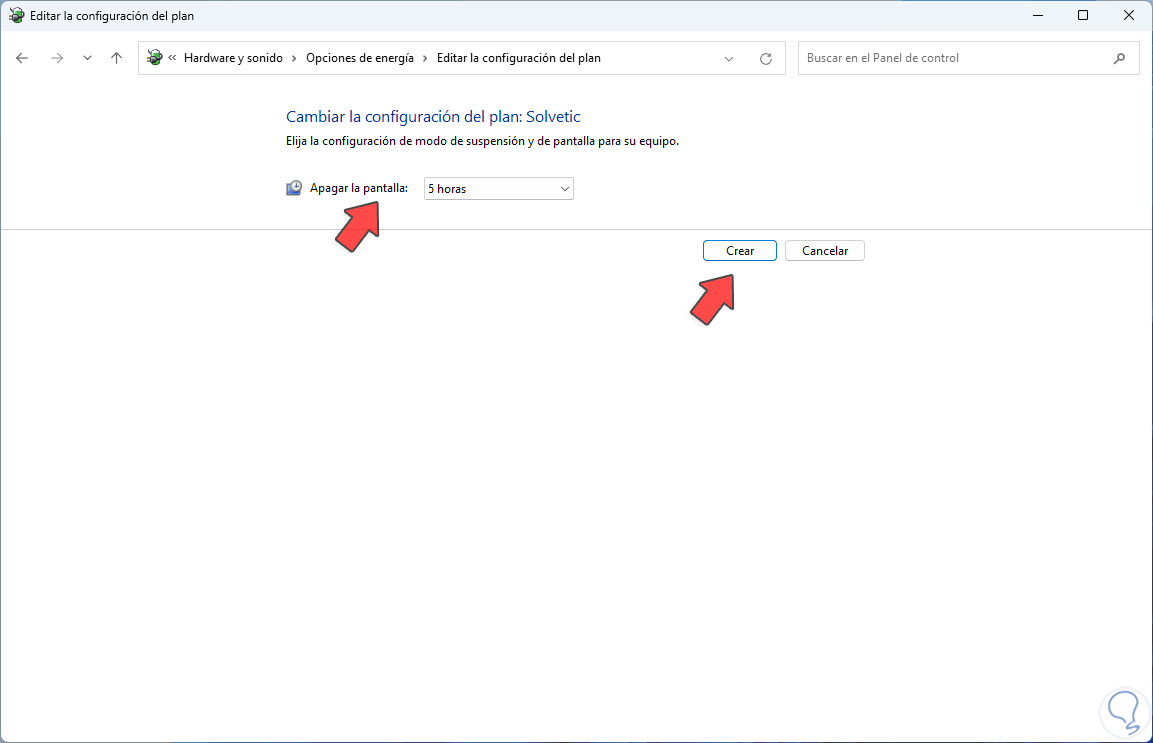
Wir klicken auf „Erstellen“, um die Änderung zu übernehmen.
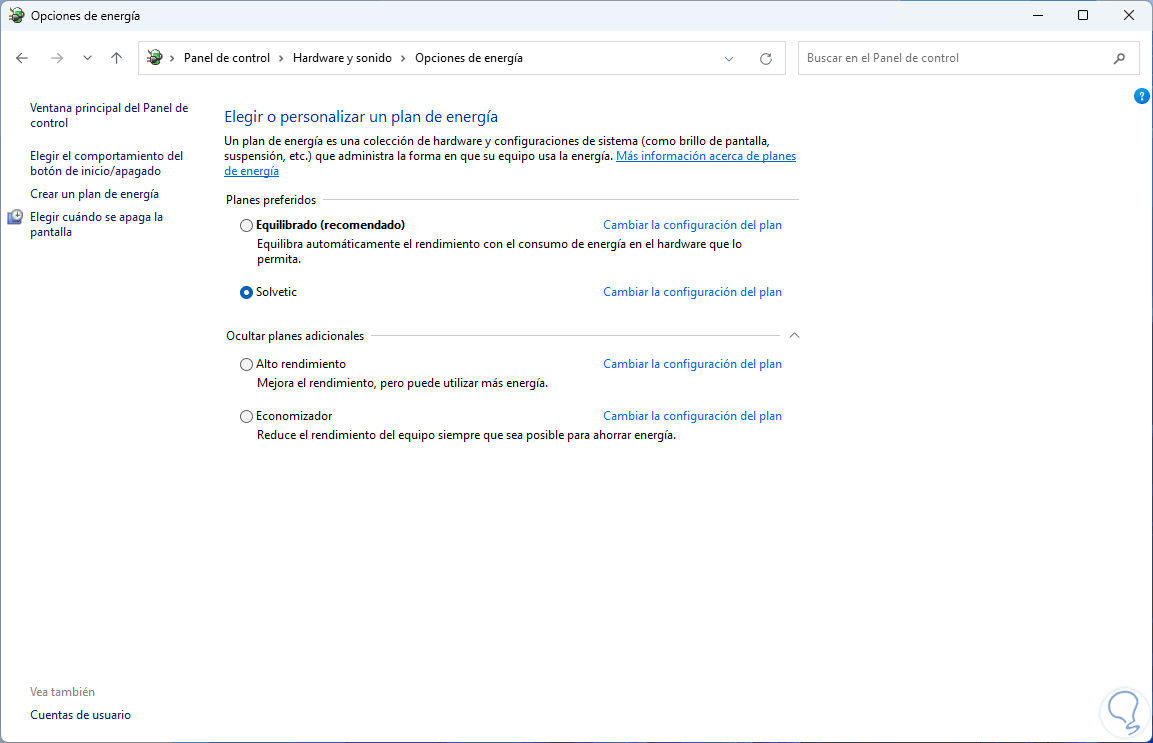
Sobald der beim nächsten Windows-Neustart erstellte Plan ausgewählt wird, wird er verwendet, wobei die Hardware voll ausgenutzt wird. Danach gehen wir zu “Start – Einstellungen – System – Informationen”:
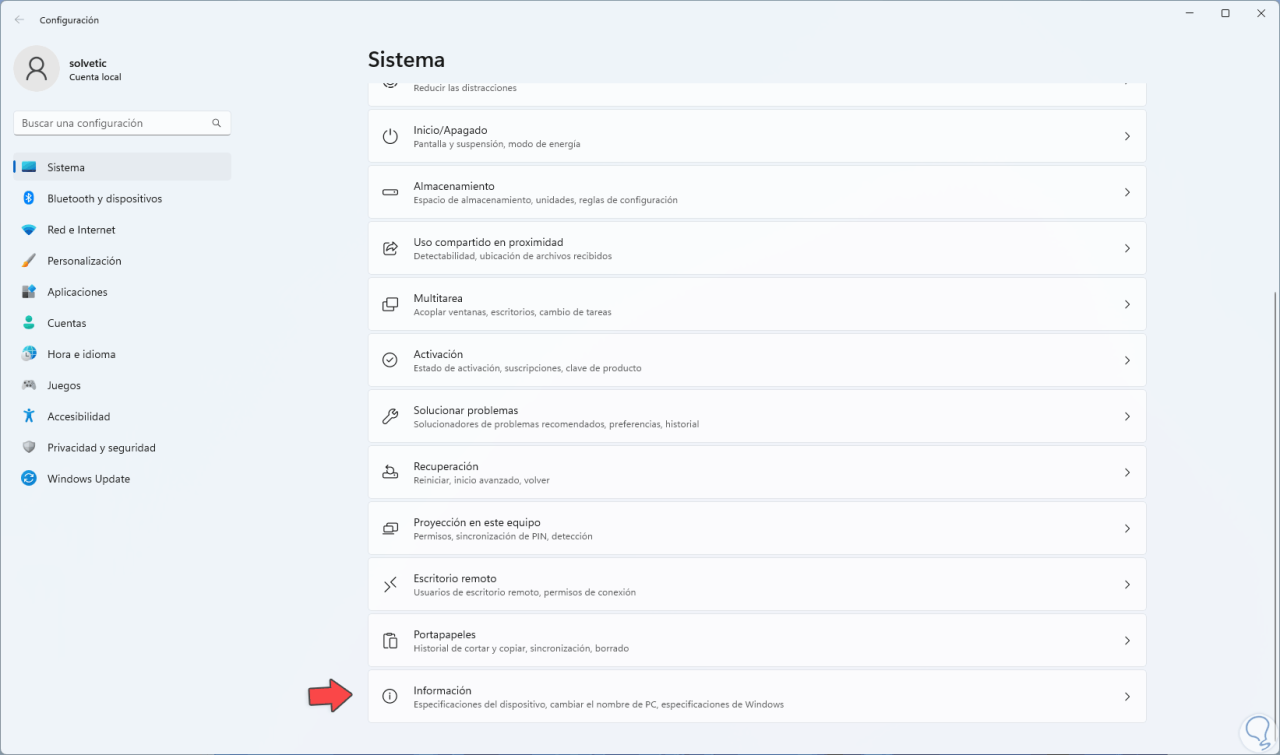
Beim Anklicken sehen wir folgendes:
Wir klicken auf „Erweiterte Systemeinstellungen“.
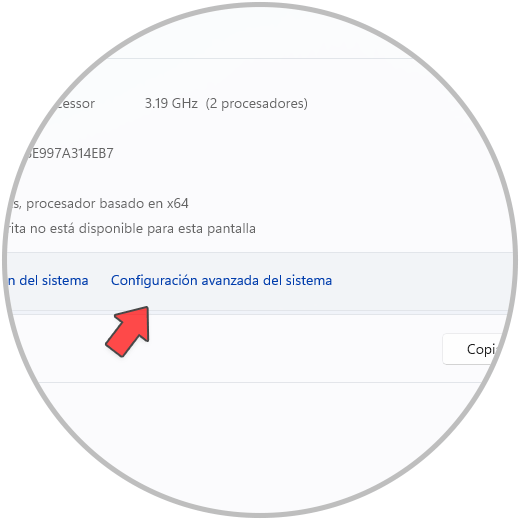
Wir werden das folgende Fenster sehen.
Wir klicken auf “Einstellungen” in “Leistung”.
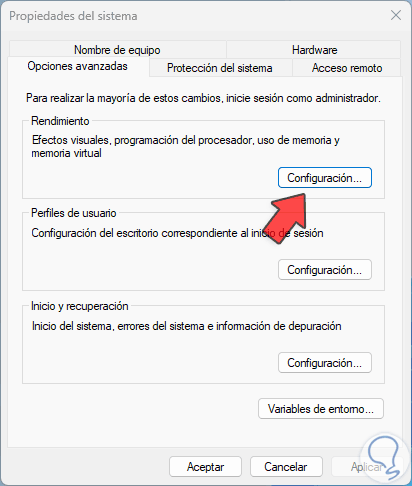
Im angezeigten Fenster im Reiter „Visuelle Effekte“ aktivieren wir das Kästchen „Anpassen“ und lassen nur die Kästchen aktiv:
- Glatte Kanten für Bildschirmschriften
- Zeigen Sie Miniaturansichten anstelle von Symbolen an
- Fensterinhalt beim Ziehen anzeigen
Übernehmen Sie die Änderungen.
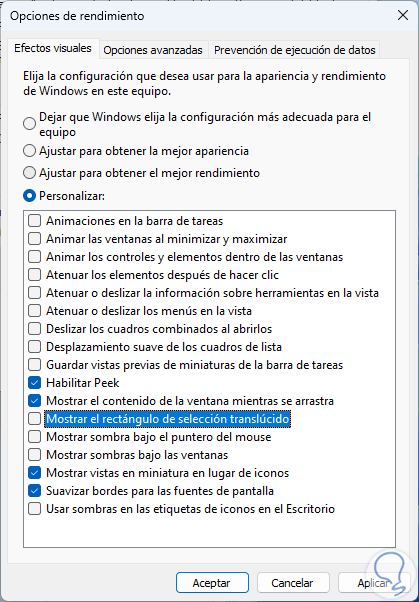
Dieser Schritt soll verhindern, dass das Betriebssystem die Ressourcen für die integrierten Animationsfunktionen verwendet, die das Verhalten und die Leistung von Minecraft beeinträchtigen können.
Jetzt gehen wir zu:
- Anfang
- Einstellung
- Anwendungen
- installierte Anwendungen
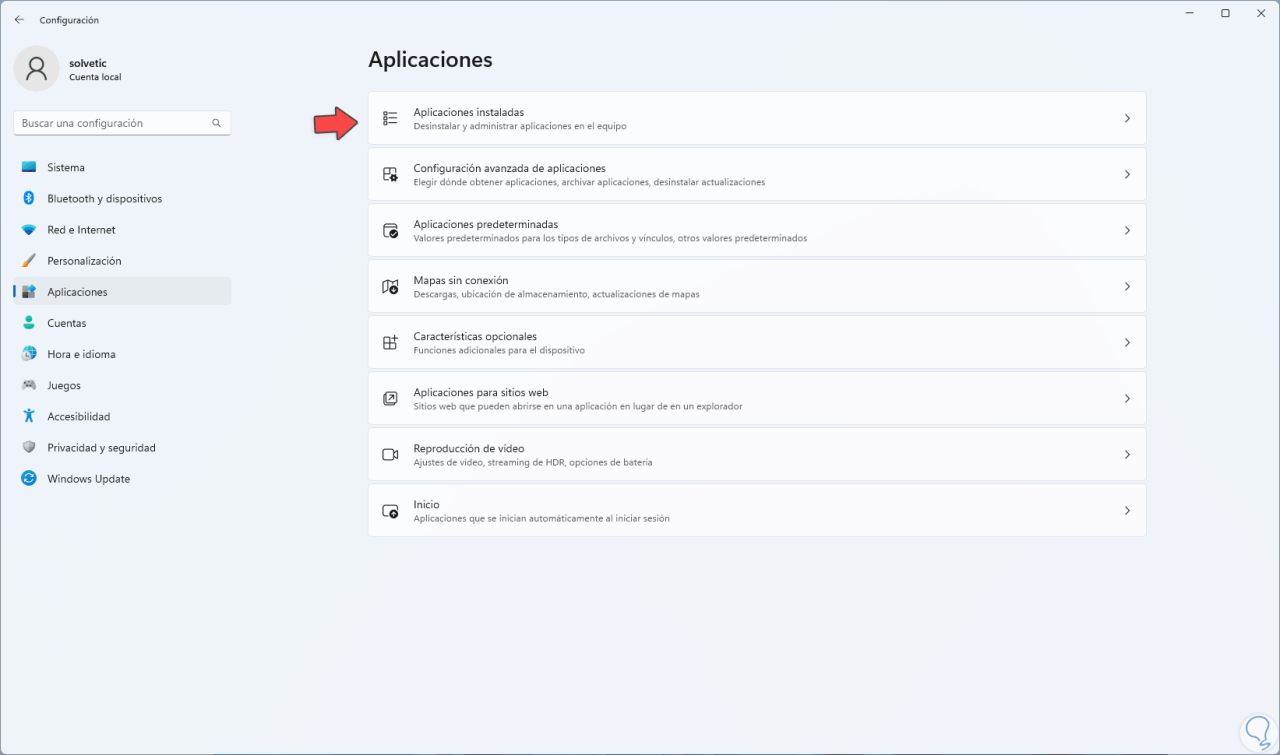
Indem wir dort klicken, klicken wir auf das Kontextmenü der App und wählen „Erweiterte Optionen“ aus:
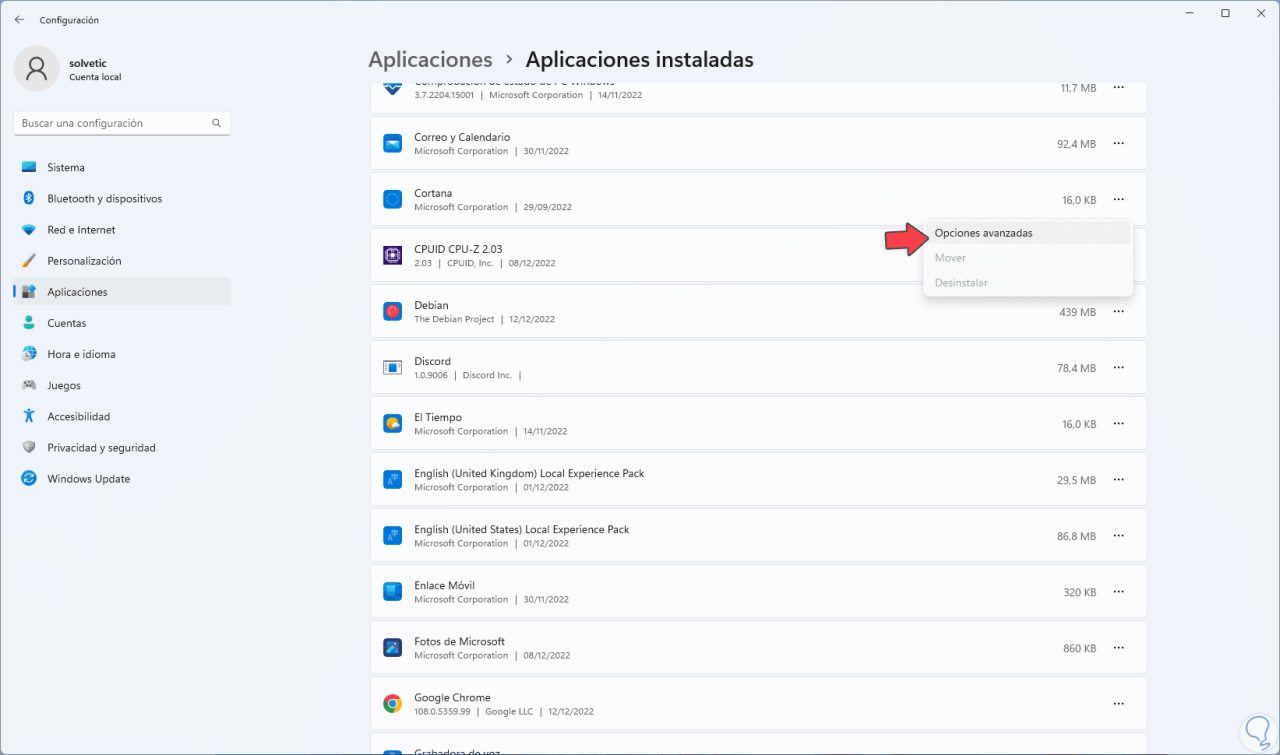
Bei „Berechtigungen für Hintergrundanwendung“ setzen wir die Option „Nie“:
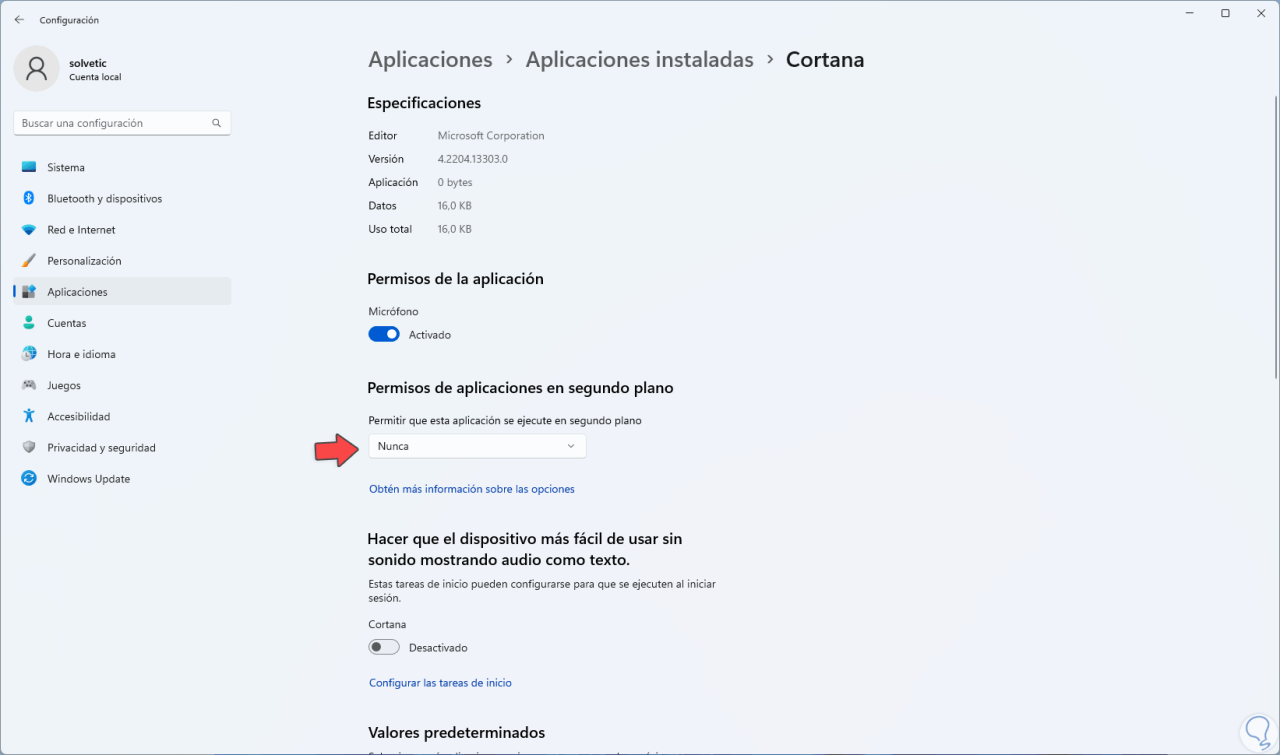
Es ist Zeit, den Spielebereich in Windows zu konfigurieren, wir gehen zu “Start – Einstellungen – Spiele”:
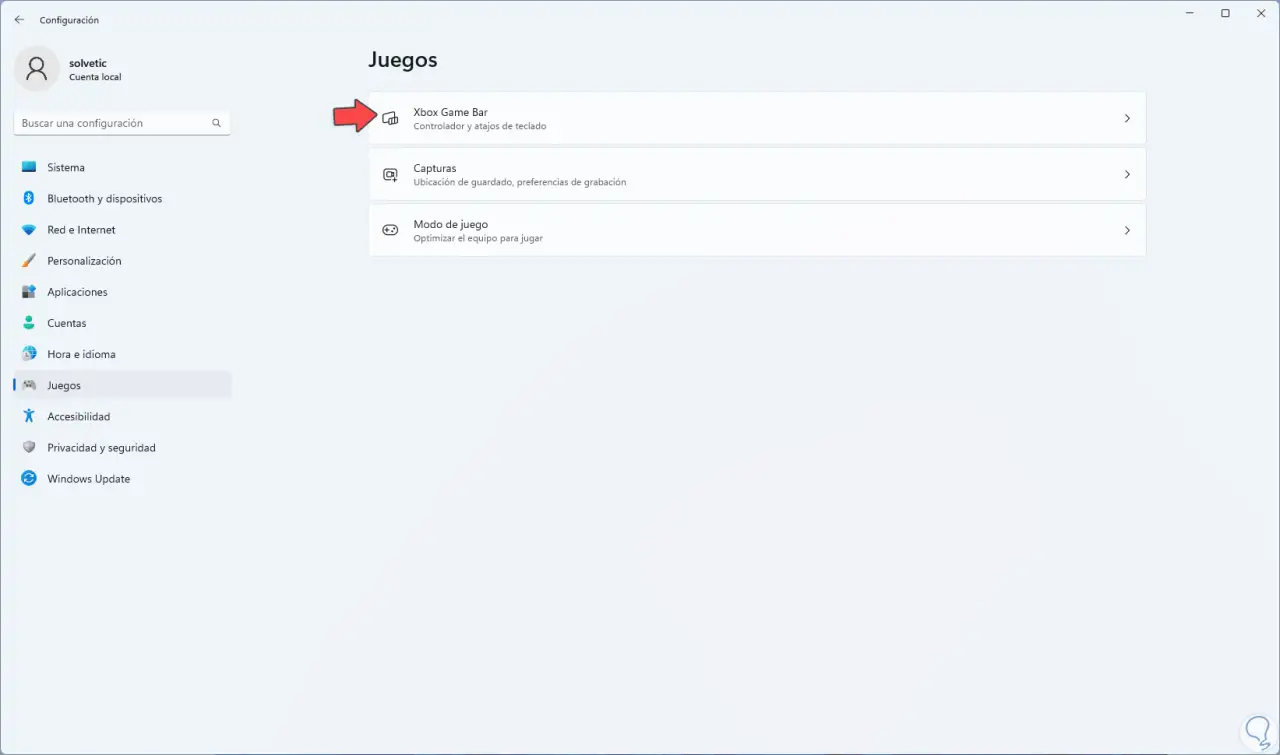
Wir klicken auf „Xbox Game Bar“, um Folgendes zu sehen:
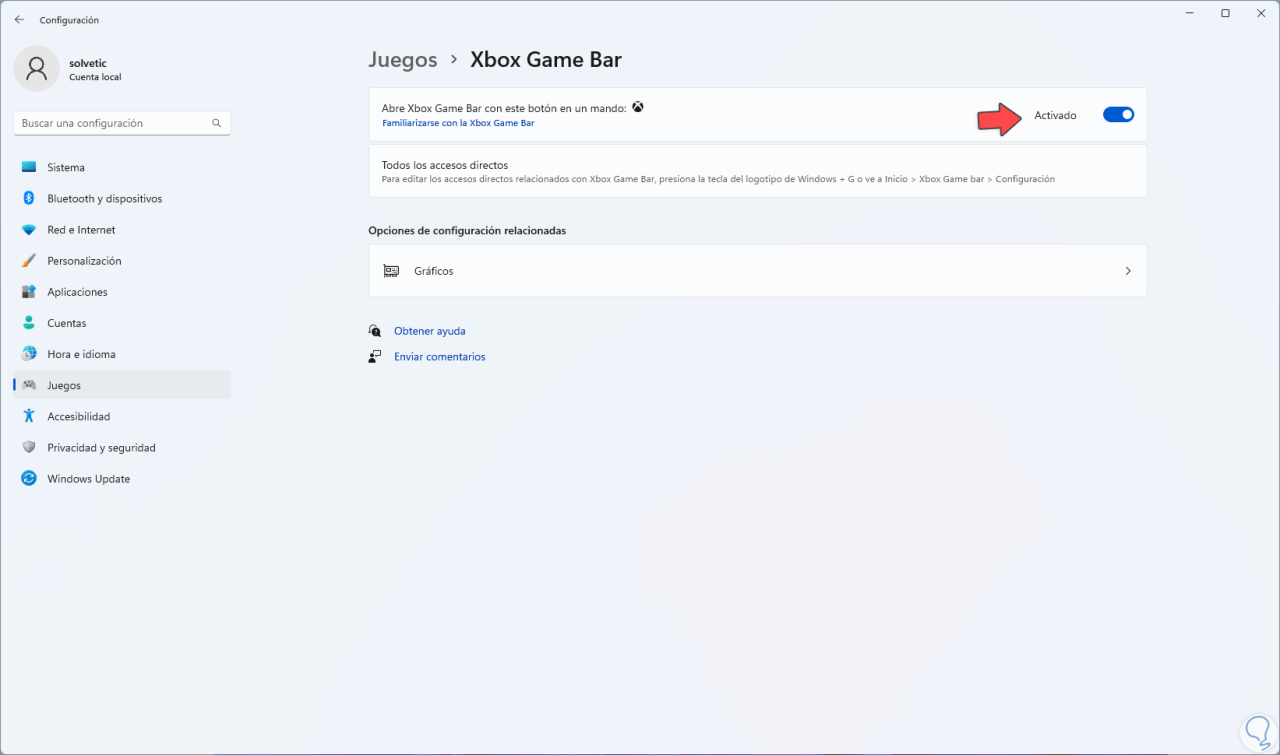
Wir haben den Schalter „Xbox Game Bar mit dieser Taste auf einem Controller öffnen“ deaktiviert:
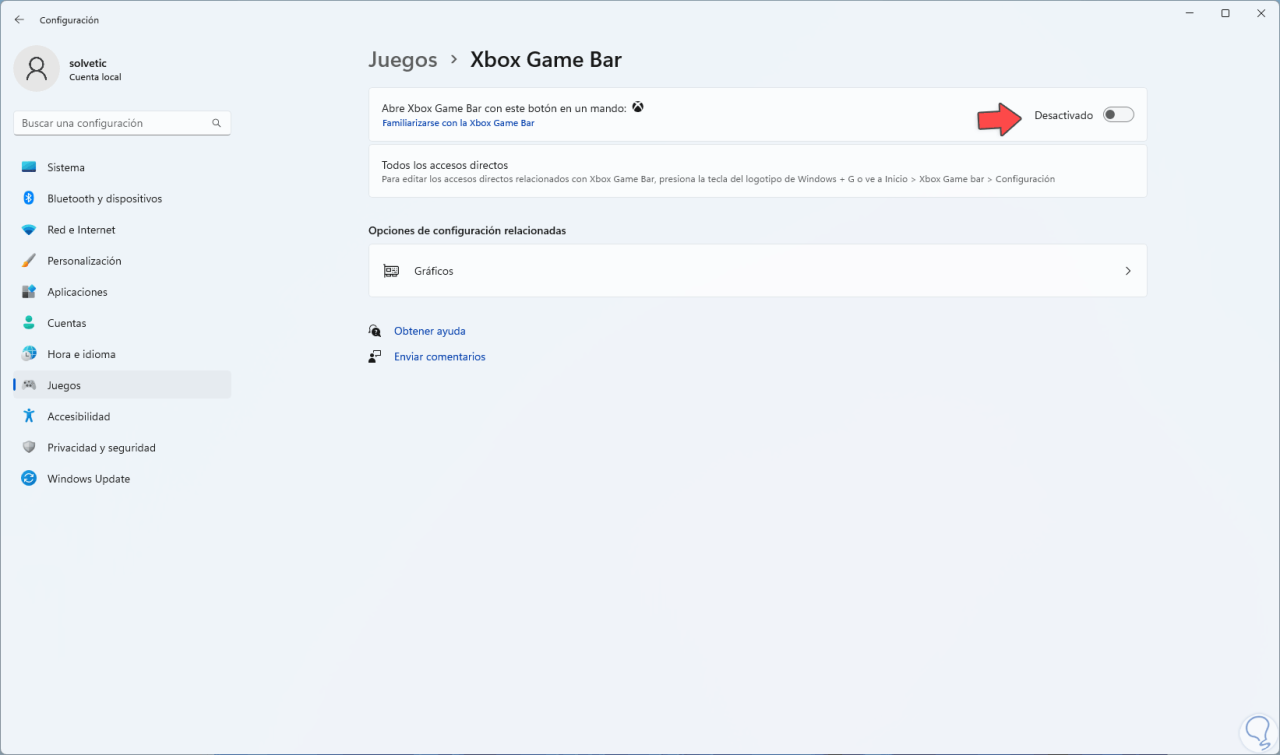
Jetzt klicken wir auf „Spielmodus“:
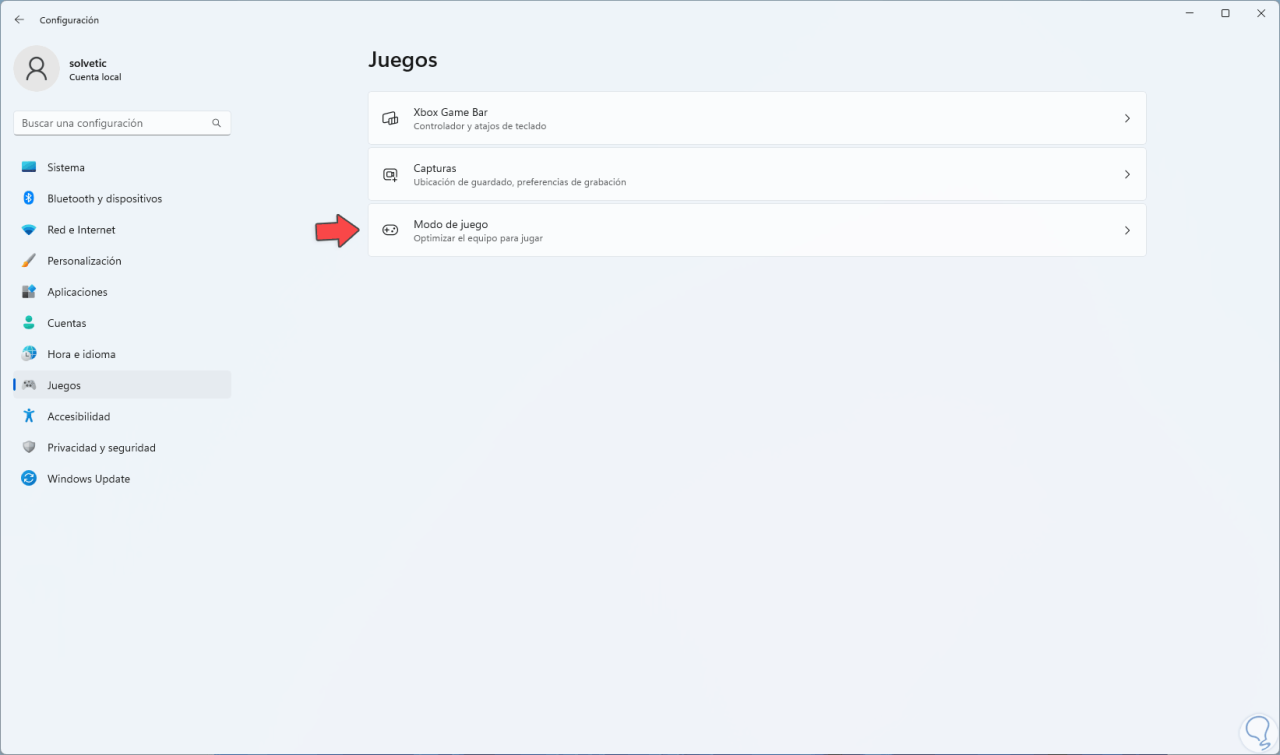
Wir werden das sehen. Schalten Sie den Schalter „Spielmodus“ aus:
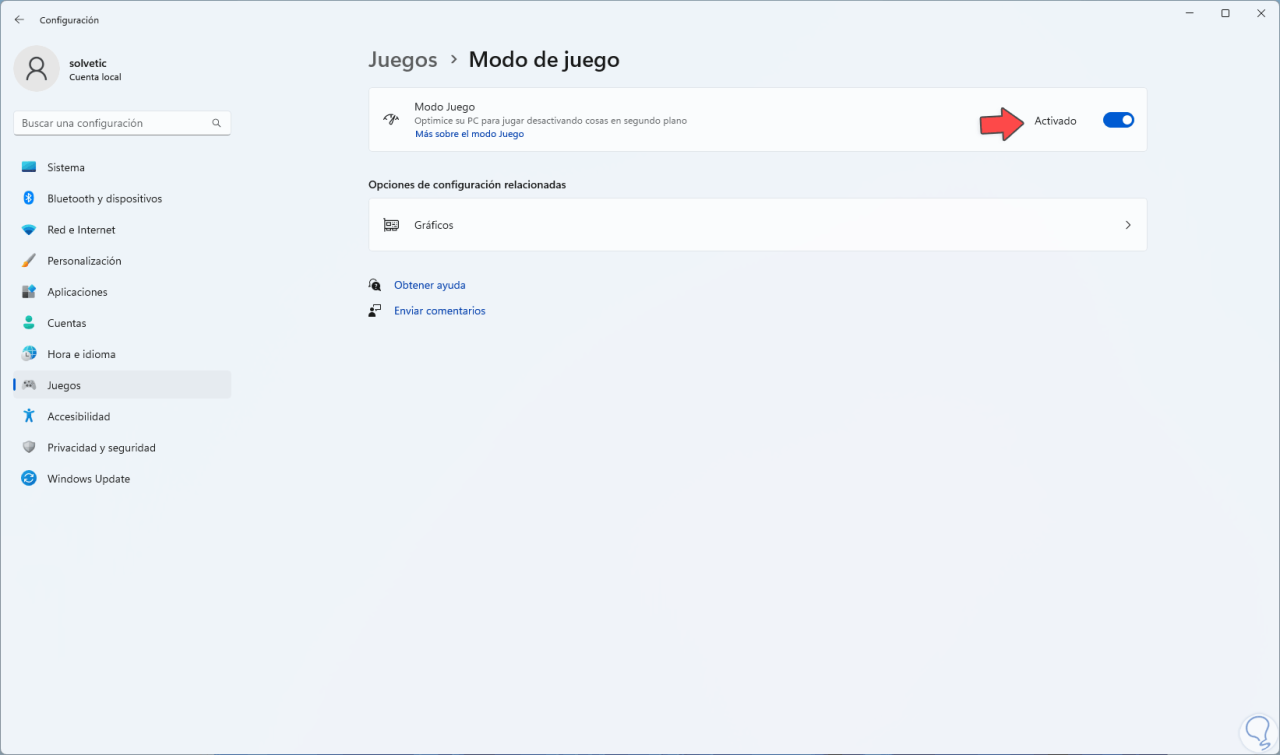
Wir gehen zu “Start – Einstellungen – Windows Update”:
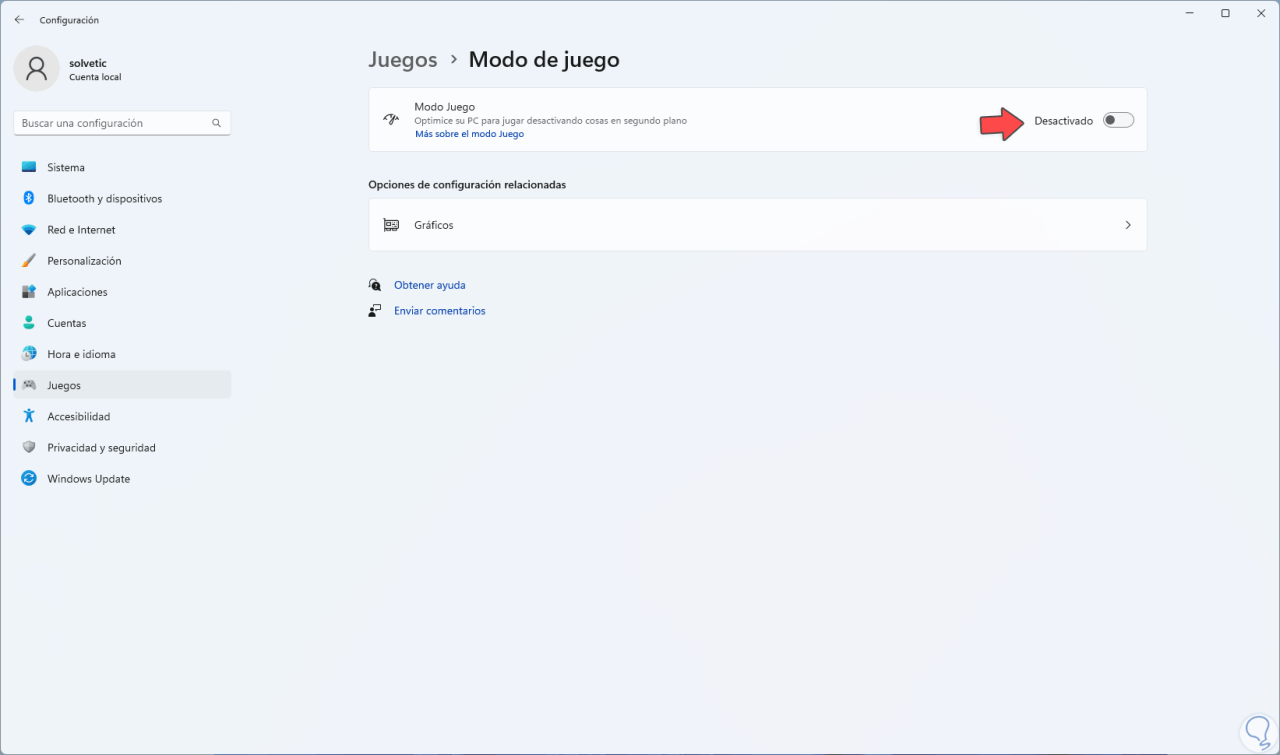
Dort klicken wir auf “Erweiterte Optionen”, um dies zu sehen:
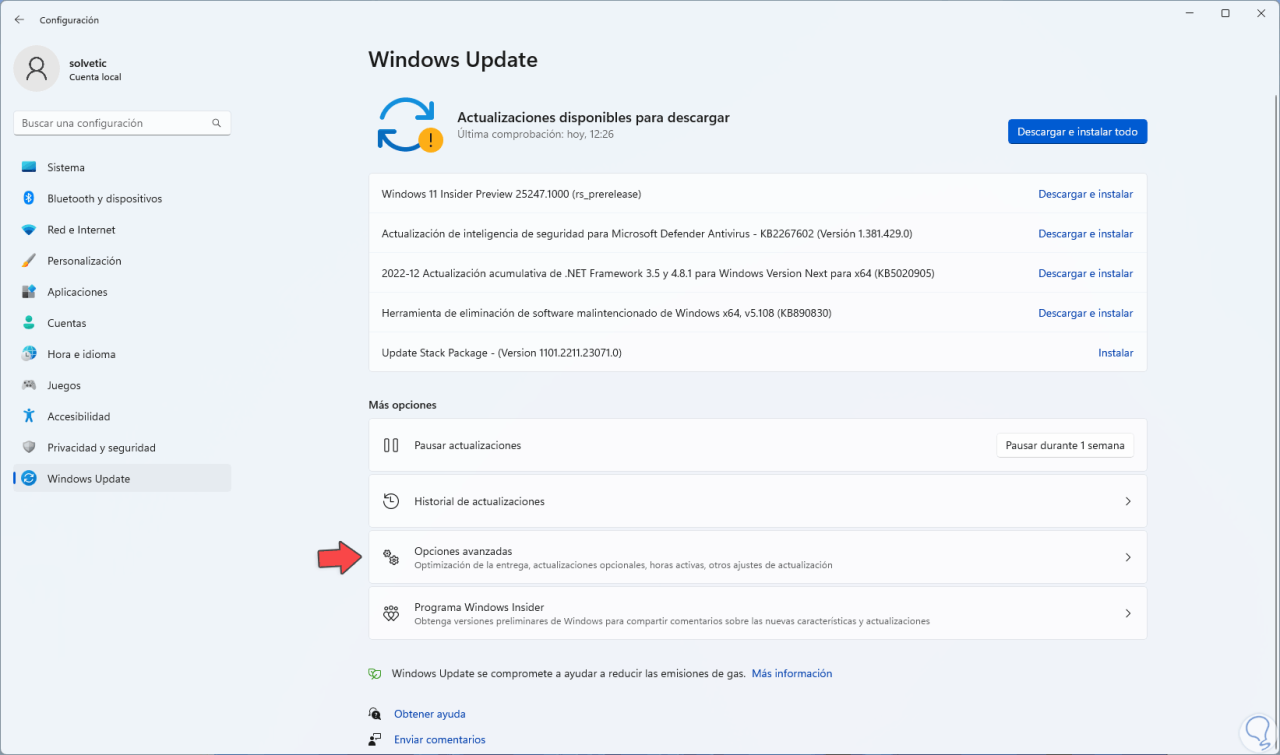
Wir klicken auf “Verteilungsoptimierung” und jetzt sehen wir Folgendes:
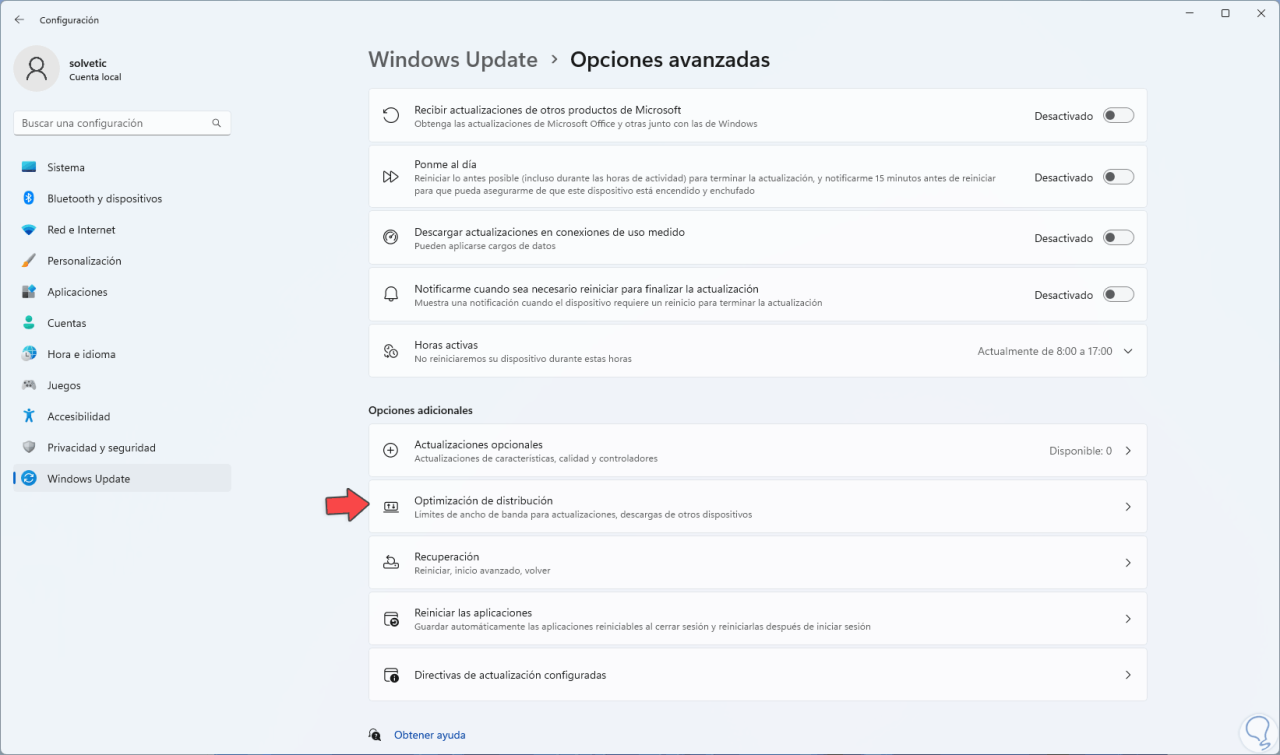
Wir klicken auf “Erweiterte Optionen” und jetzt haben wir Folgendes:
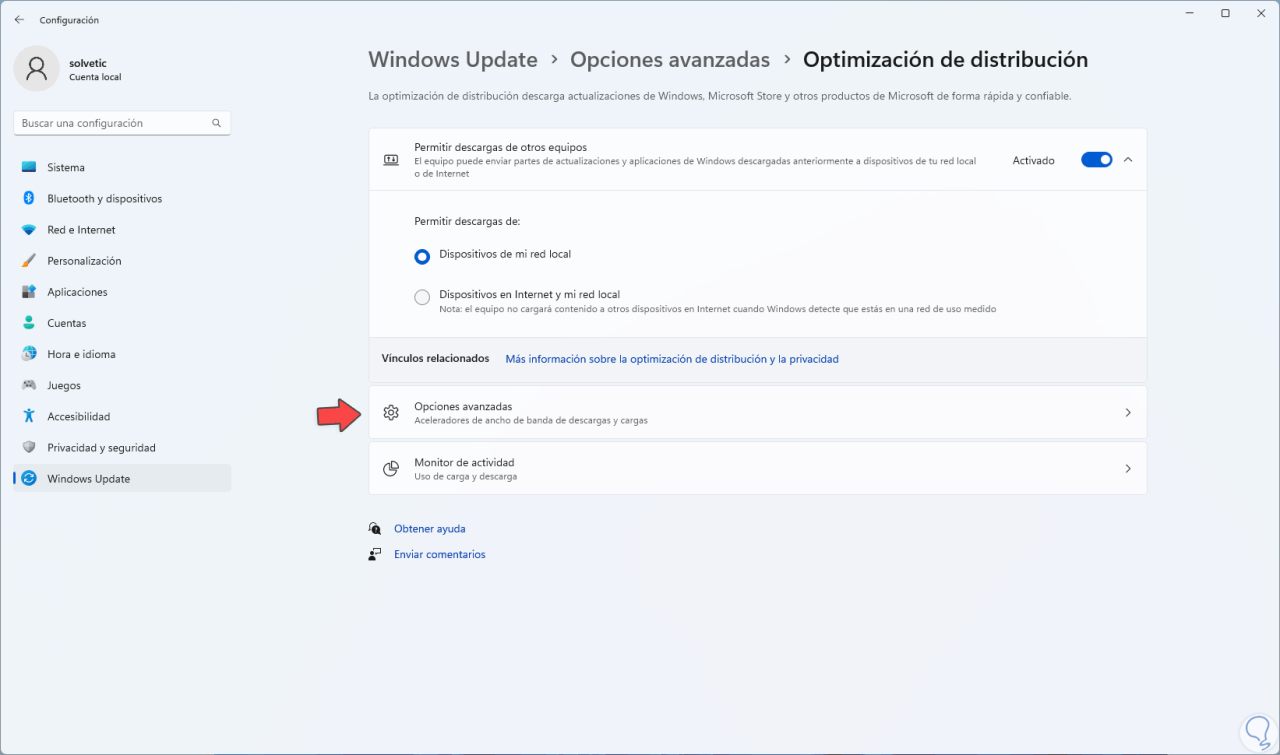
Wir aktivieren das Kästchen „Prozentsatz der gemessenen Bandbreite“ und stellen bei „Bandbreite begrenzen, die zum Herunterladen von Updates im Hintergrund verwendet wird“ den Mindestwert ein.
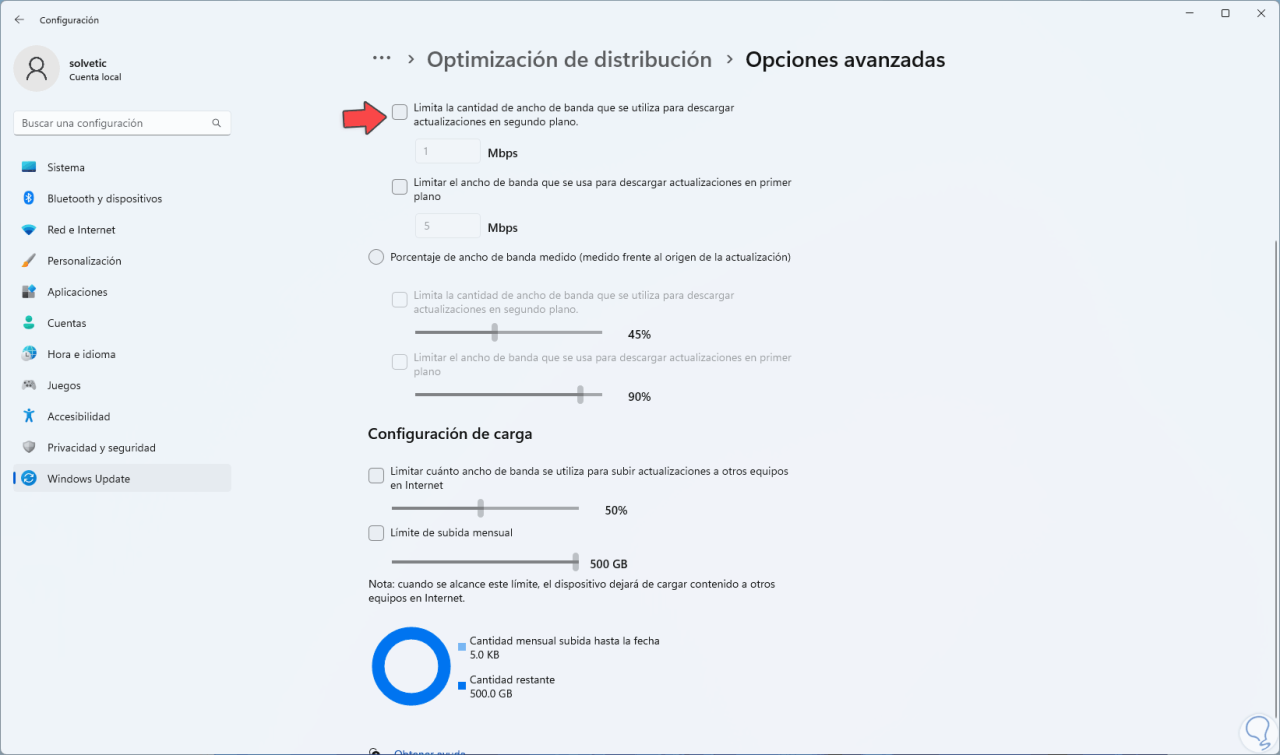
Dann weisen wir bei „Bandbreite zum Herunterladen von Updates im Vordergrund begrenzen“ den gewünschten Wert zu:
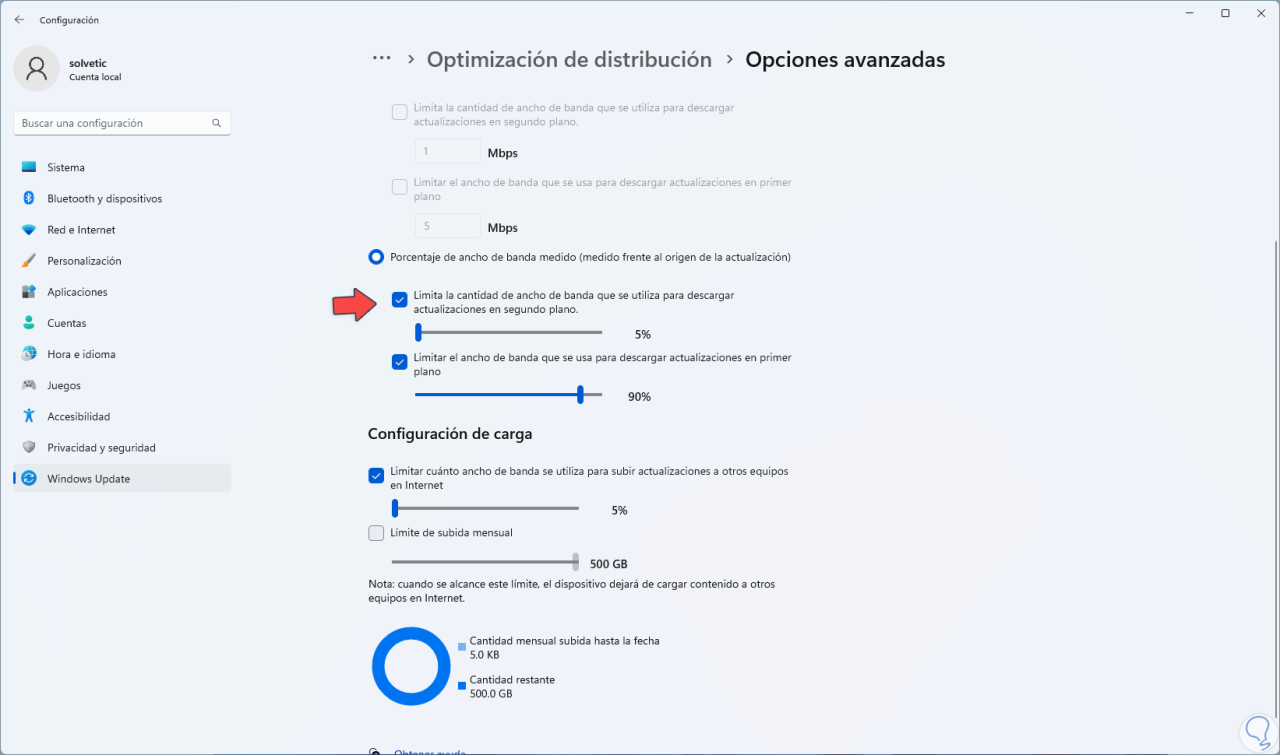
Wir aktivieren das Kästchen „Begrenzen, wie viel Bandbreite verwendet wird, um Updates auf andere Computer im Internet hochzuladen“ und weisen den Mindestwert zu. Endlich Minecraft öffnen:
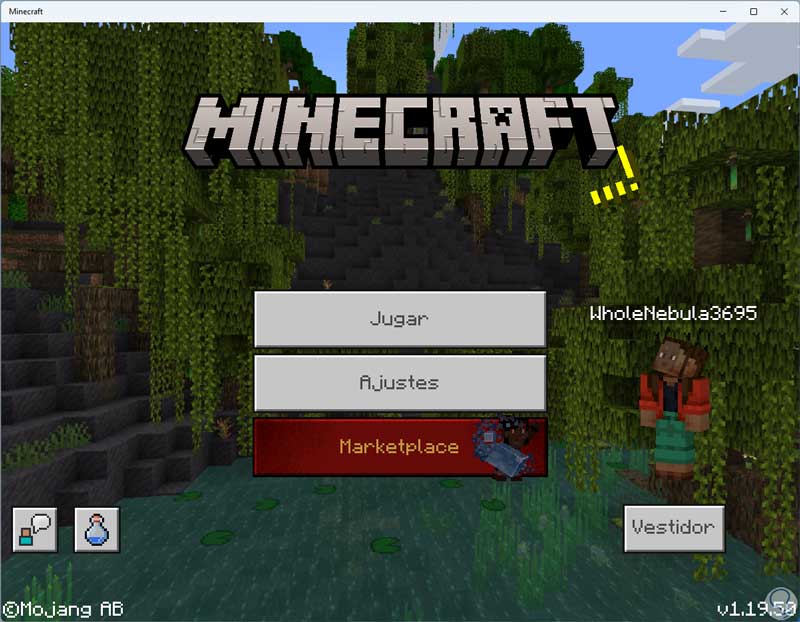
Wir klicken auf „Einstellungen“ und im Abschnitt „Video“ können Sie die FPS und andere damit verbundene Variablen anpassen:
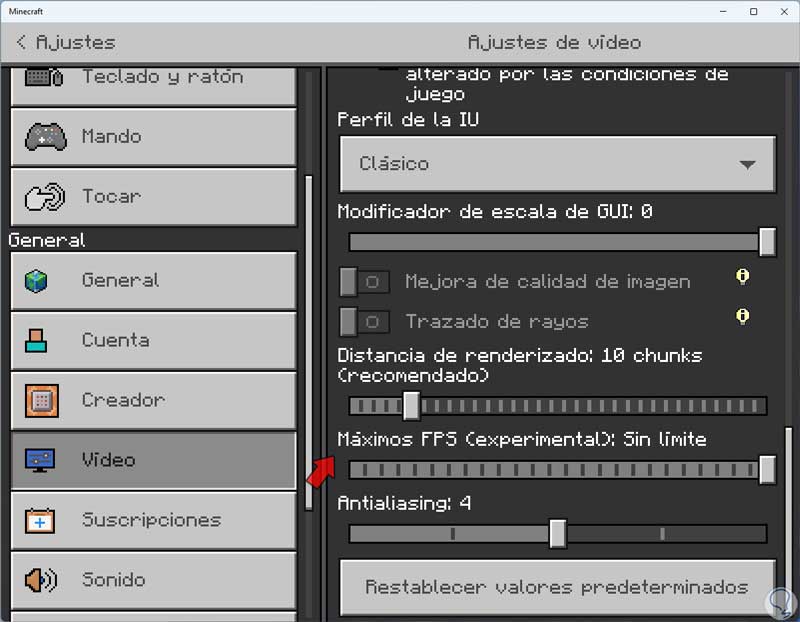
Mit jeder dieser Optionen verbessern wir die Leistung unseres PCs und somit wird Minecraft die notwendige Flüssigkeit für Spiele voller Emotionen haben.