Die Kamera in Windows 10, insbesondere in Laptops, ist der Schlüssel, wenn wir soziale Netzwerke mögen oder wenn wir aus irgendeinem Grund über eine der heute dafür verfügbaren Plattformen auf Besprechungen zugreifen müssen. Die Kamera in Windows ermöglicht dies Konfiguriert beim Zugriff als Video oder nur auf Fotos sowie beim Anpassen zusätzlicher Variablen mit der Auflösung und anderen, werden wir sehen, wie die Kamera in Windows 10 mit verschiedenen verfügbaren Methoden geöffnet wird .
Mit der Kameraanwendung können wir beide Aktionen verwalten, um Fotos direkt vom Tool aufnehmen und deren Status und Einstellungen für externe Anwendungen wie die Skype-Kamera überprüfen zu können . Die Kamera ist nützlich, wenn wir Anwendungen zum Aufnehmen von Fotos verwenden oder wenn wir sie in Anwendungen von Drittanbietern benötigen, um Videoanrufe zu tätigen.
Wir überlassen Ihnen auch das Video-Tutorial, um verschiedene Möglichkeiten zum Öffnen der Windows 10-Kamera kennenzulernen.
Um auf dem Laufenden zu bleiben, abonniere unseren YouTube-Kanal! ABONNIEREN
Contents
1. Öffnen Sie die Kamera in Windows 10 über die Suchmaschine
Dieser Schritt ist einfach, dazu gehen wir zur Suchmaschine des Startmenüs und geben dort “Kamera” ein, in den angezeigten Ergebnissen wählen wir “Kamera”:
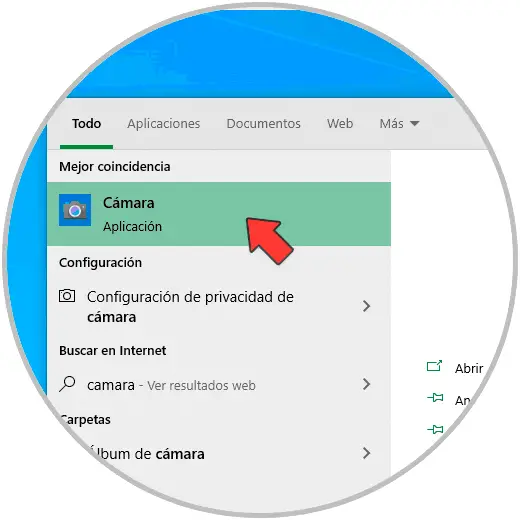
Dies öffnet die integrierte Kamera des Systems oder wenn wir eine externe verwalten.
Eine weitere verfügbare Option ist die Verwendung des Startmenüs des Systems. Dazu klicken wir auf die Windows-Schaltfläche und suchen die Kameraanwendung:
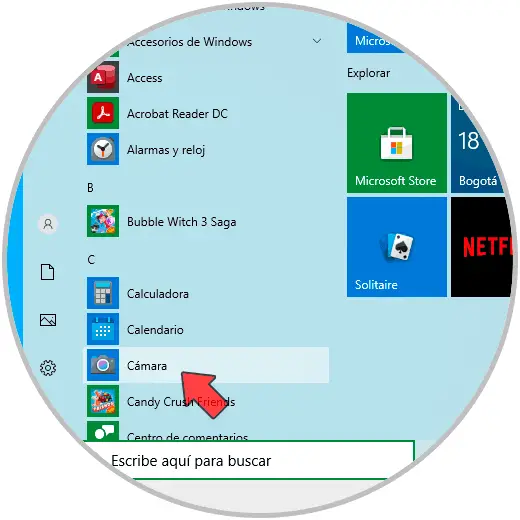
3 . Öffnen Sie die Windows 10-Kamera unter Ausführen
Mit dem Befehl Ausführen können wir auf Anwendungen, Bibliotheken und Systemkomponenten zugreifen. Das Öffnen der Kamera ist eine der Möglichkeiten.
Dazu öffnen wir Run und geben dort Folgendes ein:
microsoft.windows.camera:
Wir klicken auf OK oder drücken die Eingabetaste.
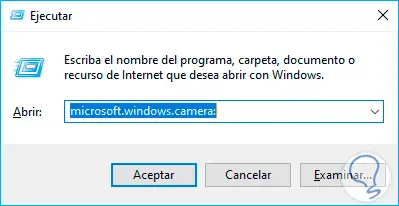
4. Öffnen Sie die Windows 10-Kamera über das CMD-Menü
Schließlich können wir die Kameraanwendung über die Eingabeaufforderung öffnen, indem wir auf die Konsole zugreifen und dort ausführen. Wir drücken die Eingabetaste und die Kamera wird geöffnet.
Starten Sie microsoft.windows.camera:
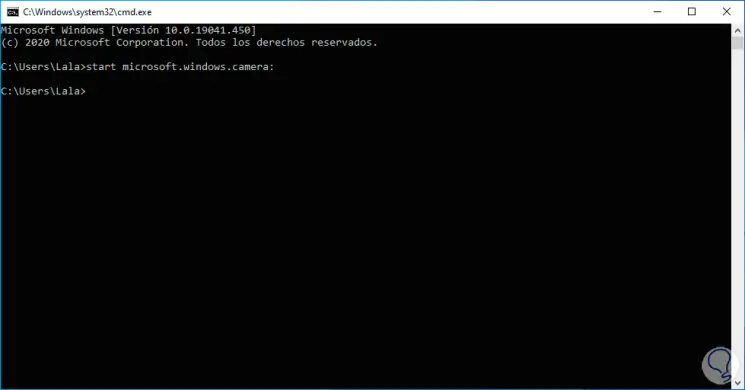
Wenn wir die Kameraanwendung nicht haben, müssen wir zum Windows Store gehen und sie von dort installieren:
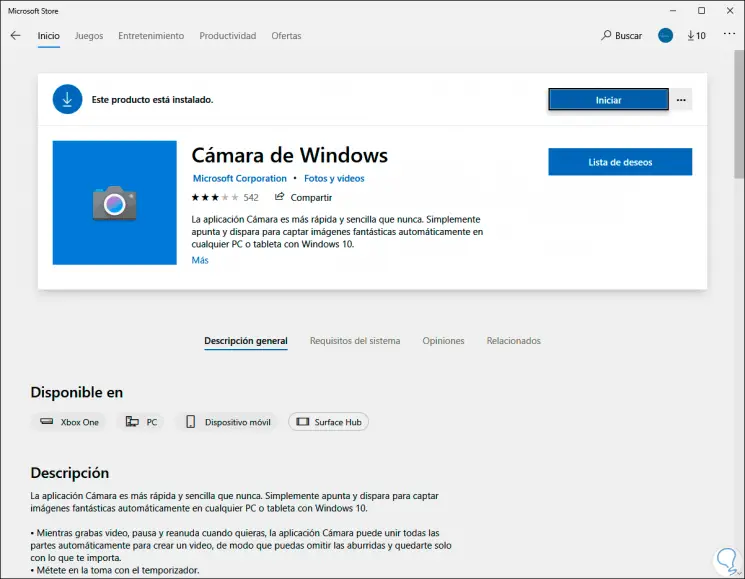
Diese Optionen sind ideal, um die Kamera in Windows 10 zu öffnen und entsprechend zu verwenden.