Microsoft Outlook ist die Wette, die Microsoft in die Office-Suite integriert hat, und es ist eine integrale Anwendung, da Sie damit nicht nur auf E-Mails zugreifen und diese bearbeiten können, sondern dank des Kalenders immer aufmerksam sein können, was mit unseren Aufgaben geschieht Täglich. Dies wird erreicht, weil wir beim Erstellen eines Termins in Outlook vor dessen Ablauf eine visuelle und akustische Warnung erhalten, damit wir ihn nicht vergessen. Darüber hinaus können wir zum Kalender gehen und dort alle geplanten Besprechungen oder Ereignisse im Detail sehen. Wir öffnen Outlook und gehen zum Kalender unten. Dies ist das Ergebnis aller ausstehenden Termine, die eingehalten werden müssen:
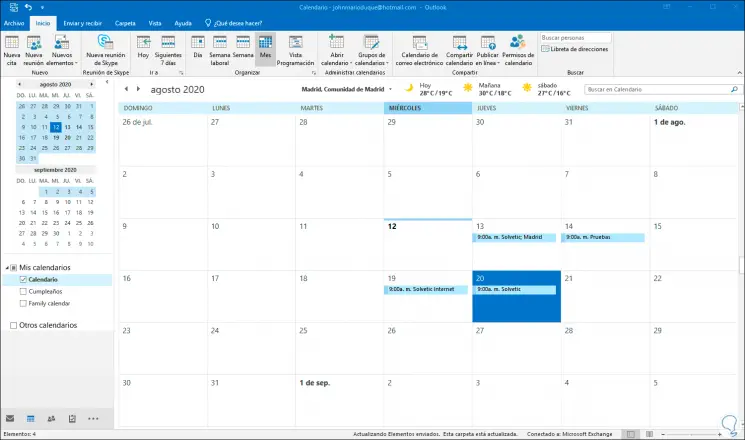
Wir können sehen, dass jeder Termin im Kalender standardmäßig dieselbe Farbe hat, unabhängig vom Typ. Dies kann für viele funktionieren, aber wenn wir Kategorien festlegen können, die es ihnen ermöglichen, eine deutlich auffälligere visuelle Wirkung zu erzielen.
EinWie.com erklärt, wie Kategorien in Outlook eingerichtet werden, um die Farben jedes registrierten Ereignisses zu ändern.
Um auf dem Laufenden zu bleiben, abonniere unseren YouTube-Kanal! ABONNIEREN
So ändern Sie die Farben im Outlook 2019- oder 2016-Kalender
In Outlook stehen Beschriftungen zur Verfügung, die auf E-Mails, Aufgaben oder Ereignisse angewendet werden können. Diese Kategorien haben einen Namen und eine Farbe. Dies ist ideal für Aufgaben wie das Sortieren, Suchen oder Filtern von Ereignissen nach einer bestimmten Farbe.
Wenn wir auf ein Ereignis klicken, wird automatisch eine neue Gruppe namens “Tags” geöffnet und dort finden wir die Option “Kategorisieren”:
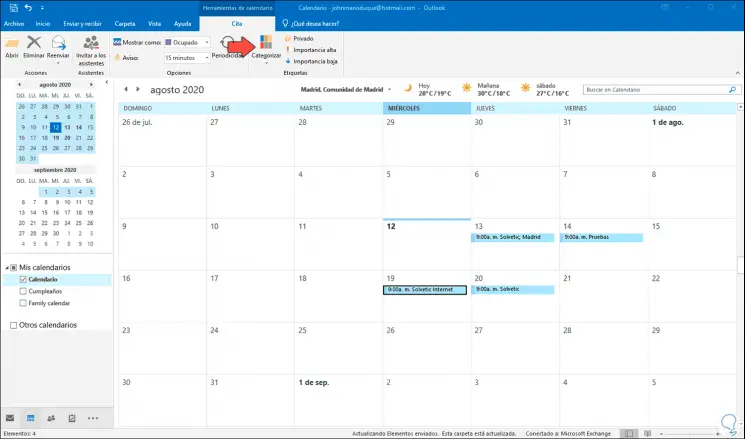
Wenn Sie auf Kategorisieren klicken, sehen Sie Folgendes:
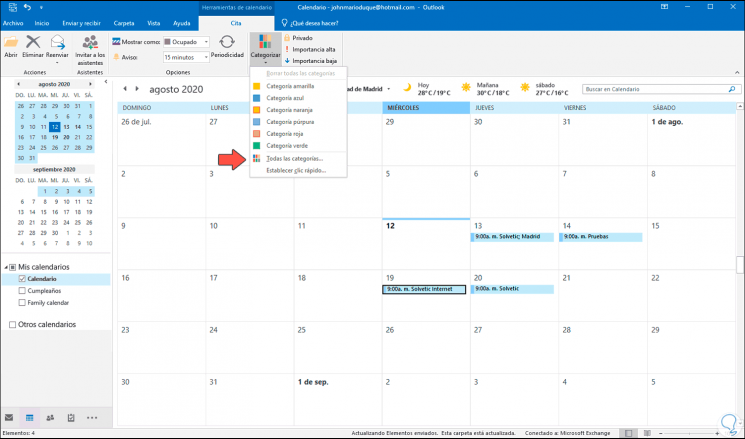
Dort können wir eine Farbe für diesen Ereignistyp auswählen oder auf “Alle Kategorien” klicken und alle verfügbaren Farben anzeigen:
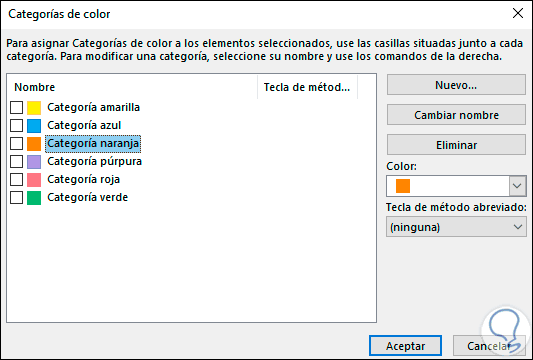
Für eine globalere Steuerung können wir die gewünschte Kategorie auswählen und auf Umbenennen klicken, um sie mit dem Ziel einer klareren Segmentierung zu bearbeiten. Wir klicken auf OK, um die Änderungen zu speichern.
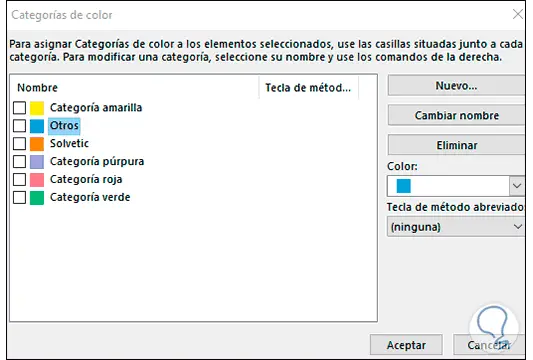
Von nun an können wir ein Tag auswählen und aus der Kategorisierung auswählen, welches Thema zugeordnet werden soll:
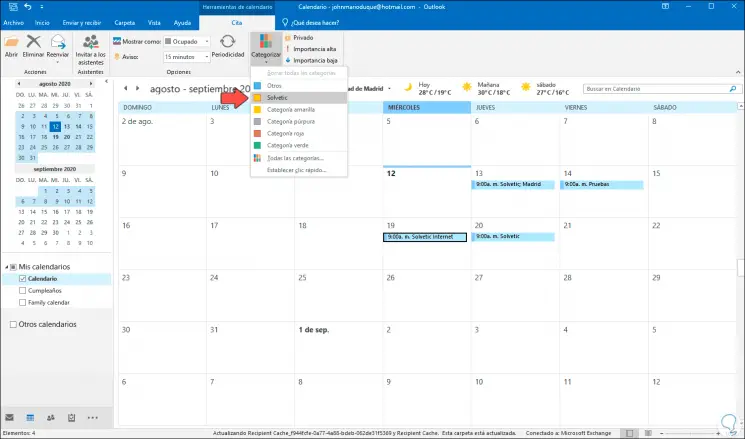
Dadurch wird die visuelle Form der Ereignisse auffälliger und logischerweise werden wir jedes Ereignis schneller identifizieren:
Falls wir verschiedene Beschriftungen mit derselben Farbe ändern müssen, können wir die Strg-Taste in Windows oder den Befehl in macOS verwenden und dann alle Ereignisse auswählen, bei denen die gewünschte Kategorie und angewendet werden muss Danach gehen Sie zu Kategorisieren und wählen Sie die gewünschte Farbe.
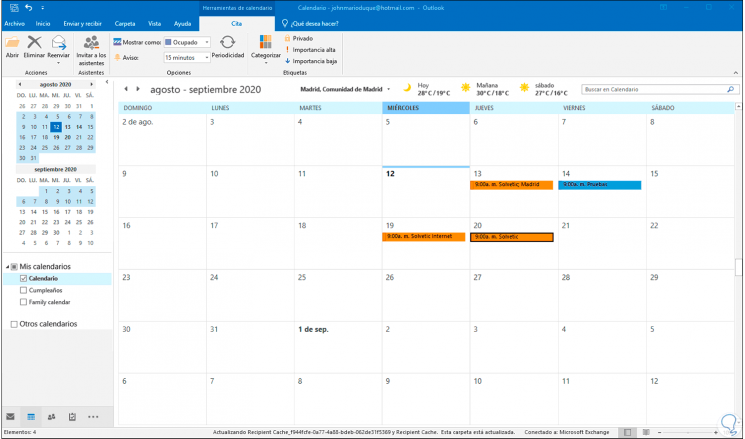
Wie wir sehen können, ist dies ein einfacher Prozess, der keinen großen Aufwand erfordert, dem Outlook-Kalender jedoch eine dynamische Note verleiht und im Vorbeigehen dabei hilft, jedes Ereignis im Auge zu behalten, in dem wir uns befinden.