Bei Windows 11 kann es jederzeit zu Fehlern kommen, und einer der kritischsten ist, wenn der Fehler mit dem bekannten Bluescreen oder in Windows 11 in manchen Fällen schwarz zusammenhängt, da die Ursachen für diesen Fehler häufig sind. Ein Vorteil besteht jedoch darin, dass wir beim Erkennen dieses Fehlers einen Code finden können, der die Ursache des Fehlers angibt. Für Administratoren und Supportmitarbeiter ist dies von entscheidender Bedeutung, da er dabei hilft, die Ursache des Fehlers zu ermitteln und die möglichen Lösungen zu implementieren.
Einer dieser Fehler ist der Fehler IRQL_NOT_LESS_OR_EQUAL, der mit dem Blue Screen of Death (BSOD) einhergeht und ein Fehler ist, der uns auf ein Problem mit dem Systemspeicher oder mit den Treibern des verwendeten Geräts aufmerksam macht. Der Fehler hat seine Ursache bei einem Controller oder eine Hardwarekomponente versucht, über einen nicht korrekten IRQL (Interrupt Request Level) auf eine Speicheradresse zuzugreifen, andere Ursachen für diesen Fehler können sein:
- Übertaktungseinstellungen
- Beschädigung der Windows-Registrierung
- Controller-Schaden
TechnoWikis bietet eine Reihe von Optionen, die Ihnen helfen, diesen Fehler zu beheben und die volle Funktionalität von Windows 11 zu nutzen.
ABONNIEREN SIE AUF YOUTUBE
Contents
1 Aktualisieren Sie den Windows 11-Grafiktreiber
Wie bereits erwähnt, ist eine der Ursachen für den Fehler IRQL_NOT_LESS_OR_EQUAL auf Fehler im u-Treiber zurückzuführen und eine der natürlichsten ist, dass er veraltet ist.
Dies führt zu einer großen Anzahl von Fehlern. Um den Treiber zu aktualisieren, öffnen wir den Geräte-Manager über das Startmenü:
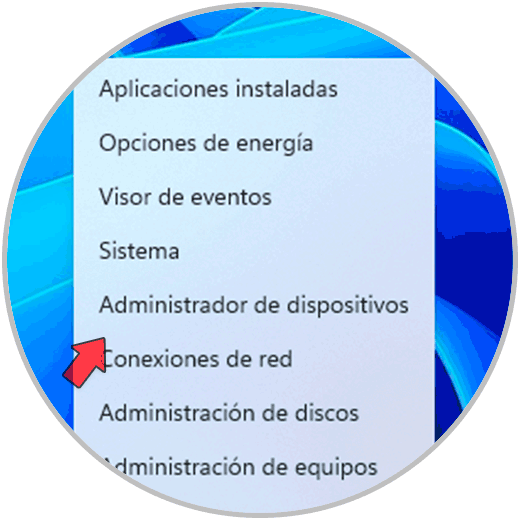
Im Administrator wählen wir die Option „Anzeigeadapter“ und klicken dort mit der rechten Maustaste auf den Anzeigetreiber und dann auf „Treiber aktualisieren“:
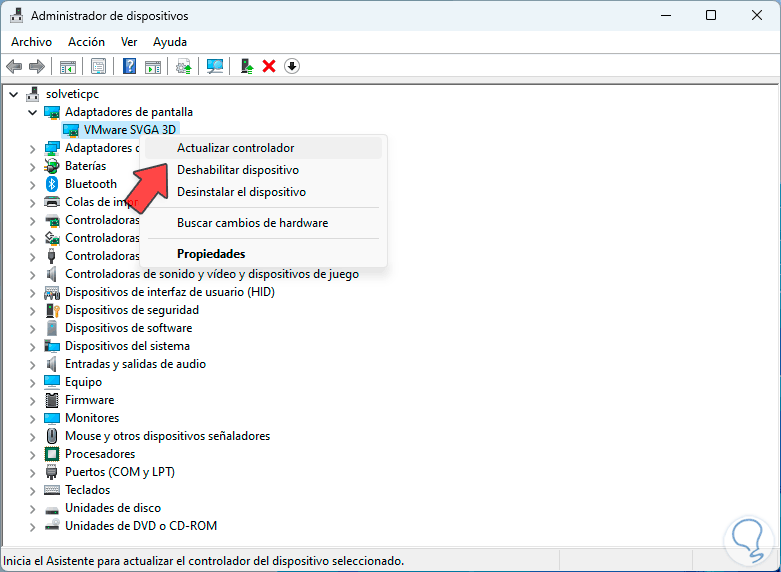
Wir werden die folgenden Optionen sehen. Wir klicken auf „Automatisch nach Treibern suchen“
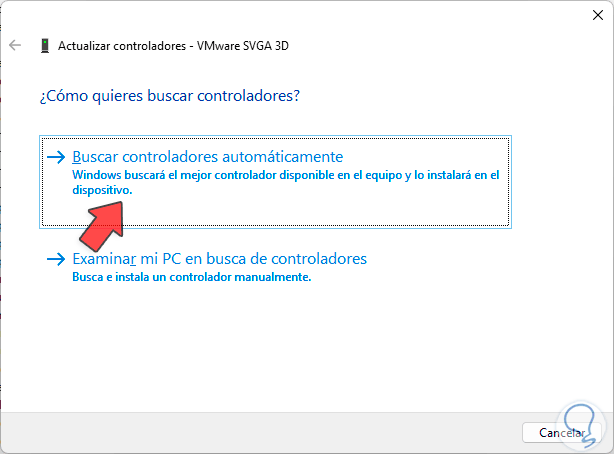
und wir hoffen, dass der Prozess abgeschlossen ist. Um diesen Vorgang abzuschließen, klicken wir auf „In Windows Update nach aktualisierten Treibern suchen“.
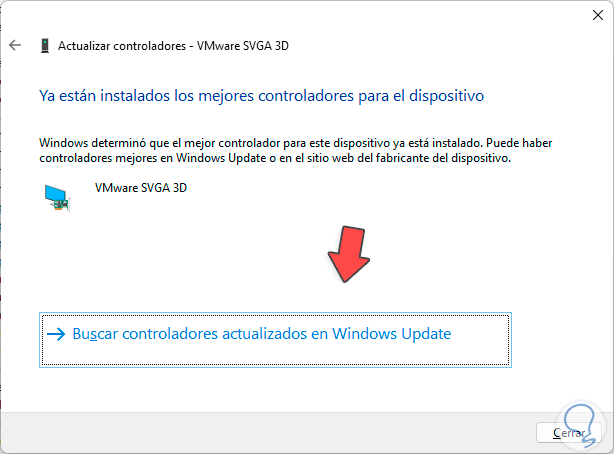
und in der Konfiguration überprüfen wir, ob es eine Bildschirmaktualisierung gibt oder nicht:
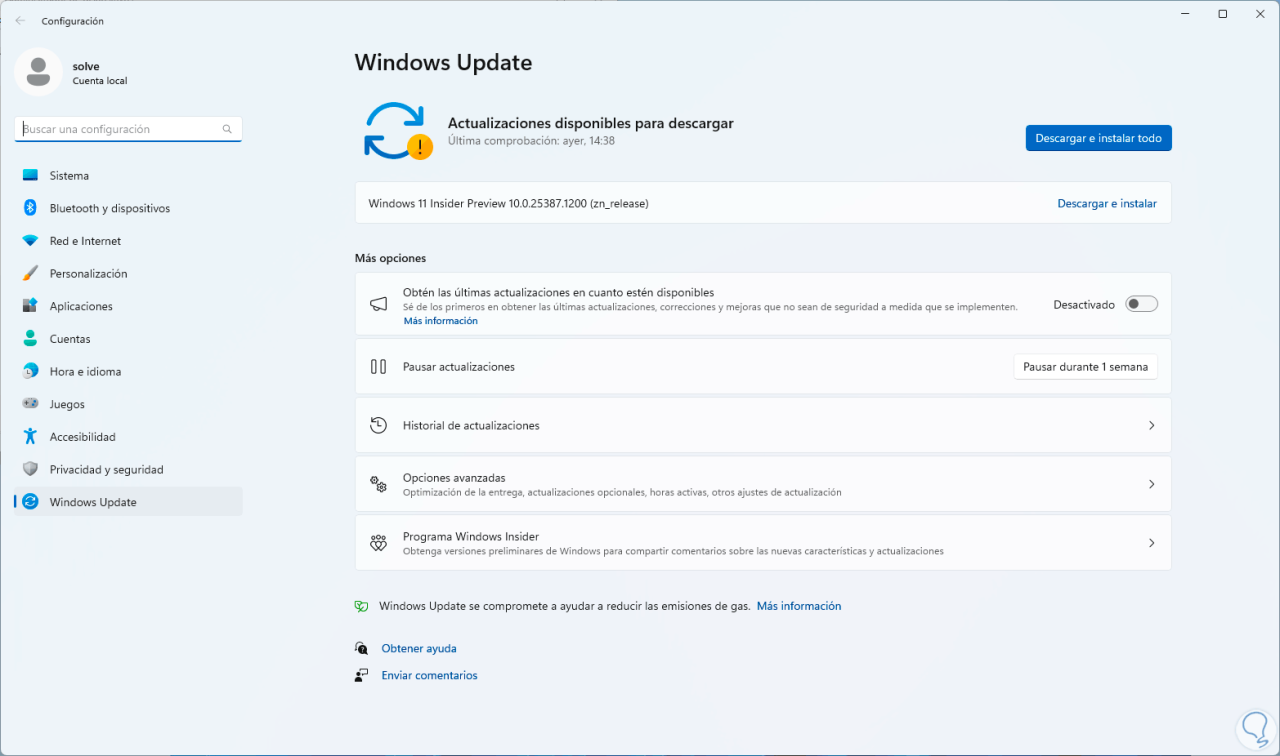
2 Analysieren Sie die Festplatte Windows 11
Fehler auf der Festplatte werden die Ursache für diesen Bluescreen-Fehler sein, sodass wir eine Analyse durchführen können. Dies geschieht, weil im Laufe der Zeit und der häufigen Datennutzung nach und nach die Leistung und Funktionalität der Festplatte beeinträchtigt wird . .
Um es zu reparieren, öffnen wir die CMD-Konsole als Administratoren über Start:
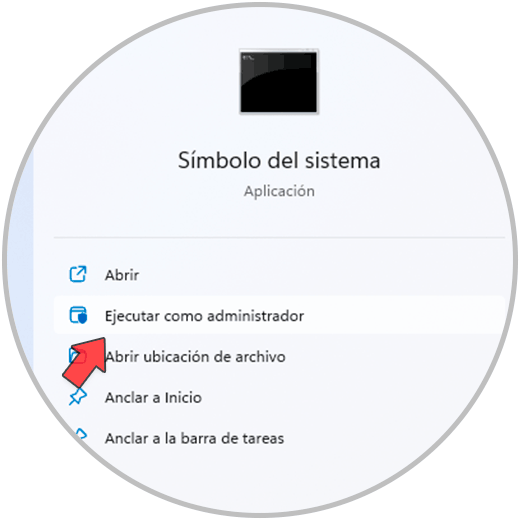
Wir müssen die Berechtigungen im Popup-Fenster akzeptieren:
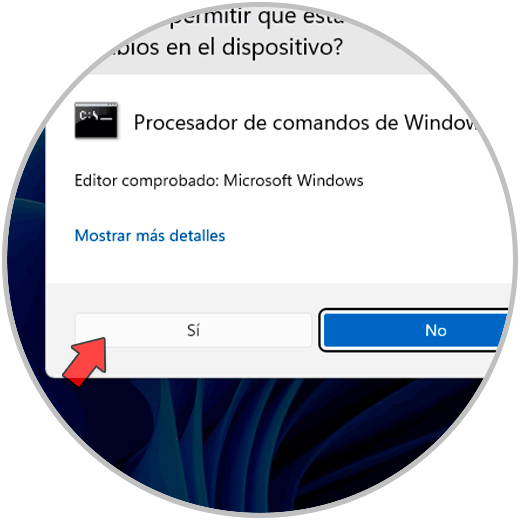
Um die Festplatte zu reparieren, führen wir den folgenden Befehl aus:
chkdsk /f /r
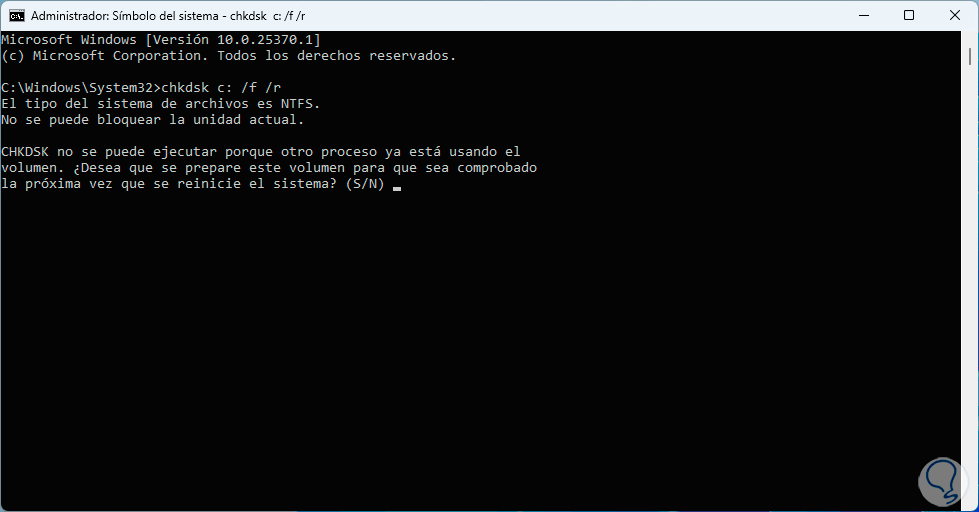
Wir gehen davon aus, dass dieser Vorgang mit dem folgenden Systemneustart mit dem Buchstaben S durchgeführt wird:
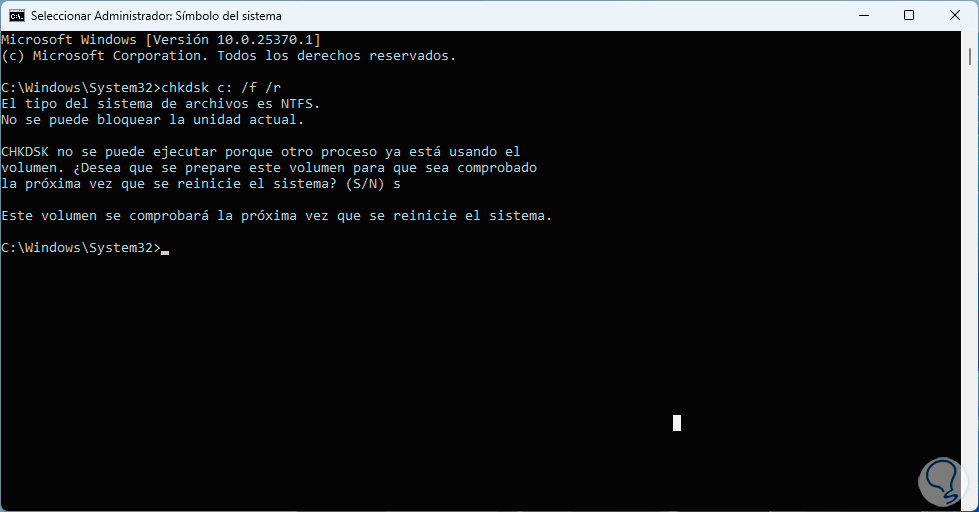
Der Befehl chkdsk (Check Disk) ist ein Befehl, der zum Überprüfen und Reparieren von Dateisystemfehlern auf der Festplatte erstellt wurde. Dieser Befehl konzentriert sich auf die Suche nach fehlerhaften Sektoren, Dateien mit Querverknüpfungen oder Beschädigungen des mit der Festplatte verbundenen Dateisystems Verwendete Parameter waren:
- /f: ist für die Korrektur von Fehlern auf der Festplatte zuständig und hierfür muss die Festplatte gesperrt werden
- /r: ist für die Lokalisierung fehlerhafter Sektoren und die Wiederherstellung lesbarer Informationen aus diesen Sektoren verantwortlich
Danach werden wir Windows 11 neu starten:
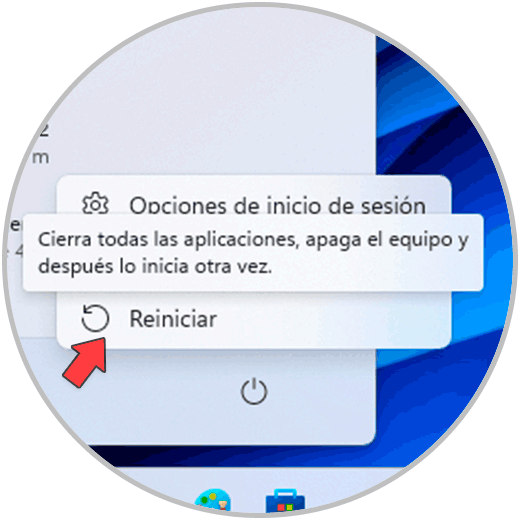
Das System wird neu gestartet:
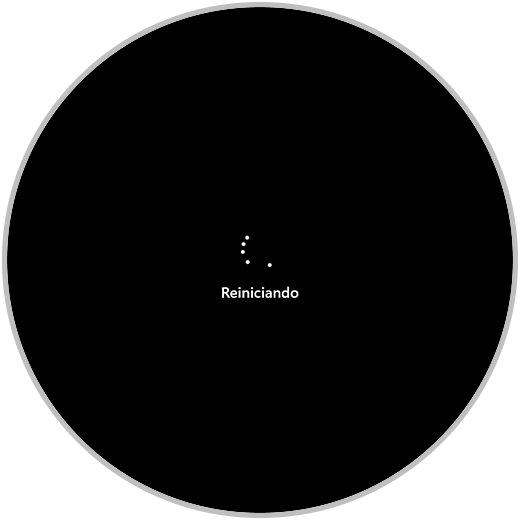
Wir müssen warten, bis die Analyse der Festplatte basierend auf dem ausgeführten Befehl durchgeführt wird:
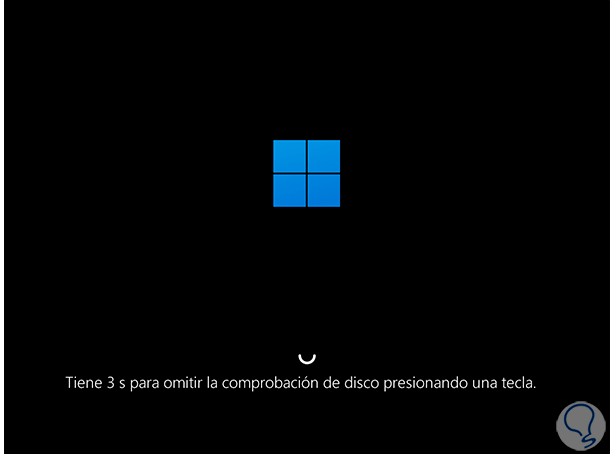
Der Festplattenscanvorgang umfasst mehrere Scanphasen. Das System wird automatisch neu gestartet, um zu überprüfen, ob alles korrekt geöffnet wird.
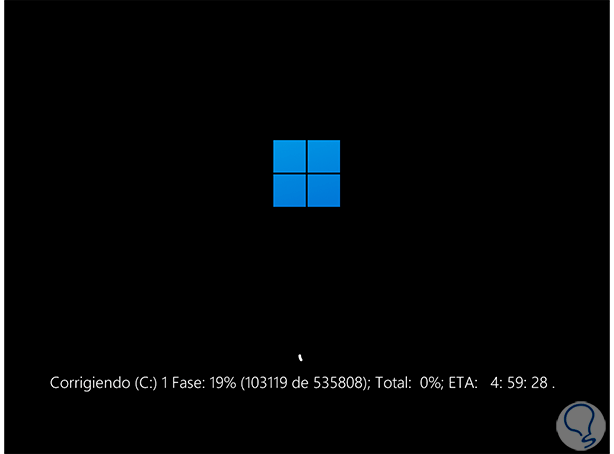
3 Geben Sie Speicherplatz unter Windows 11 frei
Wenn die Festplatte voll ist, kann dies die Fehlerursache sein, da die Lese- und Schreibvorgänge beeinträchtigt werden.
Um Speicherplatz in der Start-Suchmaschine freizugeben, geben wir „freigeben“ ein und klicken auf die Option „Datenträgerbereinigung“:
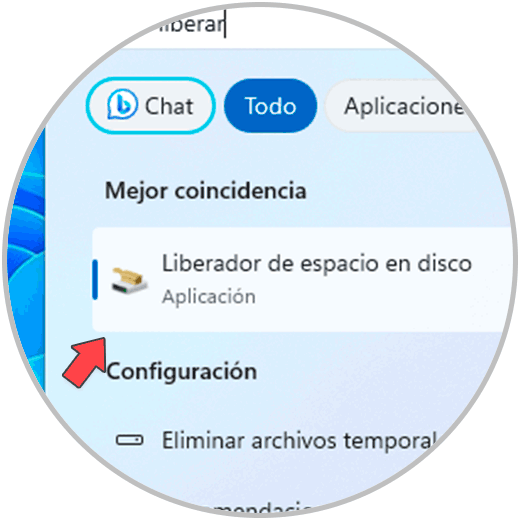
Es öffnet sich ein kleines Fenster, in dem wir Laufwerk C auswählen:
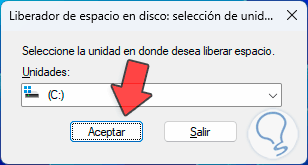
Nachdem die Details geladen sind, klicken wir auf die Schaltfläche „Systemdateien bereinigen“:
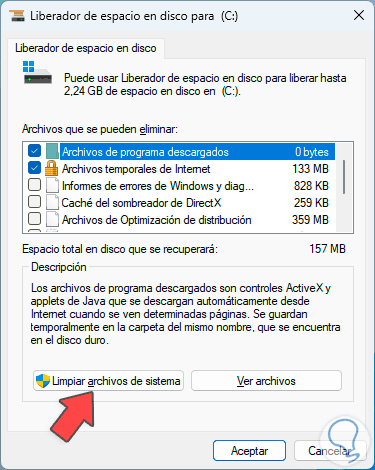
Wir wählen erneut Laufwerk C aus und sehen Folgendes. Wir werden die zu löschenden Kästchen auswählen und auf „OK“ klicken.
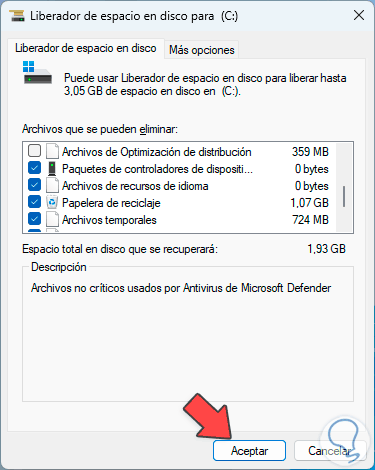
Wir sehen eine Meldung, dass wir die Aktion bestätigen müssen: Wir klicken auf „Dateien löschen“, um diesen Vorgang durchzuführen.
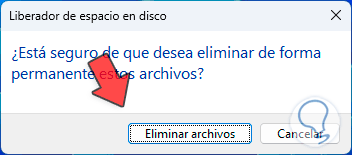
4 Analysieren Sie das Windows 11-Dateisystem
In Windows 11 ist NTFS ein wesentlicher und grundlegender Bestandteil für das koordinierte Funktionieren aller Windows-Prozesse. Wenn jedoch etwas mit dem Dateisystem passiert, sind wir einfach vielen Fehlern ausgesetzt. Um NTFS zu analysieren und zu reparieren, verwenden wir den SFC-Befehl.
Zuerst öffnen wir das Terminal als Administrator:
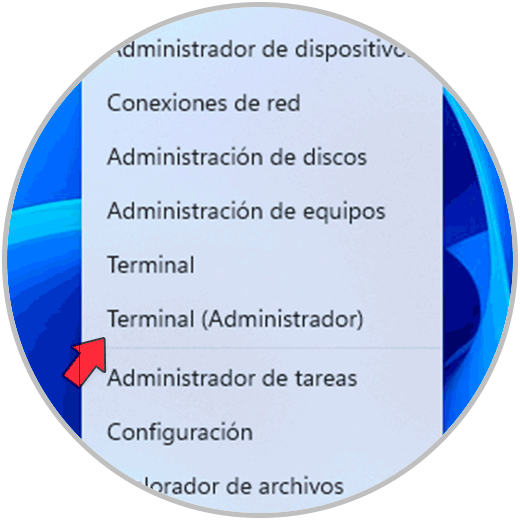
Wir akzeptieren UAC-Berechtigungen:
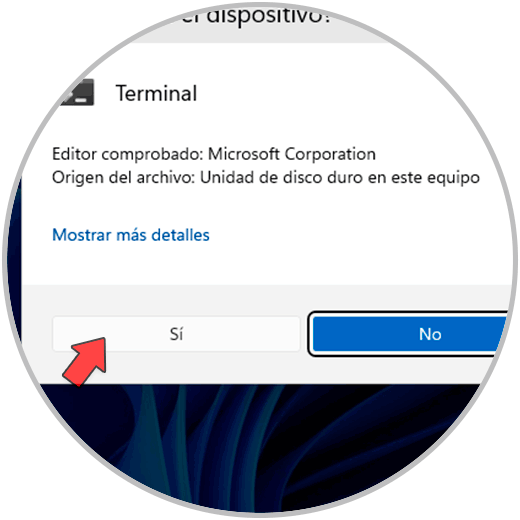
In der Konsole führen wir folgenden Befehl aus:
sfc /scannow
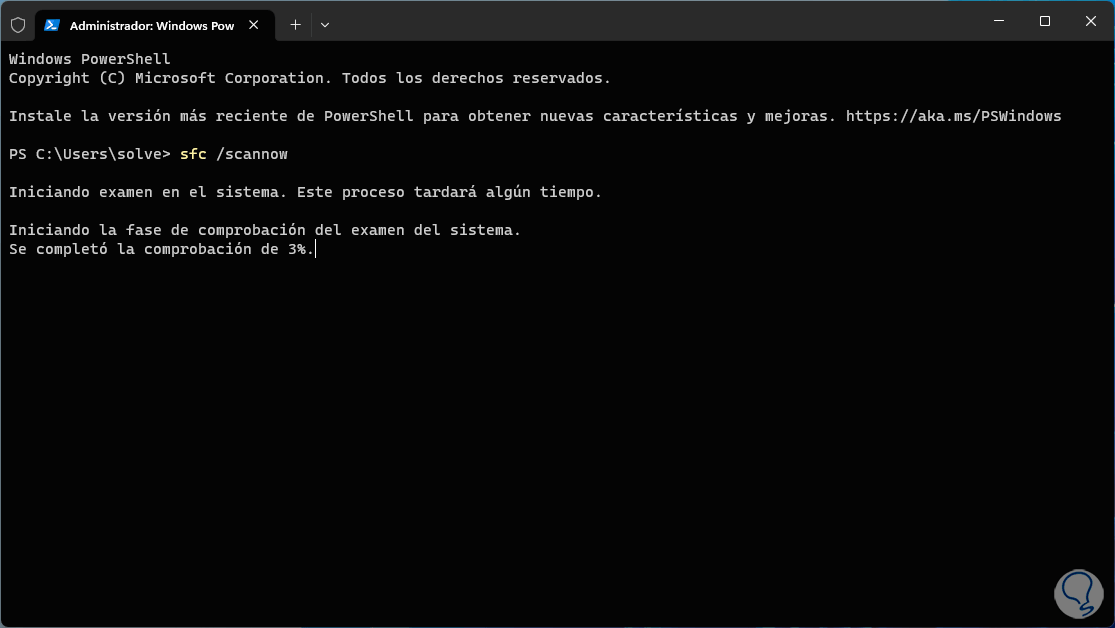
Wir freuen uns darauf, dass dieser Prozess zu Ende geht:
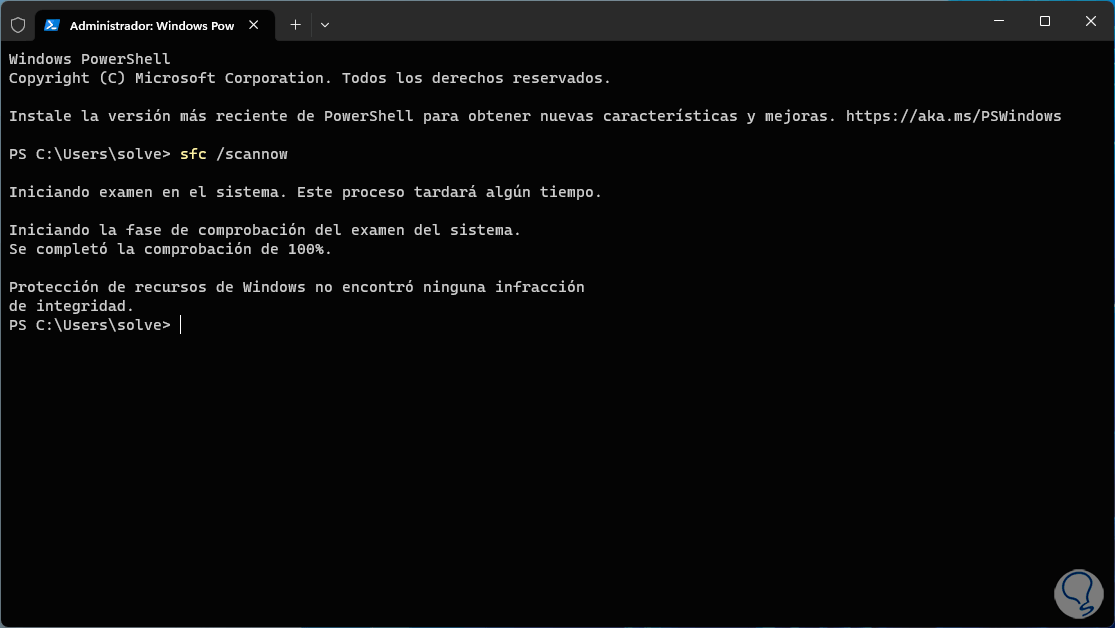
SFC ist für die Analyse jedes Teils des Dateisystems verantwortlich, um Anomalien zu erkennen und diese gegebenenfalls zu korrigieren. Die Nachrichten, die wir erhalten können, sind:
- Der Windows-Ressourcenschutz hat keine Integritätsverletzungen festgestellt
- Dies bedeutet, dass keine Systemdateien beschädigt sind oder fehlen.
- Der Windows-Ressourcenschutz konnte den angeforderten Vorgang nicht ausführen
5 Validieren Sie die Windows 11-Bibliotheken
In Windows 11 gibt es Schlüsselbibliotheken, insbesondere die DLL-Bibliotheken, und wenn eine davon ausfällt, kann dies zu anderen Fehlern im System führen, einschließlich des betreffenden BSOD-Fehlers. Diese Bibliothek ist ieframe.dll, diese Bibliothek ist jedoch mit dem Internet Explorer verwandt Manchmal werden gleichzeitig Code und Ressourcen integriert, die das Rendern von Webseiten, das Anzeigen von Elementen der Benutzeroberfläche und das Verwalten von Browserfunktionen ermöglichen, sodass bei fehlgeschlagener Auswirkung ein Fehler generiert werden kann.
Um den Status dieser Bibliothek zu überprüfen, öffnen wir CMD als Administratoren:
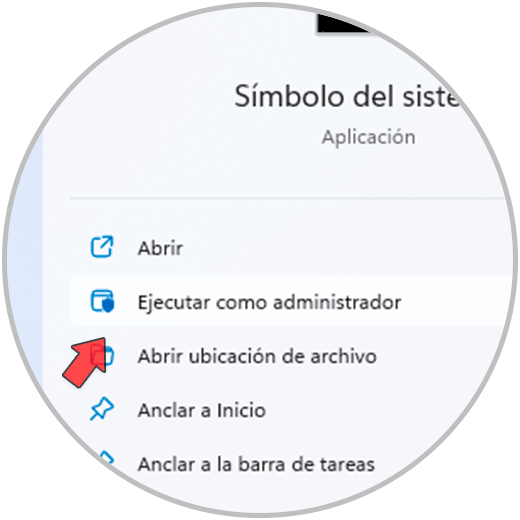
Jetzt ist es an der Zeit, den folgenden Befehl auszuführen, um die ieframe-Bibliothek zu analysieren:
sfc /scanfile=c:WindowsSystem32ieframe.dll
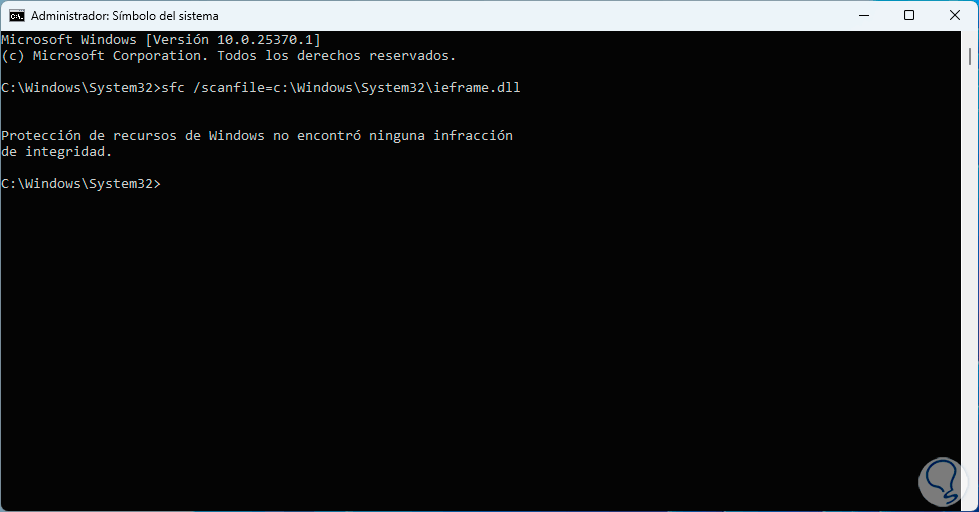
Jetzt führen wir den folgenden Befehl aus, um den Status der ieframe-Bibliothek zu validieren:
sfc /verifyfile=c:WindowsSystem32ieframe.dll
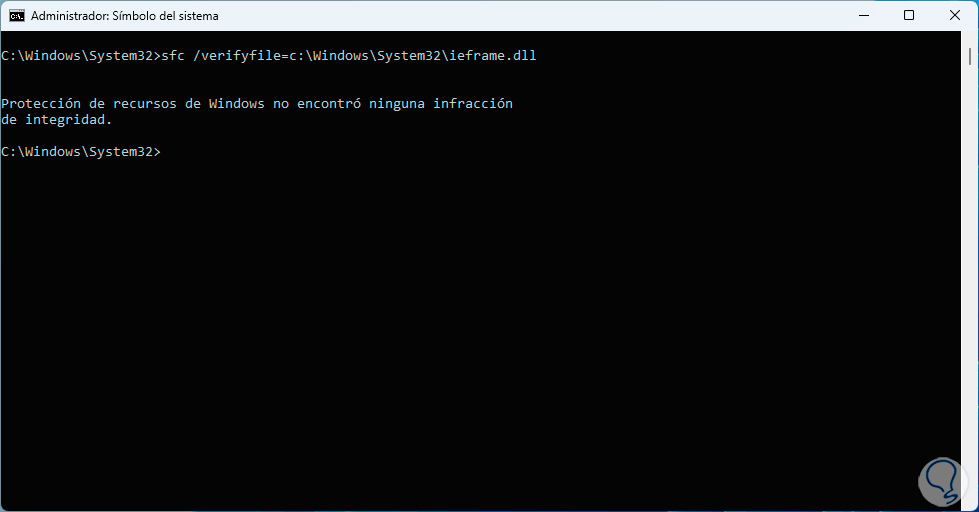
6 Suchen Sie nach Windows 11-Viren
Eine weitere Ursache für diesen Fehler ist das Vorhandensein eines Virus oder einer Malware auf dem Computer, die den gesamten Betrieb allgemein beeinträchtigt und den BSOD-Fehler verursacht. Wir können eine Untersuchung durchführen, um dies auszuschließen. Wir öffnen die Windows-Sicherheit das Startmenü:
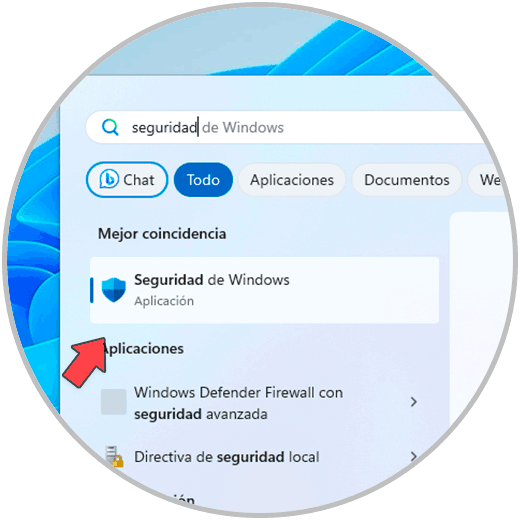
Gehen wir zum Abschnitt „Antiviren- und Bedrohungsschutz“:
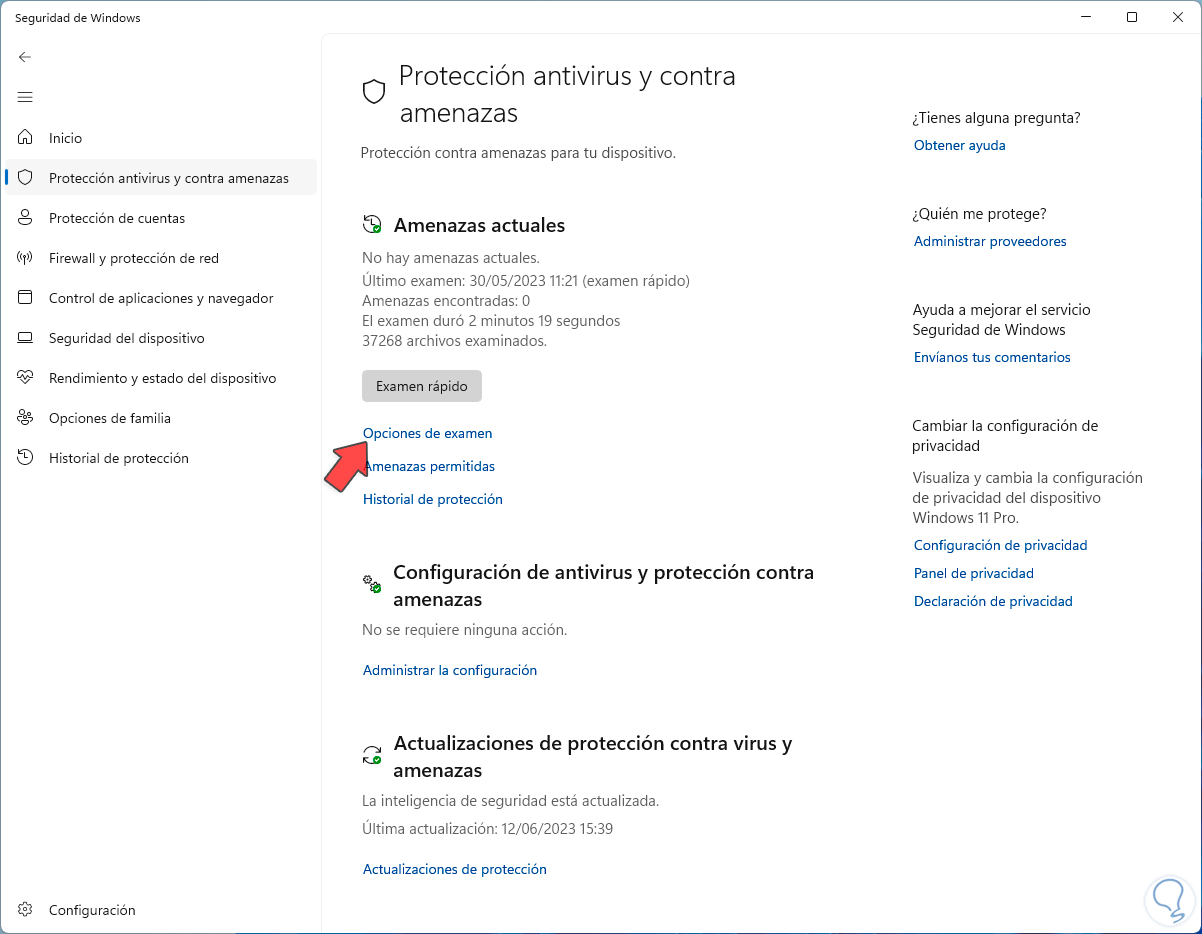
Wir klicken auf „Prüfungsoptionen“, damit wir verschiedene Möglichkeiten zur Nutzung haben:
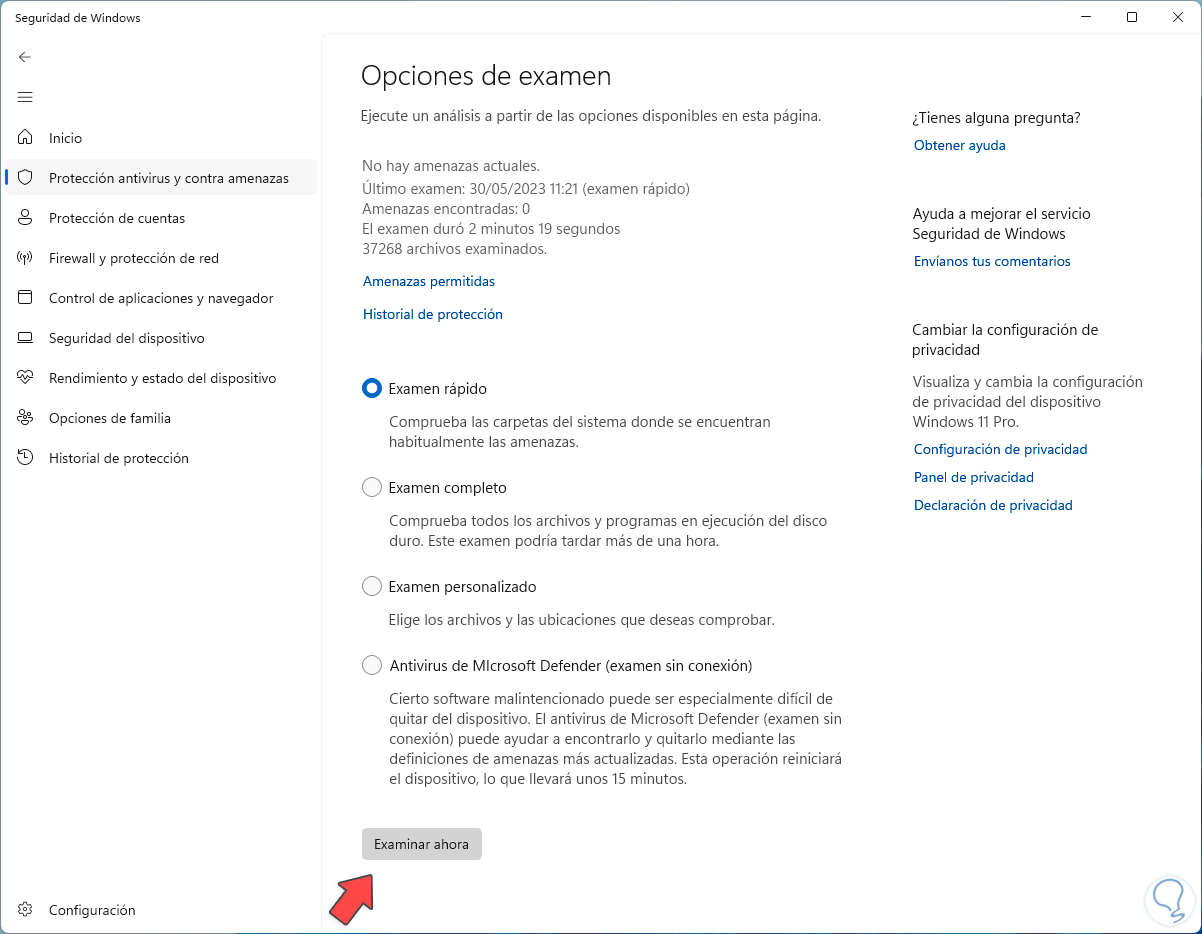
Sobald die gewünschte Untersuchung ausgewählt ist, klicken Sie auf „Jetzt untersuchen“ und die Analyse beginnt:
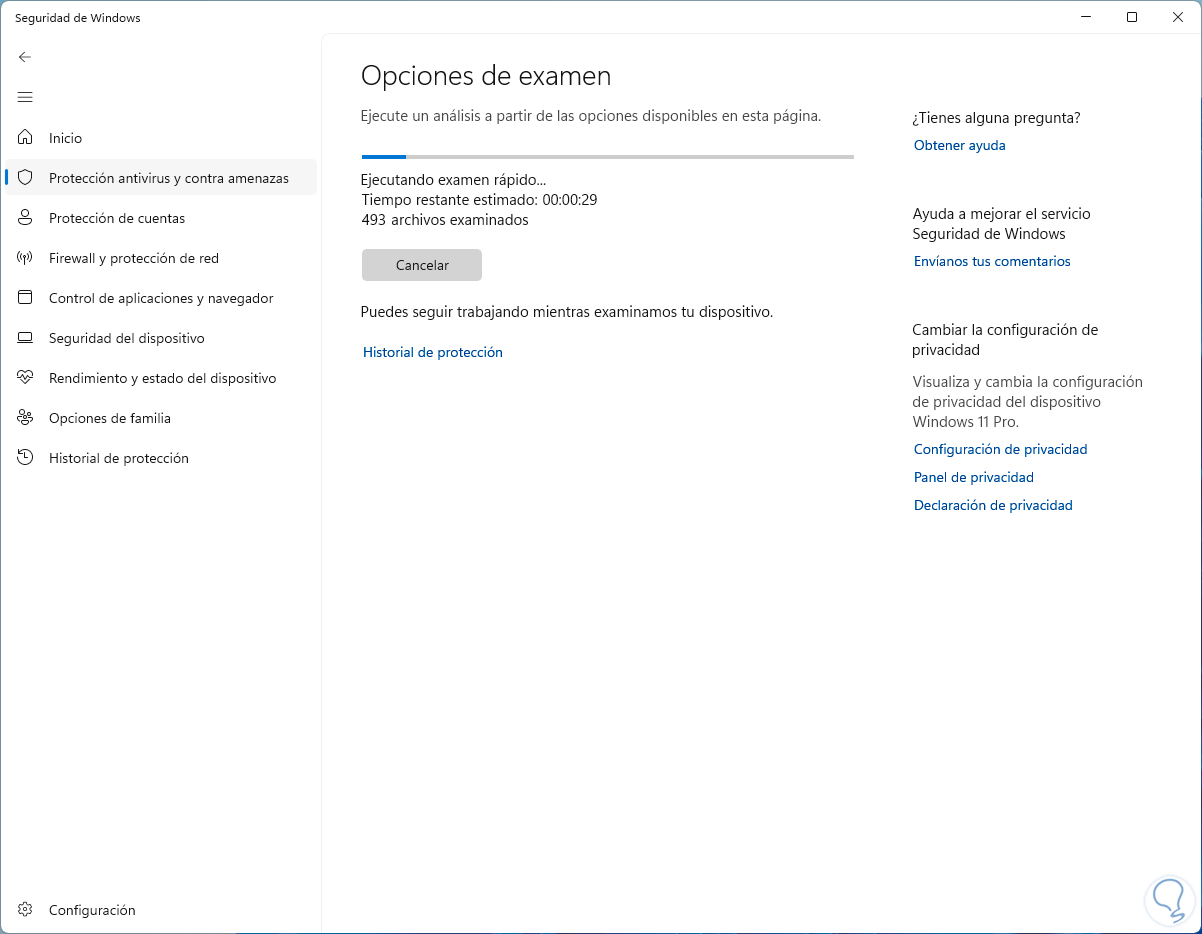
Wir warten, bis die Analyse abgeschlossen ist:
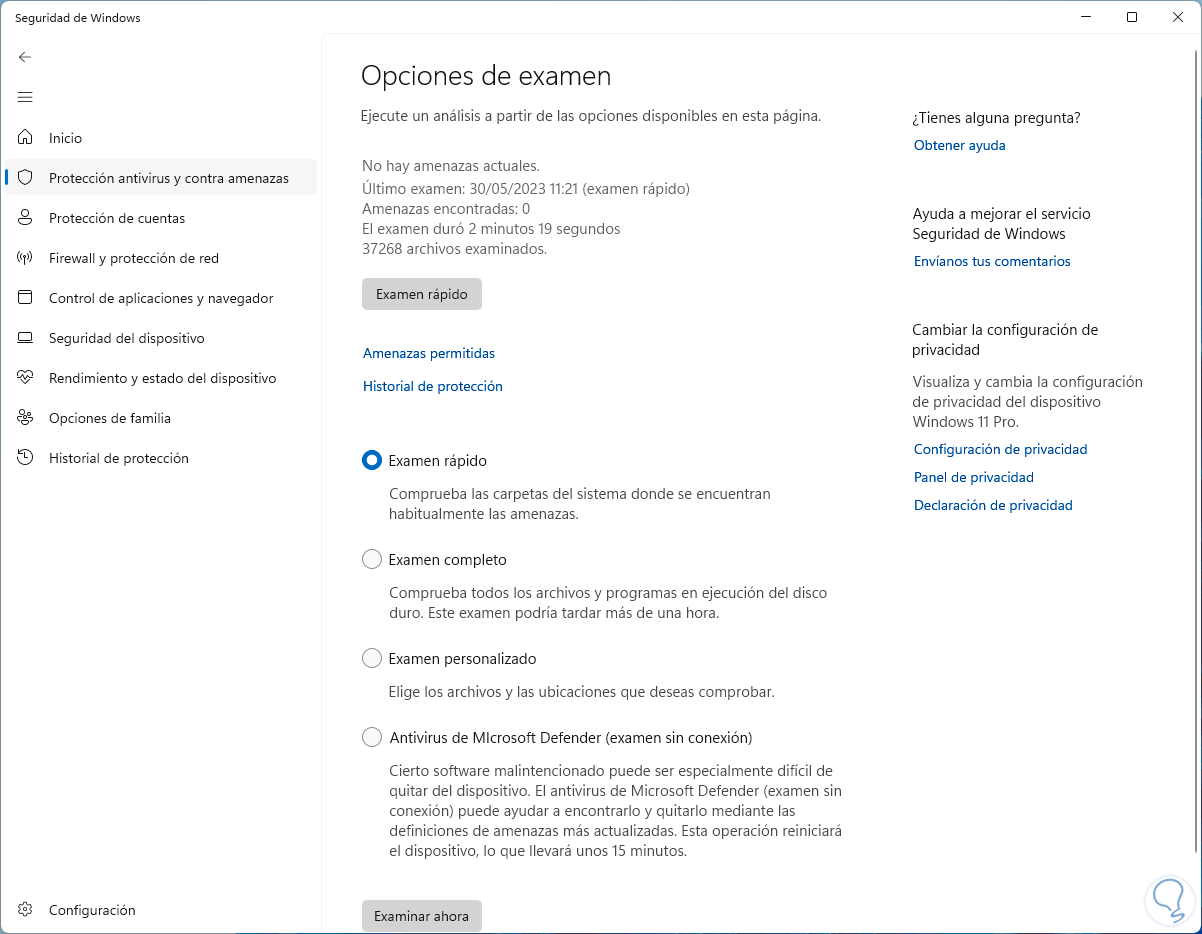
7 Überprüfen Sie die Monitorfehler von Windows 11
Mit dieser Option besteht die Möglichkeit, die Fehlerursache technisch zu überprüfen und an deren Behebung zu arbeiten.
In der Suchmaschine von Windows 11 geben wir das Wort „Zuverlässigkeit“ ein und öffnen die Option „Zuverlässigkeitsverlauf anzeigen“:
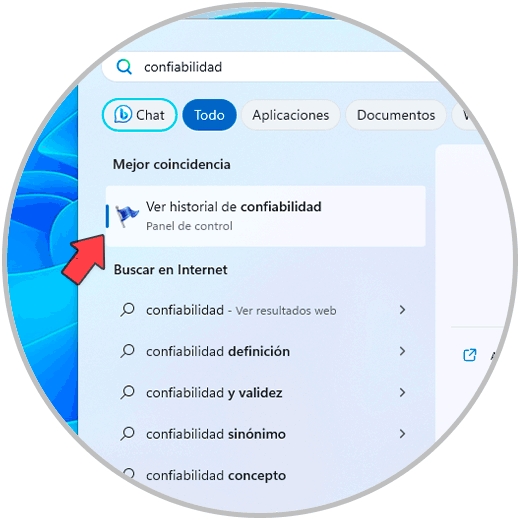
Nachdem die Informationen gesammelt wurden, sehen wir Folgendes:
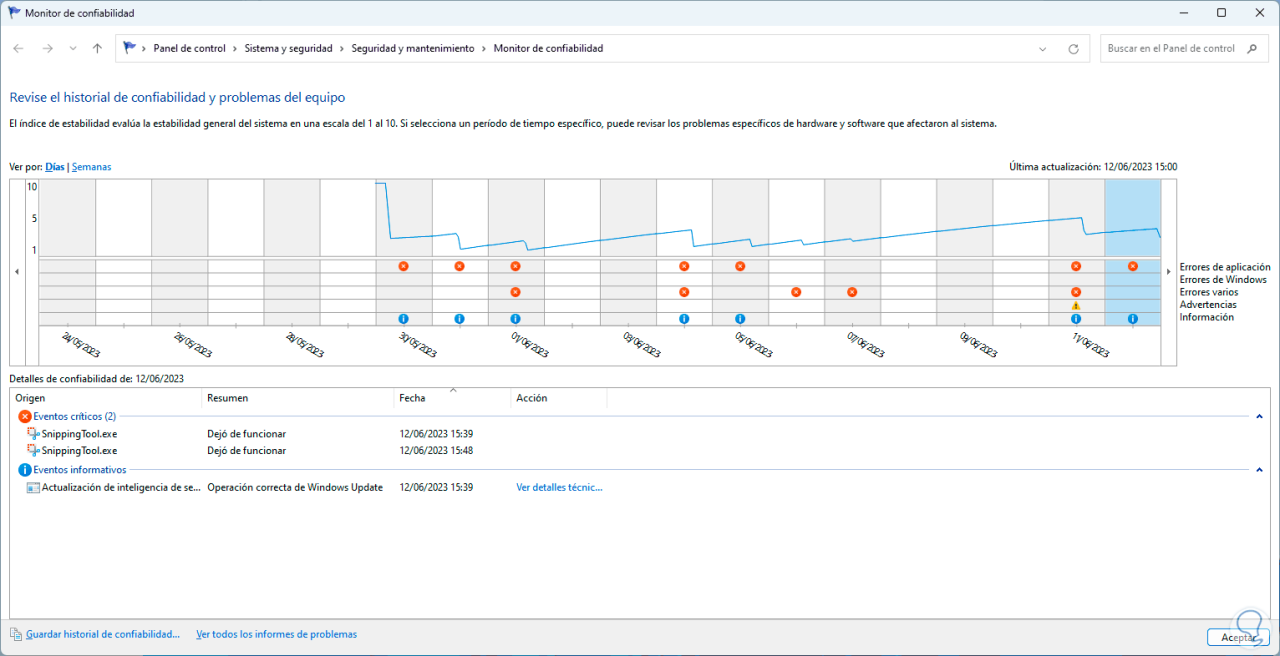
Dort können wir die Daten nach Tag oder Woche sehen, auf der Seite finden wir die verfügbaren Legenden:
- Anwendungsfehler
- Windows-Fehler
- Verschiedene Fehler
- Warnungen
- Information
Der Vorteil dieses Dienstprogramms besteht darin, dass wir die tägliche Aufzeichnung des Geschehens sehen und mit spezifischen Angaben zu Datum und Uhrzeit auf den gewünschten Fehler klicken und dann auf „Technische Details anzeigen“ klicken:
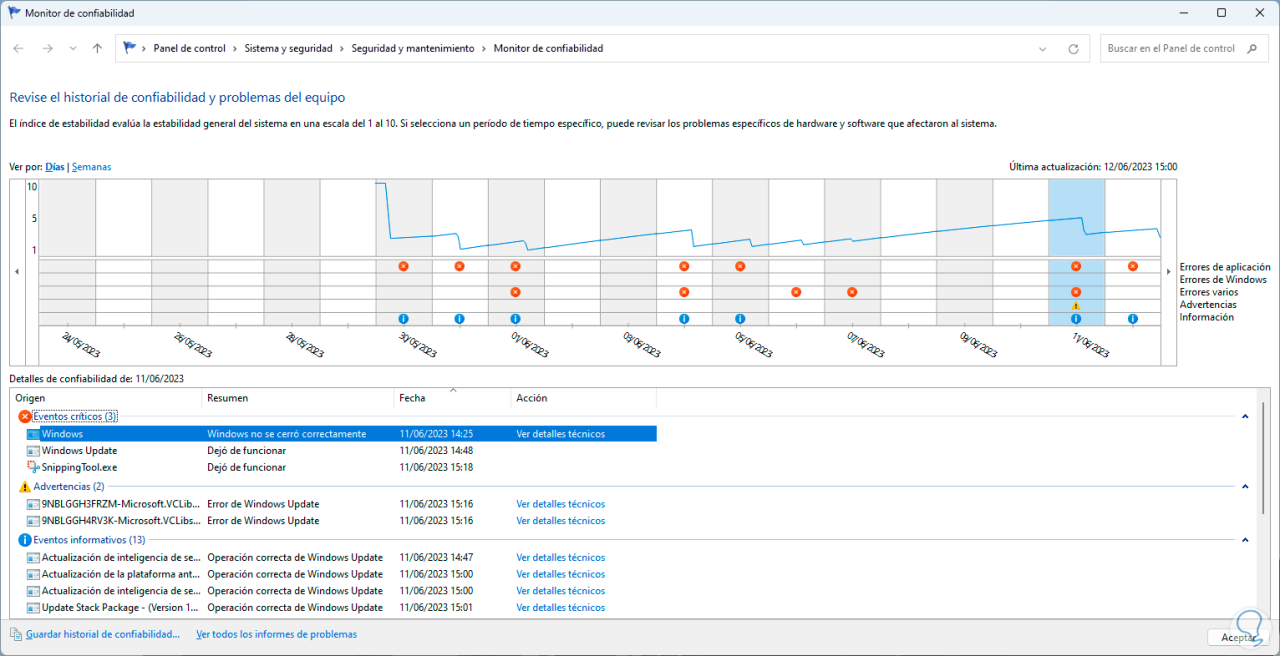
Dadurch wird eine Zusammenfassung der Ursache dieses Fehlers geöffnet. Von dort aus können wir definieren, ob dies den Fehler IRQL_NOT_LESS_OR_EQUAL verursacht.
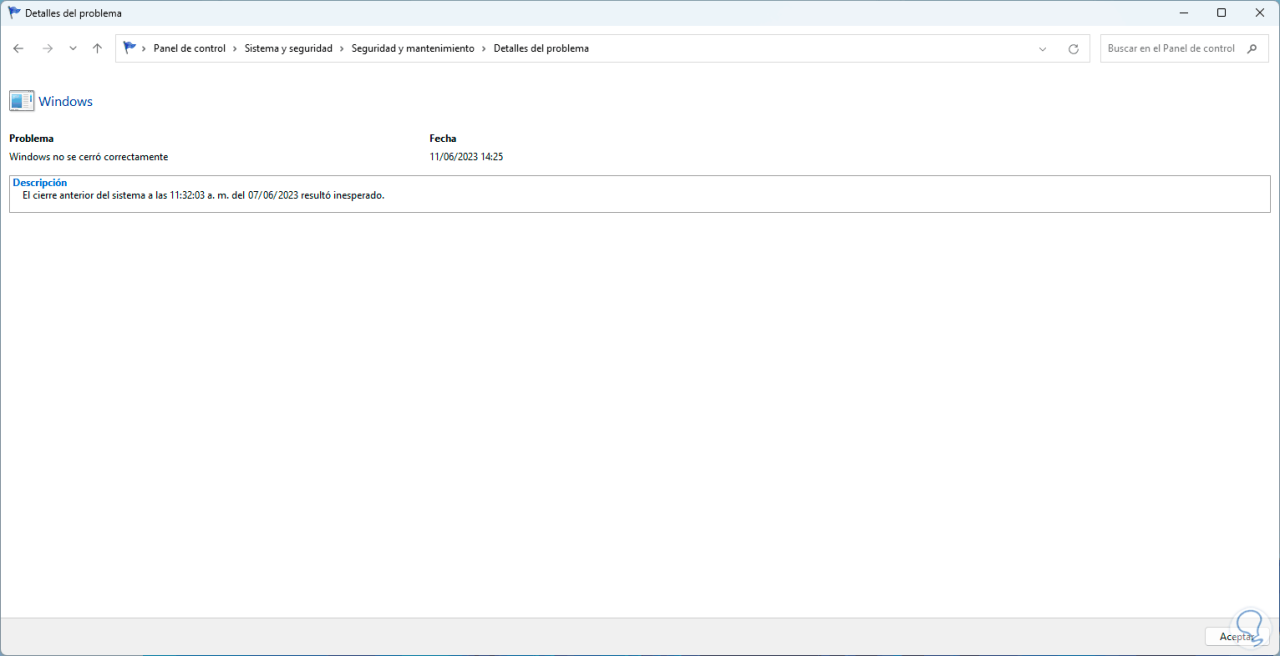
Diese von TechnoWikis angebotenen Lösungen sind praktisch, um Windows 11 umfassend funktionieren zu lassen.