E-Mail ist zu einem der wesentlichen Elemente bei der Kommunikation geworden, insbesondere in arbeitsrechtlichen und beruflicheren Angelegenheiten. Es ist auch eine einfache und schnelle Möglichkeit, verschiedene Dokumente und Dateien zu versenden, weshalb die meisten von uns heute eine E-Mail-Adresse haben.
Eine weitere Verwendung von E-Mail ist von unseren Mobiltelefonen, da wir sie nicht vollständig konfigurieren können, wenn wir keine haben. Aus all diesen Gründen ist es wichtig zu wissen, wie man mit ihnen umgeht, damit wir sie im Alltag optimal nutzen können.
Und unter den bekanntesten alltäglichen Anwendungen finden wir Gmail. Mit Google Mail können wir E-Mails nicht nur an einen bestimmten Benutzer, sondern auch in großem Umfang senden. Dies ist nützlich, wenn Sie Informationen oder Aufgaben an eine bestimmte Gruppe von Personen senden müssen. Mit Google Mail können Sie diesen Vorgang vollständig und vollständig durchführen TechnoWikis erklärt, wie es geht.
ABONNIEREN SIE AUF YOUTUBE
1 So senden Sie eine E-Mail an mehrere Gmail-Empfänger
Öffnen Sie Gmail unter folgendem Link:
In „Google Applications“ klicken wir auf „Contacts“:
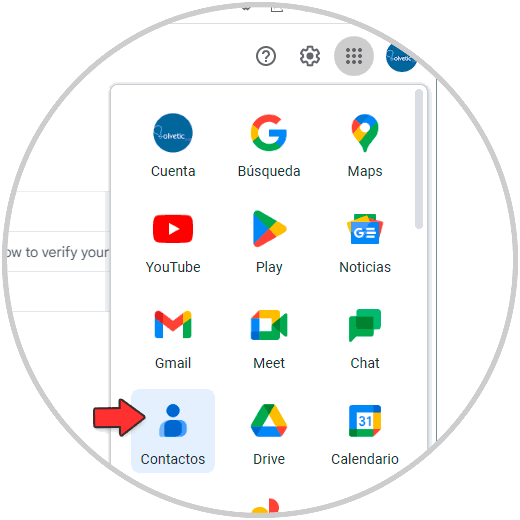
Wir werden Folgendes sehen:
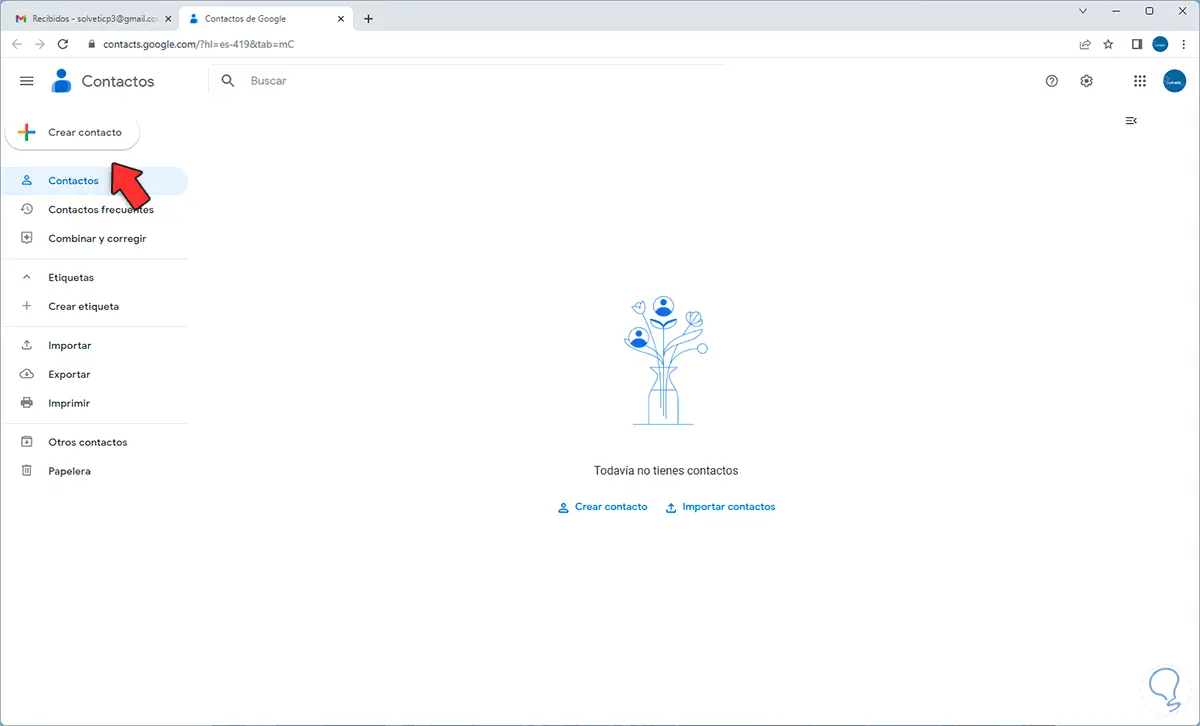
Wir klicken auf “Kontakt erstellen” und definieren, ob es sich um einen einzelnen Benutzer oder mehrere handelt:
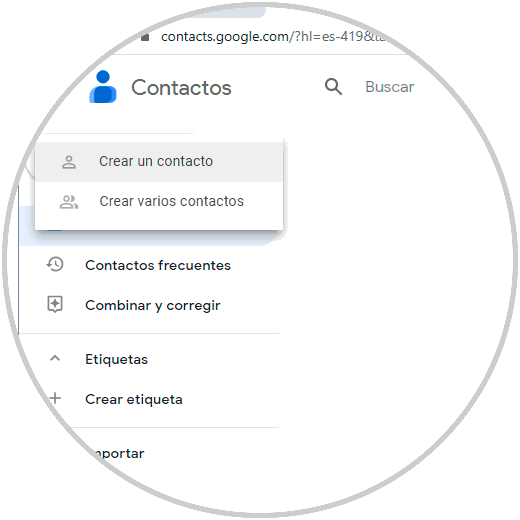
In diesem Fall klicken wir auf „Kontakt erstellen“ und geben dann den Namen und die E-Mail des Kontakts ein:
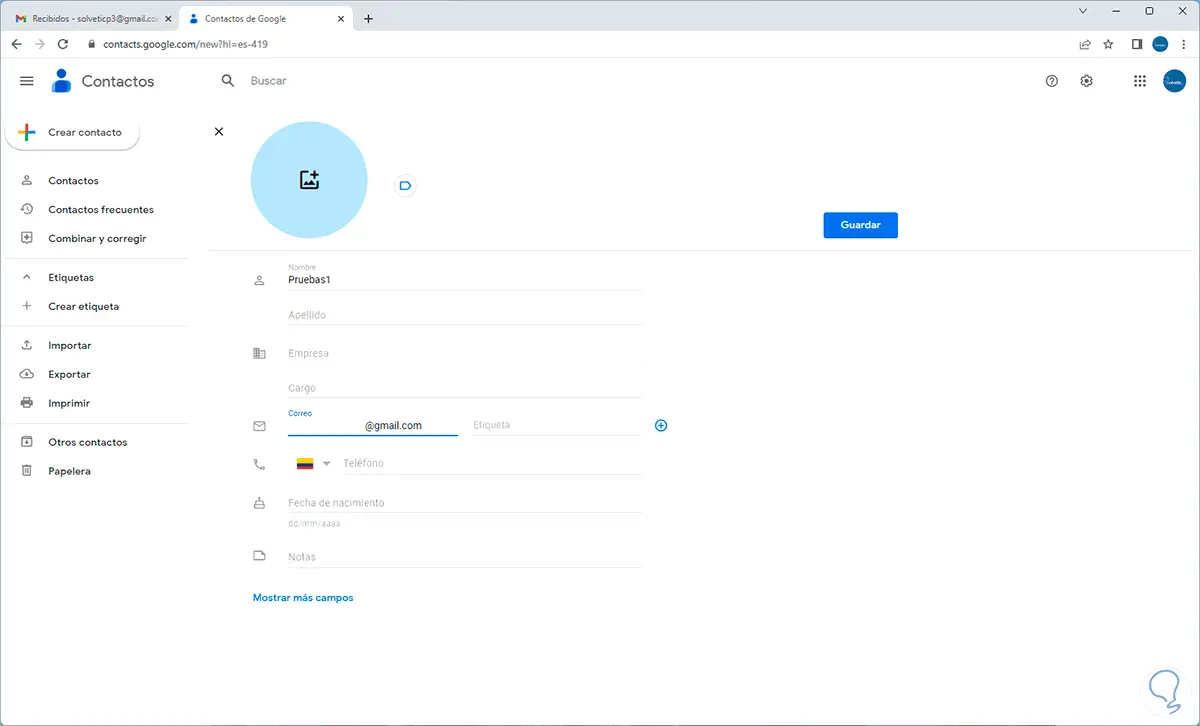
Wir übernehmen die Änderungen und sehen den erstellten Kontakt:
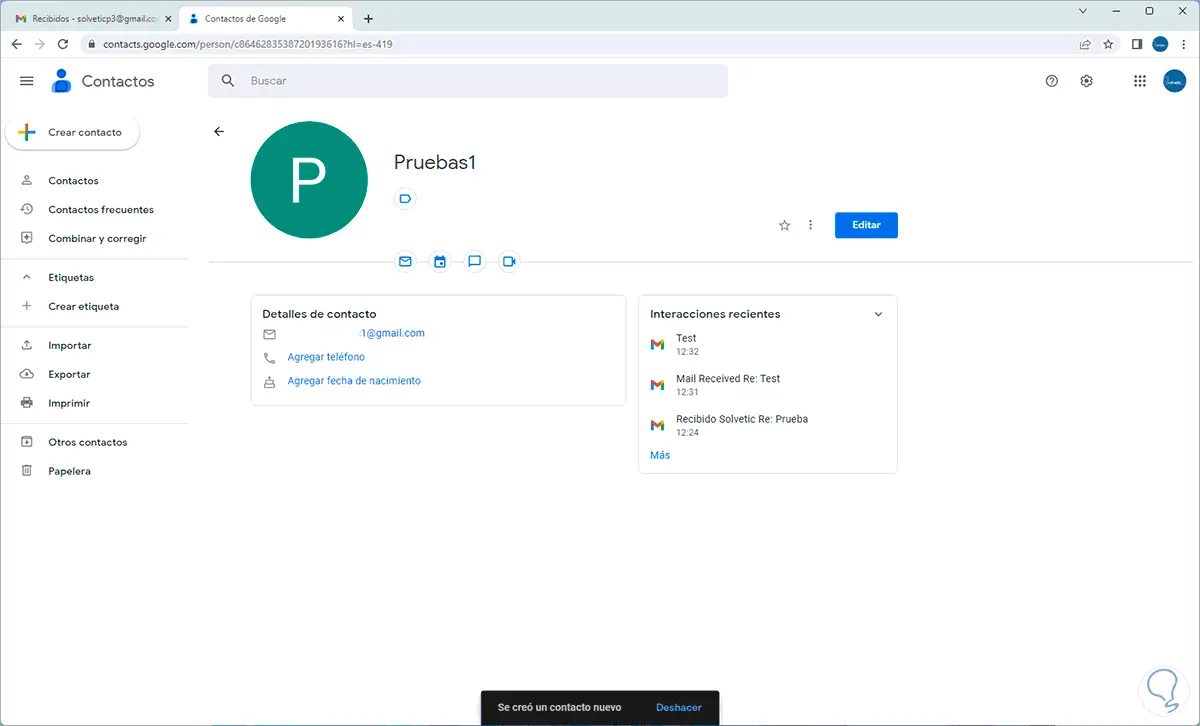
Wir erstellen einen zusätzlichen Kontakt:
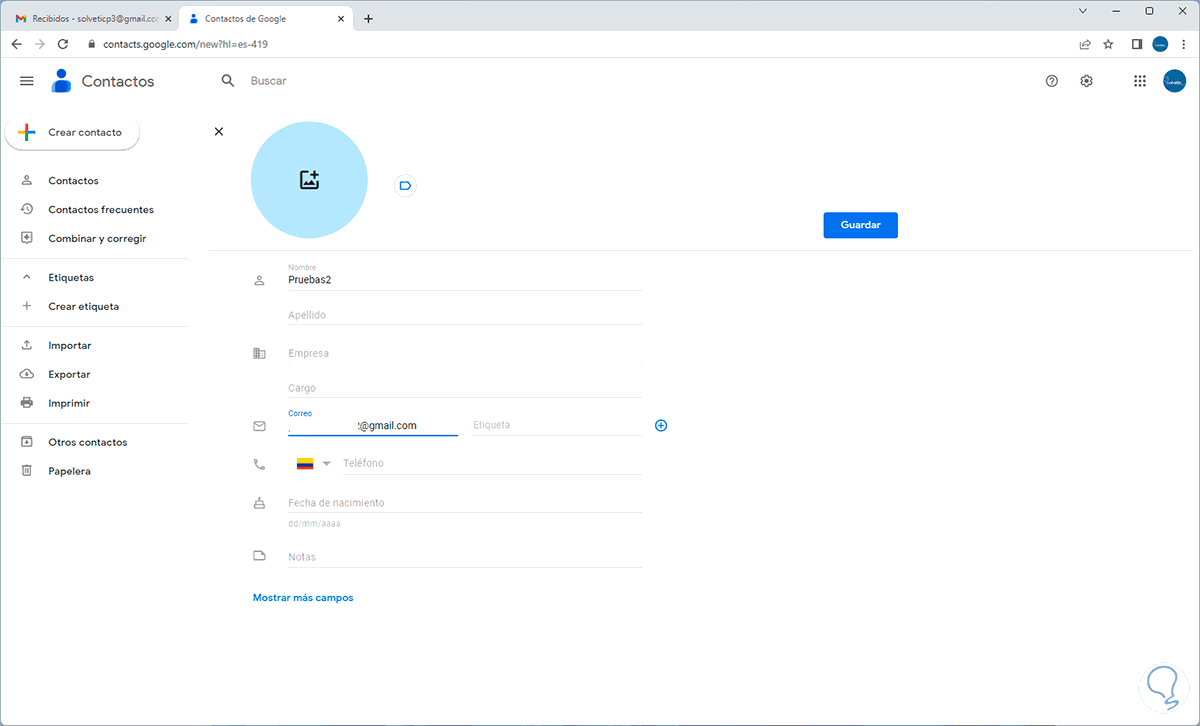
Wir wenden die Änderungen an:
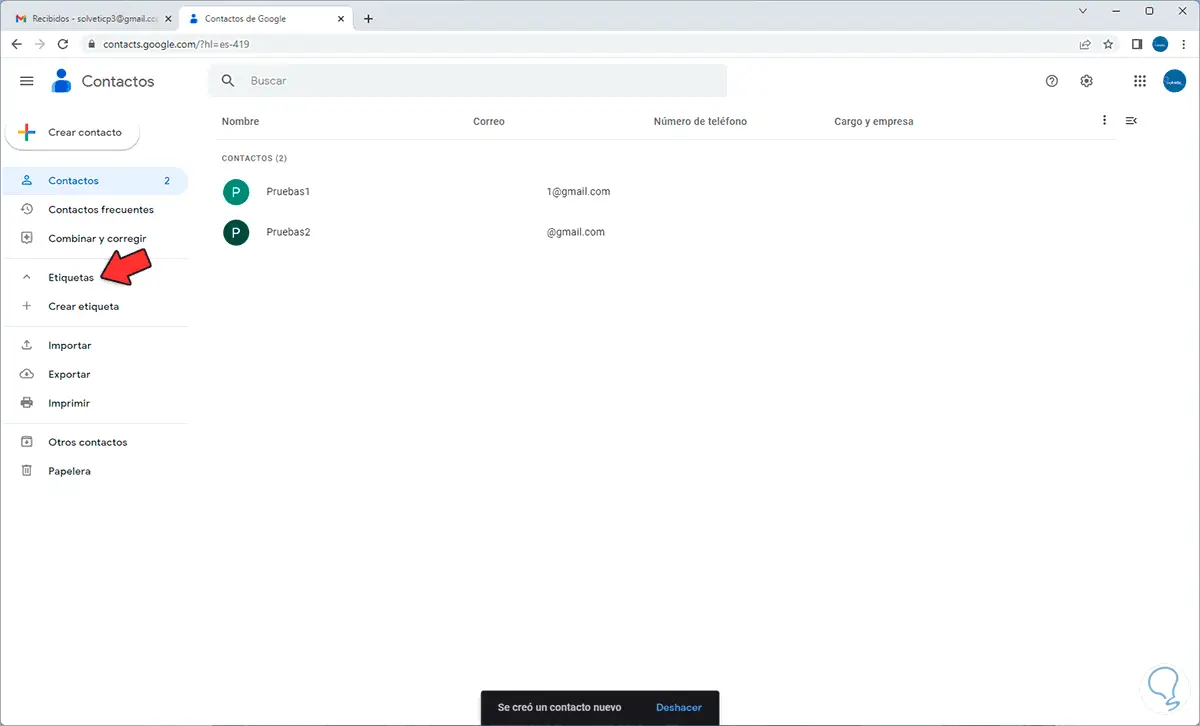
Wir klicken auf “Etiketten”:
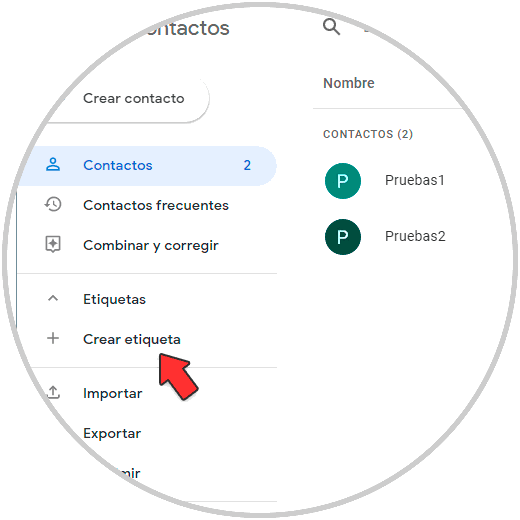
Erstellen Sie ein neues Etikett, um die Massensendung zu versenden:
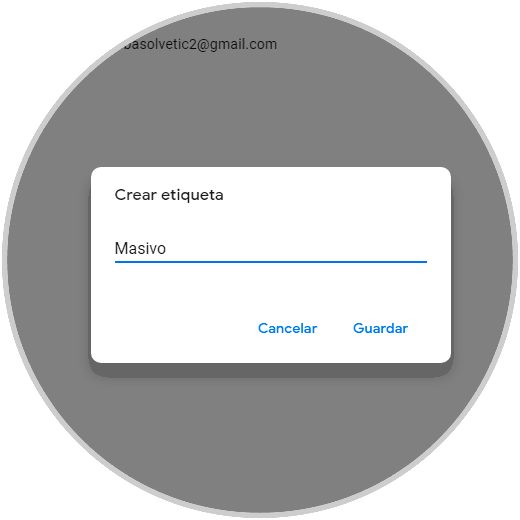
Klicken Sie auf „Speichern“, um es zu erstellen:
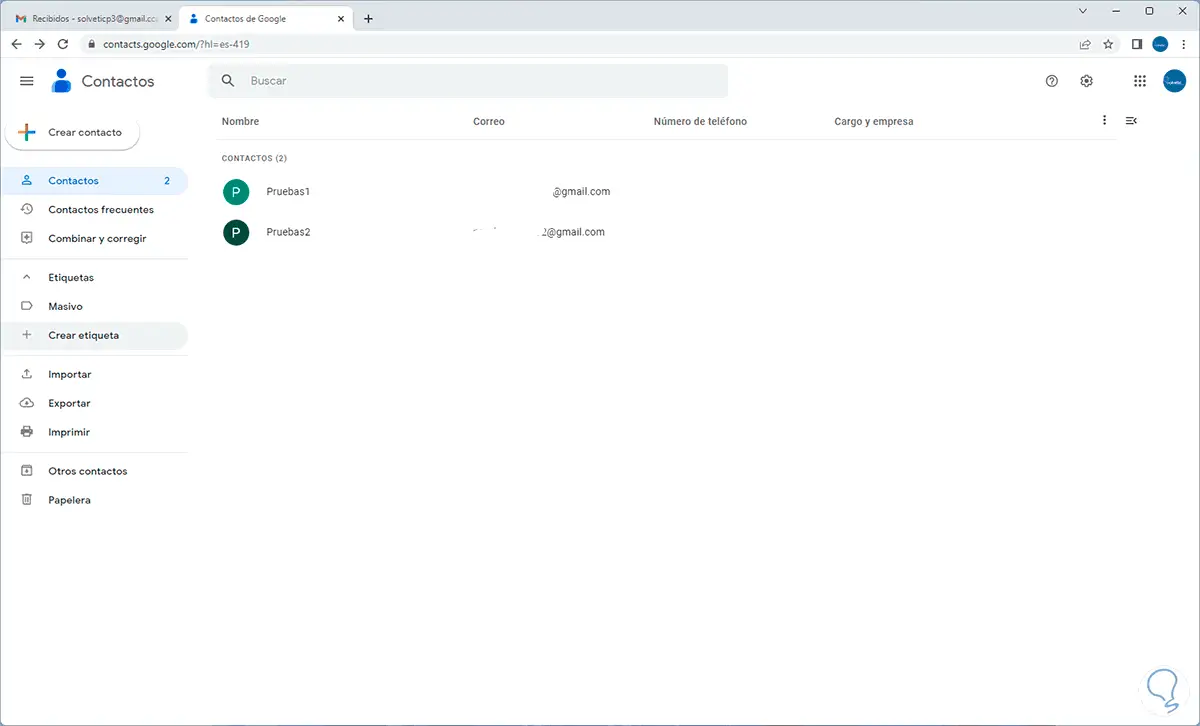
Ziehen Sie die erstellten Benutzer auf dieses Label:
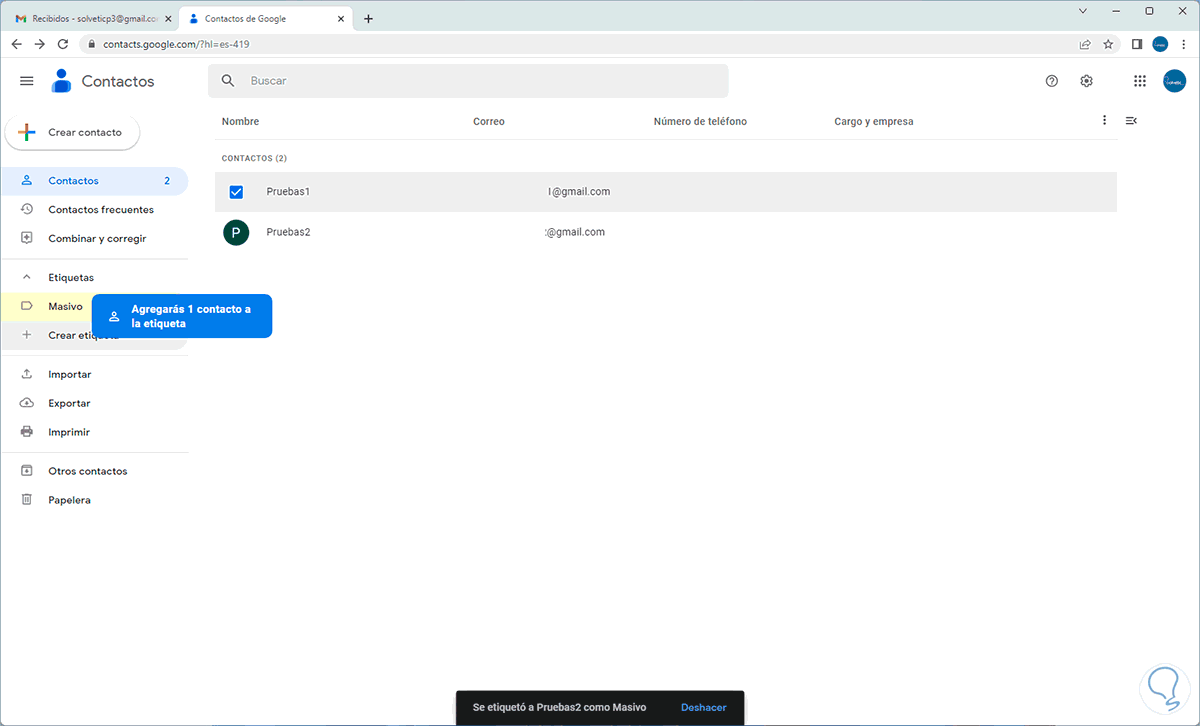
Durch Klicken auf das Label sehen wir die hinzugefügten Benutzer:
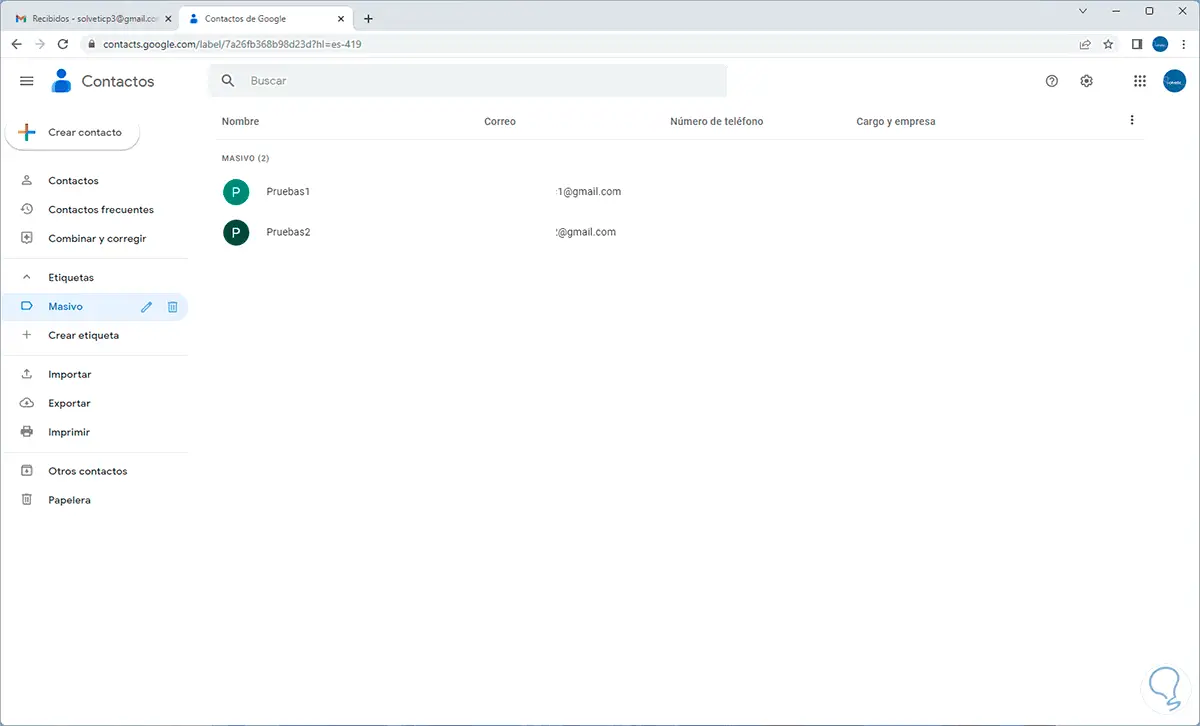
In Gmail klicken wir auf „Verfassen“:
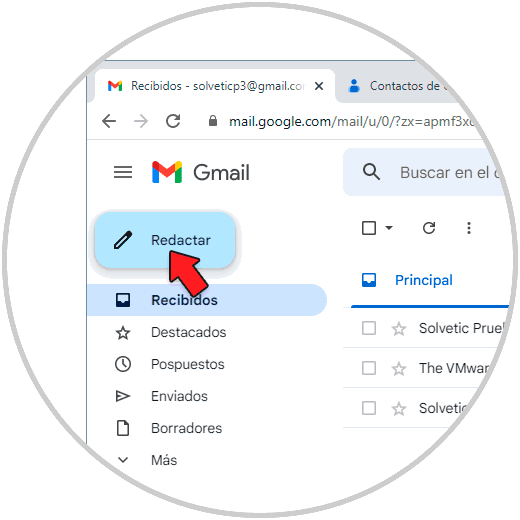
Wir werden Folgendes sehen:
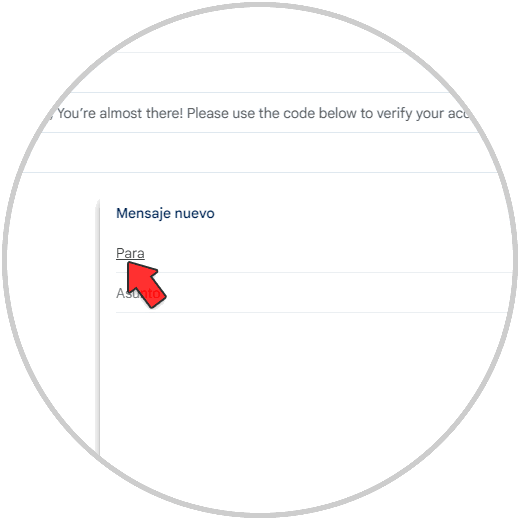
Klicken Sie im Bereich „An“ auf „An“ und es öffnet sich Folgendes:
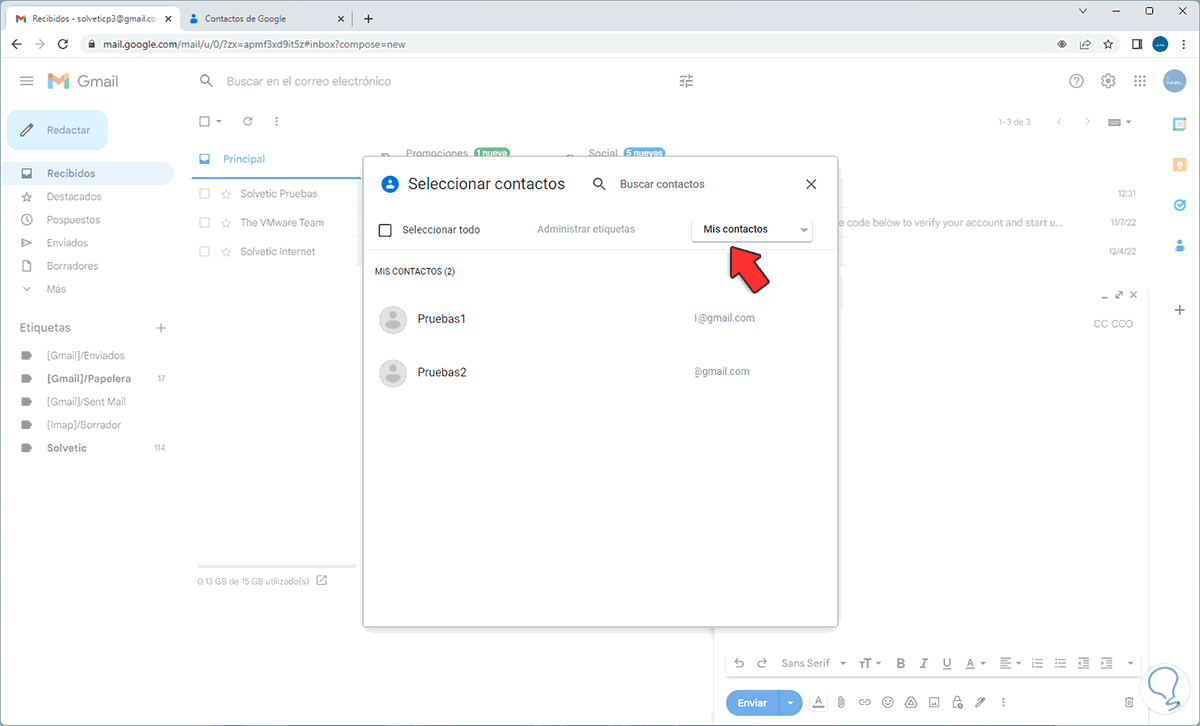
Zeigen Sie im Popup-Fenster die Optionen an und wählen Sie das erstellte Etikett aus:
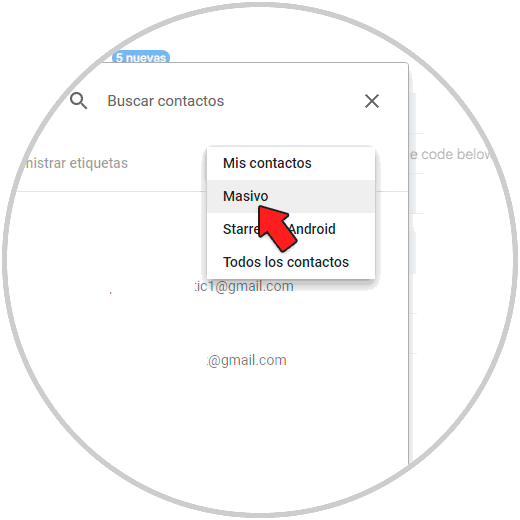
Bei der Auswahl des Labels sehen wir die Benutzer:
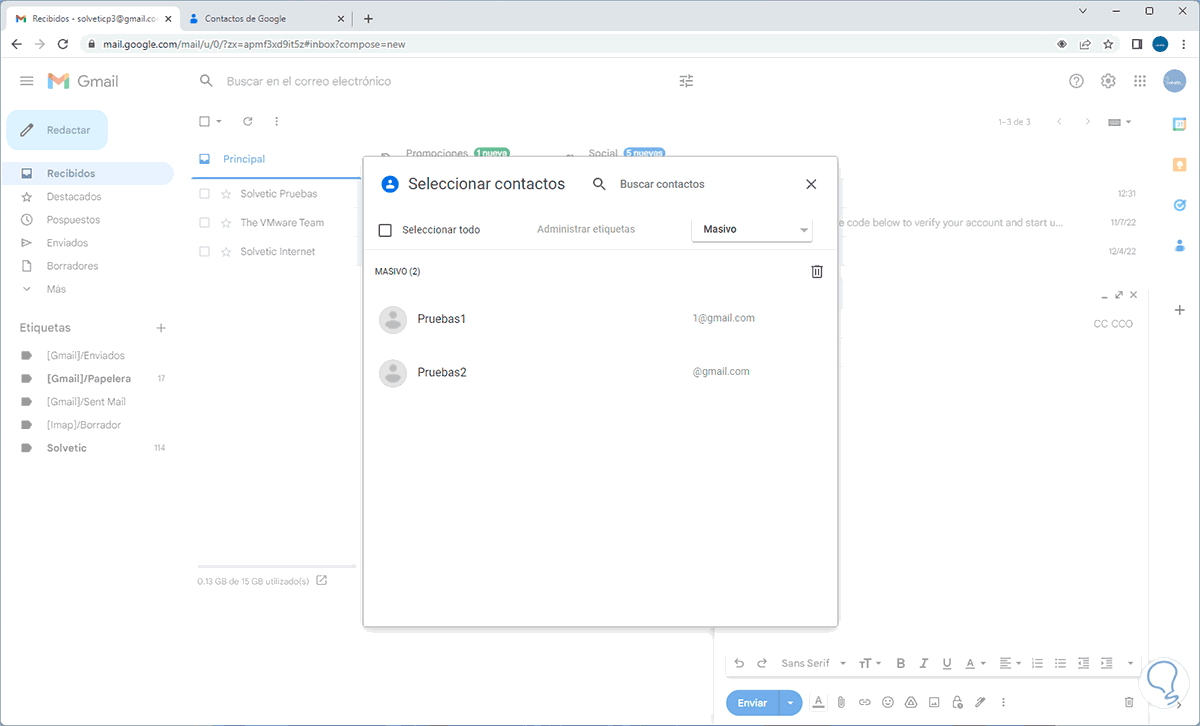
Wählen Sie alle Benutzer (oder die gewünschten) aus:
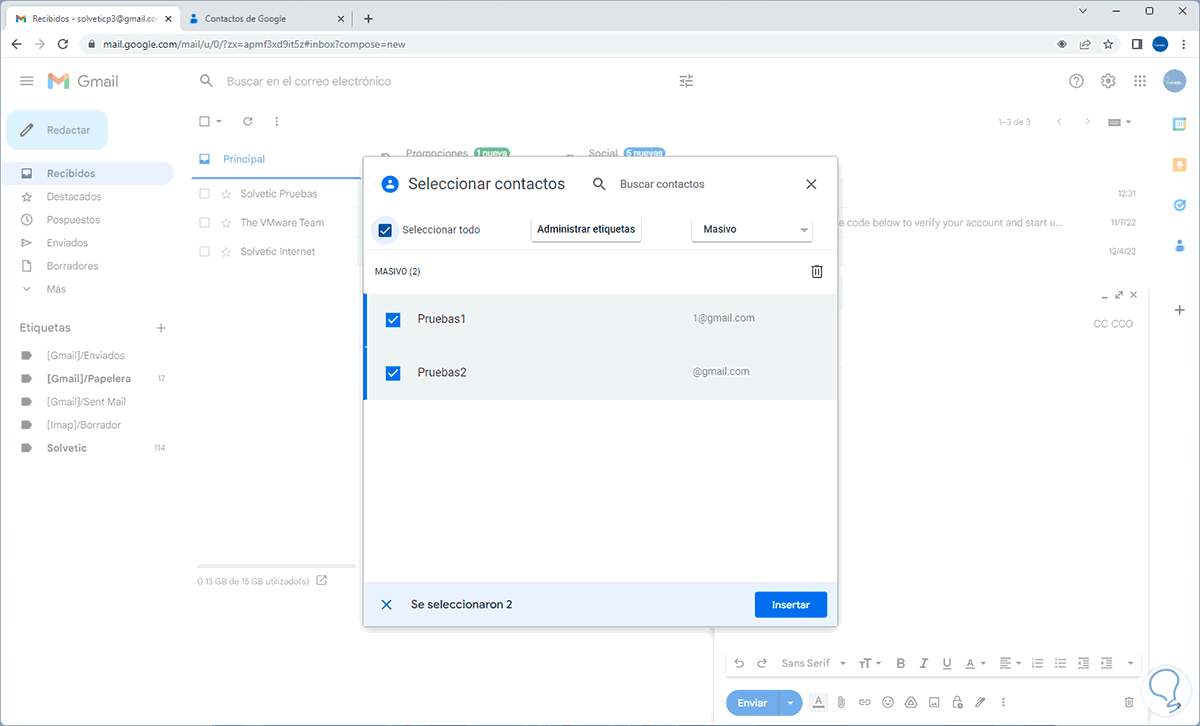
Wir klicken auf “Einfügen” und diese Benutzer werden die Empfänger der E-Mail sein:
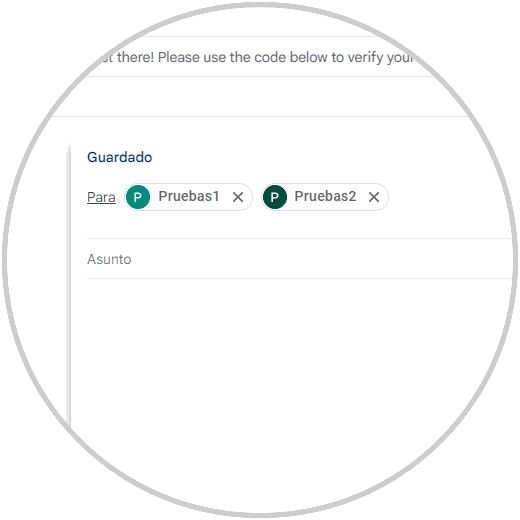
Wir geben Betreff und Text der Nachricht ein:
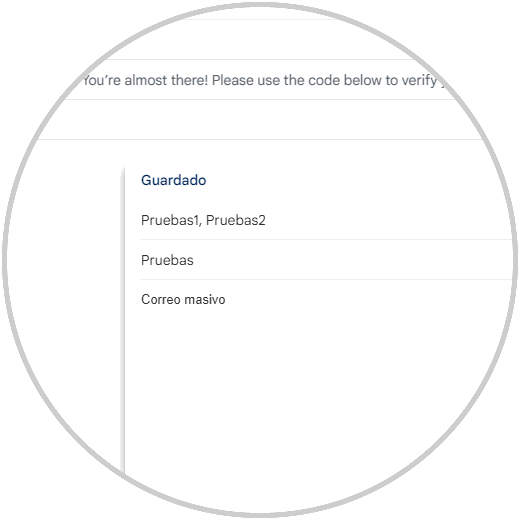
Aus Sicherheitsgründen ist es möglich, dass wir nicht möchten, dass alle Benutzer die Konten anderer kennen, daher löschen wir die aktuellen Benutzer:
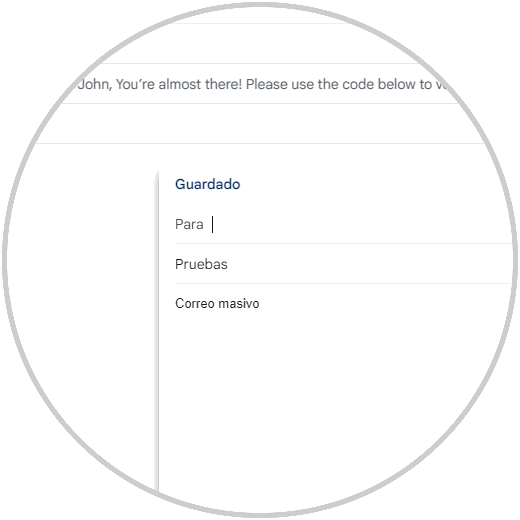
Wir klicken auf “Bcc” und erneut auf “Bcc”:
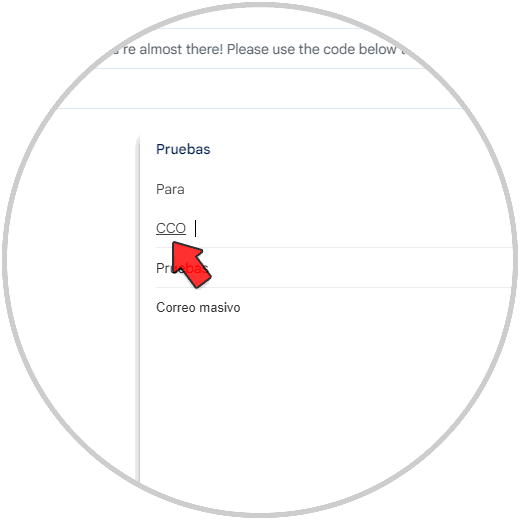
BCC bedeutet Mit Blindkopie, damit die E-Mail alle erreicht, aber niemand die E-Mail-Adressen anderer aus Datenschutzgründen sehen kann. Wenn Sie auf BCC klicken, wird das Popup-Fenster geöffnet, in dem wir die Optionen zur Auswahl des erstellten Etiketts anzeigen und dann Wir wählen alle Benutzer (oder die gewünschten) aus:
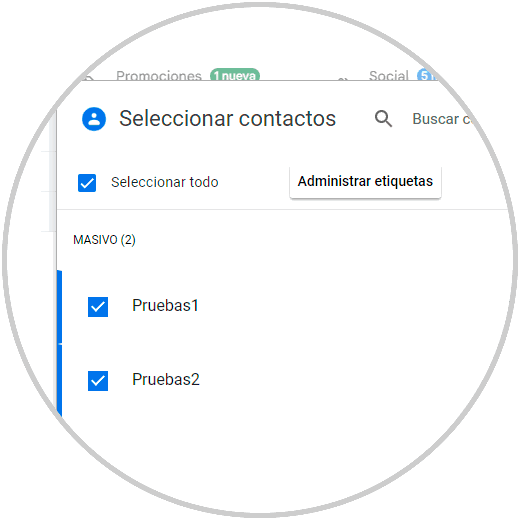
Klicken Sie auf “Einfügen” und jetzt befinden sie sich in der BCC-Zeile:
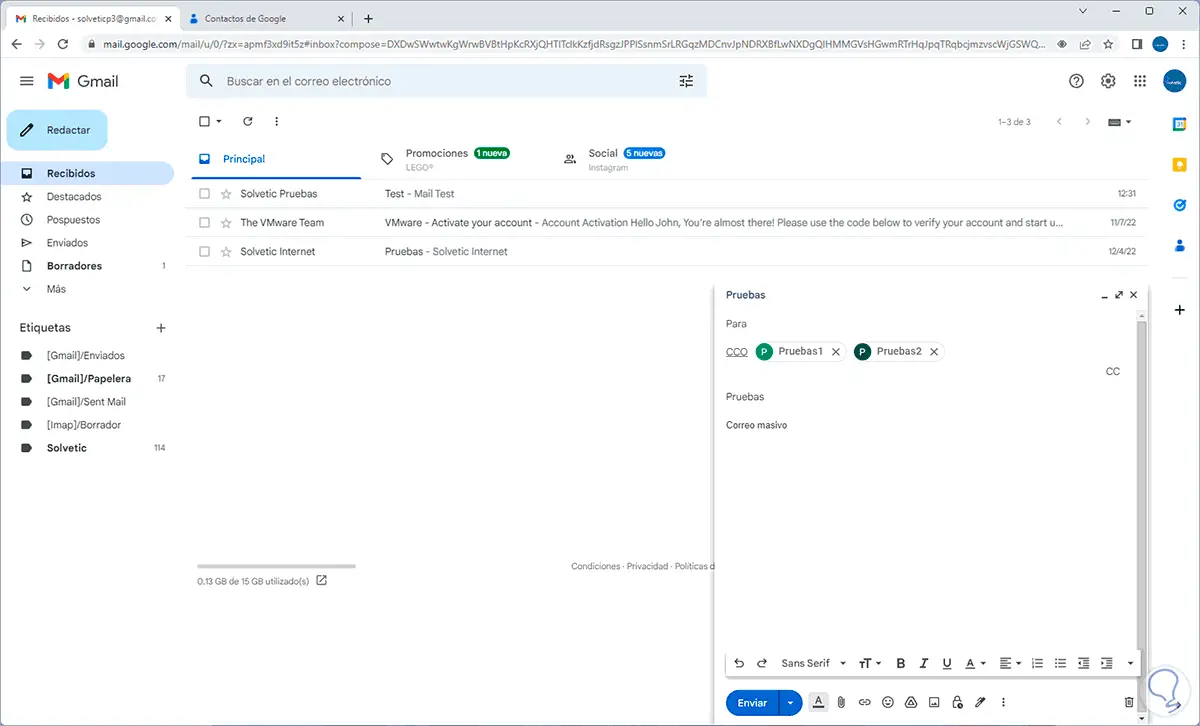
Dies ist eine sicherere Methode zum Versenden unserer Massen-E-Mails. Wir klicken auf „Senden“, um die E-Mail in Google Mail zu senden:
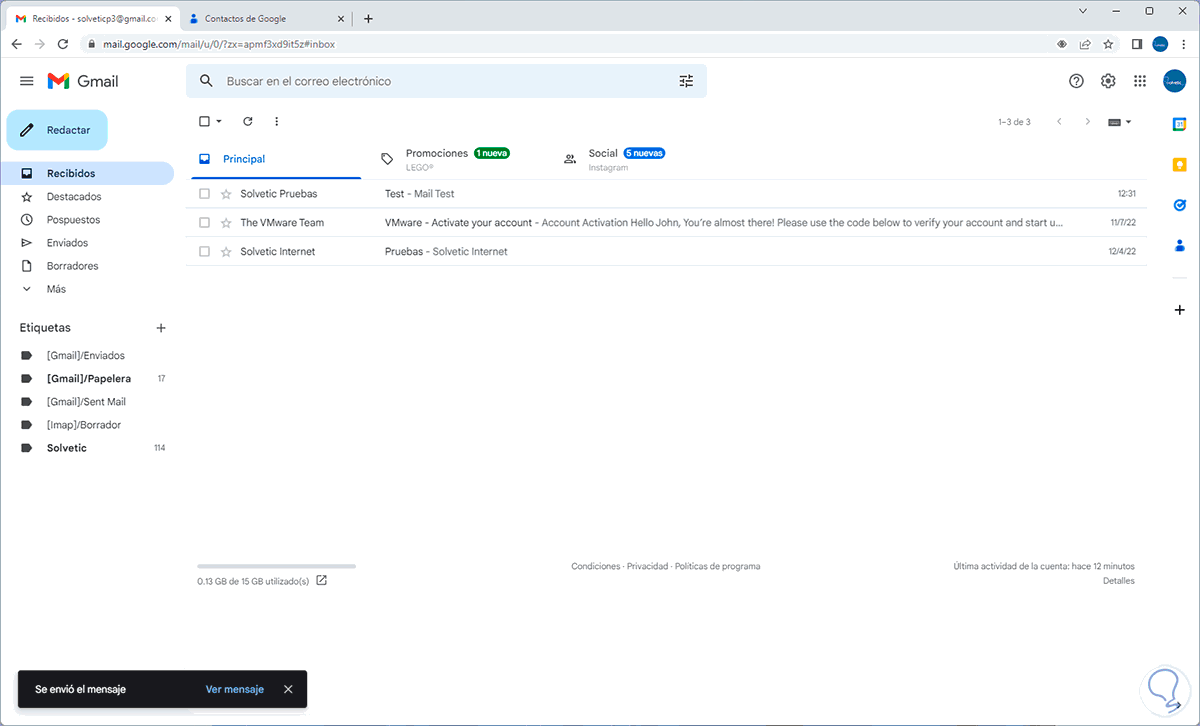
Mit diesen Optionen können wir Massen-E-Mails in Gmail mit den besten Sicherheits- und Konfigurationsmaßnahmen versenden.