Google Chrome ist vielleicht einer der am häufigsten verwendeten und bekanntesten Browser der Welt, der sich ständig mit verschiedenen Funktionen zu erneuern versucht, es ist ein kompatibler Browser für die Betriebssysteme macOS, Windows und Linux, und wir wissen, dass jedes dieser Systeme seine hat eigenen Browser, in Im Fall von Linux, für unser Beispiel Ubuntu, ist der Standardbrowser Mozilla Firefox, aber wir können Google Chrome in Ubuntu installieren und haben somit diese zusätzlichen Verwendungsmöglichkeiten.
Auf diese Weise können wir den Google-Browser mit unseren zugehörigen Konten auf Linux-Systemen haben und alle Tools nutzen, die uns Google Chrome als Browser bietet. Wir werden auch verschiedene Optionen vorschlagen, um Google Chrome Ubuntu installieren zu können, und sehen, wie wir Google Chrome Ubuntu aktualisieren können.
ABONNIEREN SIE AUF YOUTUBE
1 Installieren Sie Google Chrome Ubuntu vom Installationsprogramm
Dies ist die am häufigsten verwendete Methode zum Installieren von Google Chrome auf Ubuntu.
Um diese Option zu nutzen, suchen wir im aktuellen Ubuntu-Browser unter folgendem Link nach Google Chrome:
Wir klicken auf „Chrome herunterladen“:
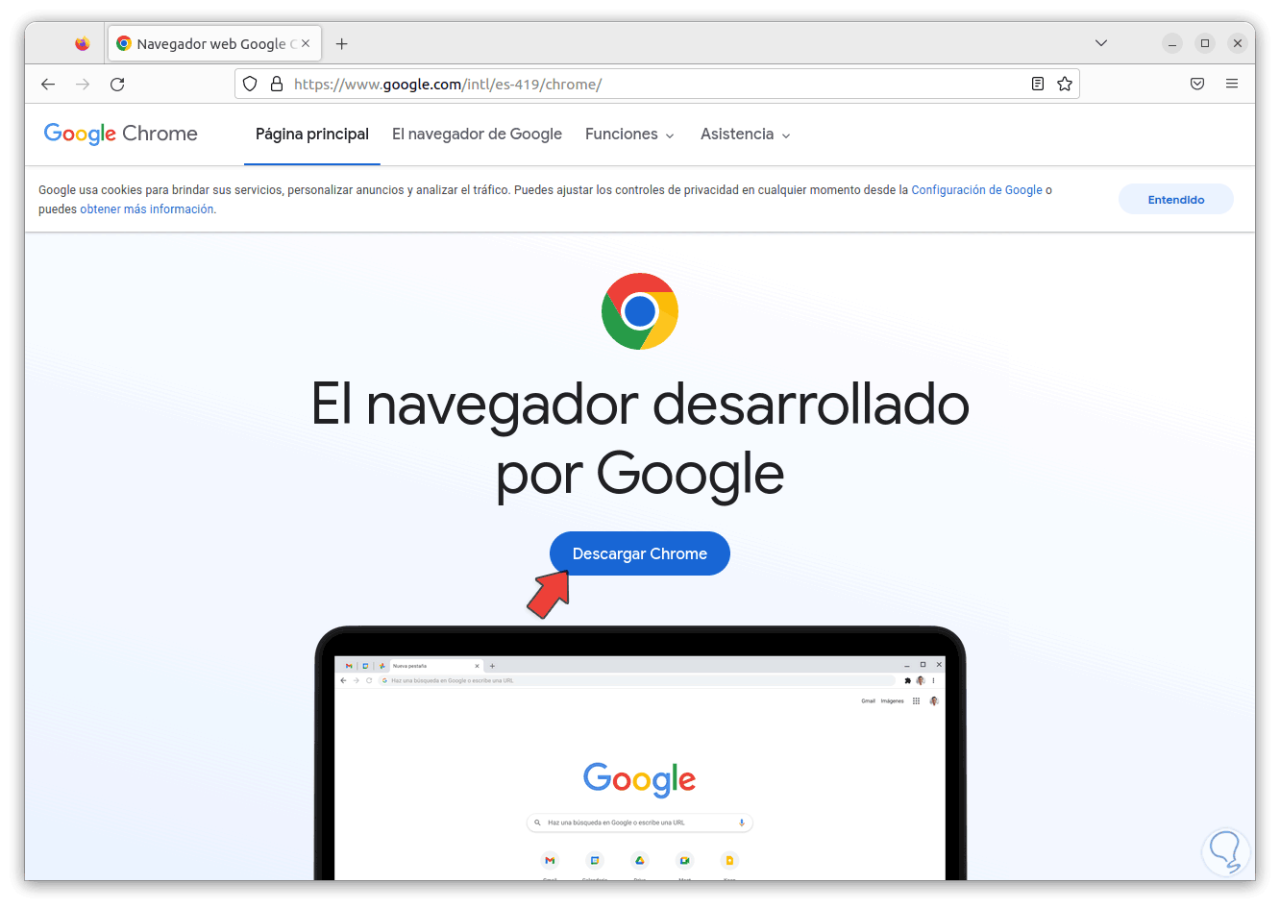
und dann laden wir die .deb-Version von Google Chrome herunter:
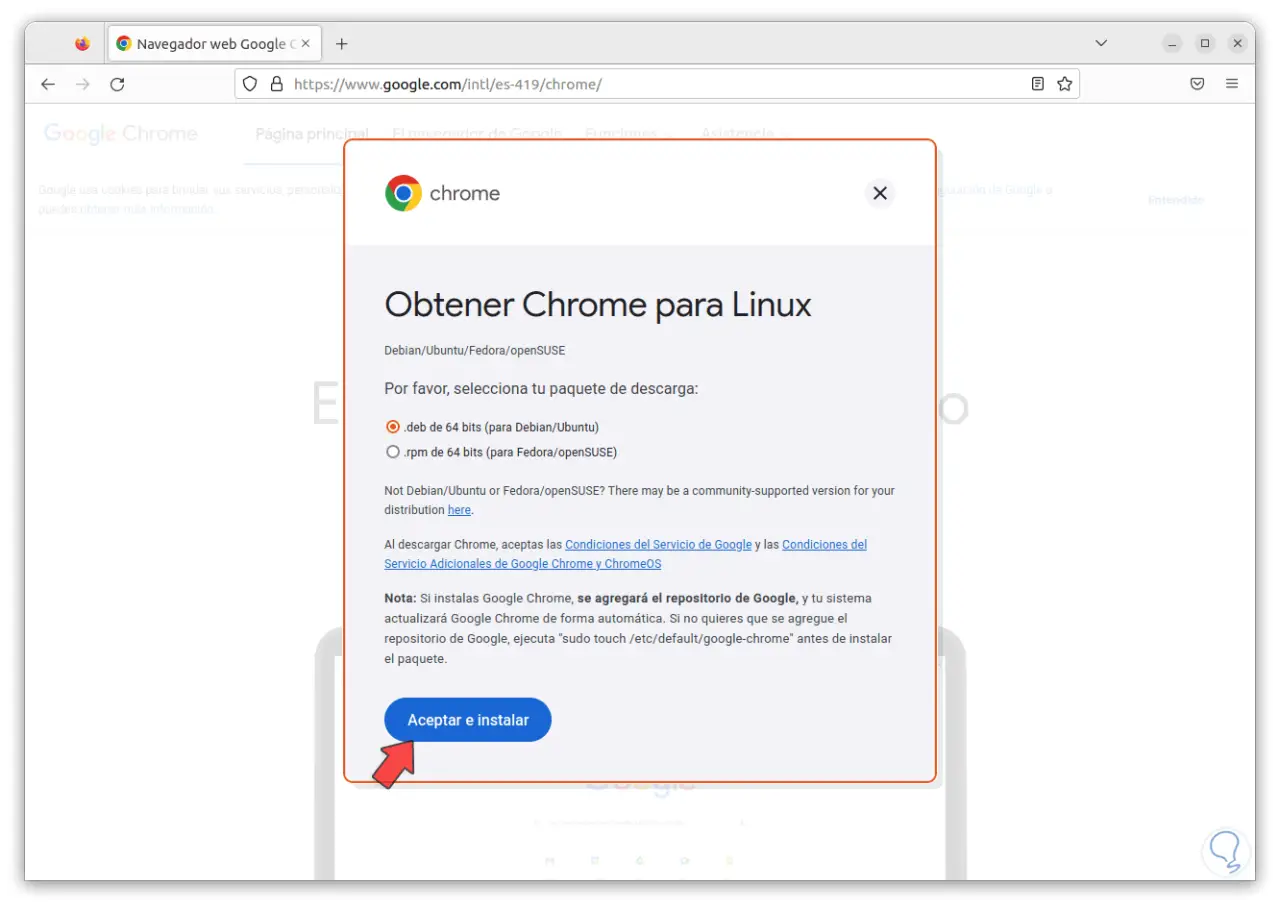
Wir klicken auf „Akzeptieren und installieren“, um den Browser-Download zu starten. Sobald dies erledigt ist, gehen wir zu Downloads, um die Datei anzuzeigen:
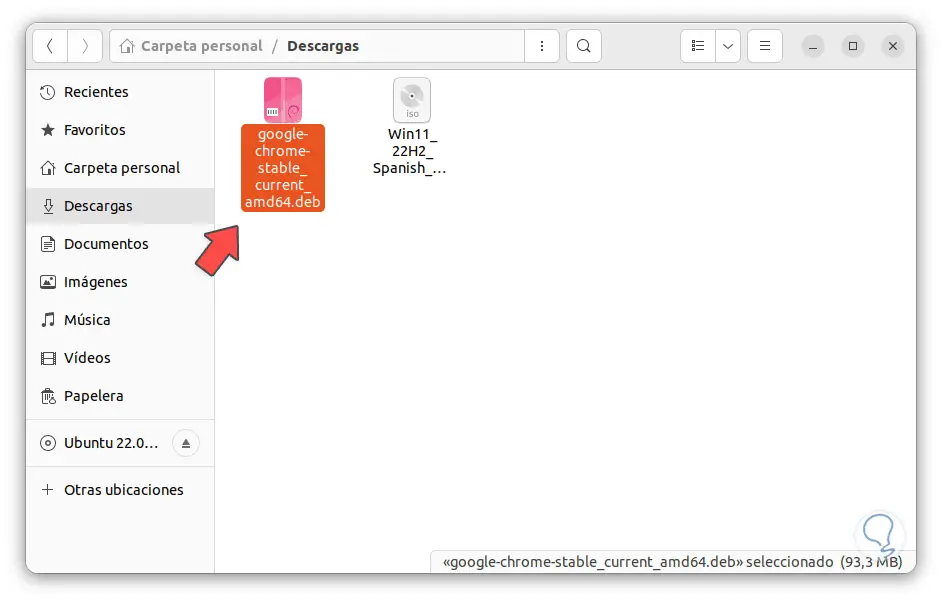
Es ist möglich, darauf zu doppelklicken oder mit der rechten Maustaste zu klicken und “Mit einer anderen Anwendung öffnen” auszuwählen:
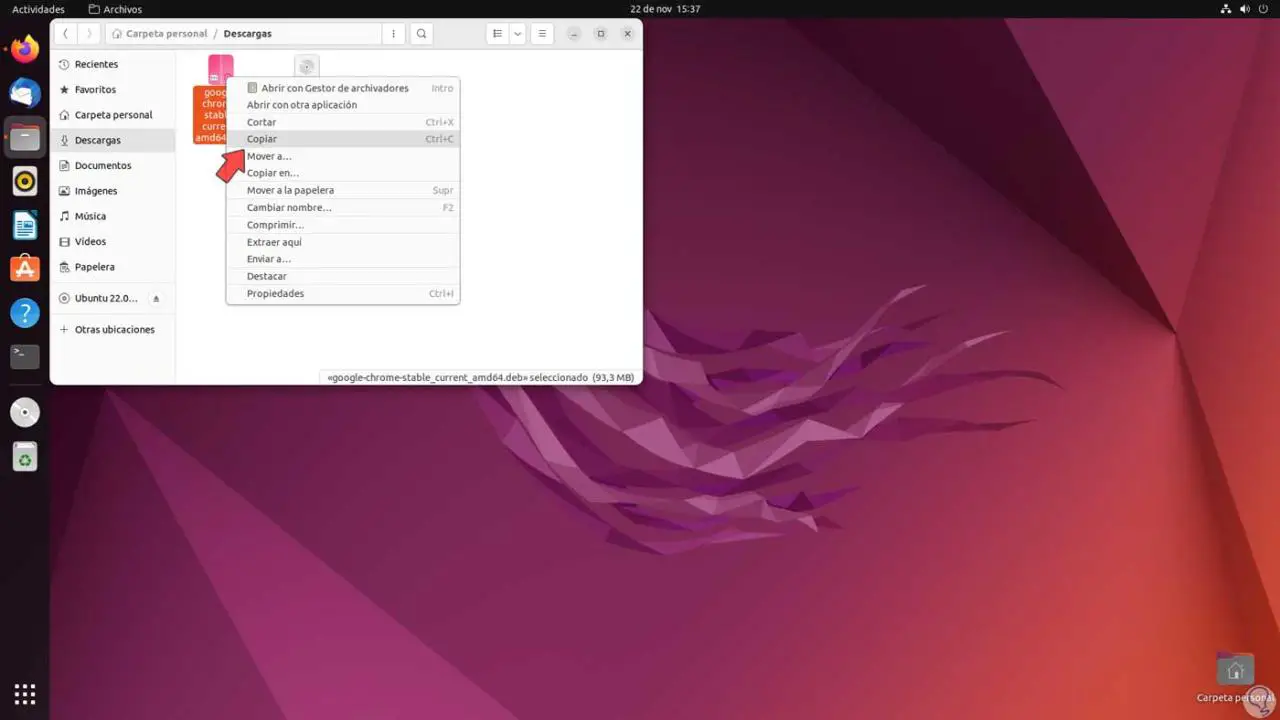
Dann klicken wir auf „Software installieren“.
Wir klicken auf „Auswählen“, um den Installationsassistenten zu öffnen:
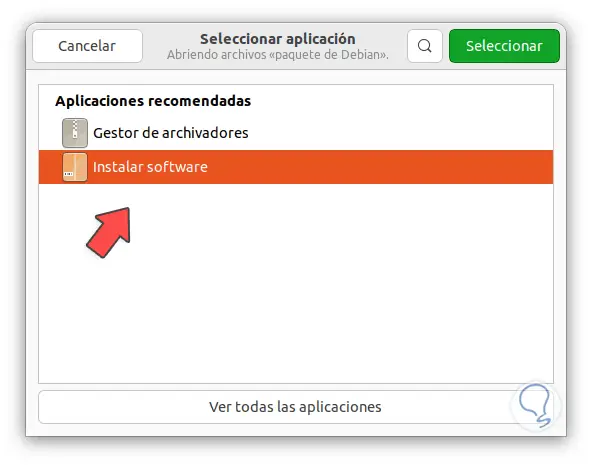
Wir warten, bis Google Chrome geladen ist, und klicken dann auf „Installieren“:
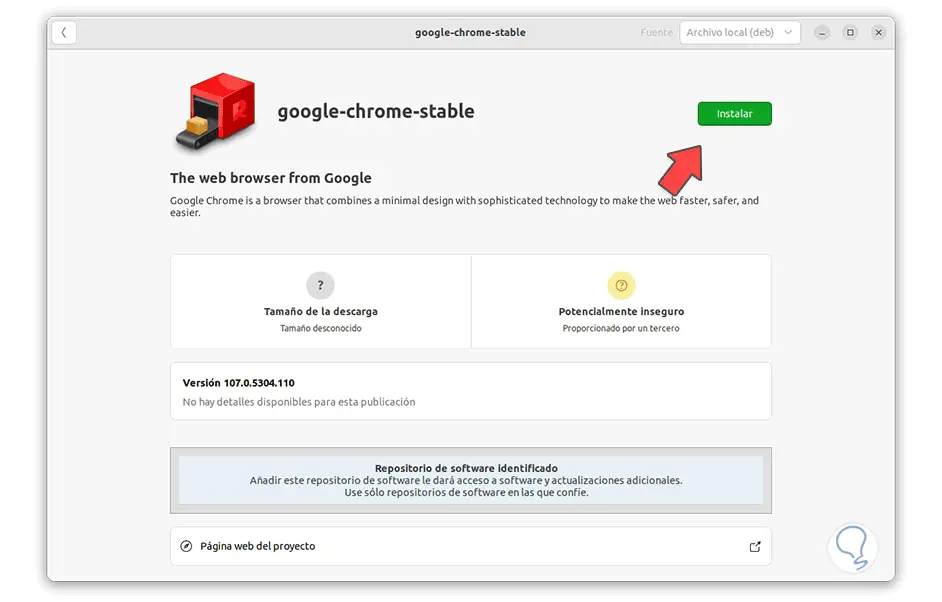
Es wird notwendig sein, das Passwort einzugeben:
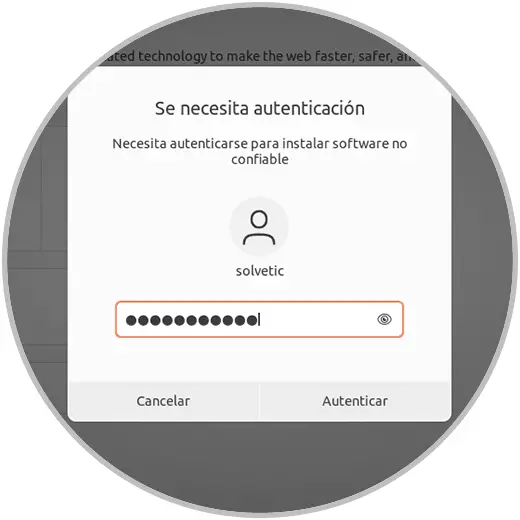
Wir warten, bis die Installation abgeschlossen ist:
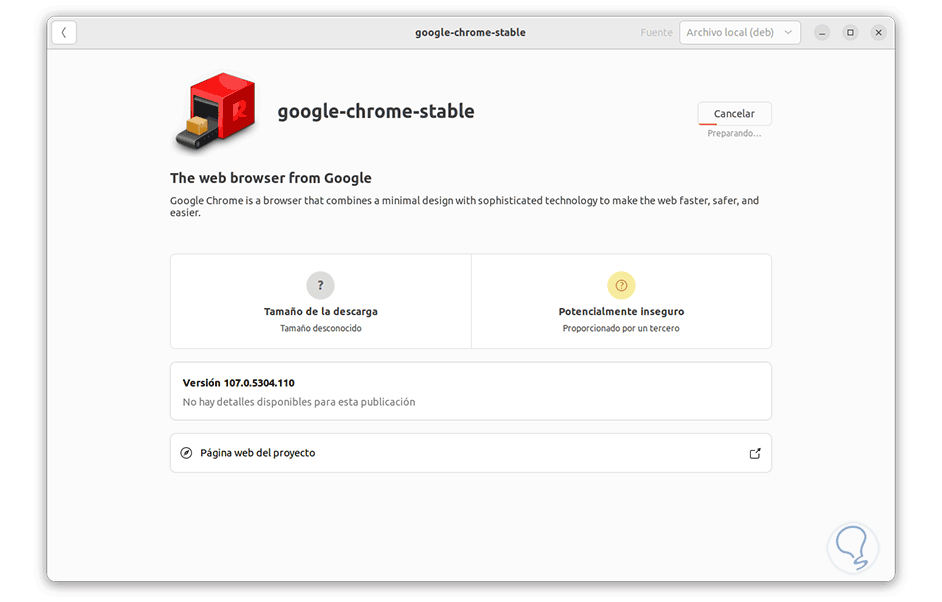
Wenn es fertig ist, sehen wir Folgendes:
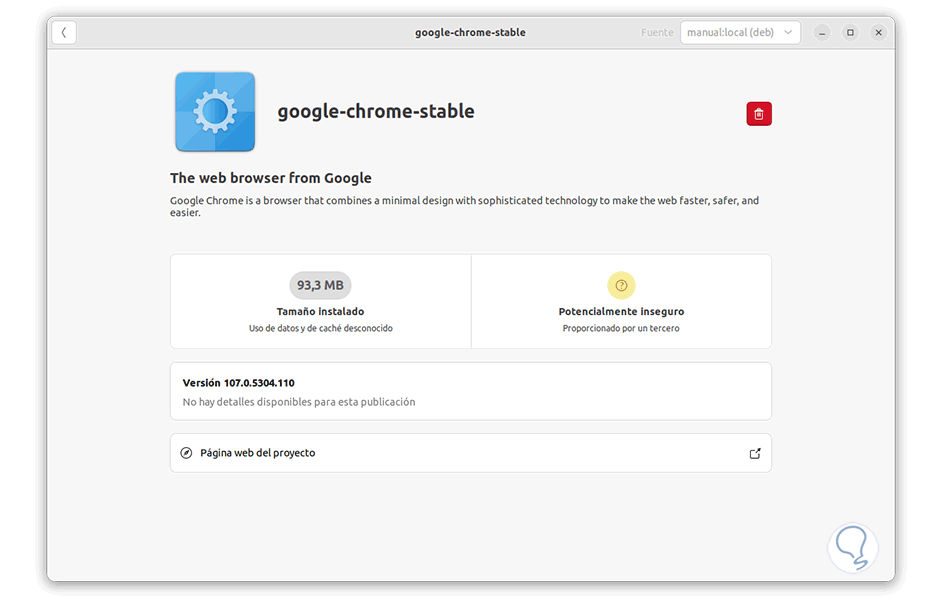
Öffnen Sie Google Chrome:
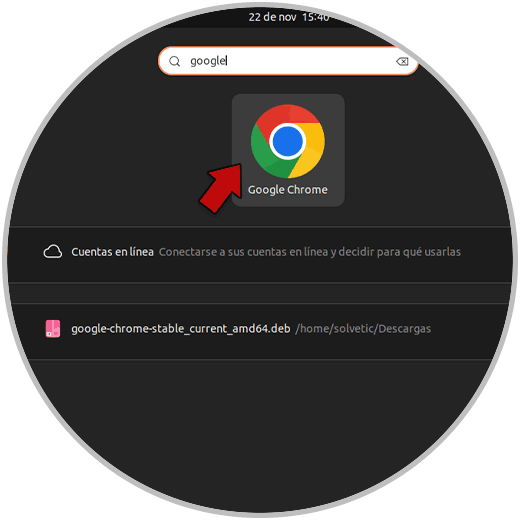
Zunächst wird es möglich sein, Statistiken zu senden oder Google Chrome zum Hauptbrowser zu machen:
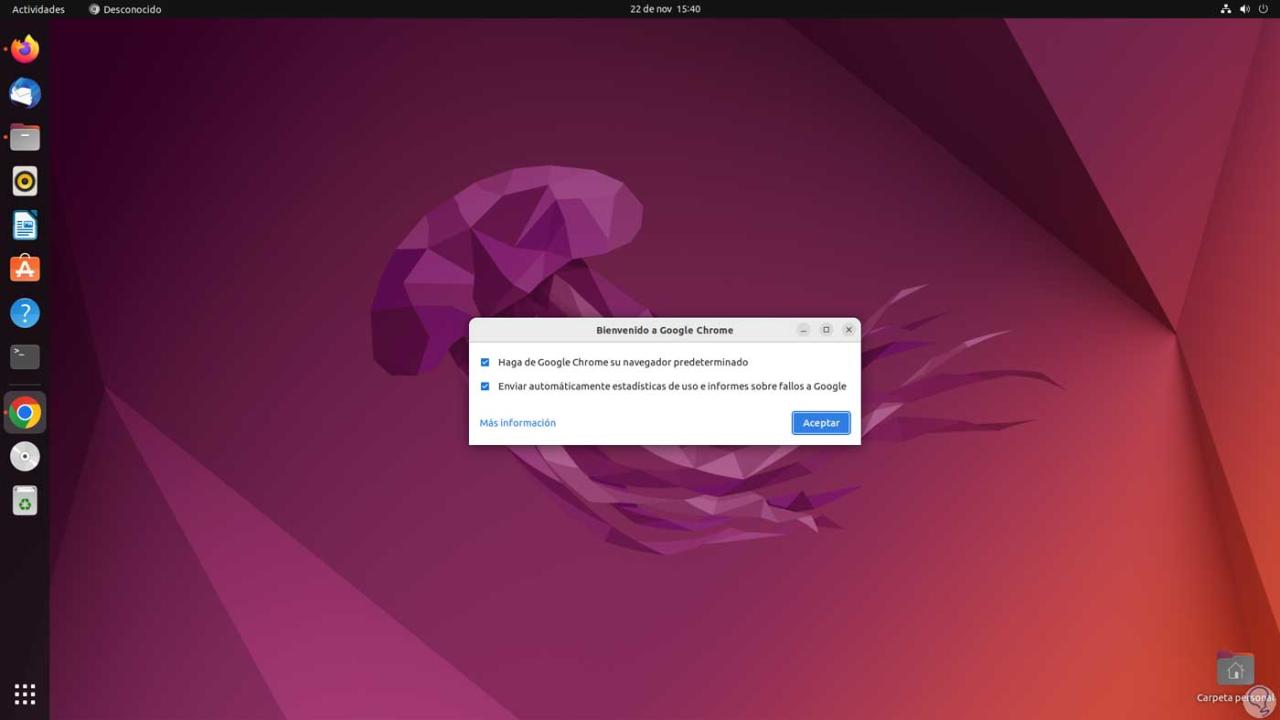
Jetzt haben Sie Zugriff auf den Chrome-Browser:
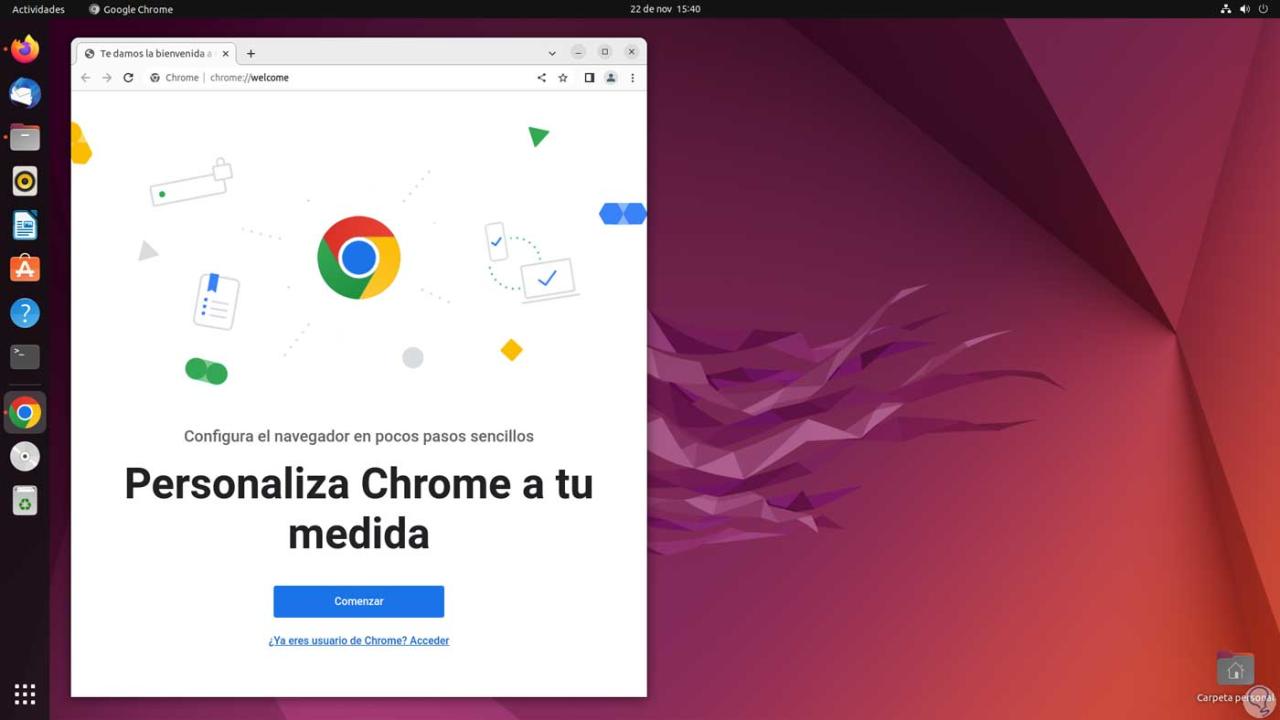
2 Installieren Sie Google Chrome Ubuntu mit Flatpak
Flatpak wurde als zusätzliches Mittel zur Verteilung von Desktop-Anwendungen in verschiedenen Linux-Distributionen entwickelt, da es sich um ein Open-Source-Projekt handelt. Mit Flatpak können wir Desktop-Anwendungen in einem isolierten Bereich in der verwendeten Linux-Distribution erstellen, verteilen und ausführen. Einige der Funktionen sind:
- Es ist möglich, Anwendungen auf mehreren Linux-Distributionen zu installieren und auszuführen, einschließlich Nicht-GNU-Distributionen, Distributionen ohne systemd, Distributionen mit einem schreibgeschützten Betriebssystem (OS).
- Sandbox-Anwendungen über Sandboxing
- Für die Installation einer Flatpak-App oder -Laufzeit sind keine erhöhten Berechtigungen erforderlich
- Native Integration für die wichtigsten Linux-Desktops
- Delta-Updates, bei denen nur die für die Updates modifizierten Dateien heruntergeladen werden
Um Flatpak zu installieren, öffnen wir das Terminal und installieren das PPA:
sudo add-apt-repository ppa:alexlarsson/flatpak
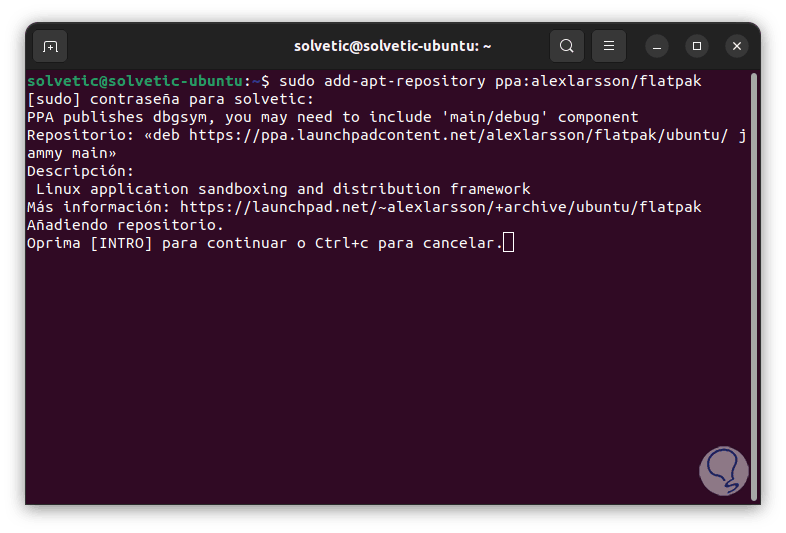
Drücken Sie zur Bestätigung die Eingabetaste:
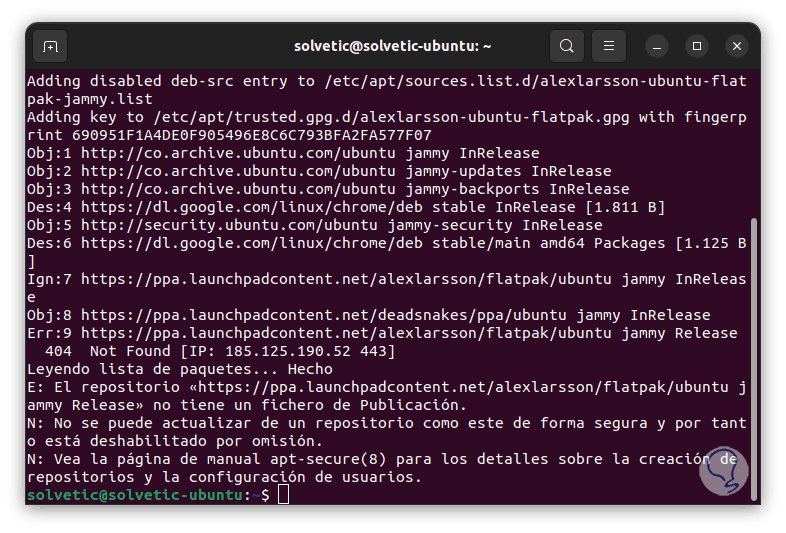
Wir aktualisieren das System:
sudo apt aktualisieren
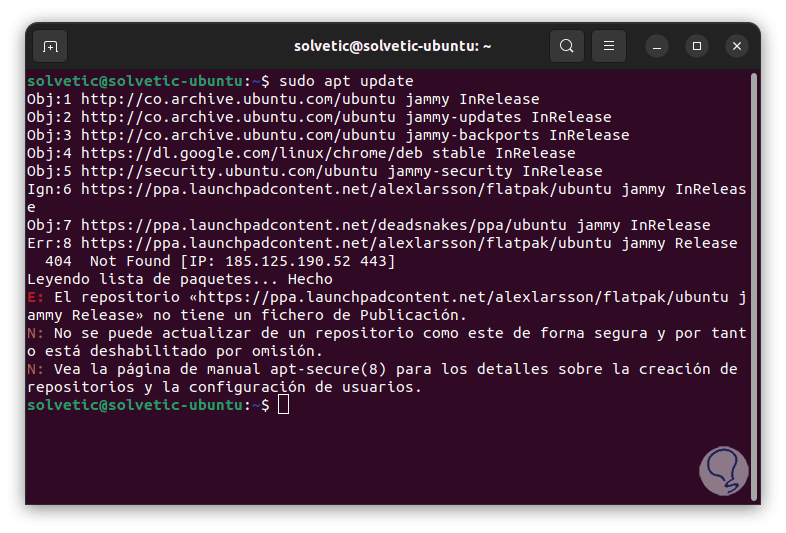
Wir installieren Flatpak. Bestätigen Sie den Vorgang, indem Sie den Buchstaben S eingeben.
sudo apt install flatpak
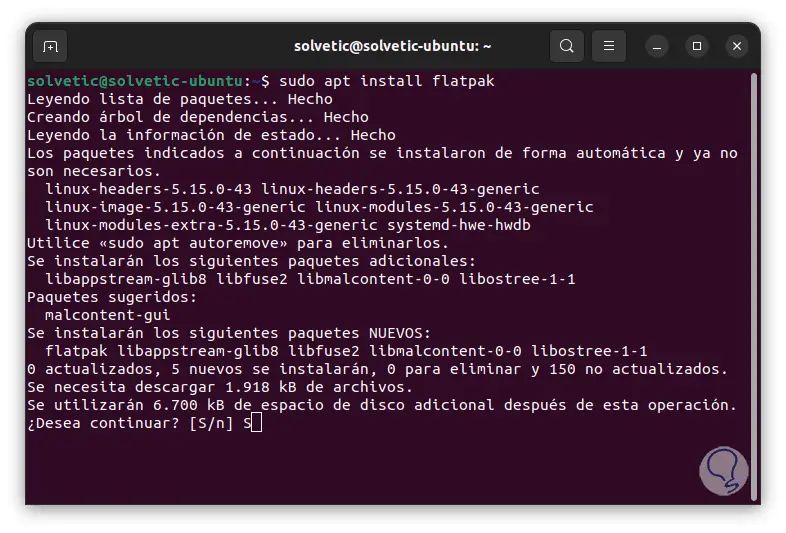
flatpak remote-add --if-not-exists flathub https://flathub.org/repo/flathub.flatpakrepo
Wir installieren Google Chrome, indem wir Folgendes ausführen:
sudo flatpak install flathub com.google.chrome
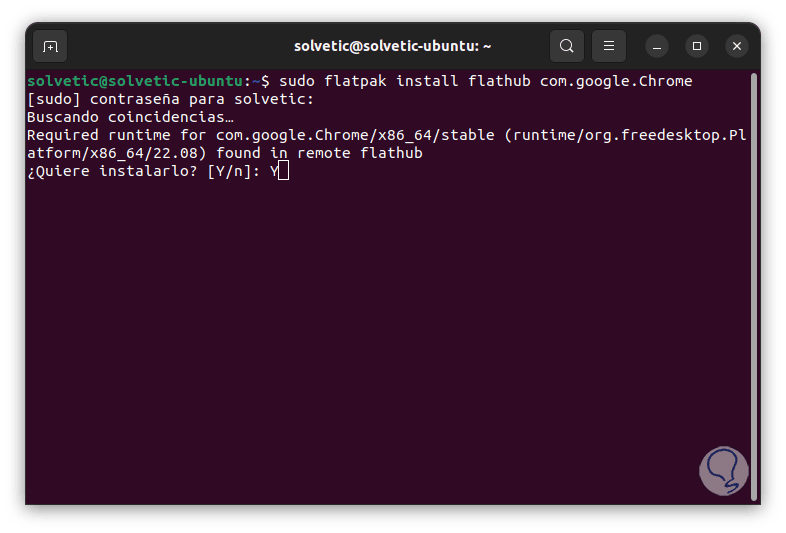
Wir bestätigen die angezeigten Fragen:
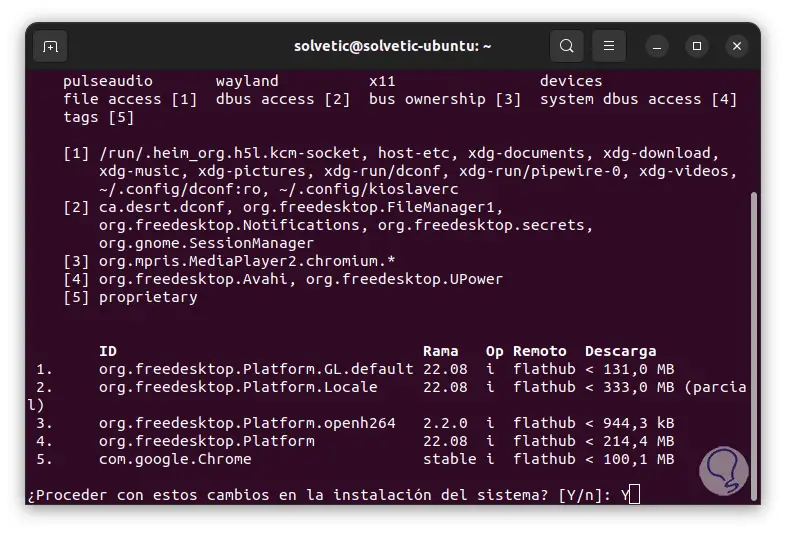
Wir warten, bis der Download und die Installation abgeschlossen sind:
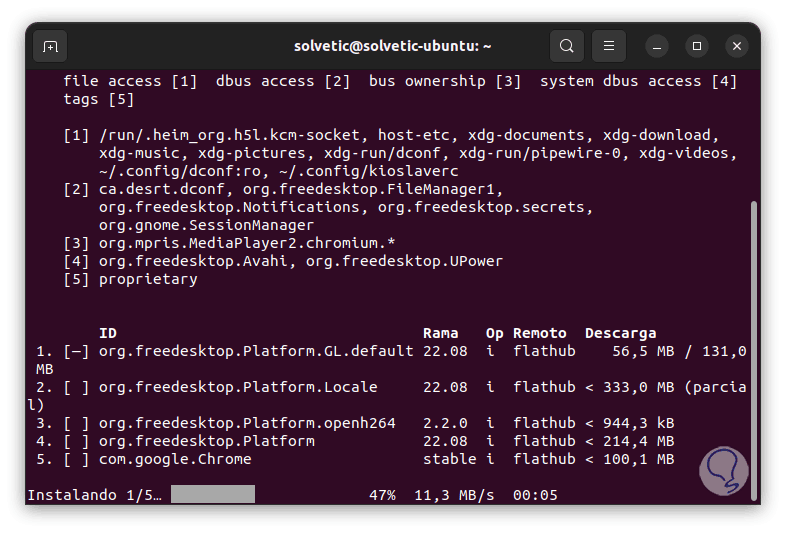
Wir sehen, dass diese Phase in mehrere Phasen unterteilt ist:
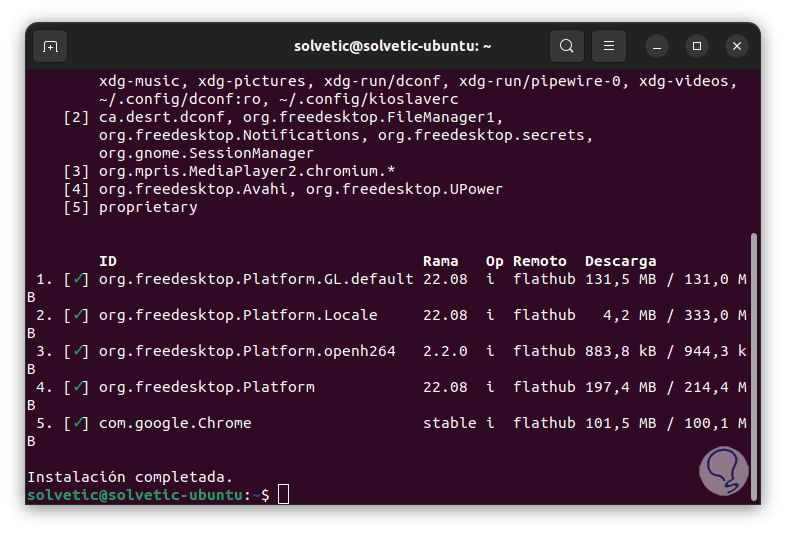
Nach der Installation ist es möglich, Google Chrome zu öffnen.
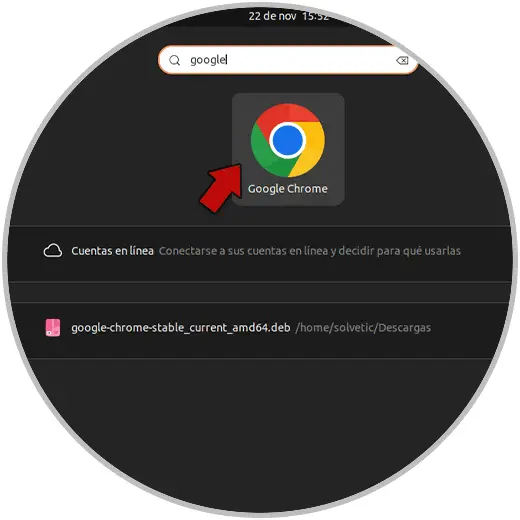
Wir sehen den verfügbaren Browser:
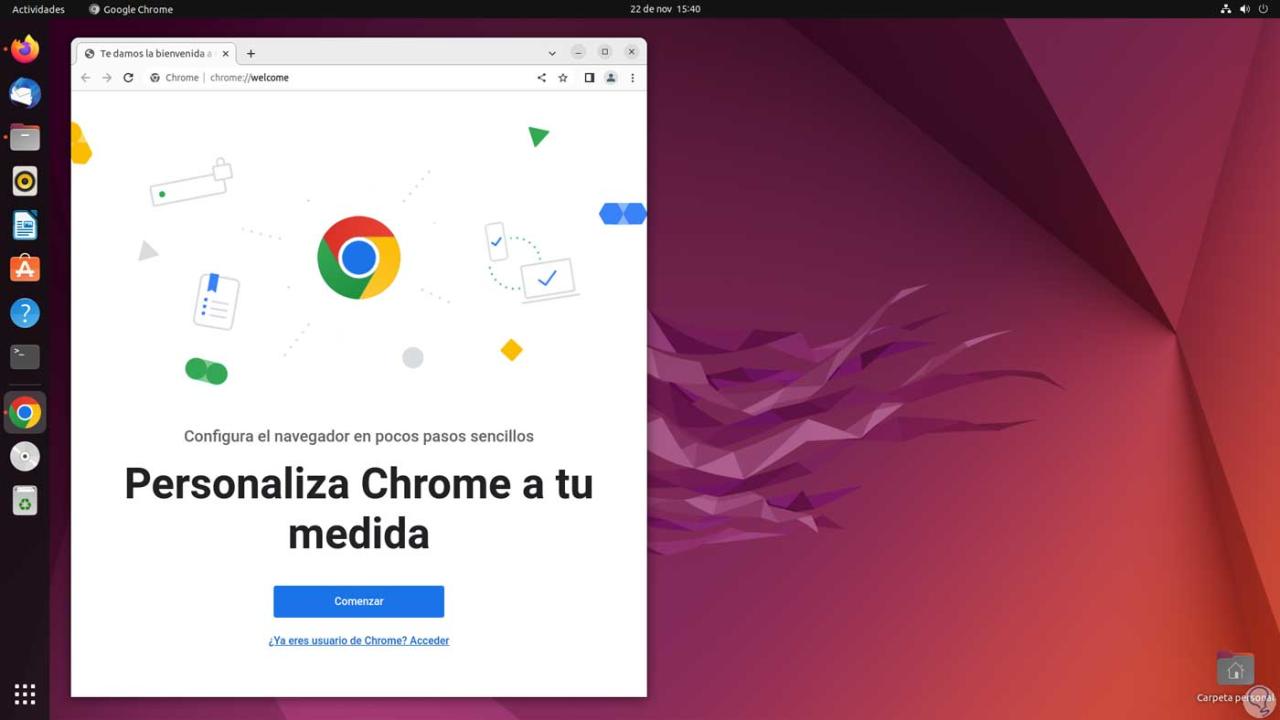
3 Aktualisieren Sie Google Chrome Ubuntu
Um Google Chrome in Ubuntu zu aktualisieren, haben wir mehrere Möglichkeiten. Zuerst öffnen wir die Ubuntu-Software und überprüfen auf der Registerkarte “Updates”, ob eine verfügbar ist:
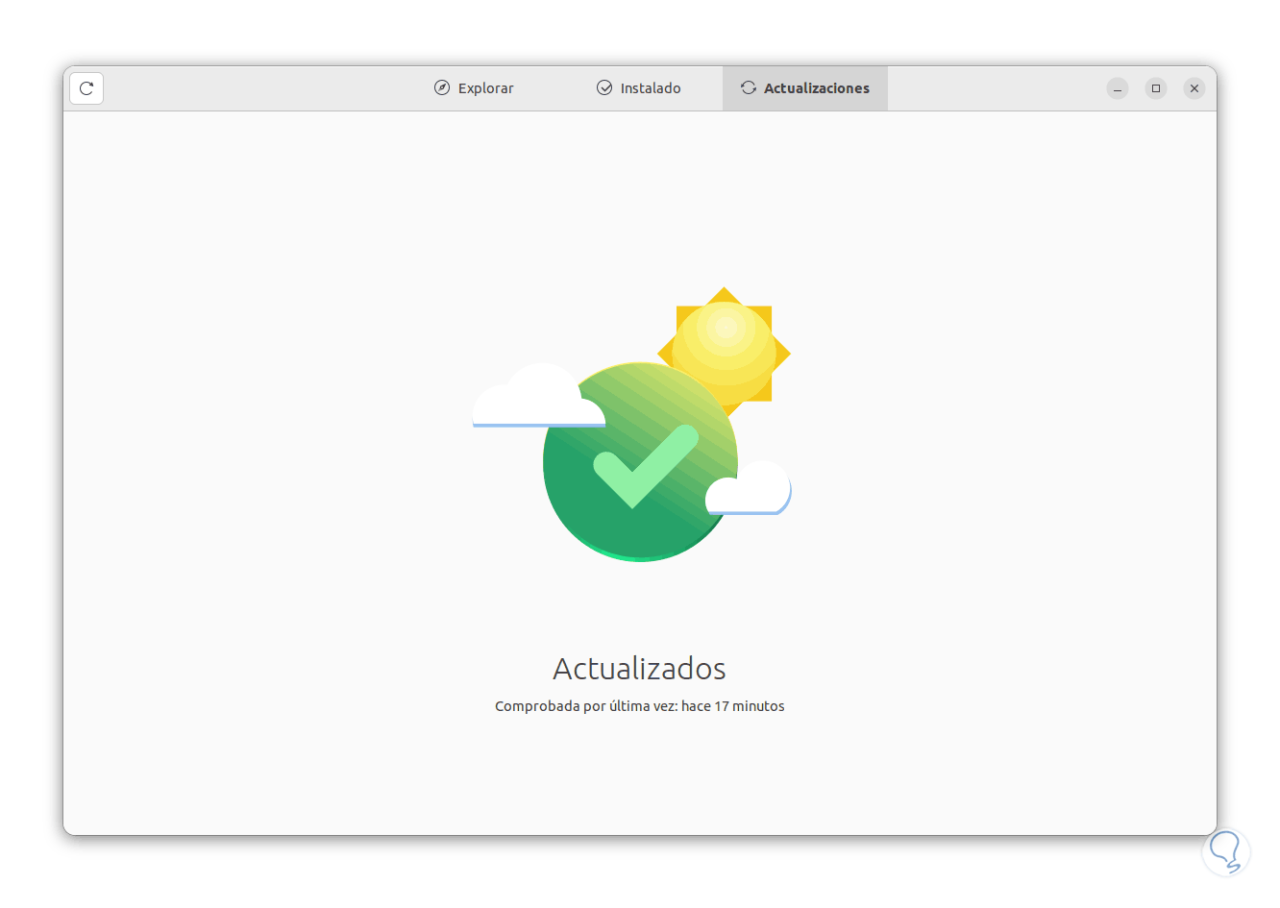
Alternativ können wir das Terminal öffnen und das gesamte System aktualisieren:
sudo apt aktualisieren
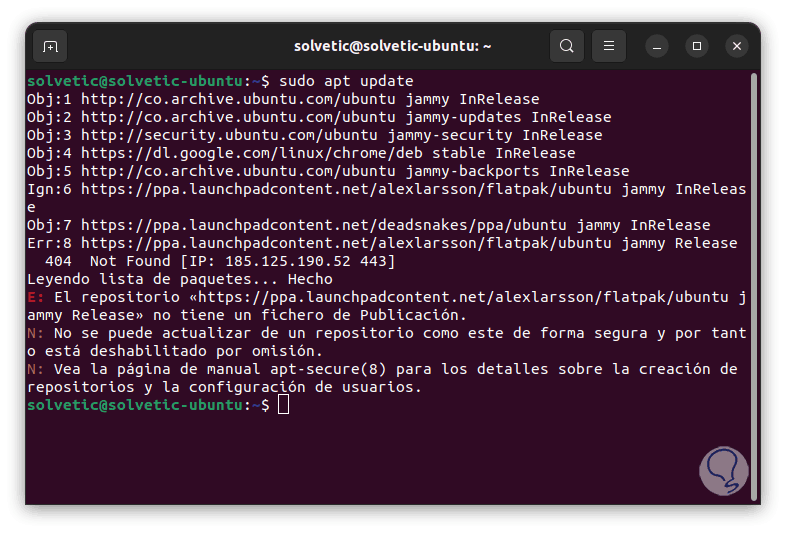
Es ist möglich, nur Google Chrome zu aktualisieren, indem Sie Folgendes ausführen:
sudo apt --only-upgrade install google-chrome-stable
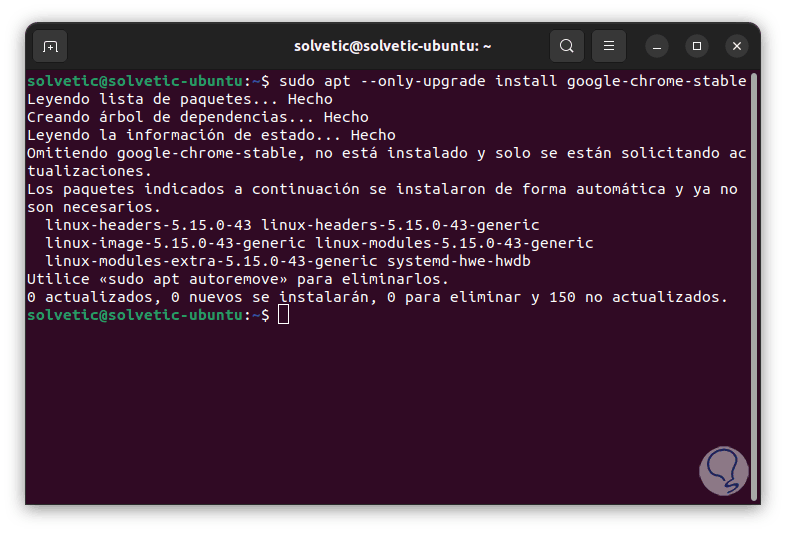
Wir sehen, wie jede der Optionen, die TechnoWikis Ihnen beigebracht hat, funktioniert, um Google Chrome zu installieren und somit einen der beliebtesten Browser zu haben.