In eine Box überprüfen in Google Tabellen können in einer Vielzahl von Situationen sehr nützlich sein, auch für Daten , die auf jede Art von Tabelle hinzufügen. Google ermöglicht es uns, diese Kontrollkästchen für Projektaufgaben, Antworten auf Fragen, Auswahl von Projektattributen usw. hinzuzufügen. Sehen wir uns unten ein wenig an, wie wir es Schritt für Schritt tun können.
Kontrollkästchen in Google Tabellen hinzufügen
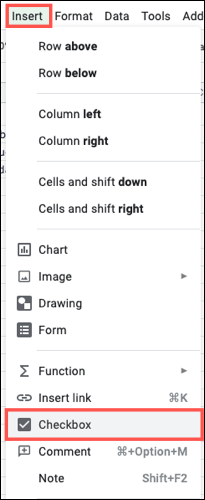
Wir gehen zu Google Sheets und melden uns an; Sobald wir dies tun, müssen wir die Tabelle öffnen, die wir verwenden möchten. Jetzt müssen wir die Zelle auswählen, in der wir das Kontrollkästchen platzieren möchten. Danach werden wir auf das Menü Einfügen> Kontrollkästchen klicken.
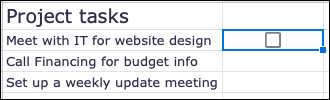
Und voila, auf diese einfache Weise haben wir bereits ein Kontrollkästchen in einer Zelle hinzugefügt. Wir können weitere benachbarte Kontrollkästchen hinzufügen, wir können dies mit dem Füllgriff tun und die Kontrollkästchen über die verbleibenden Zellen ziehen.

Falls wir kein Kästchen wünschen, wählen wir einfach die betreffende Zelle aus und drücken auf unserer Tastatur die Entf-Taste. Die Kiste wird entfernt.
Benutzerdefinierte Werte zu einem Kontrollkästchen hinzufügen
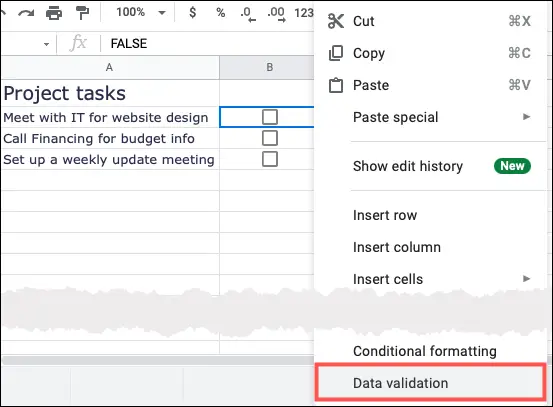
Wir können einem Kontrollkästchen Werte hinzufügen, wenn es aktiviert und deaktiviert ist. Dazu müssen wir mit der rechten Maustaste auf die Zelle klicken, in der sich das Kontrollkästchen befindet, und “Datenvalidierung” auswählen.
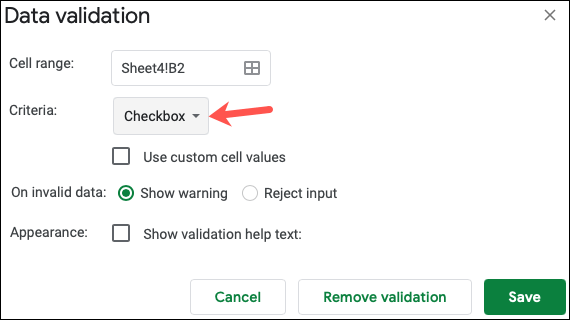
Als nächstes erscheint ein Popup-Fenster und wir müssen “Checkbox” in der Dropdown-Box auf der rechten Seite von “Kriterien” auswählen.
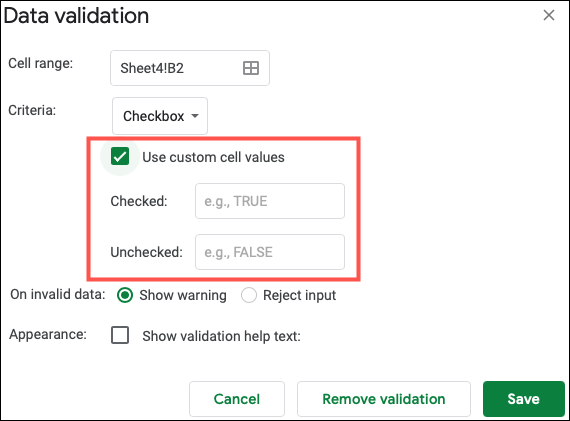
Jetzt müssen wir das Kontrollkästchen “Benutzerdefinierte Zellenwerte verwenden” aktivieren. Dann tragen wir die Werte in die Felder ein und klicken abschließend auf „Speichern“.
So entfernen Sie benutzerdefinierte Werte
Wenn wir später entscheiden, dass wir diese benutzerdefinierten Werte entfernen möchten. Dies ist etwas Einfaches, wir klicken mit der rechten Maustaste auf das Feld mit diesen Werten und wählen “Datenvalidierung”.
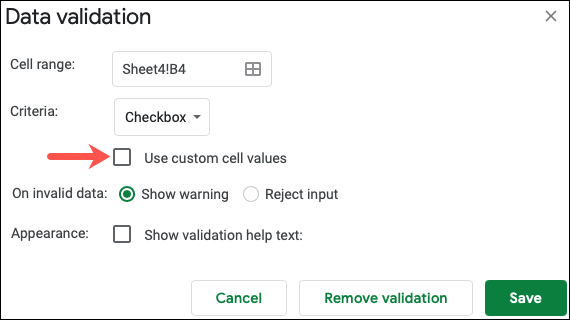
Als nächstes müssen wir das Kontrollkästchen “Benutzerdefinierte Zellwerte verwenden” deaktivieren und dann auf “Speichern” klicken.
Auf diese Weise können wir das Kontrollkästchen beibehalten, wir löschen nur die Werte, die wir ihm zugewiesen haben.