Bootfähige USB- Medien sind mittlerweile eine der besten Optionen für die Installation verschiedener Betriebssysteme . Dies erleichtert die Supportarbeit zu sehr, da nicht mehrere DVDs mit dem ISO-Image des Systems geladen werden dürfen. Um dies zu erreichen, gibt es verschiedene Werkzeuge und eines der häufigsten und speziellsten für diese Arbeit ist WoeUSB.
Mal sehen, wie man WoeUSB unter Ubuntu 20.04 installiert.
Um auf dem Laufenden zu bleiben, abonniere unseren YouTube-Kanal! ABONNIEREN
So installieren Sie Windows 10 unter Ubuntu 20.04 mit WoeUSB
Das erste ist, zwei Anforderungen zu haben:
- Ein USB-Medium mit einer Kapazität von mindestens 8 GB
- Das ISO-Image von Windows 10, das wir unter folgendem Link herunterladen können: Windows 10-ISO-Image
Um WoeUSB unter Ubuntu 20.04 zu installieren, installieren wir zuerst das PPA-Repository mit dem folgenden Befehl:
sudo add-apt-repository ppa: nilarimogard / webupd8
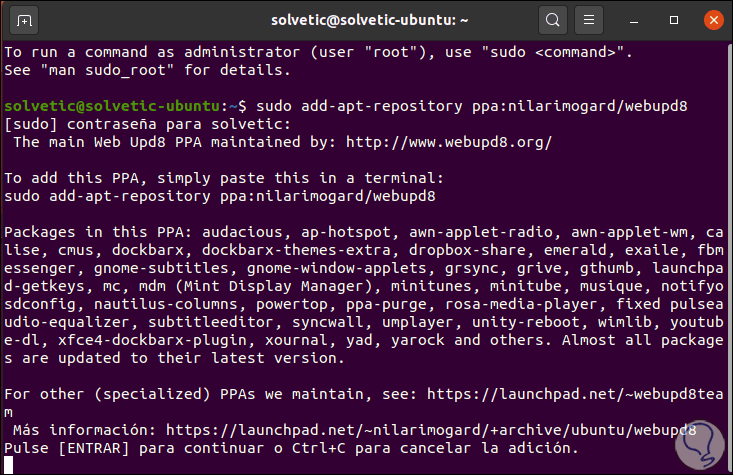
Wir drücken die Eingabetaste, um diesen Vorgang abzuschließen:
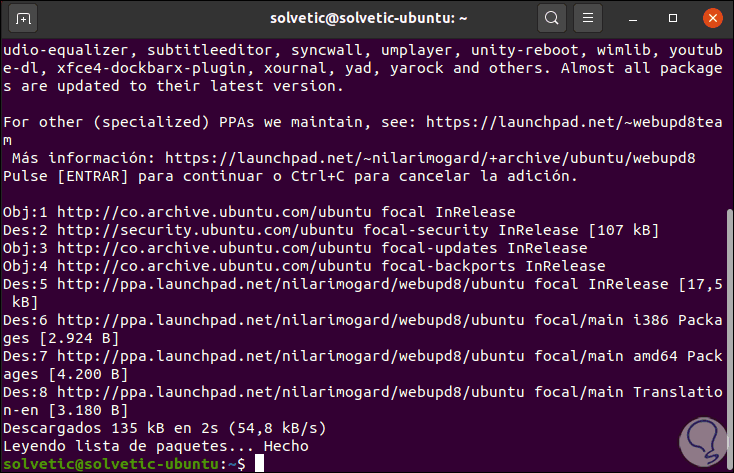
Jetzt aktualisieren wir das System mit dem folgenden Befehl:
sudo apt update
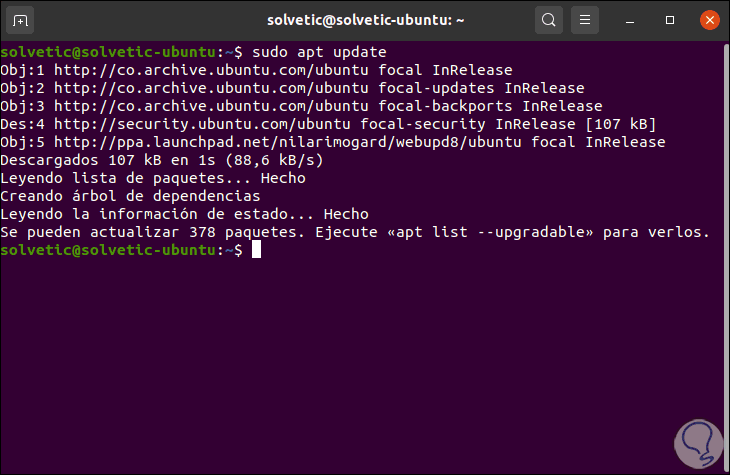
Danach installieren wir WoeUSB mit dem folgenden Befehl:
sudo apt install woeusb
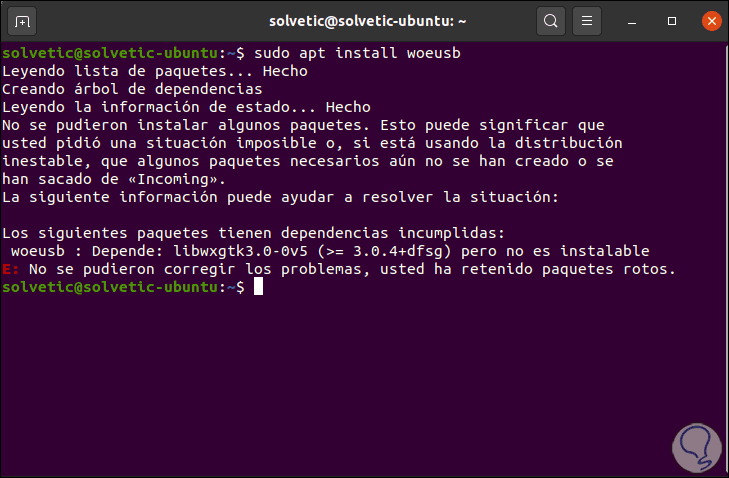
Wie wir sehen können, wird dieser Abhängigkeitsfehler generiert. Um ihn zu korrigieren, werden wir Folgendes ausführen:
wget http://mirrors.kernel.org/ubuntu/pool/universe/w/wxwidgets3.0/libwxgtk3.0-0v5_3.0.4+dfsg-3_amd64.deb
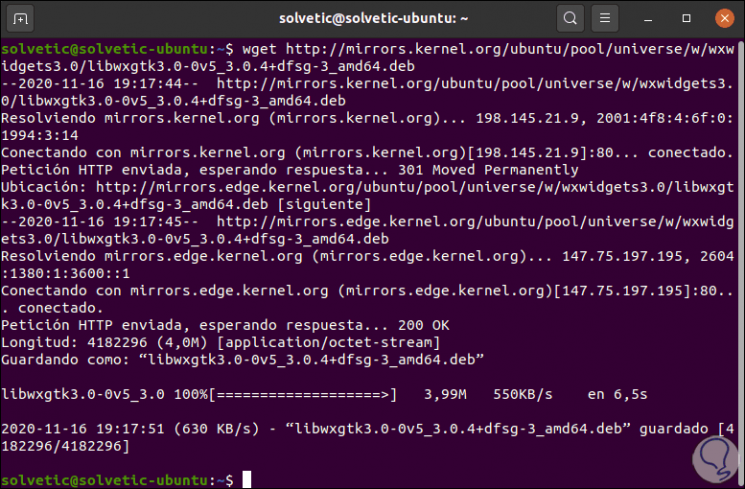
Nach dem Speichern installieren wir das Paket mit dem folgenden Befehl:
sudo dpkg -i libwxgtk * _amd64.deb
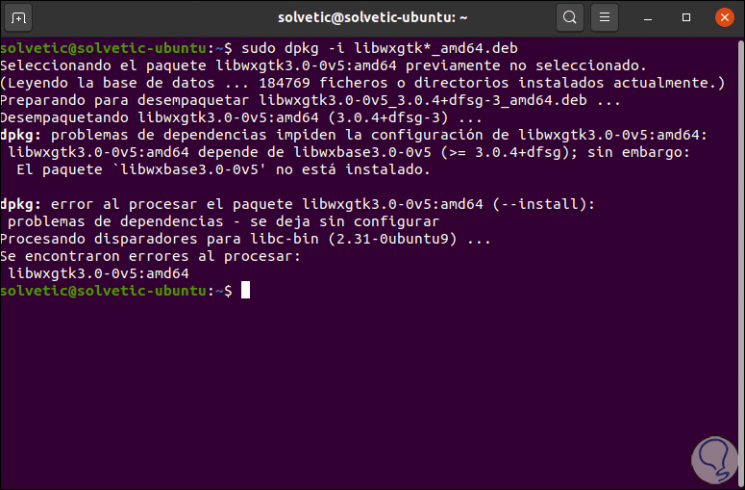
Wieder erscheint ein Fehler, um ihn zu korrigieren, führen wir Folgendes aus:
sudo apt -f installieren
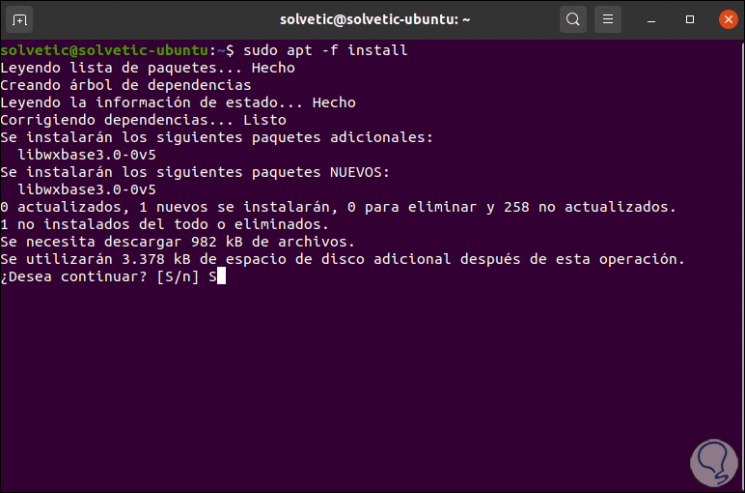
Wir geben den Buchstaben S ein, um die Installation zu bestätigen:
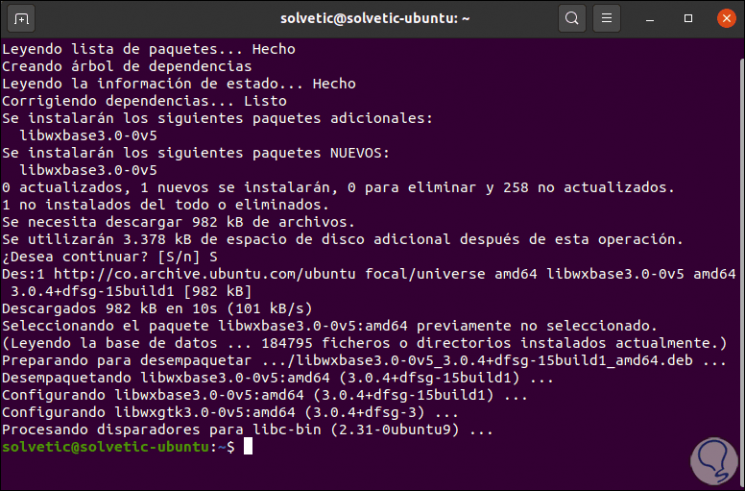
Wir aktualisieren das System erneut:
sudo apt update
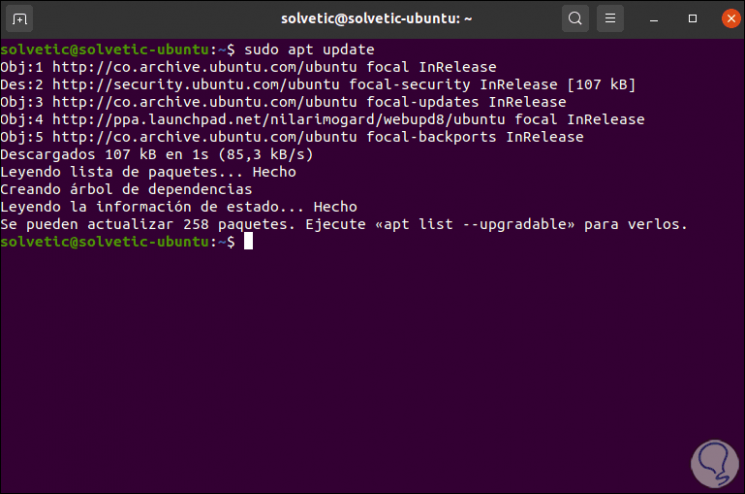
Nach der Aktualisierung fahren wir erneut mit der Installation von WoeUSB fort:
sudo apt install woeusb
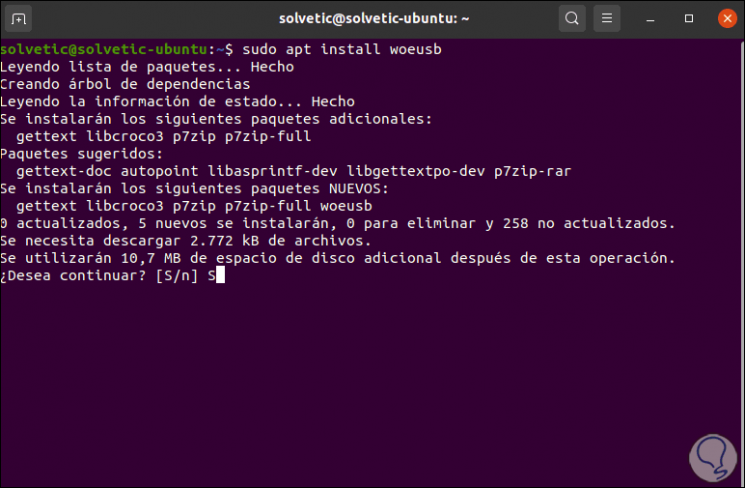
Wir geben den Buchstaben S ein, um den Vorgang zu bestätigen:
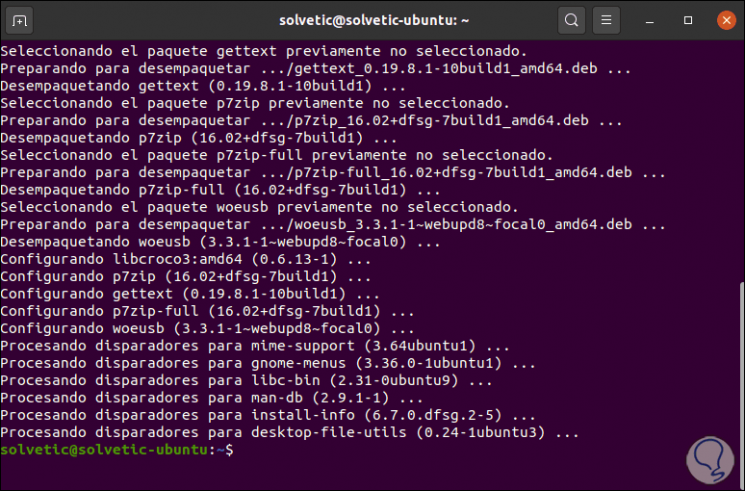
Wir können über Aktivitäten auf WoeUSb zugreifen:
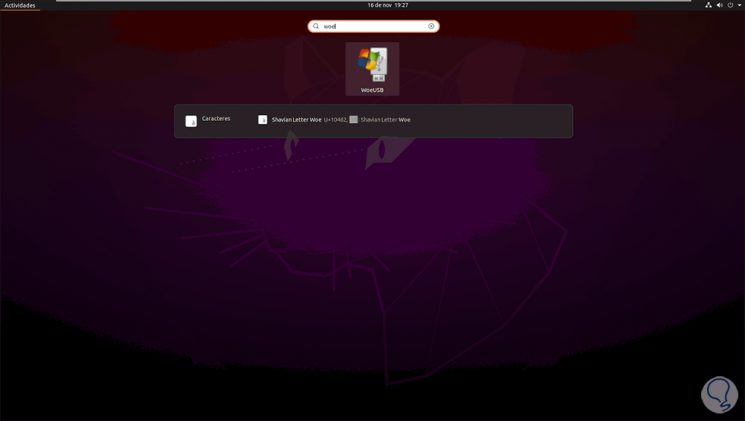
Wenn wir es öffnen, sehen wir Folgendes. Im Feld “Quelle” aktivieren wir das Feld “Von einem Disk-Image”
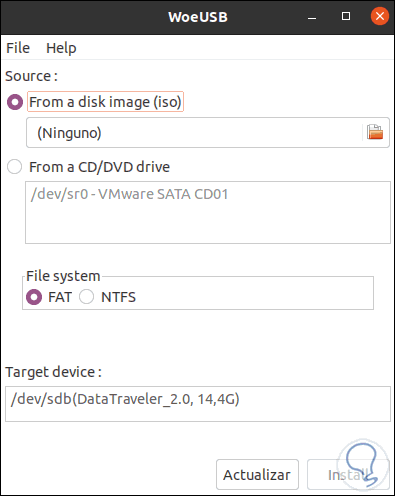
Wir wählen das ISO-Image von Windows 10. Wir klicken auf Öffnen
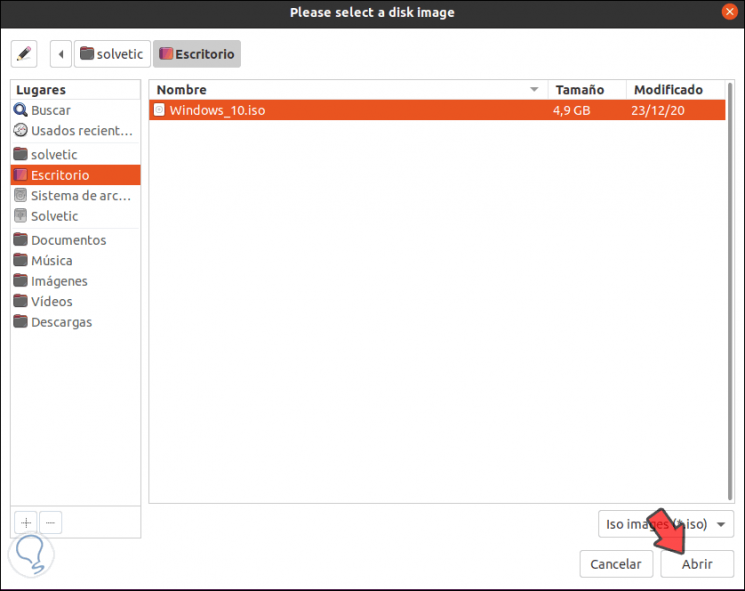
Wir werden sehen, dass es integriert ist. Im Teil “Zielgerät” wählen wir das an das Gerät angeschlossene USB-Medium aus:
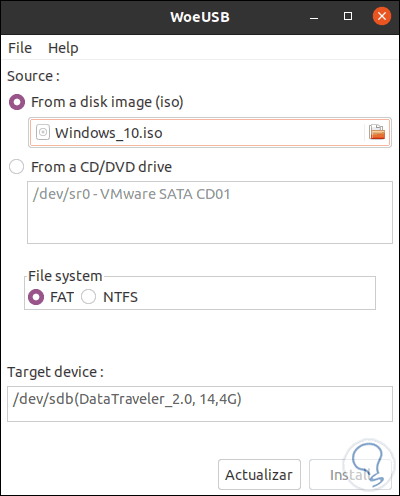
Wir klicken auf “Installieren”, um den Vorgang zu starten.
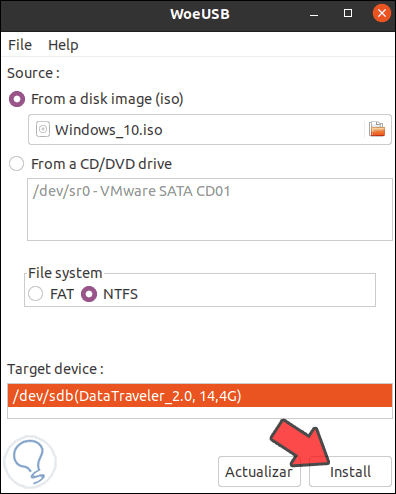
Wir geben das Administratorkennwort ein:
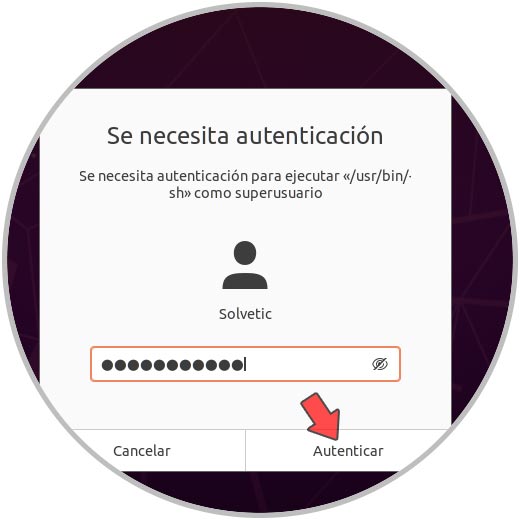
Wir klicken auf “Authentifizieren” und sehen möglicherweise Folgendes:
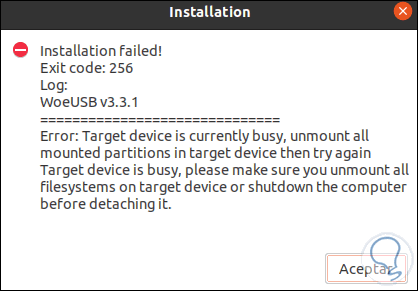
In diesem Fall schließen wir WoeUSB und gehen zum Ubuntu-Dateimanager. Klicken Sie mit der rechten Maustaste auf das USB-Laufwerk und wählen Sie “Format”:
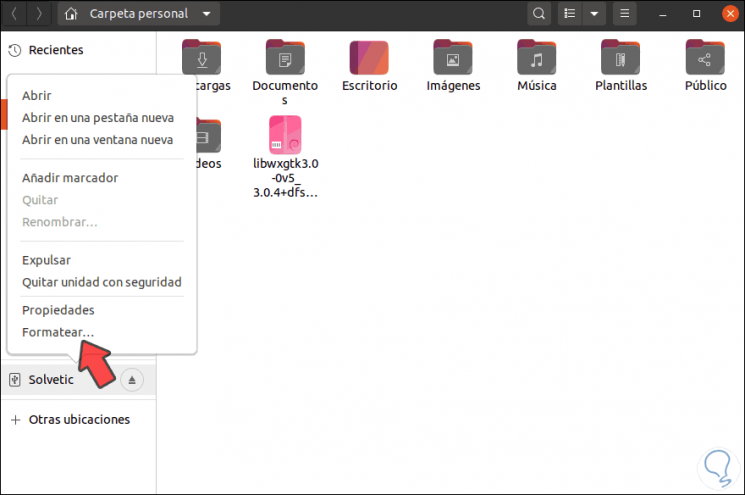
Das folgende Festplattenfenster wird angezeigt. Dort wählen wir das USB-Laufwerk aus und klicken auf Einstellungen, um “Partition formatieren” auszuwählen:
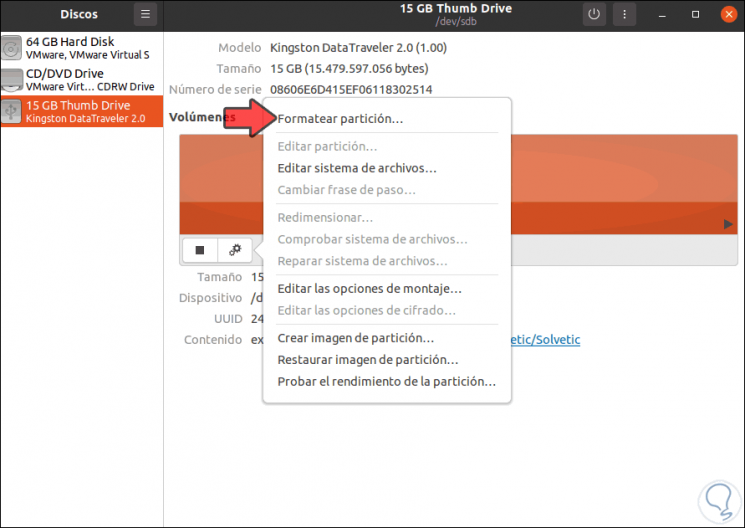
Im nächsten Fenster vergeben wir einen Namen und aktivieren das Feld “Zur Verwendung mit Windows (NTFS)”:
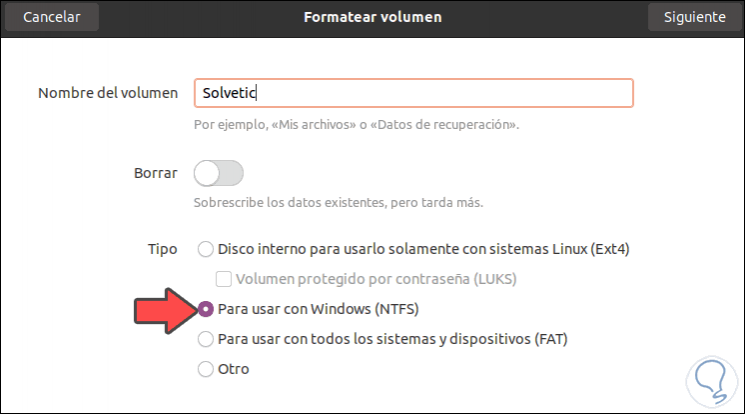
Klicken Sie auf Weiter und wir erhalten die folgende Warnung. Wir klicken auf “Format”, um mit NTFS zum USB-Format zu wechseln:
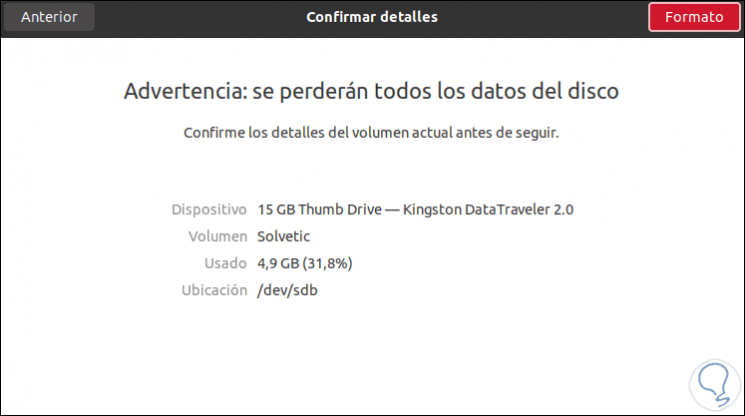
Hier werden wir den Prozess sehen.
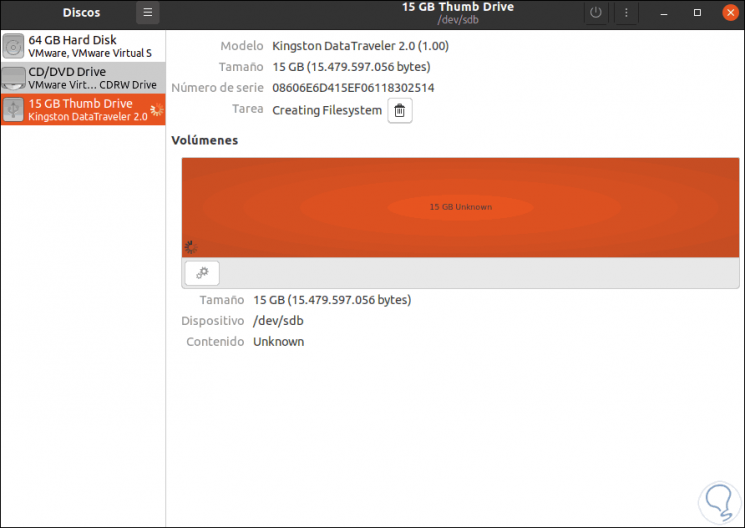
Am Ende sehen wir Folgendes:
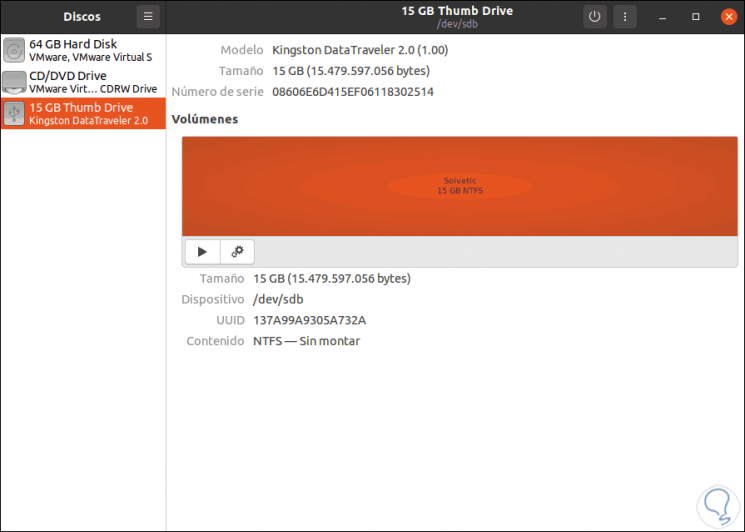
Kehren wir zu WoeUSB zurück. Wenn Sie das ISO-Image und den USB auswählen, wird der bootfähige USB von Windows 10 erstellt:
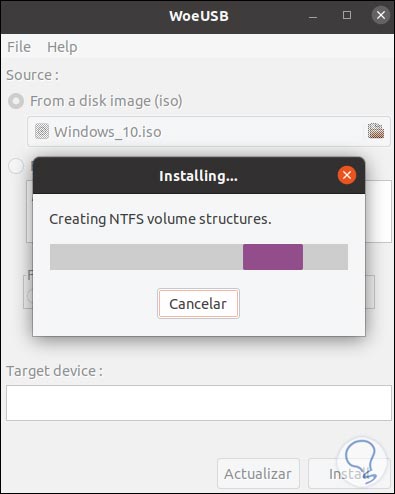
Wir können sehen, dass dem USB der neue Name zugewiesen wurde:
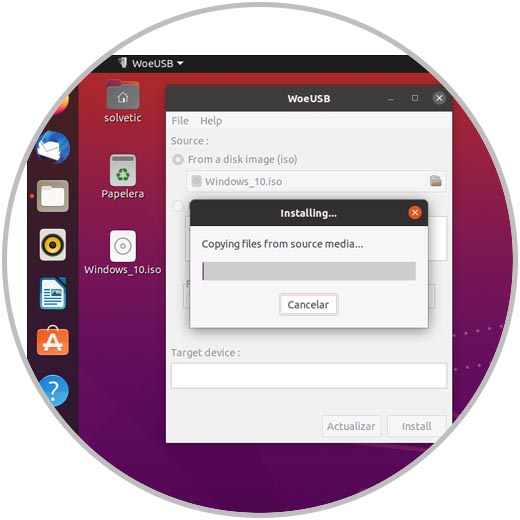
Danach wird der Prozess beendet und wir können auf den Inhalt des USB zugreifen, auf dem die Windows 10-Installationsdateien angezeigt werden:
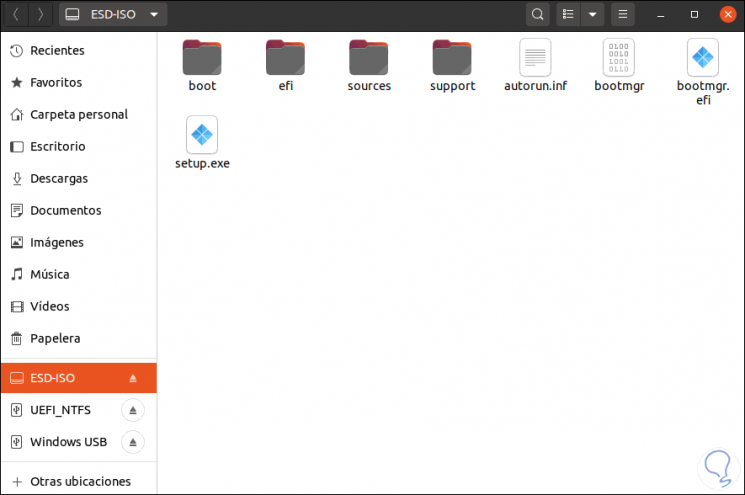
Dank WoeUSB ist es möglich, unter Linux einen bootfähigen USB zu erstellen.