ABONNIEREN SIE AUF YOUTUBE
Wir wissen sehr gut, dass macOS und Windows aufgrund ihrer Dateisysteme von vornherein inkompatible Systeme sind, während Windows NTFS verwendet, macOS APFS, das Dateisystem ist die Grundlage für alle Lese- und Schreibvorgänge, mit denen Sie auf Daten und Bibliotheken zugreifen können . Da sie unterschiedlich sind, ist es unmöglich, macOS-Anwendungen und -Elemente unter Windows zu verwenden und umgekehrt.
Um diese Auswirkungen abzumildern, verfügen wir über ein Dienstprogramm namens UTM, das uns hilft, Windows 7/8/10/11 in macOS mit all seinen Funktionen zu virtualisieren, als ob wir vor einem PC mit diesem System stünden.
Einige seiner Funktionen sind:
- Es verfügt über mehr als 30 kompatible Prozessoren, darunter x86_64, ARM64 und RISC-V
- Bietet vollständige Systemsemulation (MMU, Geräte usw.) über QEMU
- JIT-basierte Beschleunigung mit QEMU TCG
- VGA-Grafikmodus dank SPICE und QXL
- Textterminalmodus
- Kompatibel mit USB-Geräten
- Integrieren Sie mithilfe moderner APIs ein von Grund auf für macOS 11 entwickeltes Frontend
- Es wird möglich sein, virtuelle Maschinen über das Gerät zu erstellen, zu verwalten und auszuführen
- Ermöglicht die Ausführung von x86/x64 auf Apple Silicon und ARM64 auf Intel
- UTM ist nur für macOS- und Apple-Plattformen verfügbar
TechnoWikis erklärt, wie Sie UTM verwenden können, um Windows unter macOS zu verwenden.
So installieren Sie Windows unter macOS mit UTM
Als Erstes müssen Sie das Windows-ISO-Image herunterladen, in diesem Fall 11. Dazu gehen wir auf den folgenden Link:
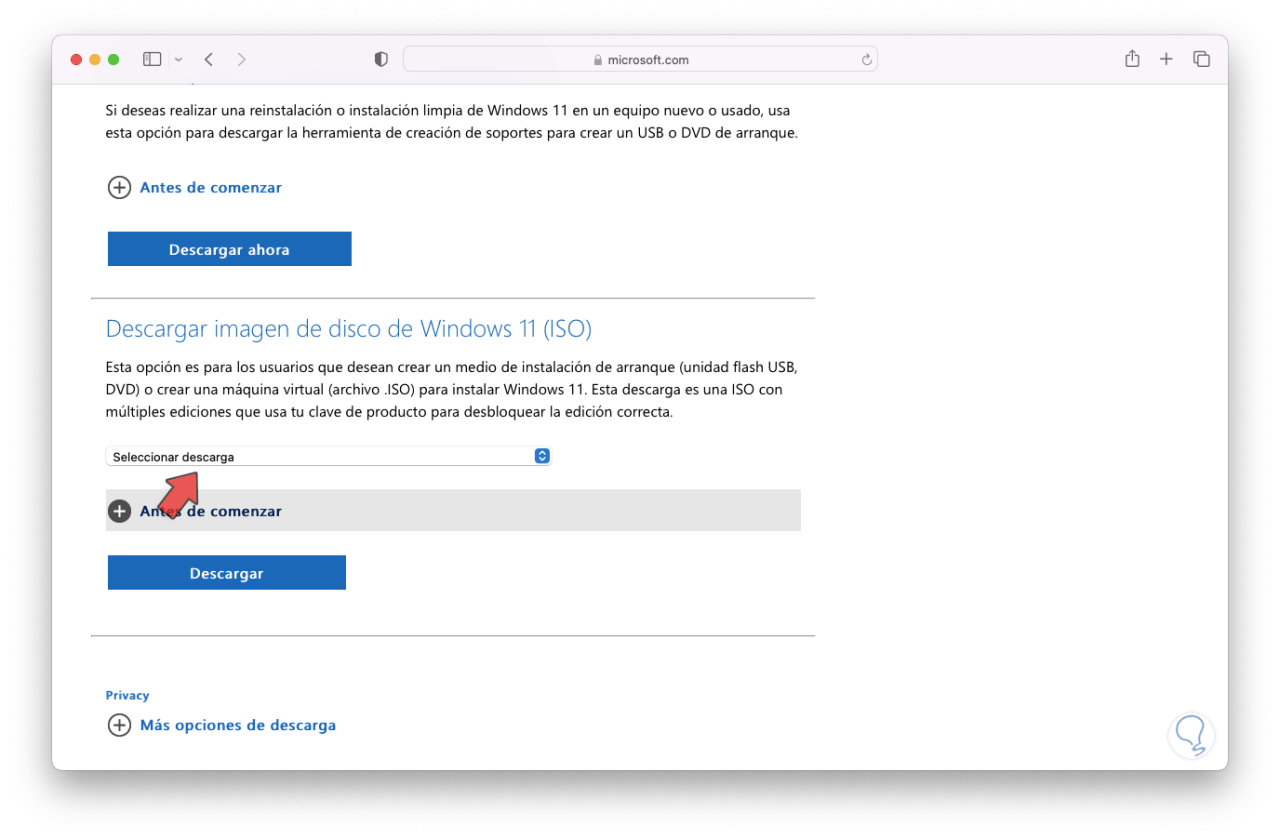
Unter „Download auswählen“ wählen wir die aktuellste Version von Windows 11:
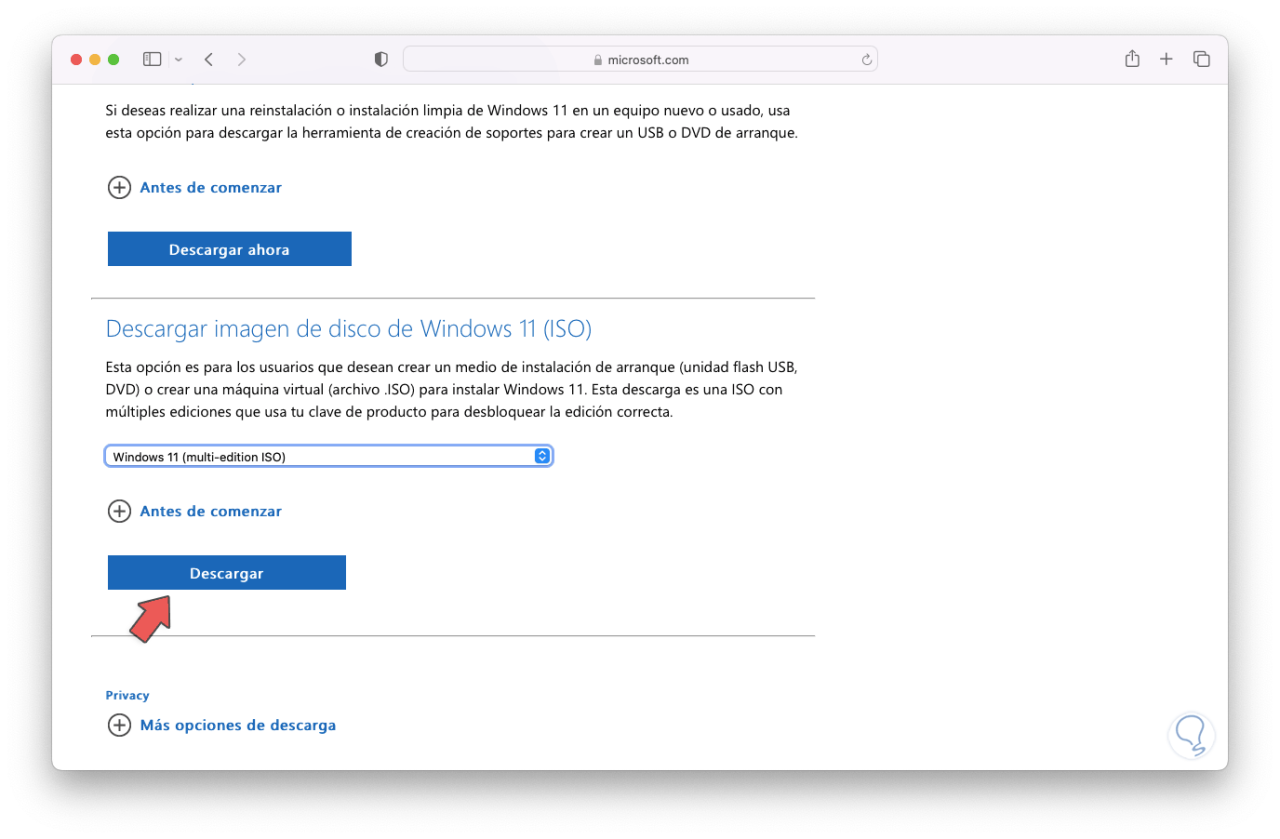
Wir klicken auf „Download“ und wählen die Sprache für die ISO aus:
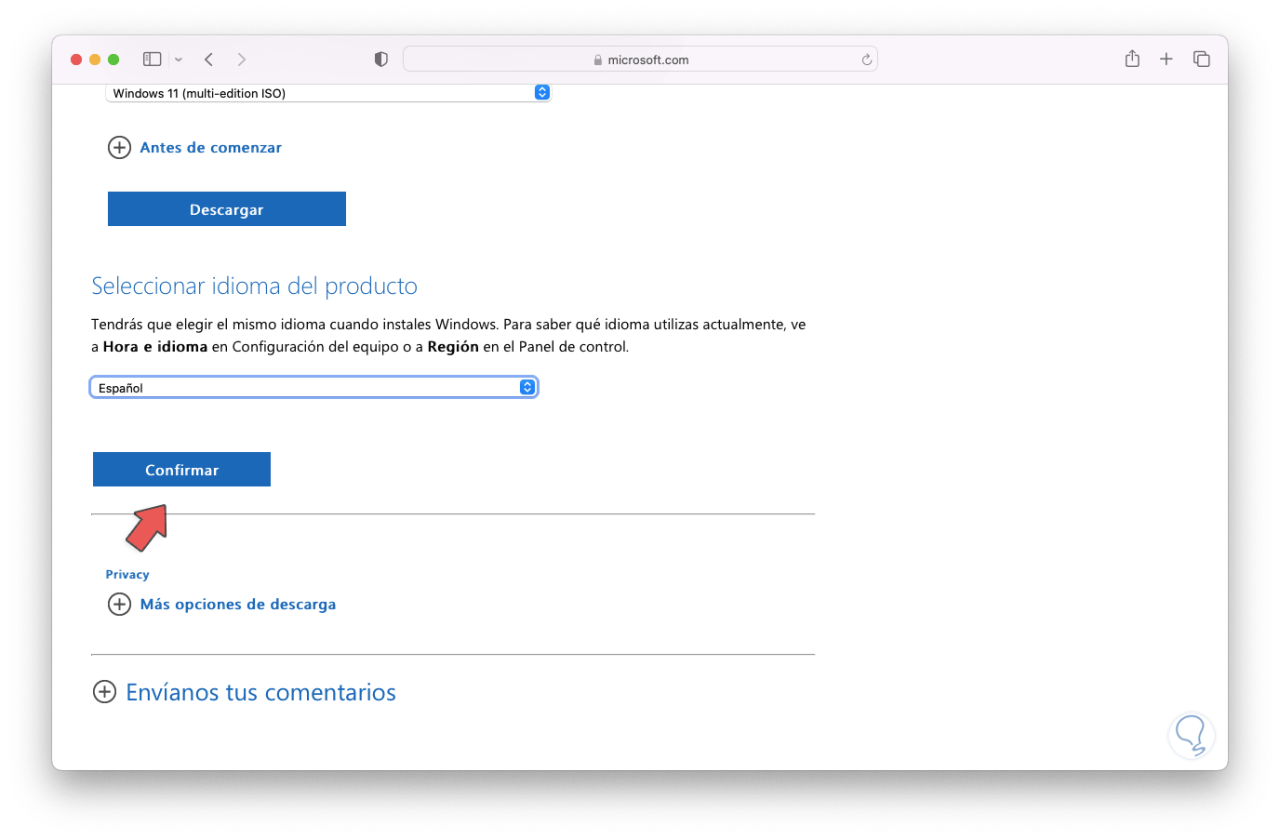
Wir klicken auf „Bestätigen“, um auf den Download-Link zuzugreifen. Dort laden wir die ISO herunter.
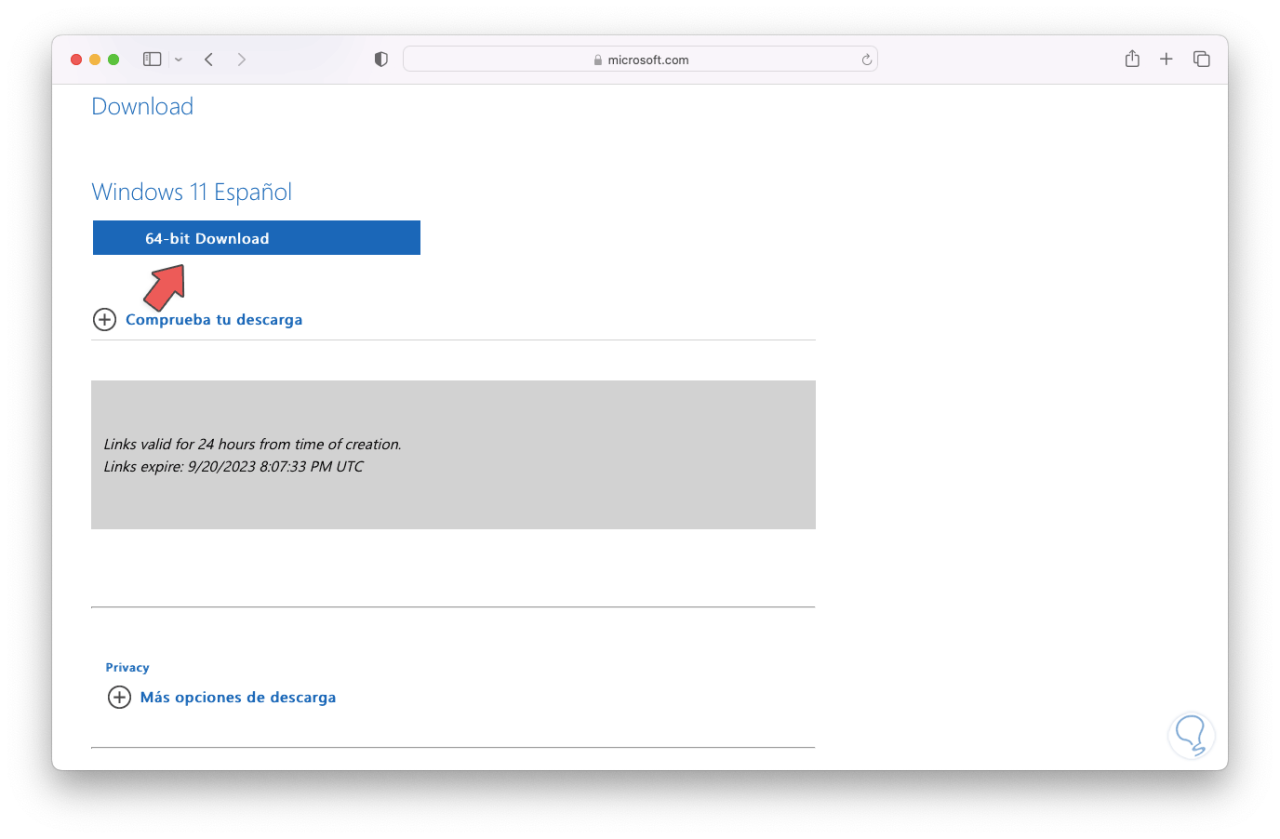
Anschließend gehen wir zum folgenden Link, um UTM herunterzuladen:
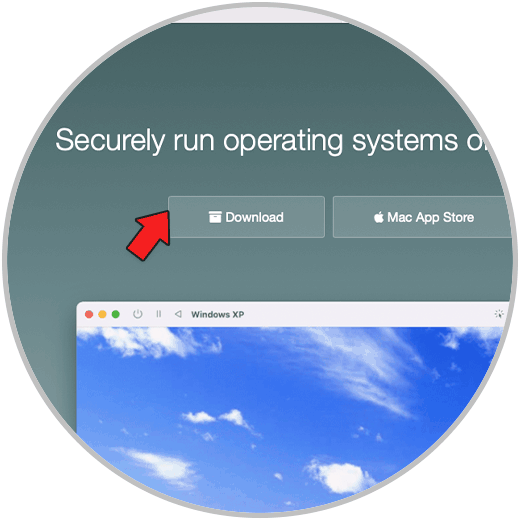
Wir klicken auf „Herunterladen“, um diese Datei herunterzuladen. Sie können die folgende Meldung sehen. Zum Herunterladen klicken wir auf „Zulassen“.
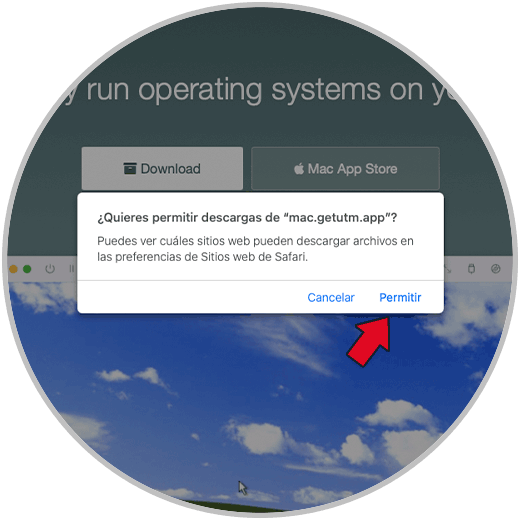
Anschließend doppelklicken wir auf die Datei, sodass sich Folgendes öffnet:
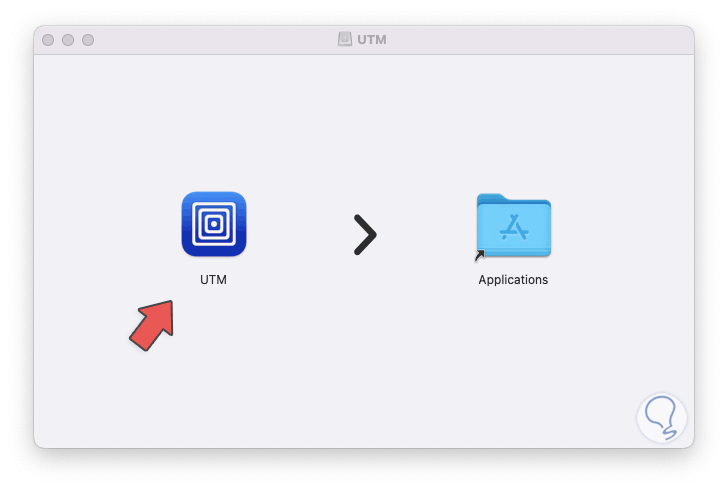
Dort verschieben wir die UTM-Anwendung auf Anwendungen, doppelklicken dann auf UTM und warten auf die Durchführung der Validierung, um deren Inhalt zu überprüfen:
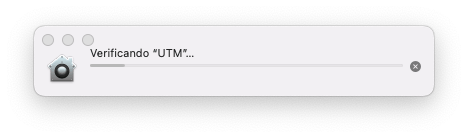
Danach öffnet sich Folgendes:
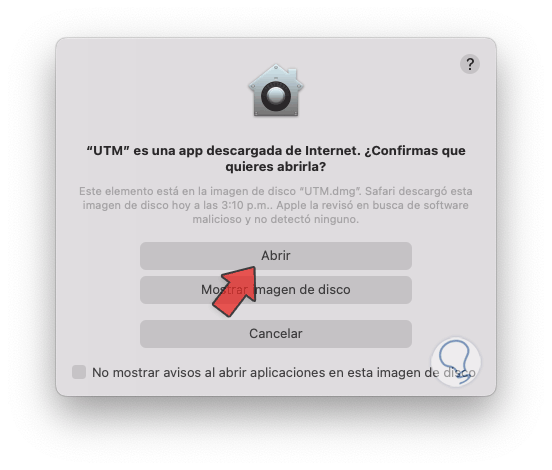
Dort klicken wir auf „Öffnen“ und sehen Folgendes:
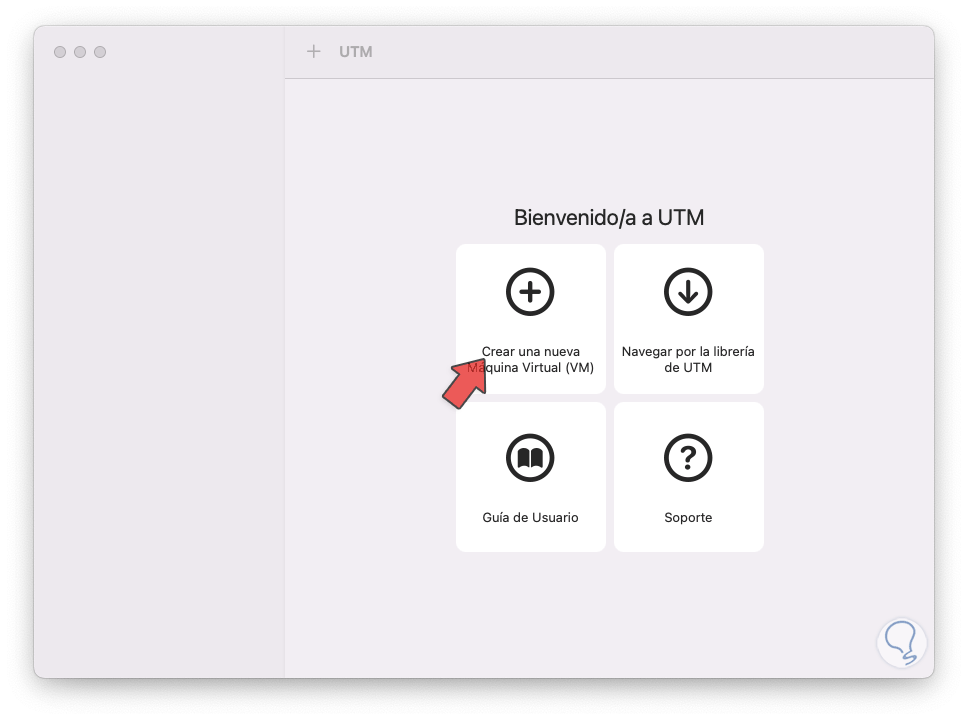
Hier klicken wir auf „Eine neue virtuelle Maschine (VM) erstellen“ und dann auf „Virtualisieren“:
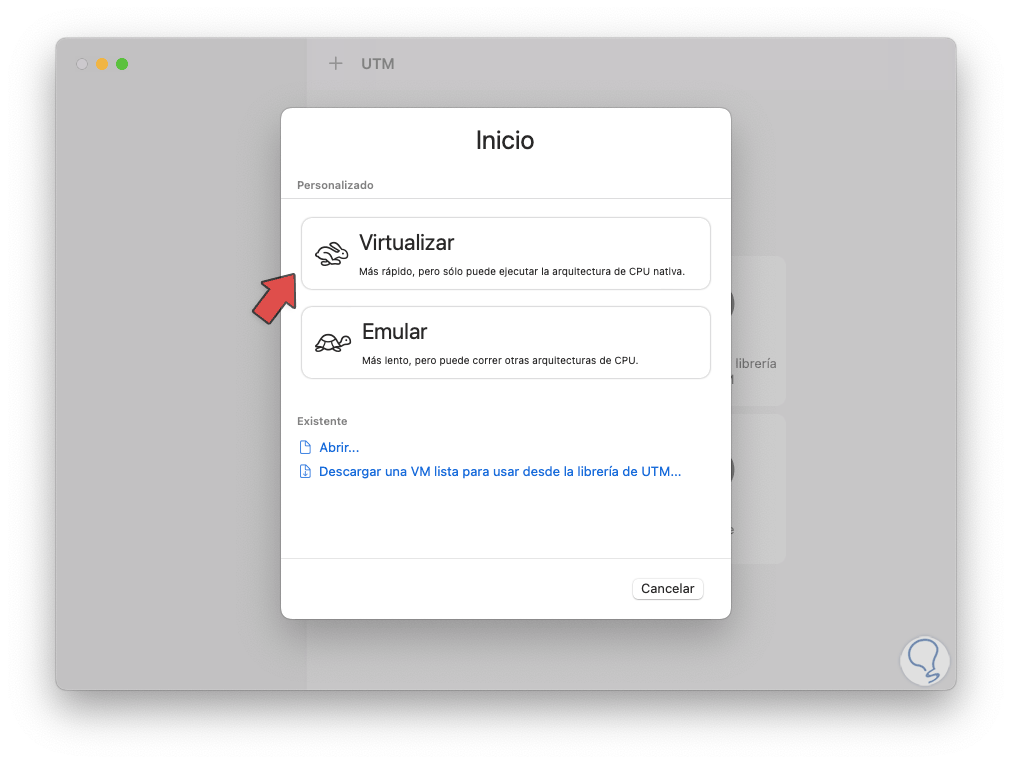
Nun klicken wir auf „Windows“:
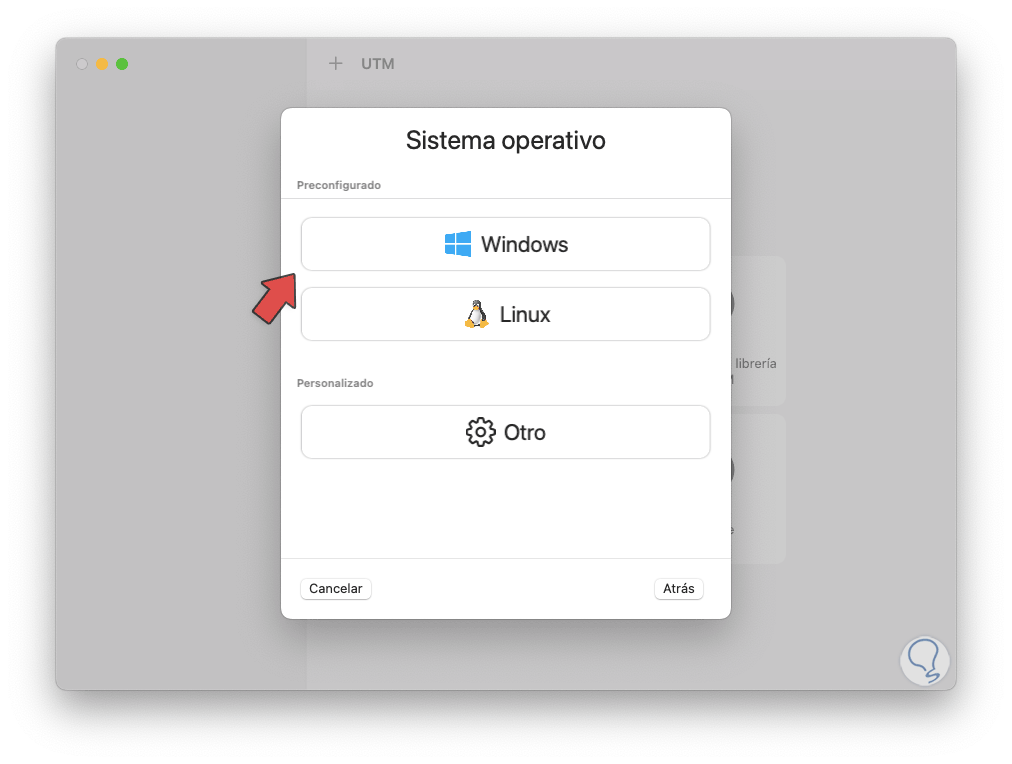
Dann werden wir Folgendes sehen:
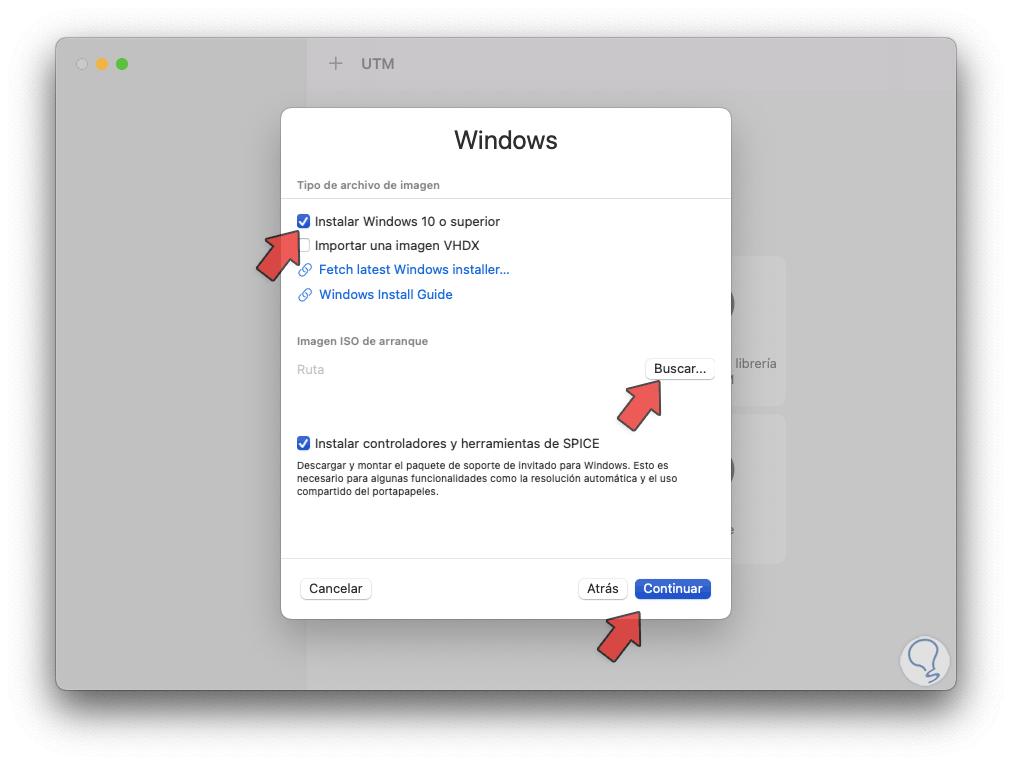
Dort klicken wir auf „Suchen“, um das heruntergeladene ISO-Image auszuwählen:
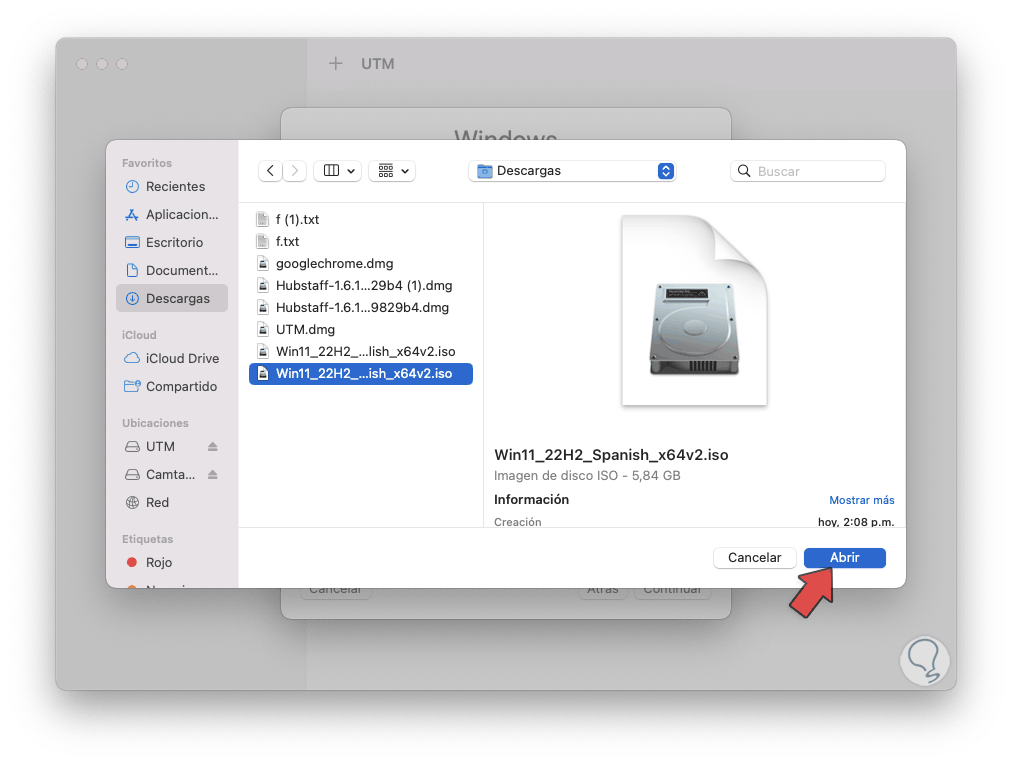
Wir klicken auf „Öffnen“, um es hinzuzufügen:
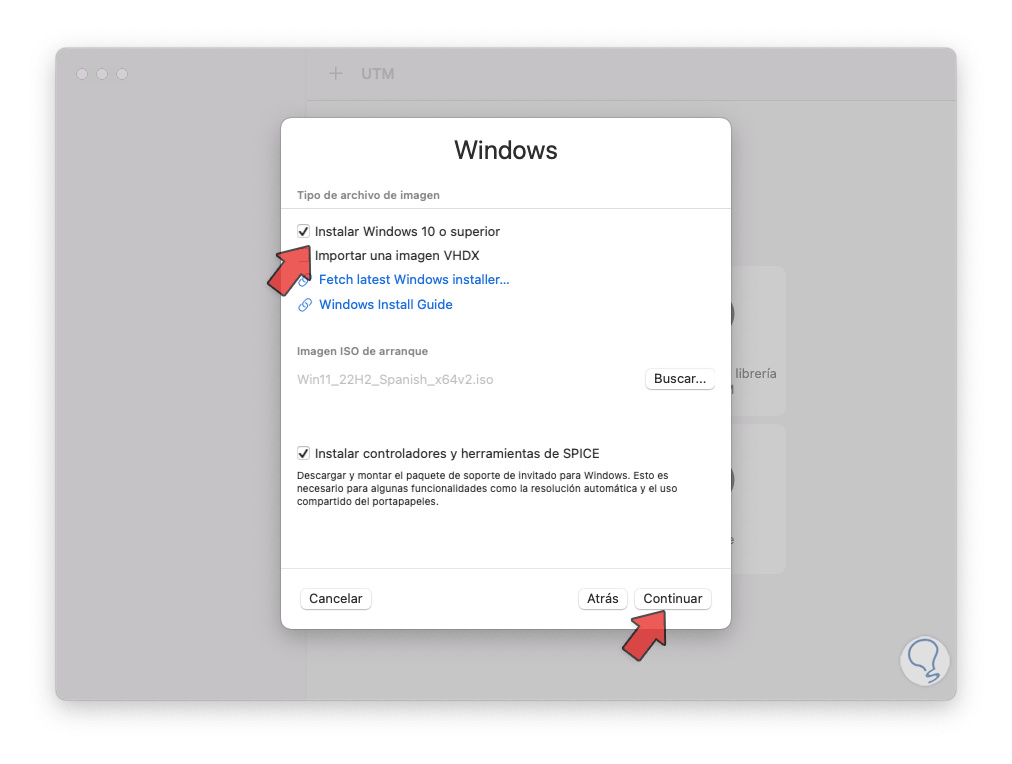
Wir klicken auf „Weiter“ und definieren nun den zu verwendenden RAM-Speicher:
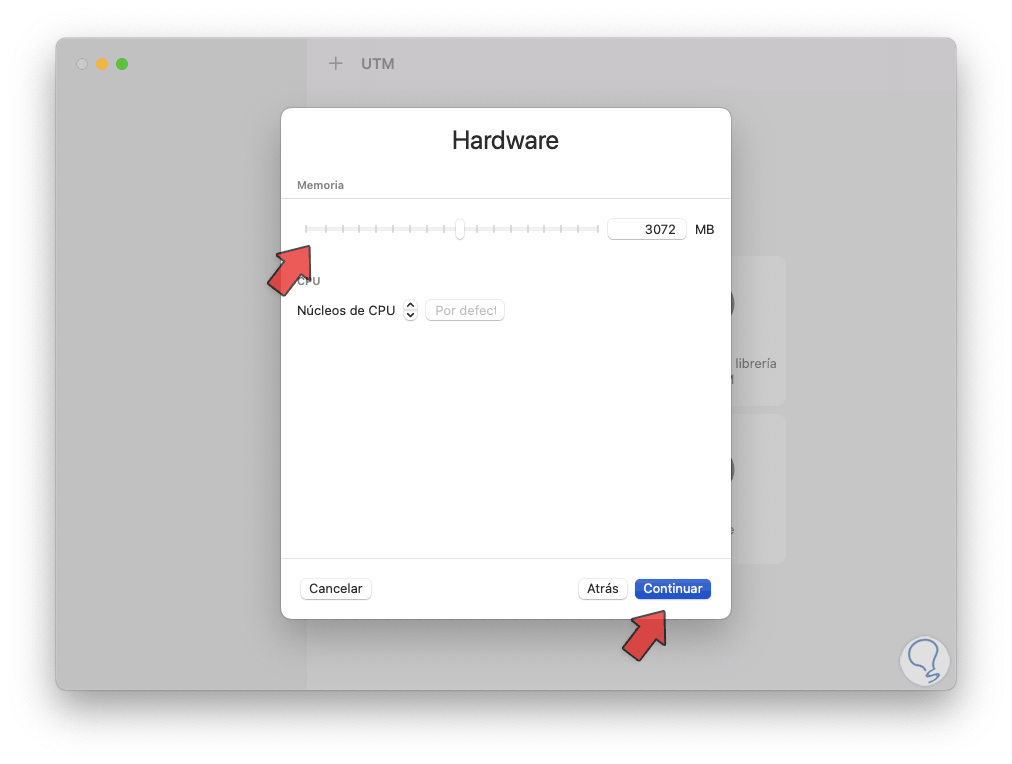
Dann definieren wir die Größe des virtuellen Festplattenspeichers:
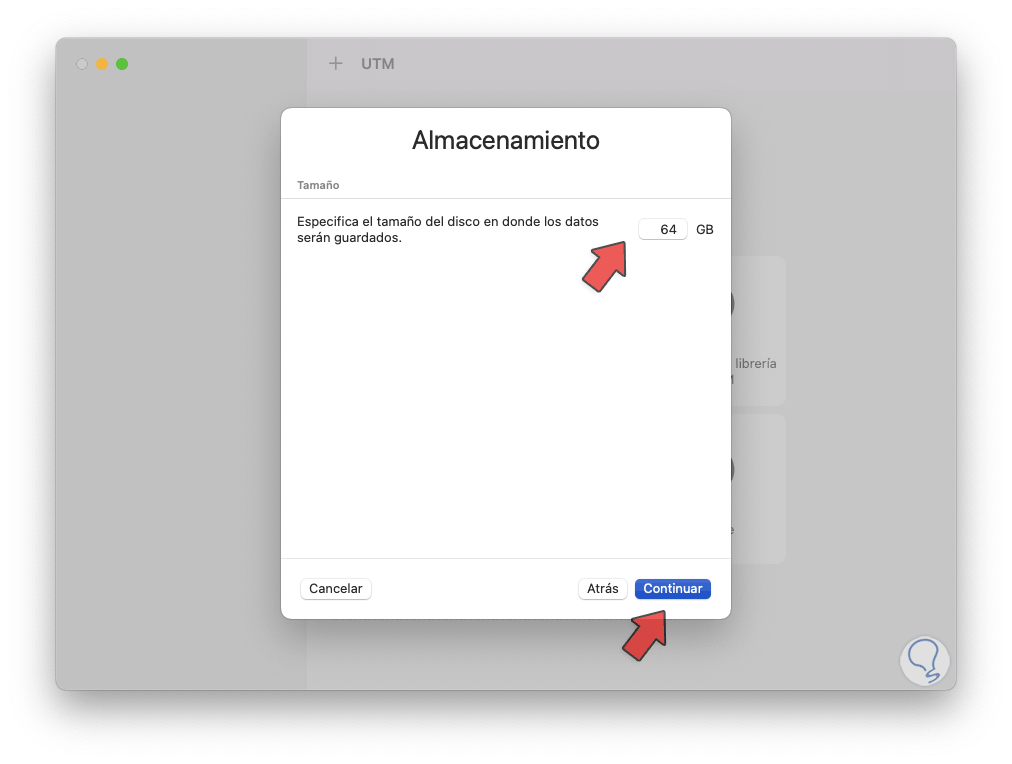
Dann können wir ein gemeinsames Verzeichnis zwischen Windows und macOS konfigurieren:
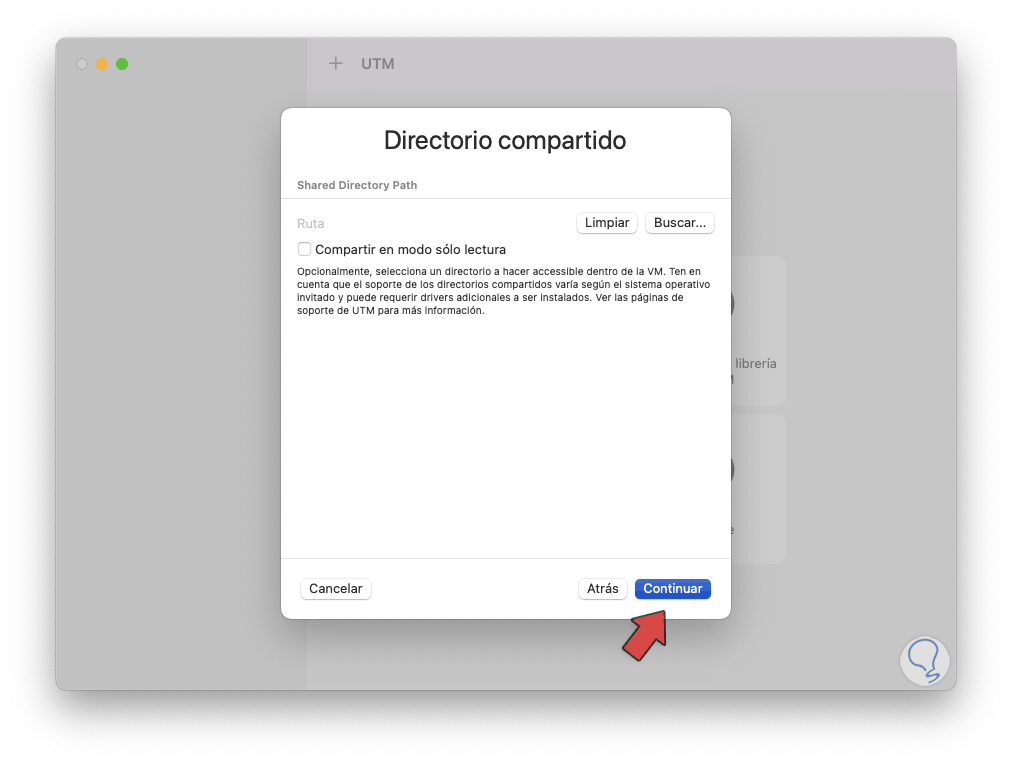
Wir klicken auf „Weiter“, um eine Zusammenfassung der zu erstellenden Maschine anzuzeigen:
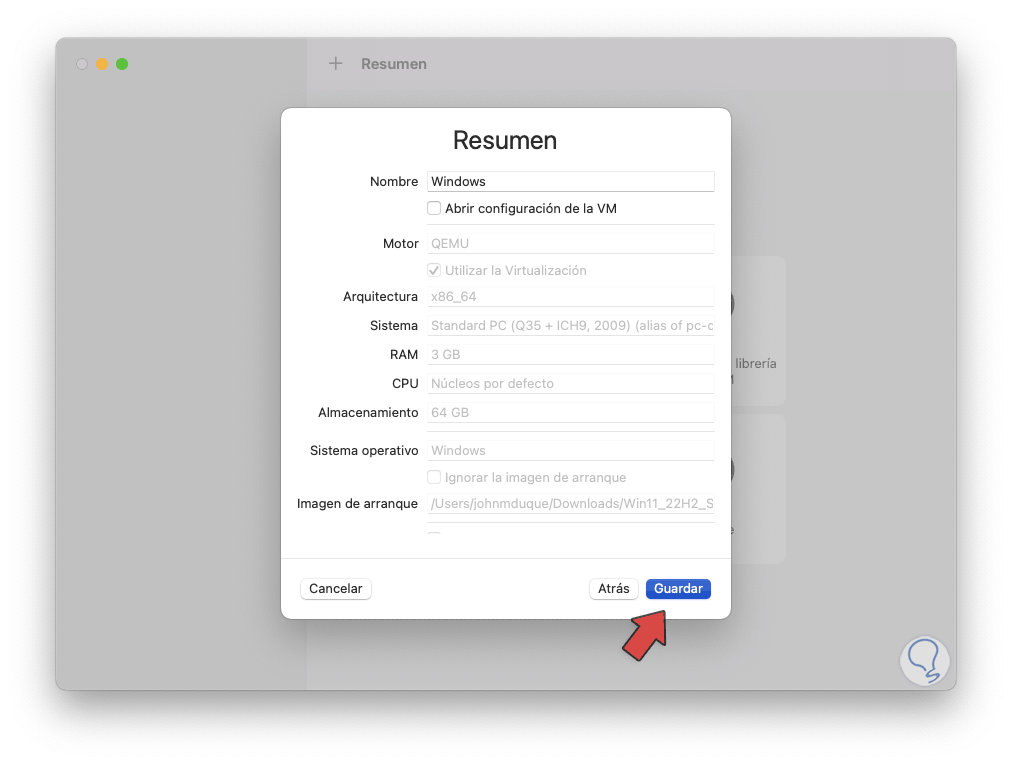
Wir klicken auf „Speichern“, um den Erstellungsprozess abzuschließen:
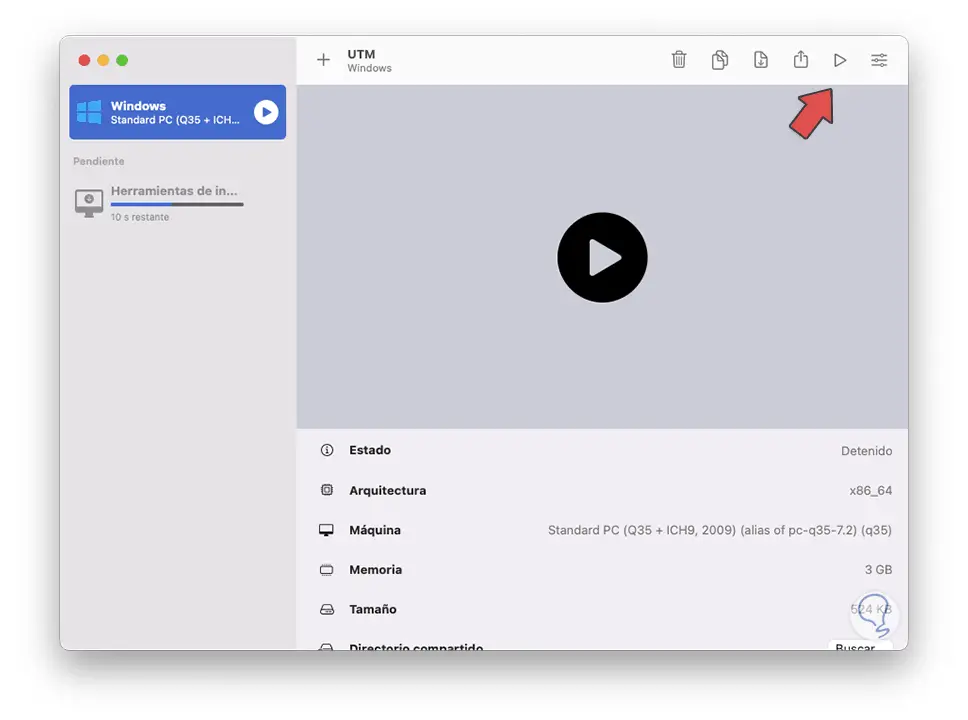
Jetzt klicken wir auf das Play-Symbol, um die virtuelle Maschine zu starten:
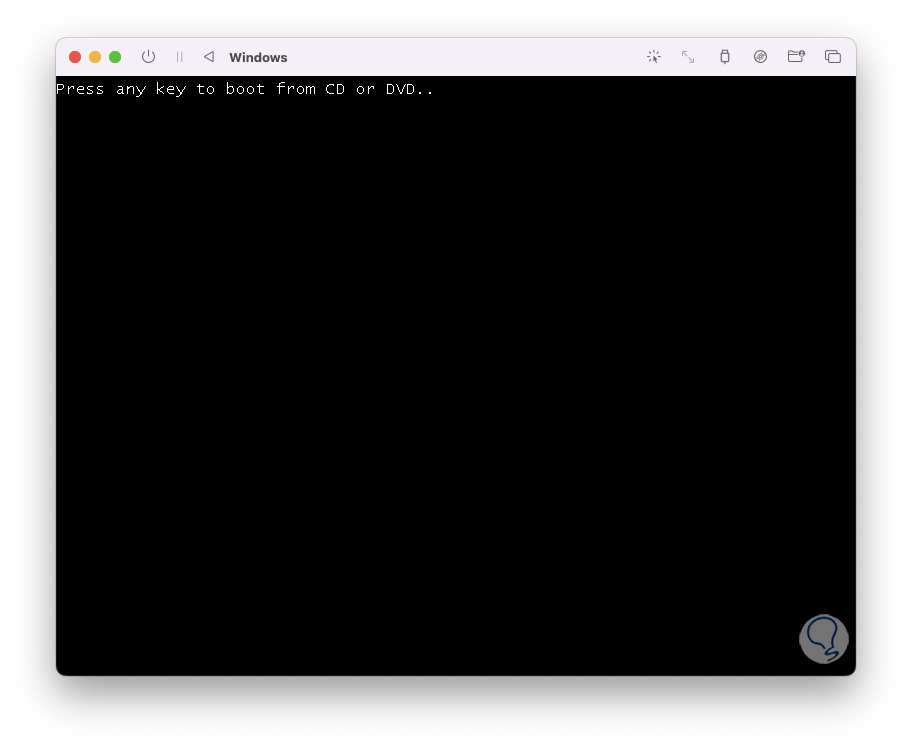
Dort drücken wir eine Taste, um auf den Windows-Installationsassistenten zuzugreifen. Zuerst wird die Umgebung geladen:
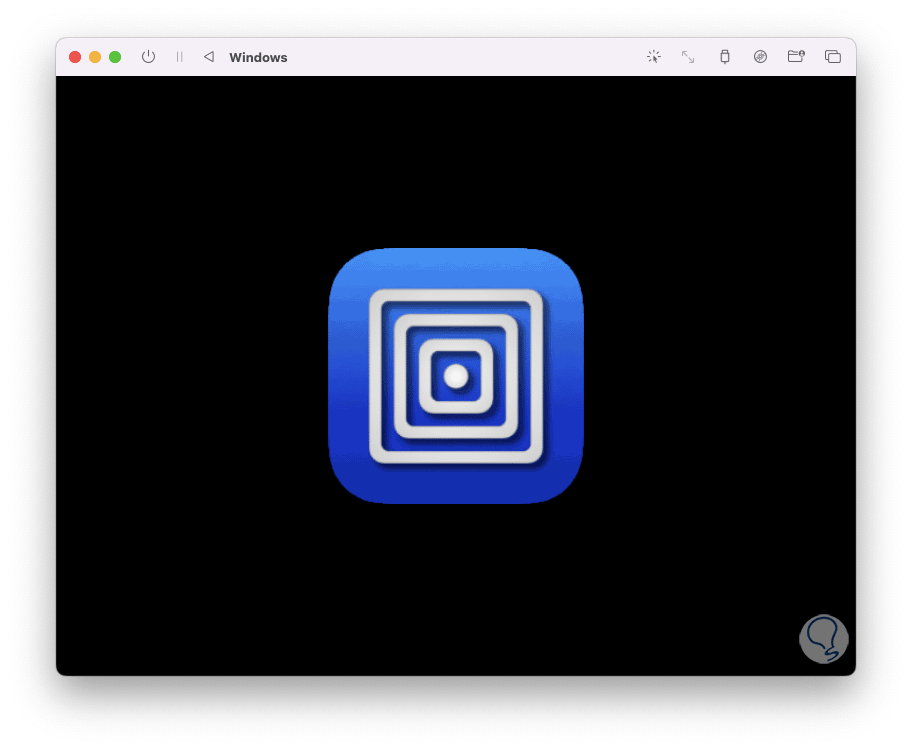
Es startet der bereits bekannte Windows-Prozess:
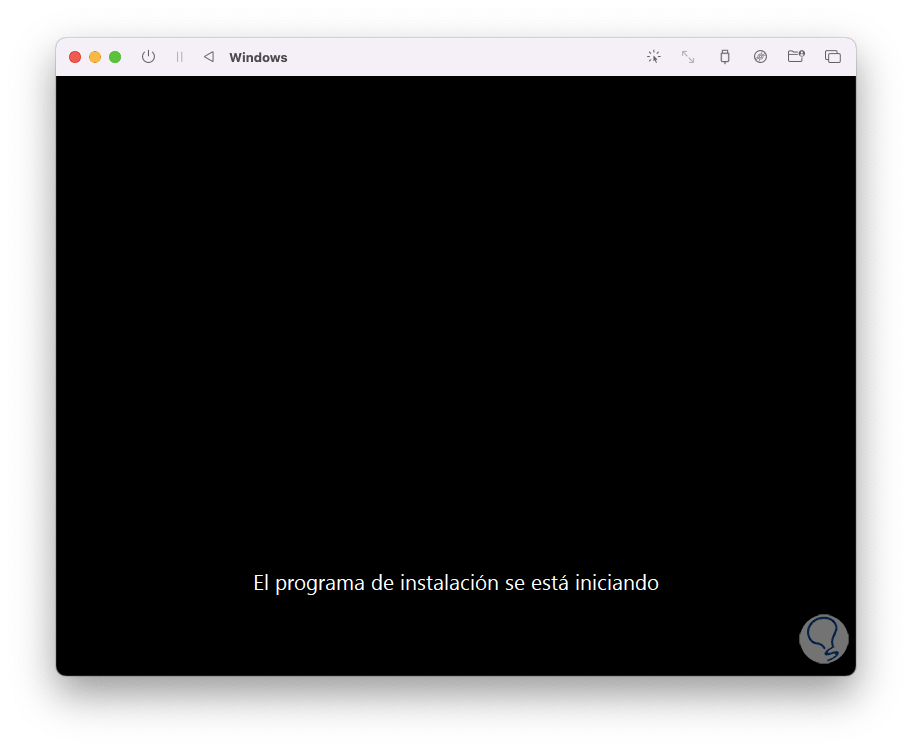
Dann konfigurieren wir die anfänglichen Systemwerte:
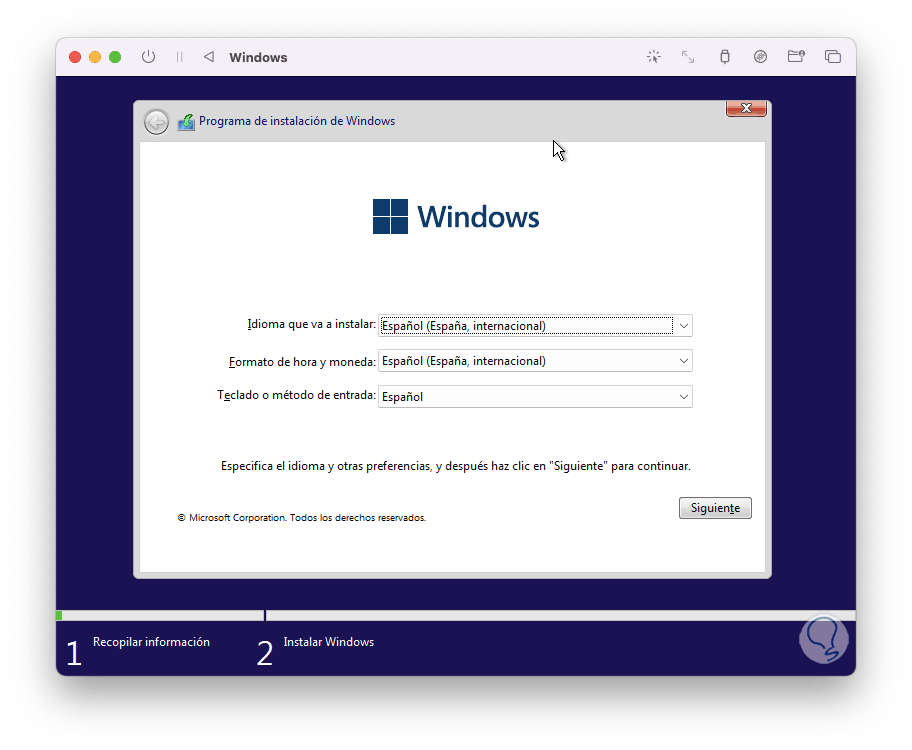
Wir klicken auf „Weiter“ und es ist möglich, den Produktschlüssel einzugeben, sofern wir ihn haben:
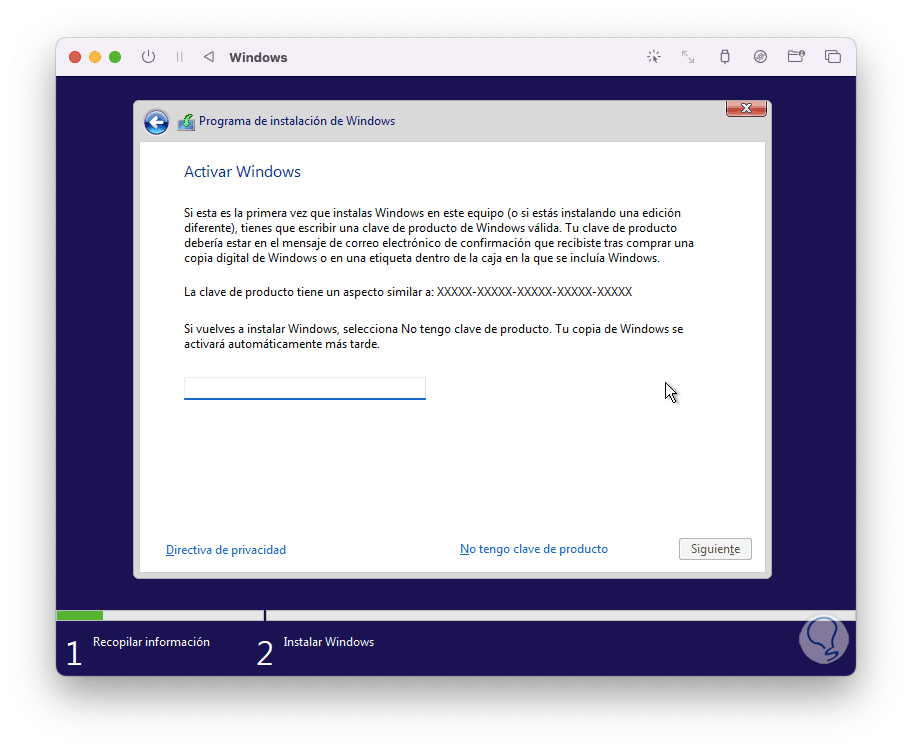
Jetzt wählen wir die zu installierende Windows-Edition aus:
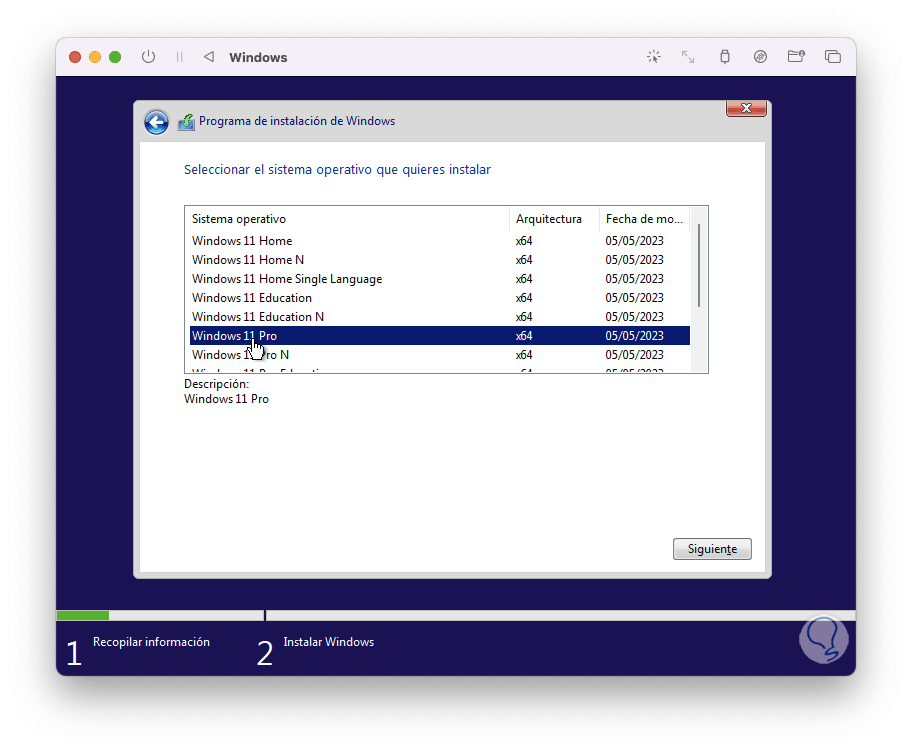
Danach akzeptieren wir die Lizenzbedingungen:
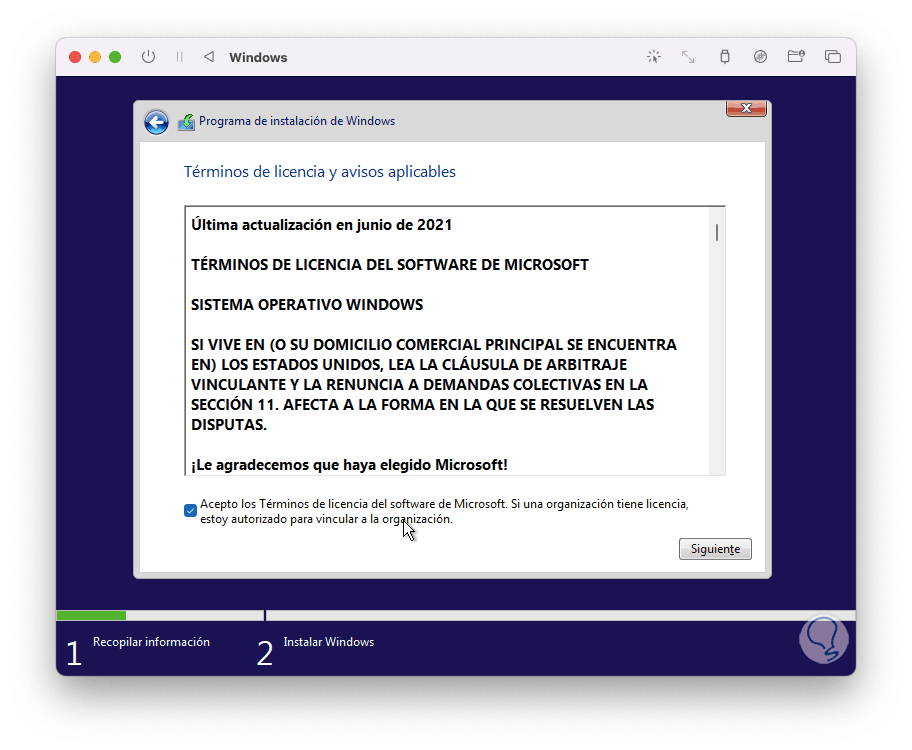
Jetzt wählen wir die Festplatte aus, auf der Windows installiert werden soll:
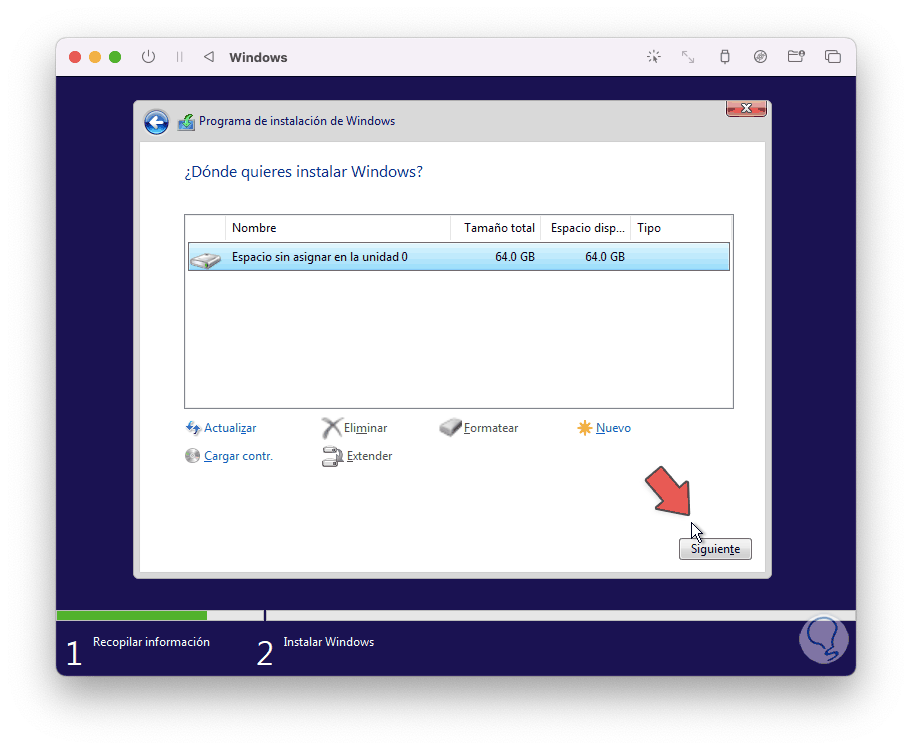
Wir klicken auf „Weiter“, um den Installationsvorgang zu starten:
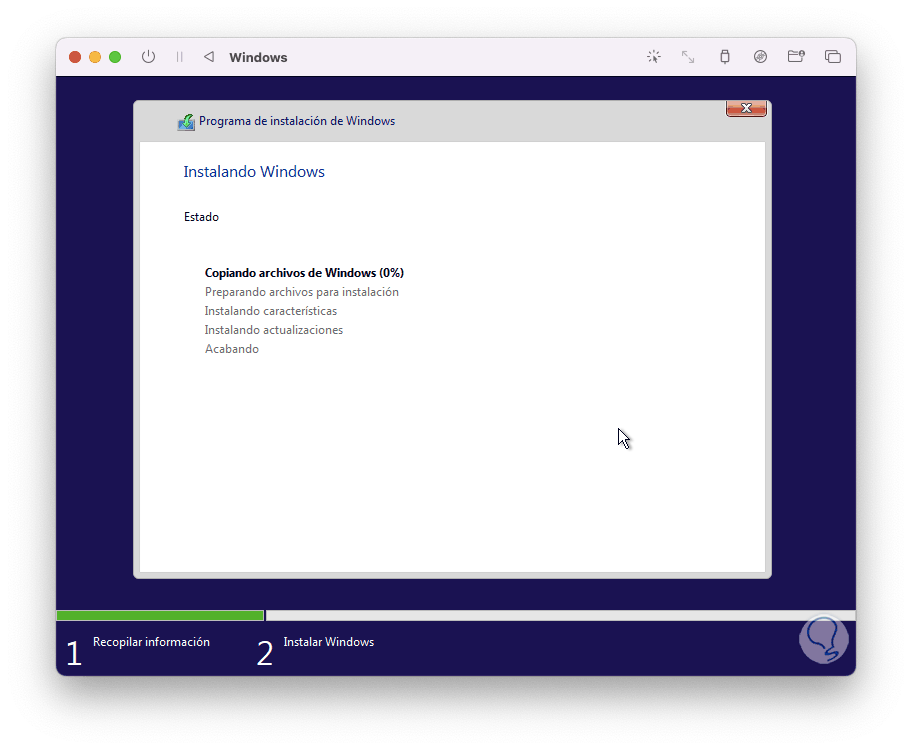
Dort müssen wir warten, bis alle Plugins heruntergeladen und installiert sind:
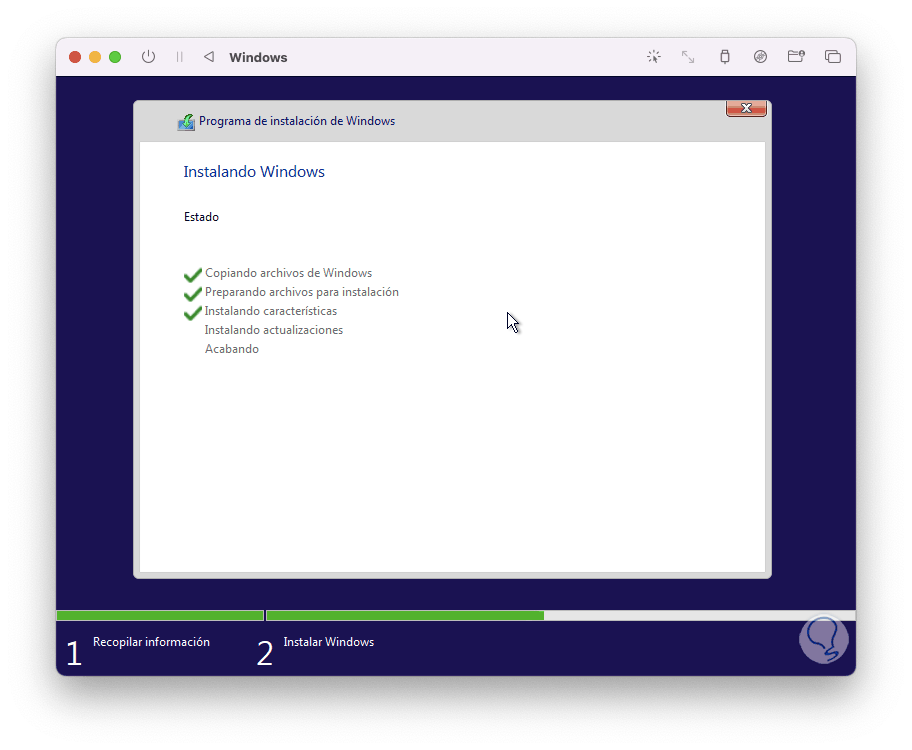
Danach wird die virtuelle Maschine neu gestartet. Beim erneuten Start werden die Windows-Dienste geladen:
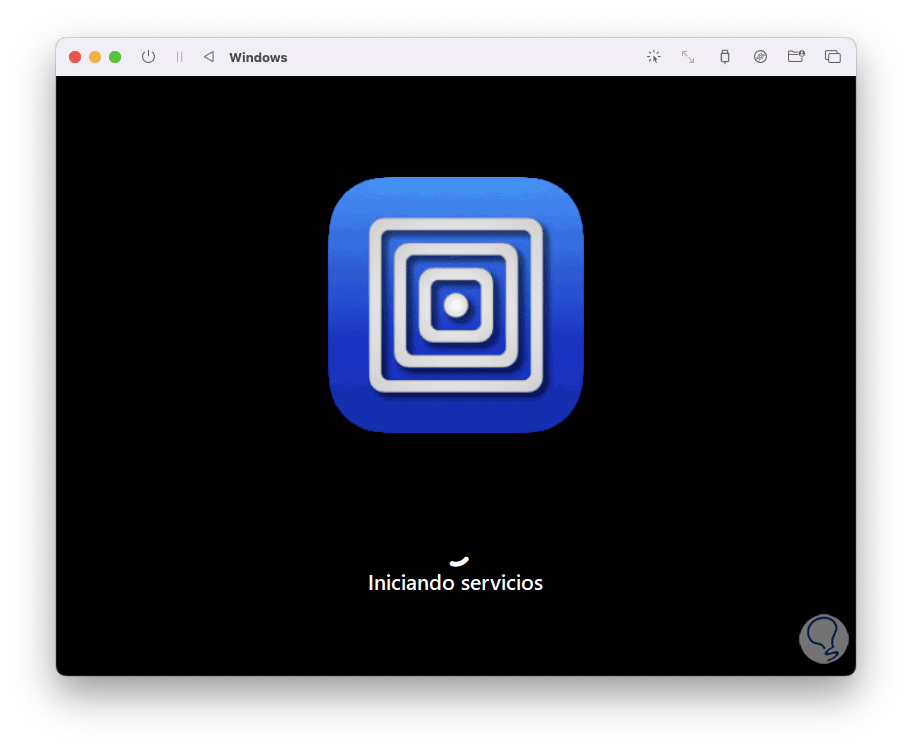
Anschließend erfolgt die Vorbereitung der Geräte:
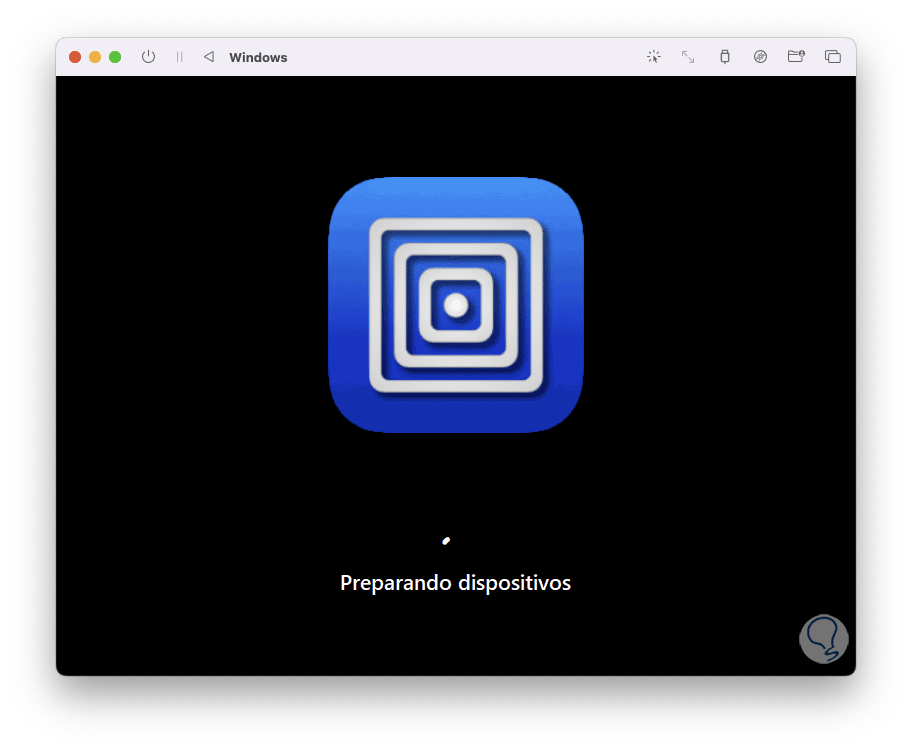
Windows wird erneut gestartet:
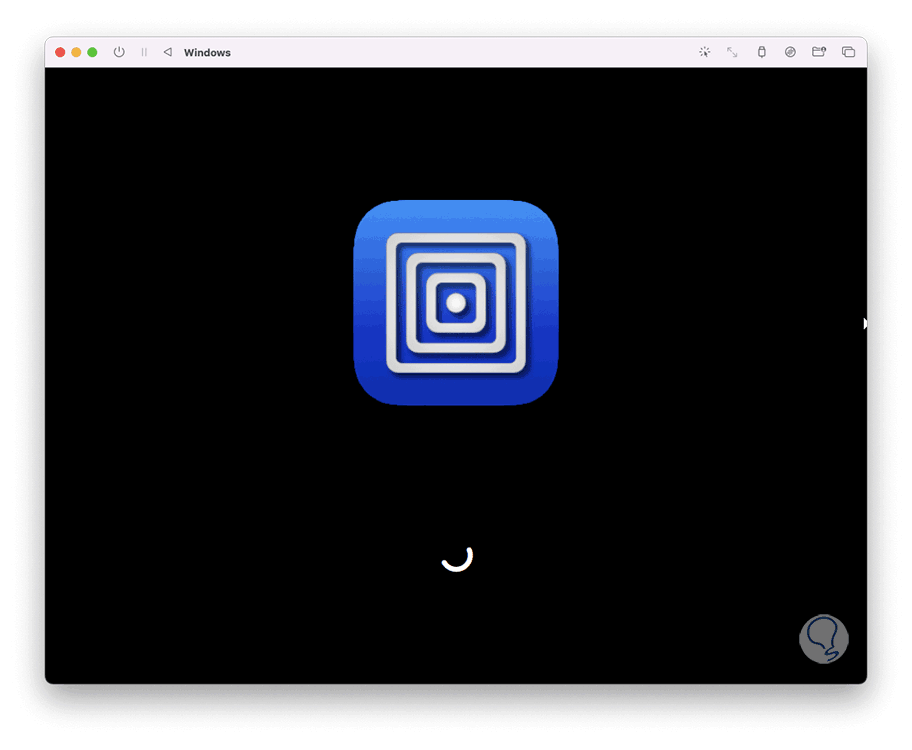
Danach greifen wir auf die Installationsumgebung zu:
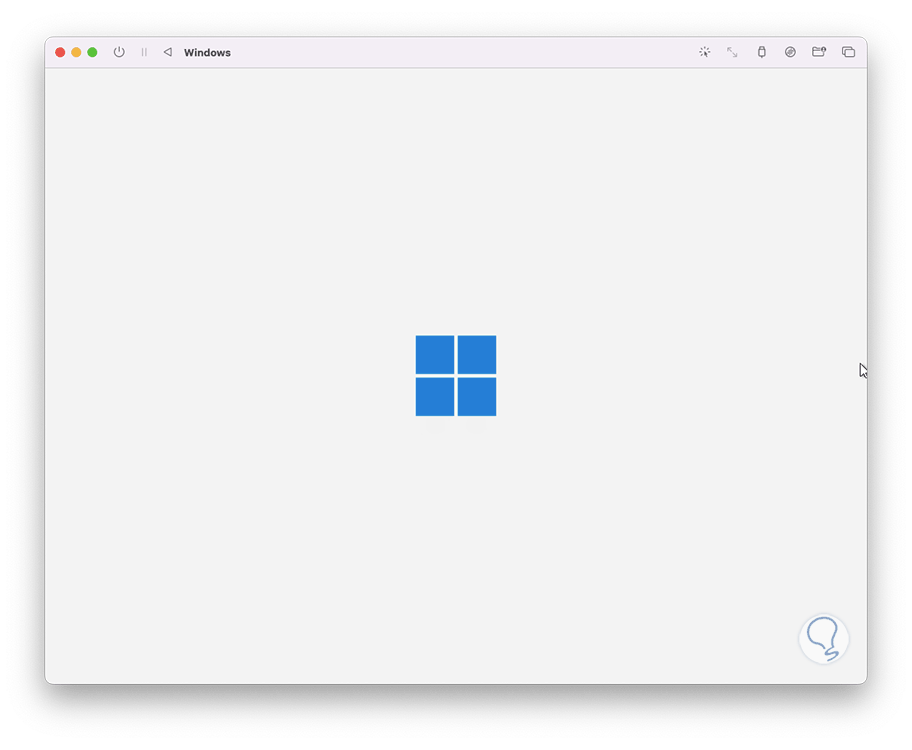
Wir wählen die Nutzungssprache:
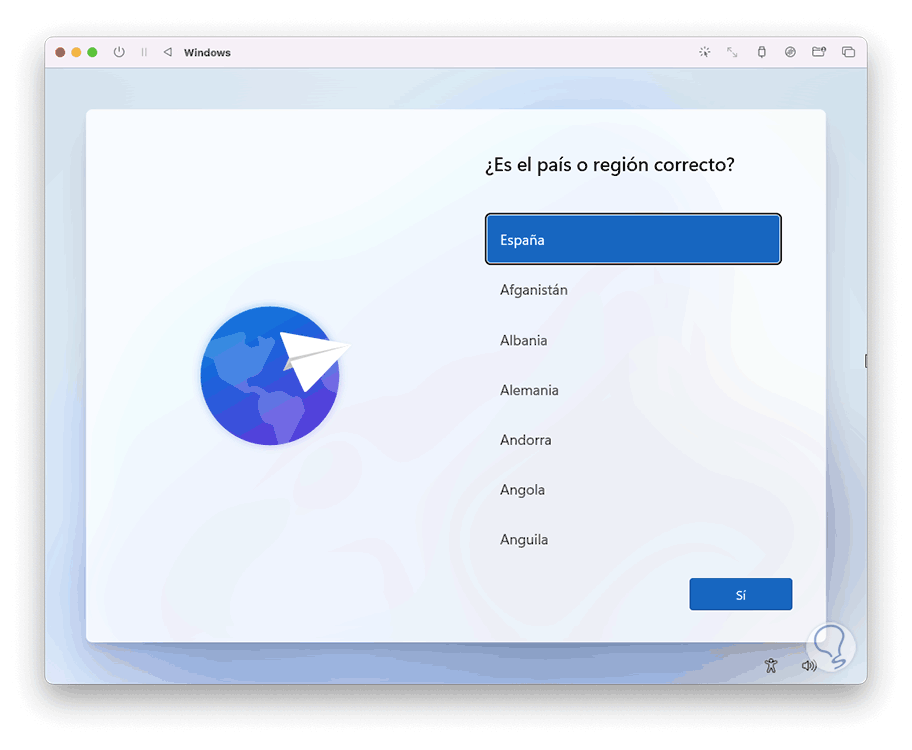
Wir weisen der Tastatur die Sprache zu:
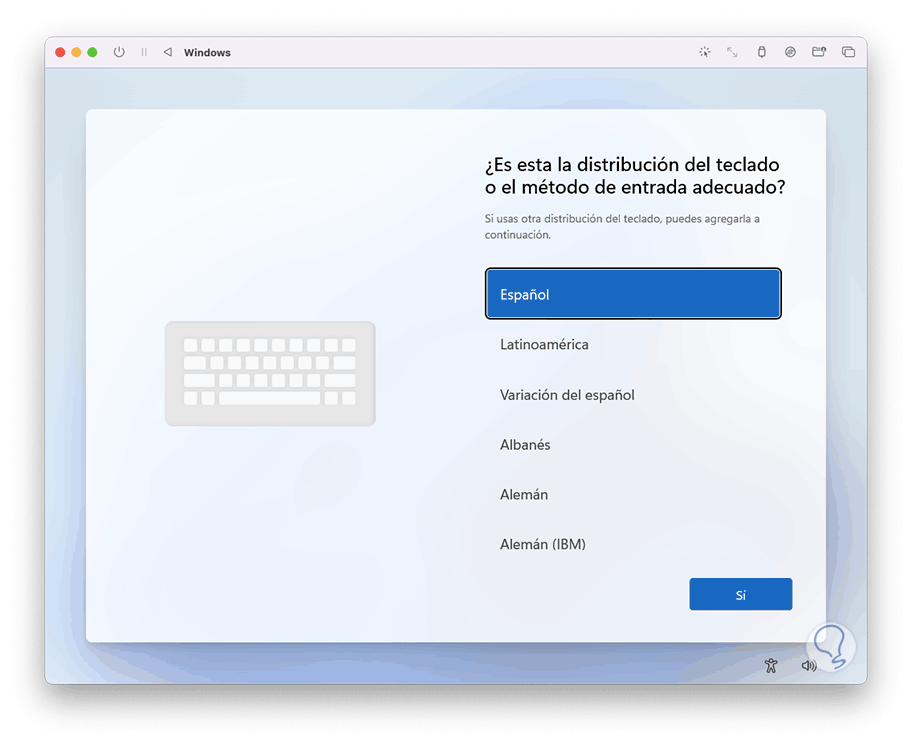
Updates werden geprüft:
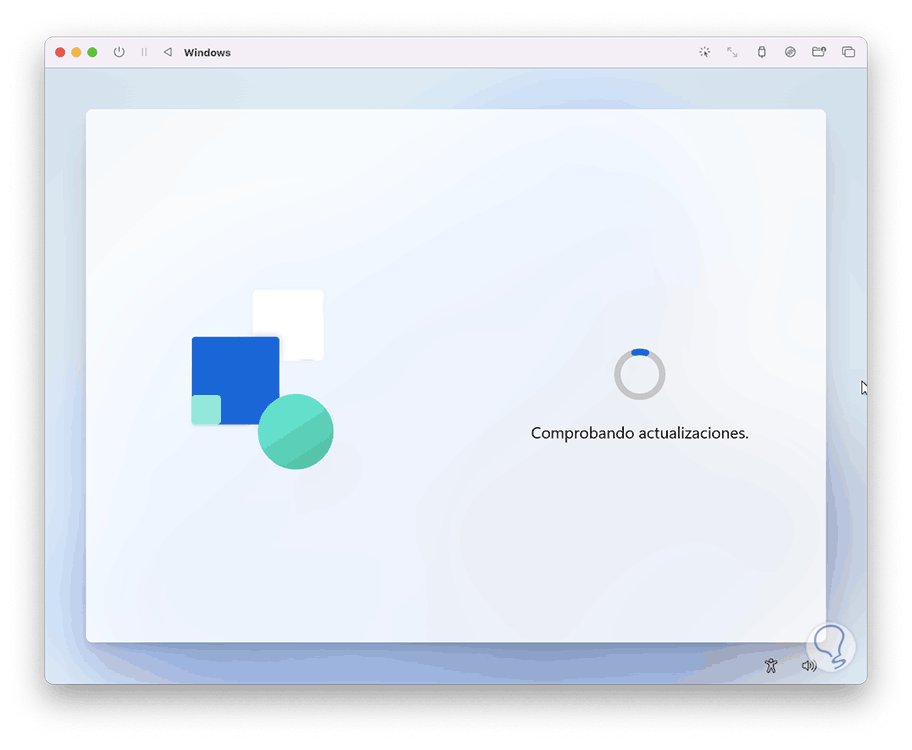
Das System wird erneut neu gestartet, um diese Updates anzuwenden:
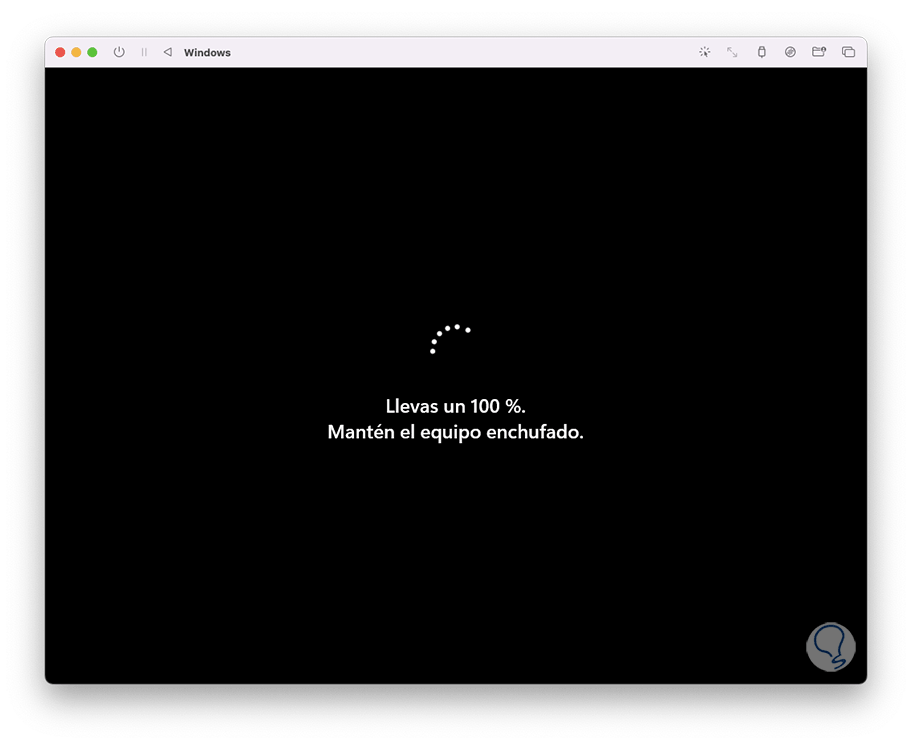
Anschließend vergeben wir dem Team einen Namen:
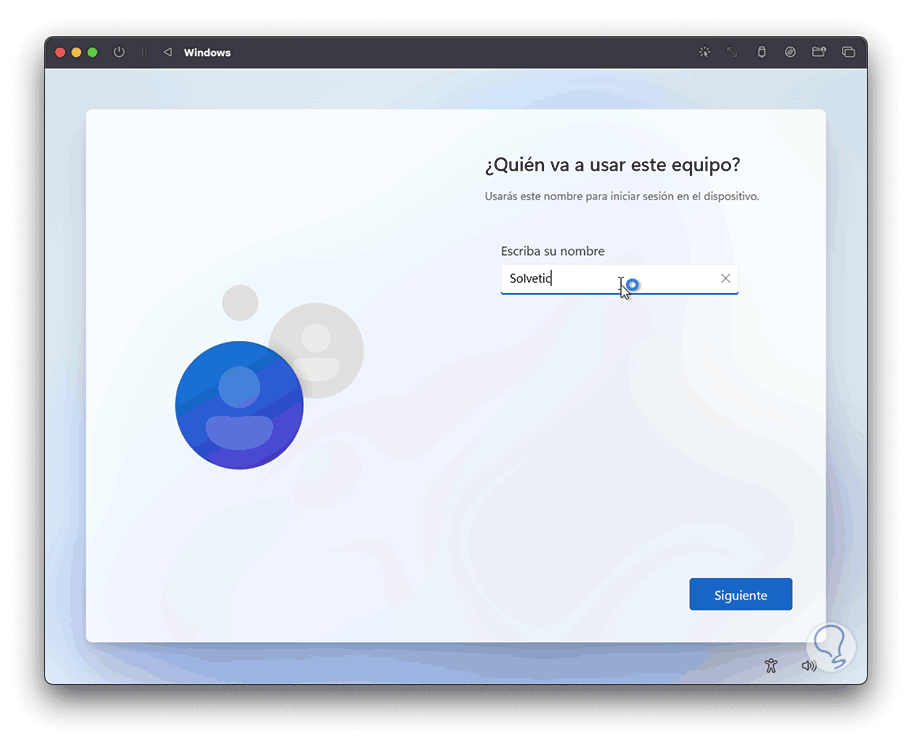
Wir vergeben ein Passwort:
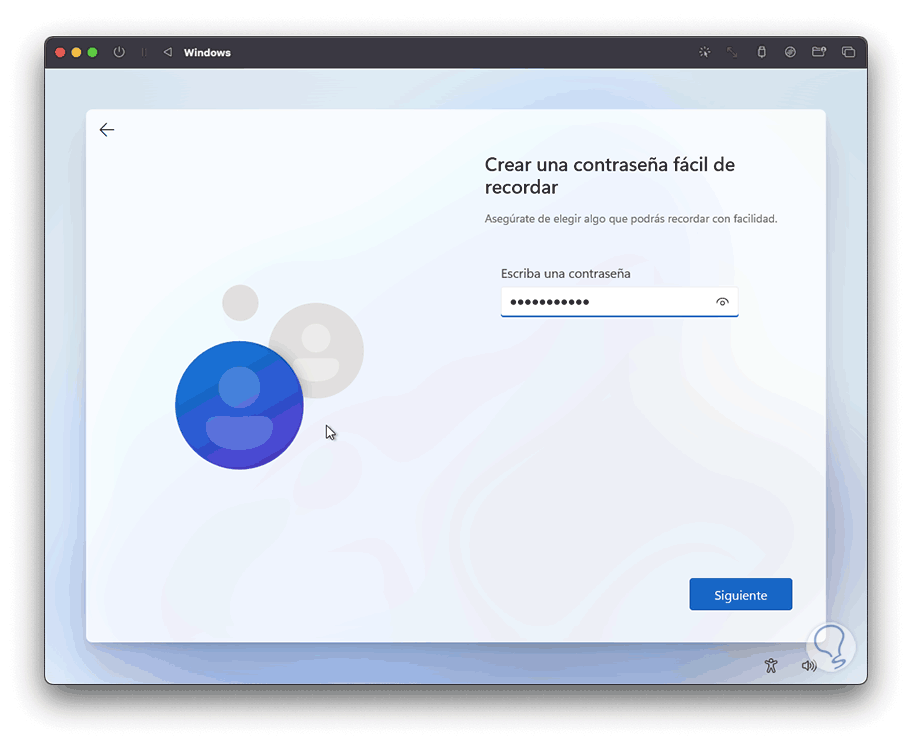
Wir bestätigen das Passwort:
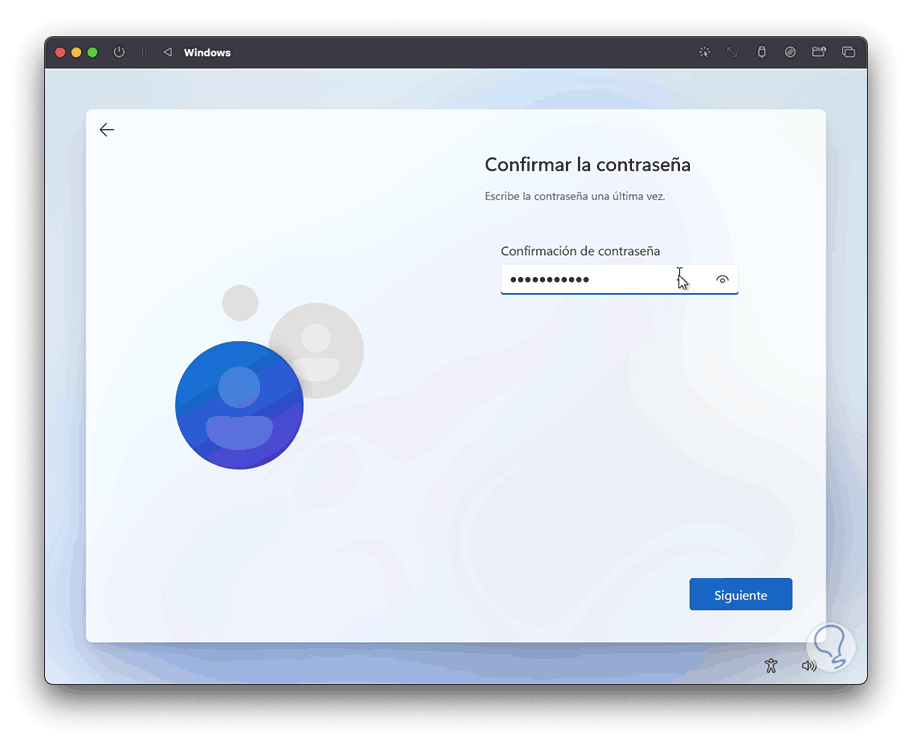
Es müssen 3 Sicherheitsfragen registriert werden, dann wird nach weiteren Updates gesucht:
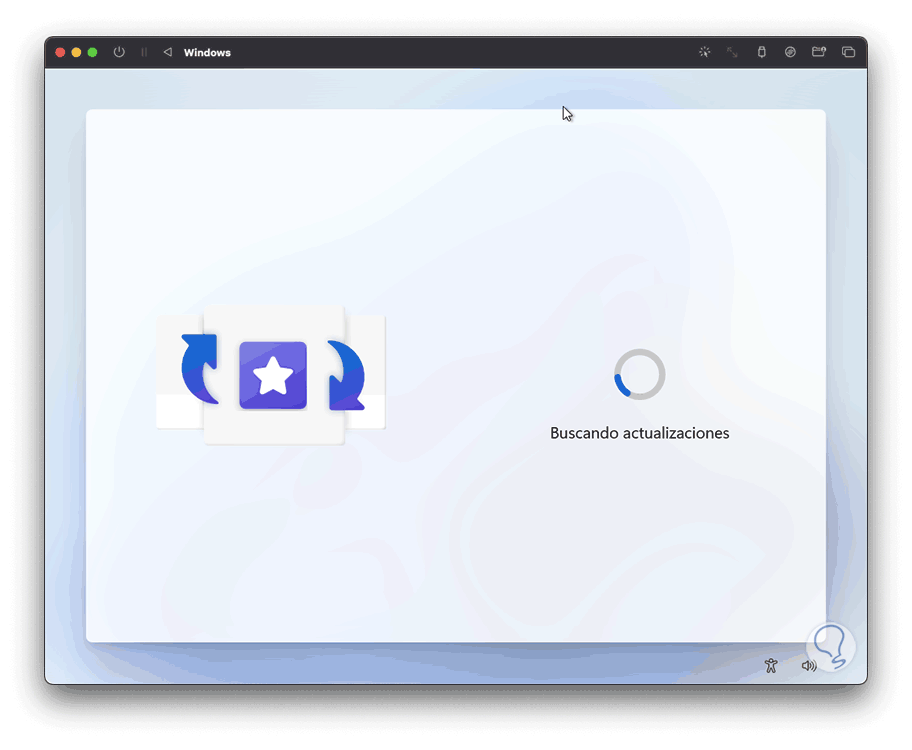
Sobald dies erledigt ist, sehen wir den endgültigen Installationsprozess:
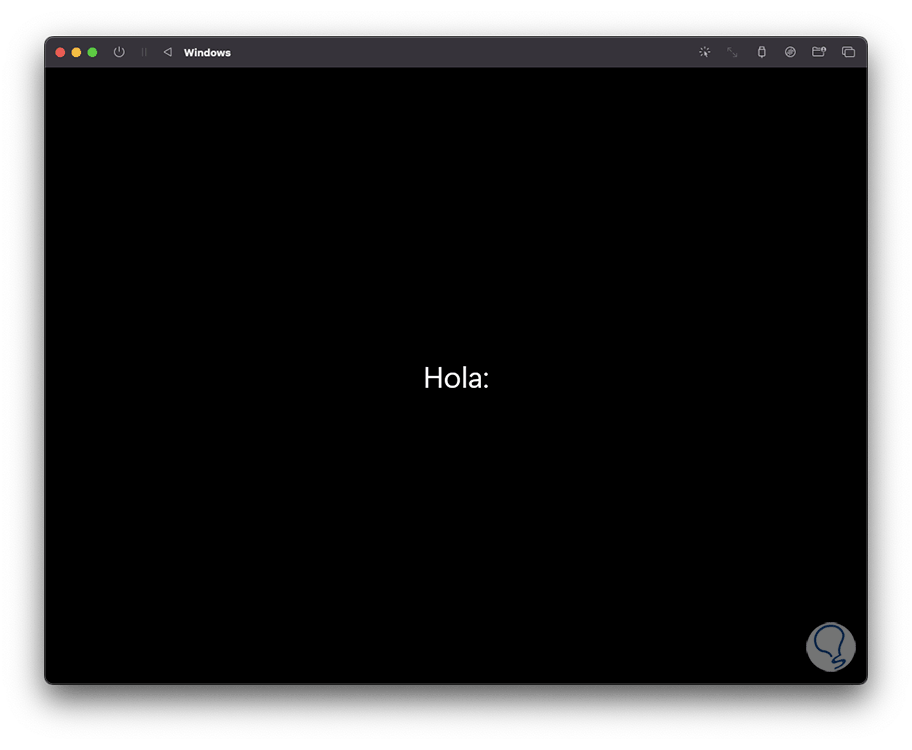
Wir hoffen, dass dies ein Ende hat:
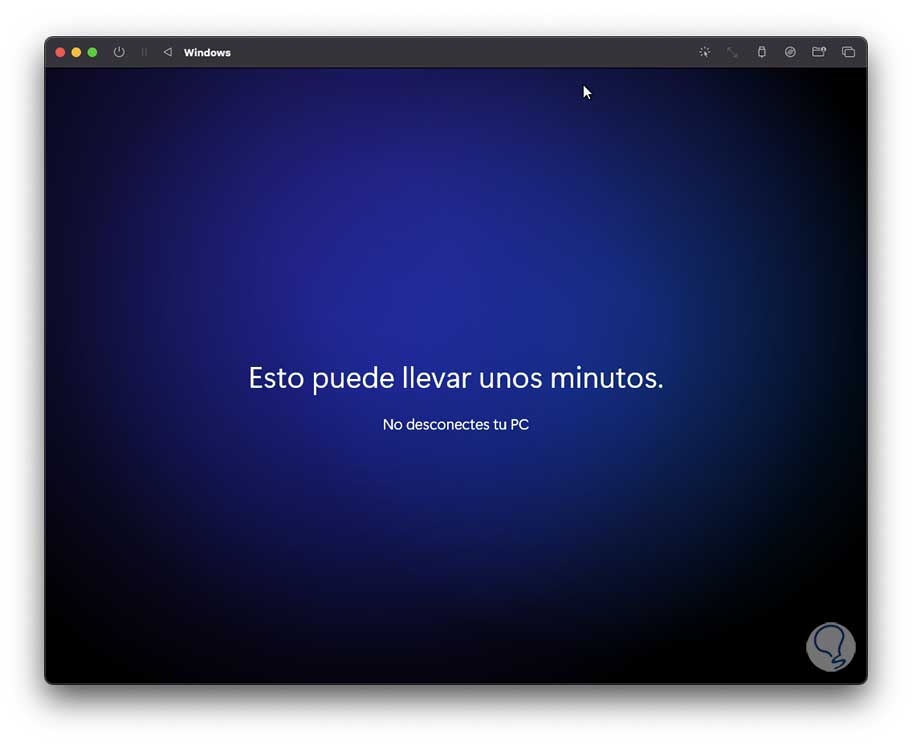
Jetzt sehen wir, dass Windows auf macOS korrekt installiert wurde:
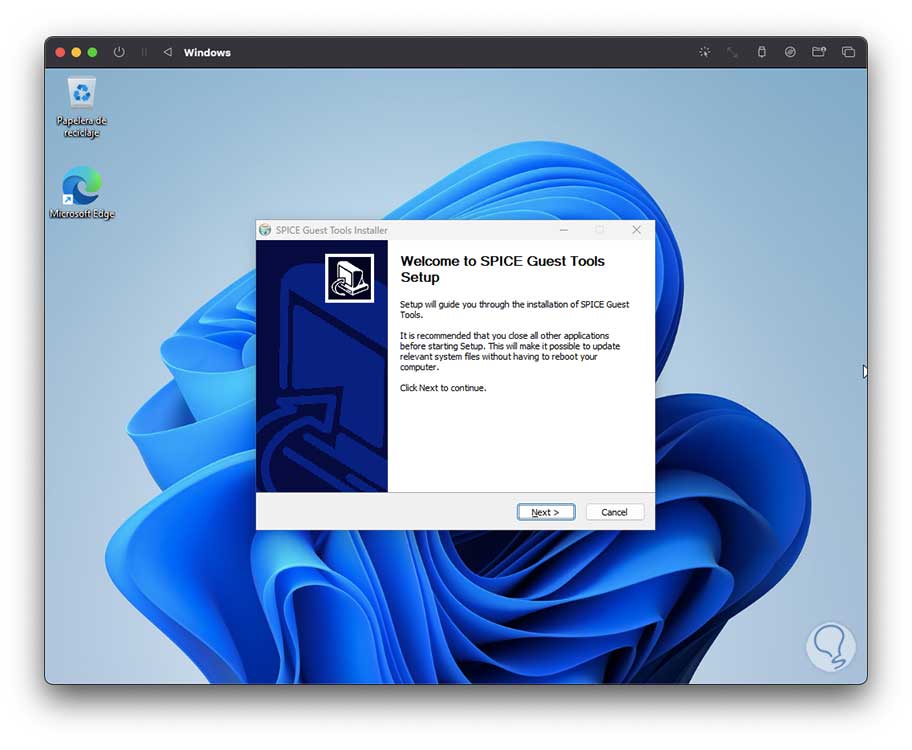
Wie wir sehen, wird die Installation der Dienstprogramme automatisch aktiviert. Hierbei handelt es sich um eine Gruppe von Tools, die es der virtuellen Maschine ermöglichen, Aktionen auszuführen wie:
- Video Streaming
- Gemeinsame Nutzung der Zwischenablage
- Bildkomprimierung in mehreren Spice-Komprimierungsalgorithmen wie QUIC (basierend auf SFALIC), LZ, GLZ (historienbasiertes globales Wörterbuch)
- Live-Migration
- Mehrere Monitore mit Unterstützung für die Auswahl des Client-Bildschirms
- USB-Umleitung
- Zwei-Wege-Audio und mehr
Dort klicken wir auf „Weiter“, um mit der Installation zu beginnen:
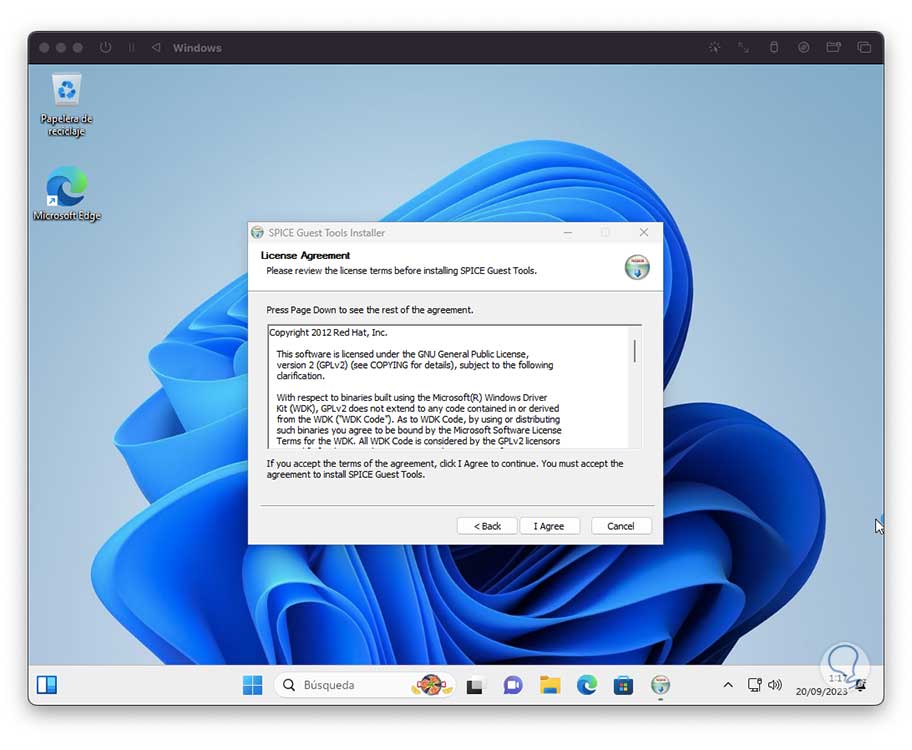
Wir akzeptieren die Lizenz, um mit der Installation fortzufahren:
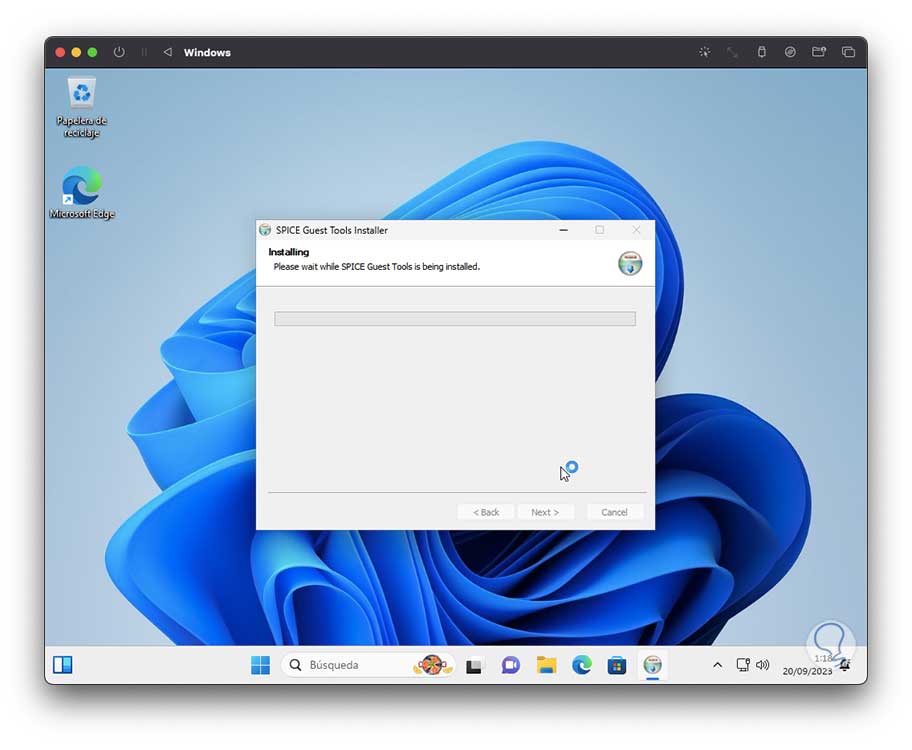
Wir hoffen, dass es endet:
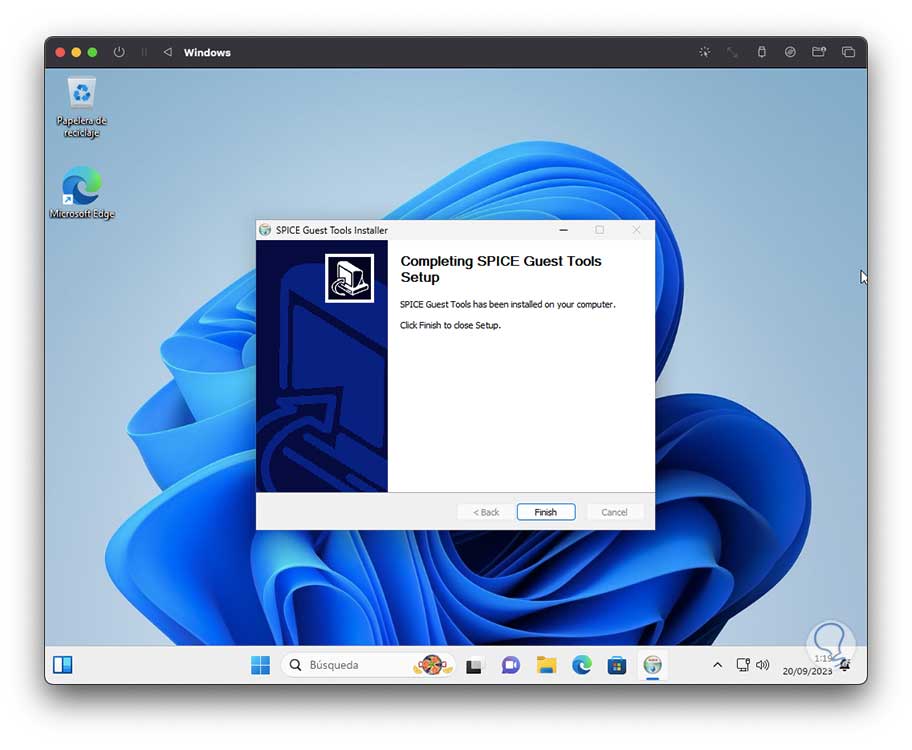
Jetzt ist es problemlos möglich, Windows unter macOS zu verwenden:
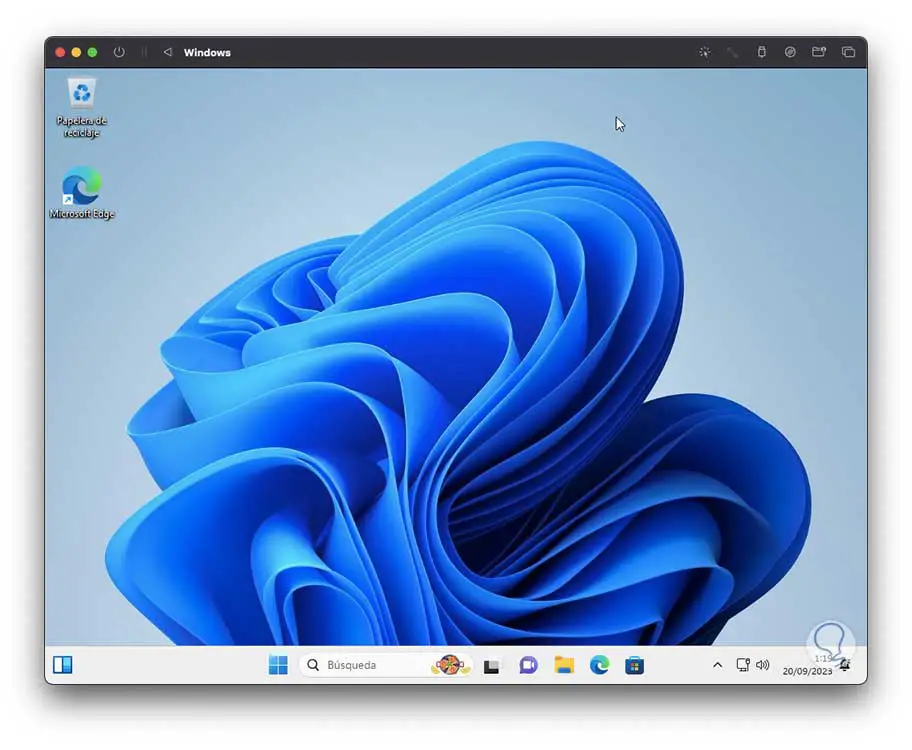
Wir klicken auf „Speichern“, um die Änderungen zu speichern.
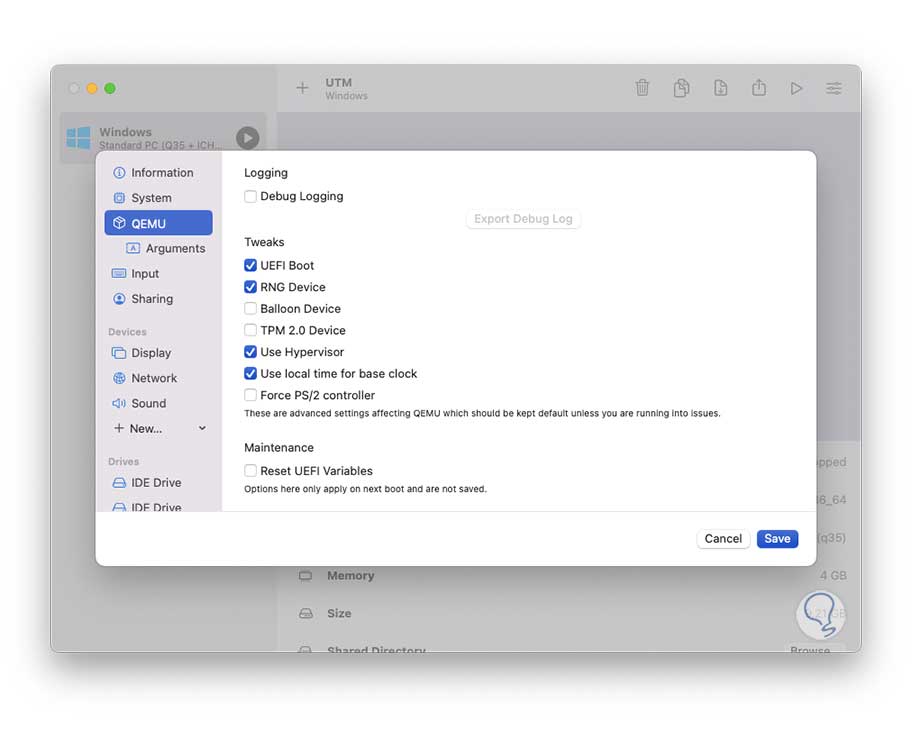
So ist es möglich, Windows unter macOS in vollem Umfang zu nutzen.