Aufgrund aller Umgebungsmerkmale, Leistung und Skalierbarkeit ist Ubuntu derzeit eines der vielseitigsten Betriebssysteme. Einer seiner größten Vorteile besteht darin, dass es ständig neue Versionen veröffentlicht, zunächst in der Beta-Version, später jedoch in stabiler Form Derzeit haben wir Ubuntu 23.10 Mantic Minotaur in seiner Tagesversion, was uns eine Vorstellung davon gibt, was wir in den kommenden Monaten in unseren Händen halten werden. Ubuntu 23.10 wird 9 Monate lang bis Juli 2024 unterstützt.
Ubuntu 23.10 Mantic Minotaur ist eine Erneuerung von Ubuntu im Hinblick auf den Installationsprozess und Verbesserungen bei vielen der bereits bekannten Funktionen von Ubuntu. Einige der Neuigkeiten oder Updates sind:
- Toolchain-Updates: hammer_and_wrench
- fortschrittlichstes System
- Sicherheitsverbesserungen
- Zwerge 45
- Kernel-Version 6.5
- aktualisierte Pakete
- add-apt-repository fügt jetzt PPAs als deb822-Dateien hinzu
Das Ubuntu 23.10 ISO-Image ist unter folgendem Link verfügbar:
TechnoWikis zeigt Ihnen, wie Sie diese neue Version von Ubuntu installieren und sich im Voraus mit der Umgebung und Funktionsweise vertraut machen.
ABONNIEREN SIE AUF YOUTUBE
So installieren Sie Ubuntu 23.10
Sobald wir das ISO-Image von Ubuntu 23.10 haben, erstellen wir ein Installationsmedium mit diesem Image und starten den PC damit. Wir sehen das folgende Menü:
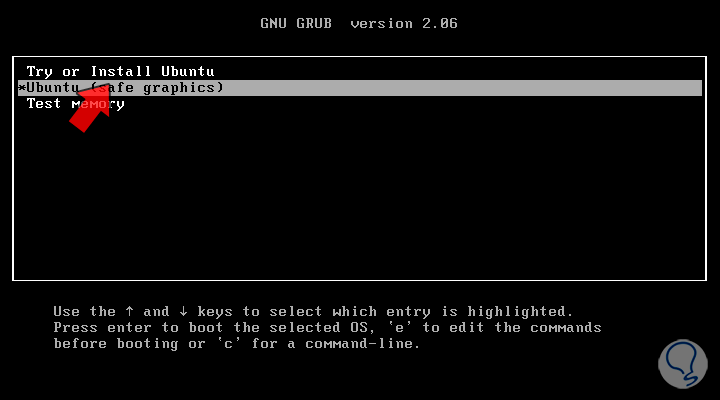
Dort können wir Speichertests durchführen, mit sicheren Grafiken zugreifen oder „Ubuntu testen oder installieren“ auswählen und die Eingabetaste drücken. Wir warten, bis die ersten Dienste geladen sind:
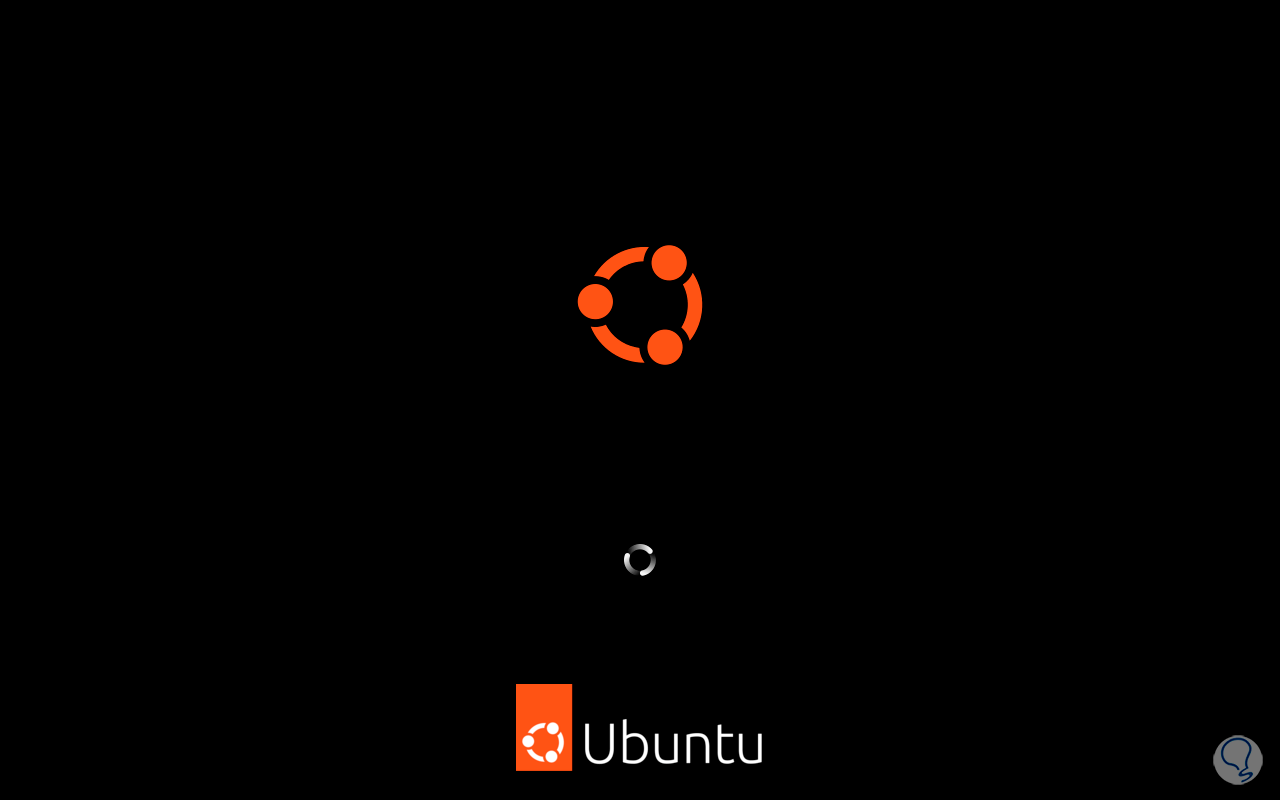
Zunächst wählen wir die Sprache aus, mit der Ubuntu 23.10 installiert wird:
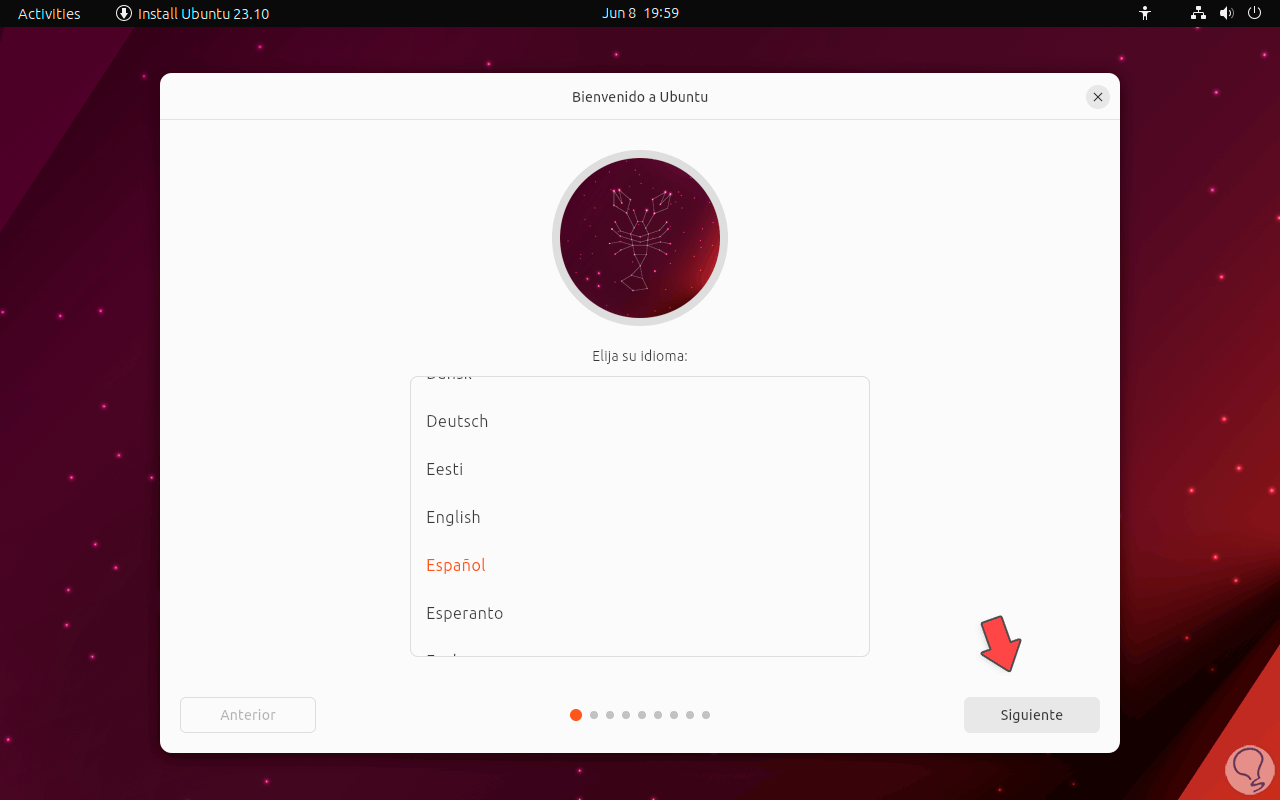
Wir drücken die Eingabetaste oder klicken auf die Schaltfläche Weiter. Anschließend wählen wir aus, ob Ubuntu direkt auf der Festplatte installiert wird oder ob wir das System nur testen möchten, um zu sehen, wie es funktioniert:
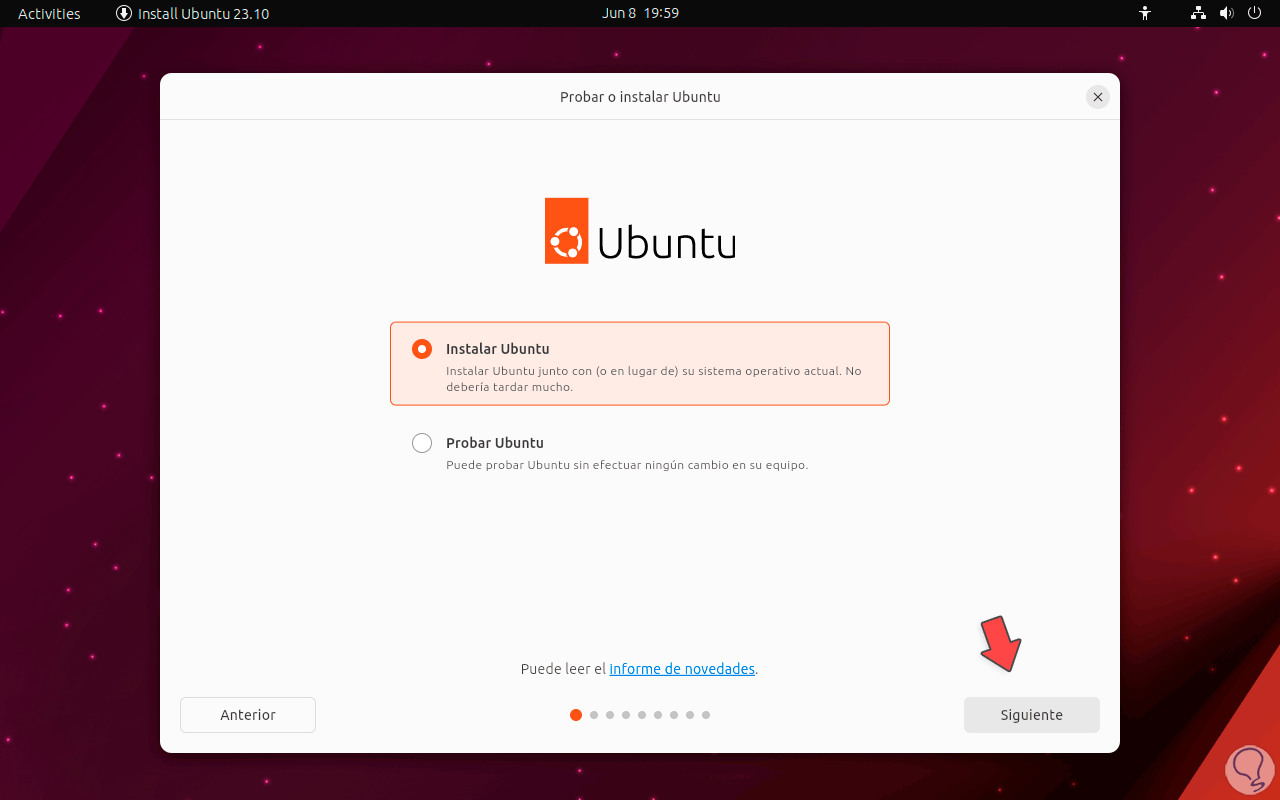
Denken Sie daran, dass, wenn wir Ubuntu ausprobieren, alles, was wir tun, verloren geht, wenn wir die Sitzung neu starten oder schließen. In diesem Fall aktivieren wir das Kontrollkästchen „Ubuntu installieren“. Wir klicken auf „Weiter“ und der nächste Schritt besteht darin, die Tastatursprache zu definieren. Im unteren Feld können wir sehen, wie unsere Tastatur in Ubuntu 23.10 funktioniert:
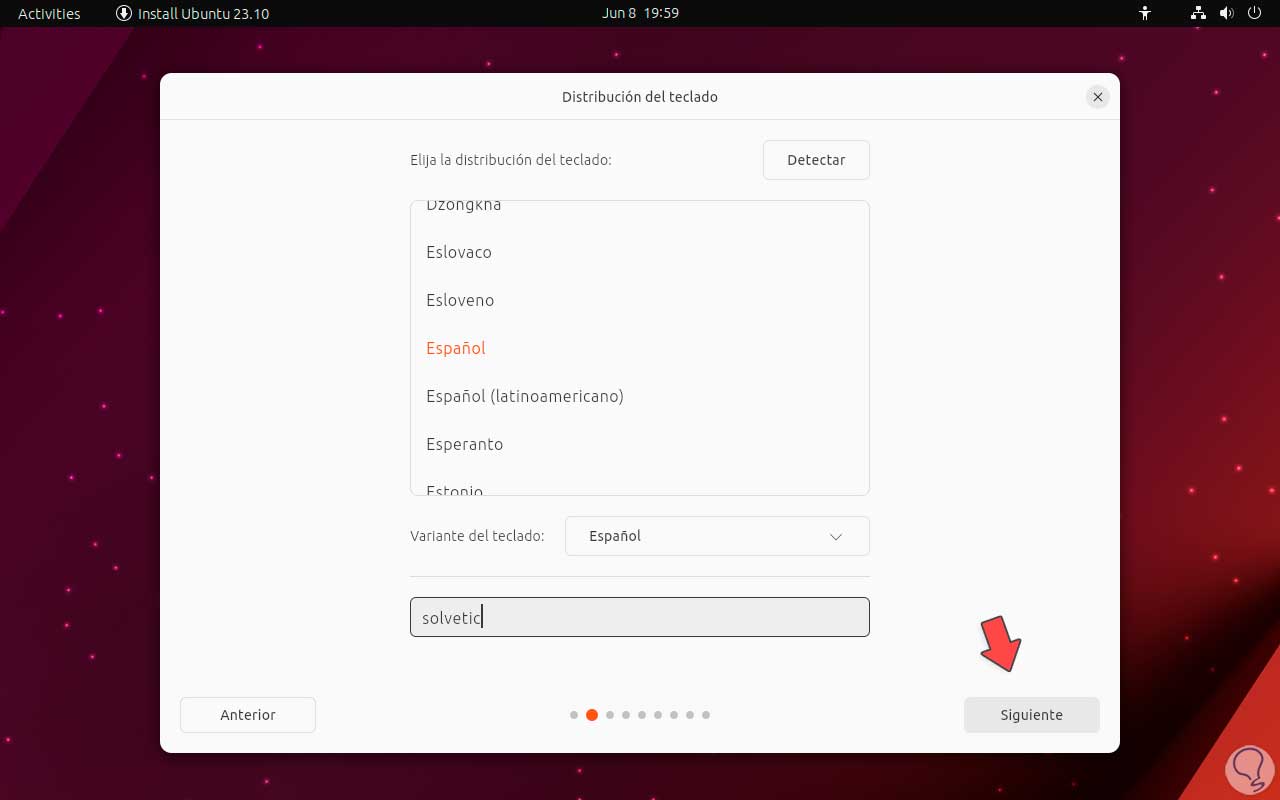
Jetzt müssen wir die Art der Verbindung definieren, die das Gerät verwenden soll. Es kann drahtlos oder Ethernet sein:
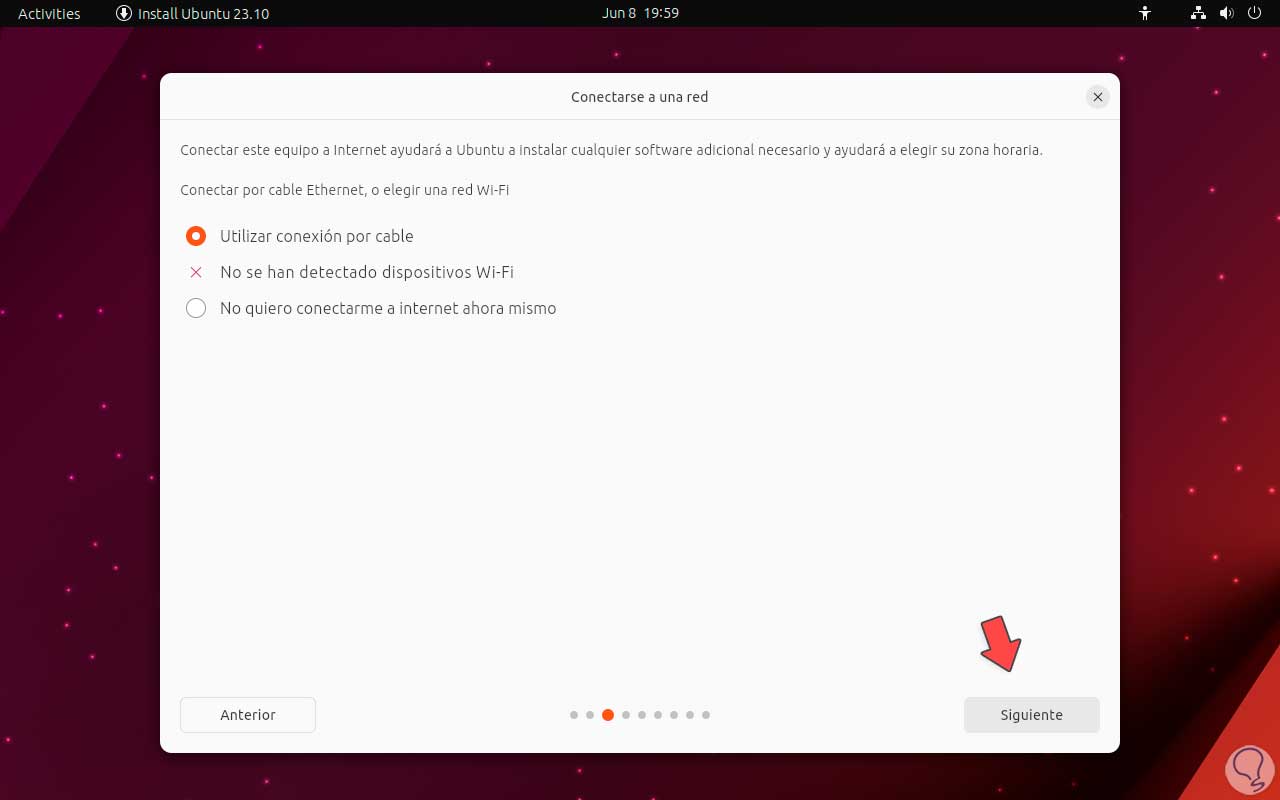
Wir klicken auf „Weiter“ und können anschließend die Art der Installation angeben, die für Ubuntu 23.10 verwendet werden soll. Dort können Sie zusätzliche Unterstützung herunterladen:
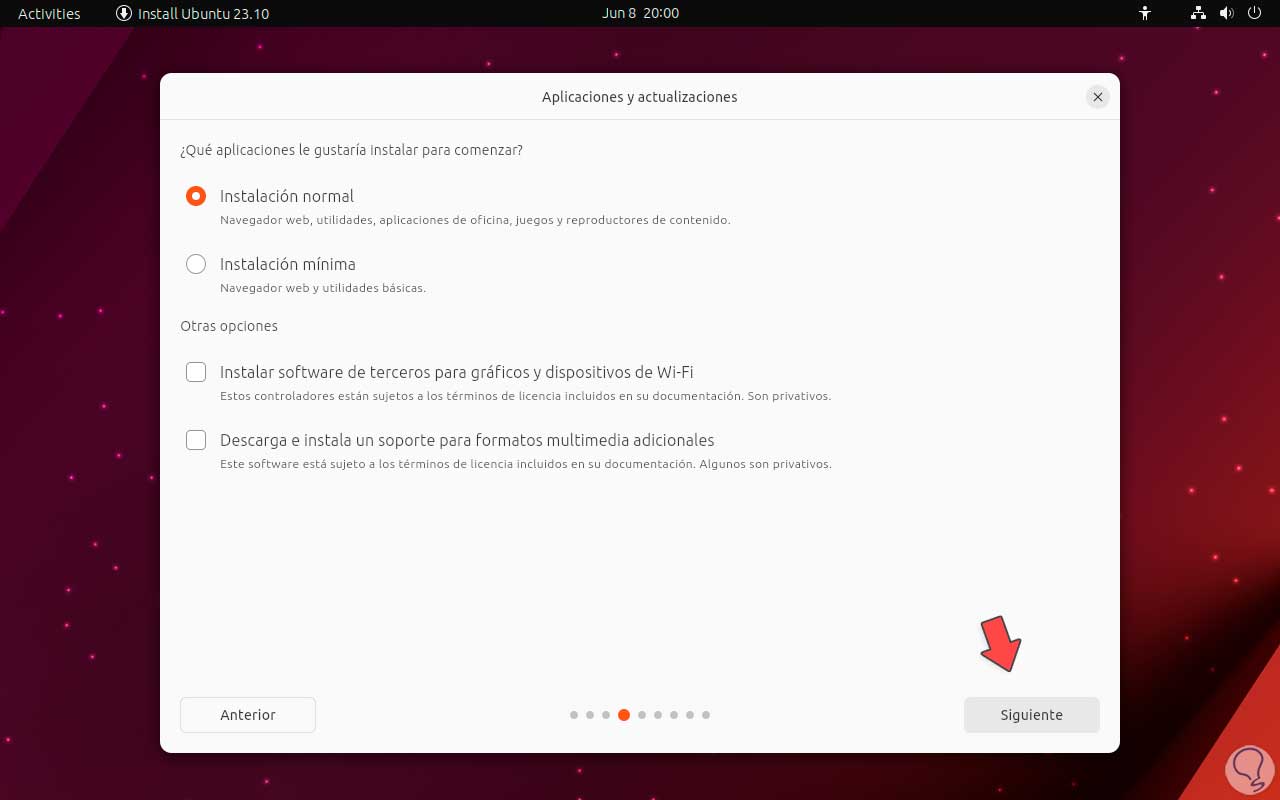
Im nächsten Fenster verwalten wir die Festplatte und ihre Partition. Wir lassen das Feld „Datenträger löschen und Ubuntu installieren“ aktiv und wenn wir Sicherheit hinzufügen möchten, klicken wir auf „Erweiterte Funktionen“.
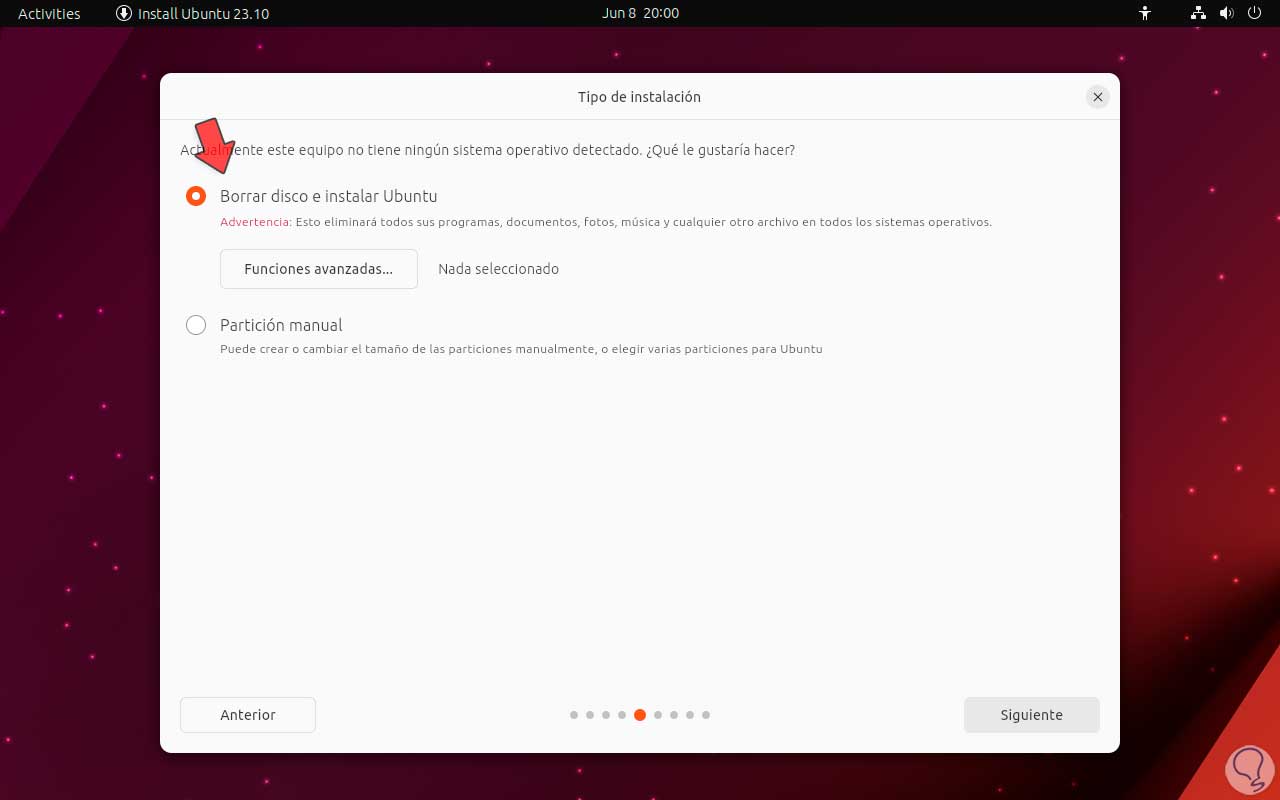
Dort wird es möglich sein, die LVM-Option zu aktivieren. LVM (Logical Volume Manager) wurde als logisches Volume-Management-System entwickelt, das uns die Möglichkeit gibt, den Speicherplatz auf Festplatten und anderen Blockgeräten im System zu verwalten, was uns LVM ermöglicht Fügen Sie Festplatten hinzu oder entfernen Sie sie, ändern Sie die Größe logischer Volumes in Echtzeit, erstellen Sie Snapshots logischer Volumes und viele weitere Aktionen:
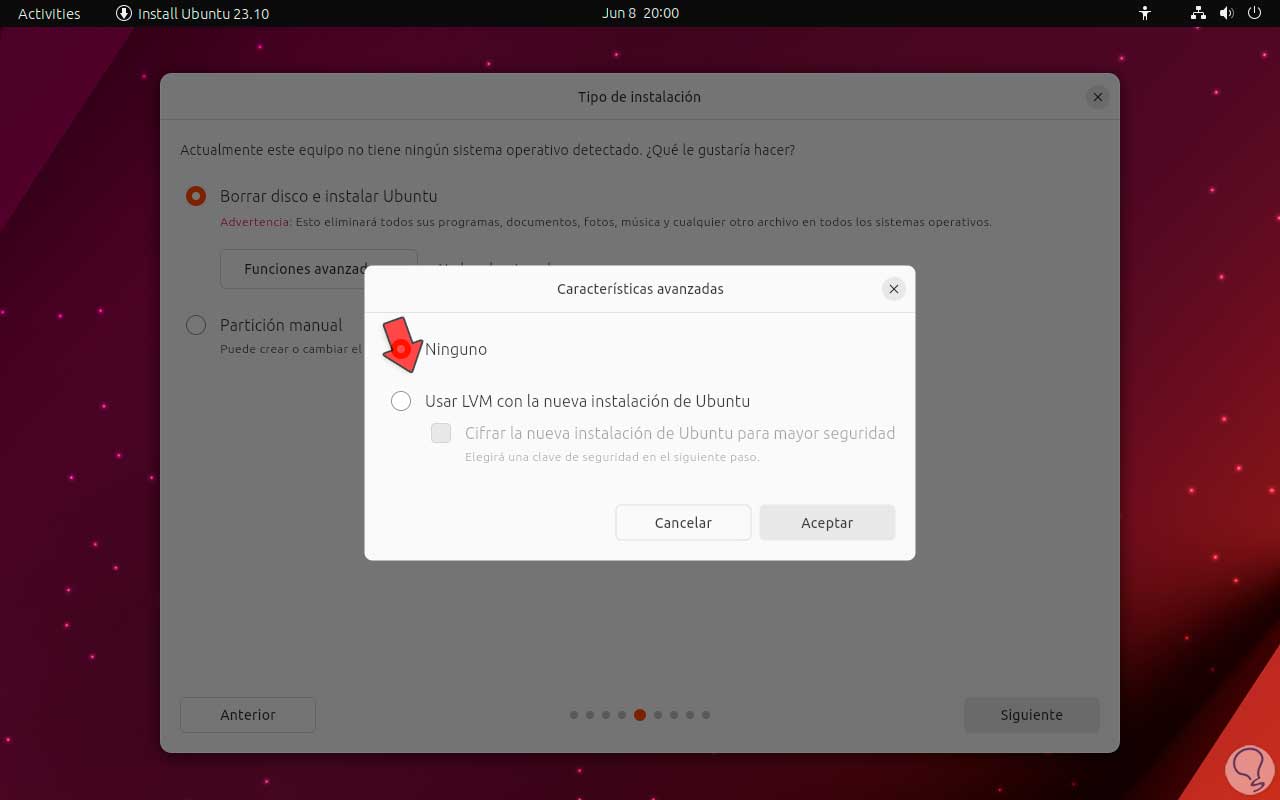
Wir klicken auf „Weiter“ und standardmäßig ist das System für die Verteilung der Partitionierung der Festplatte verantwortlich. Wenn wir etwas Zusätzliches oder Personalisiertes haben, müssen wir die Option „Manuelle Partitionierung“ wählen:
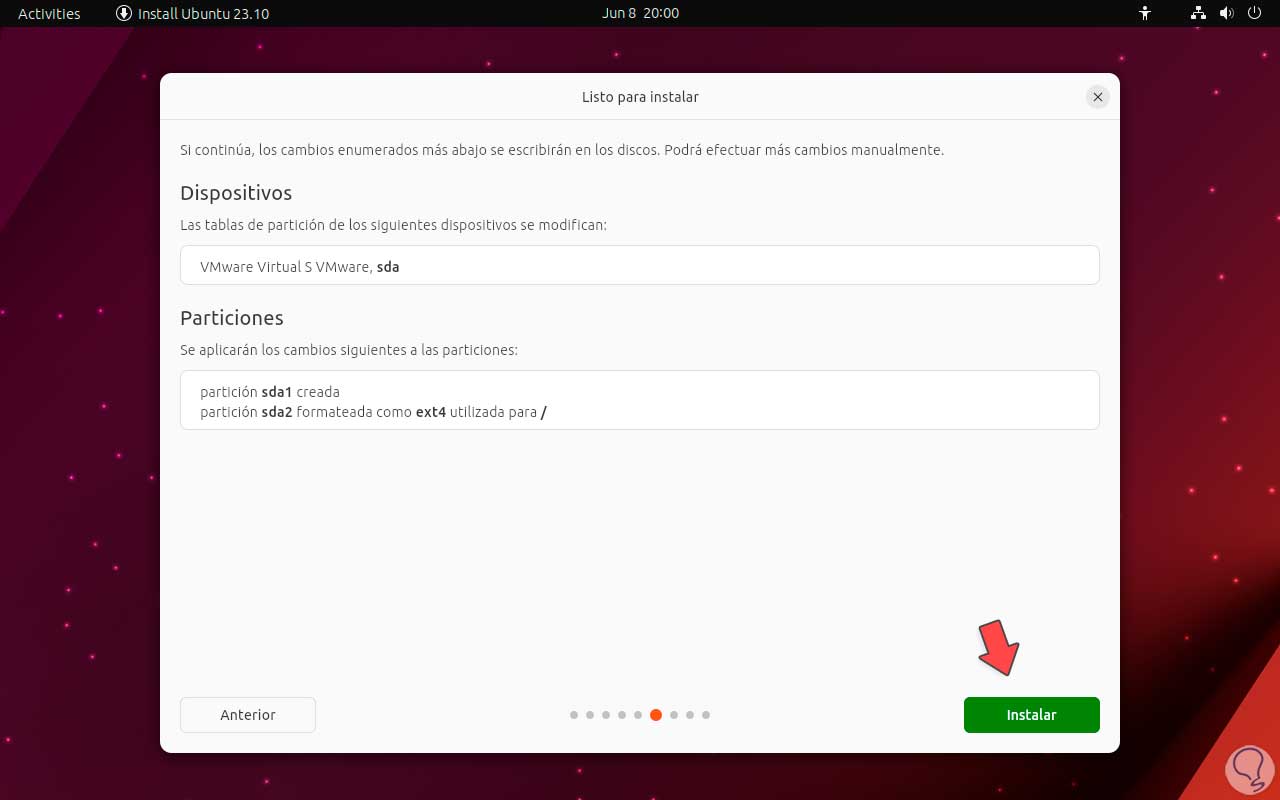
Nachdem die Partitionen definiert wurden, klicken wir auf „Installieren“ und wählen dort den Speicherort aus, an dem wir uns gerade befinden:
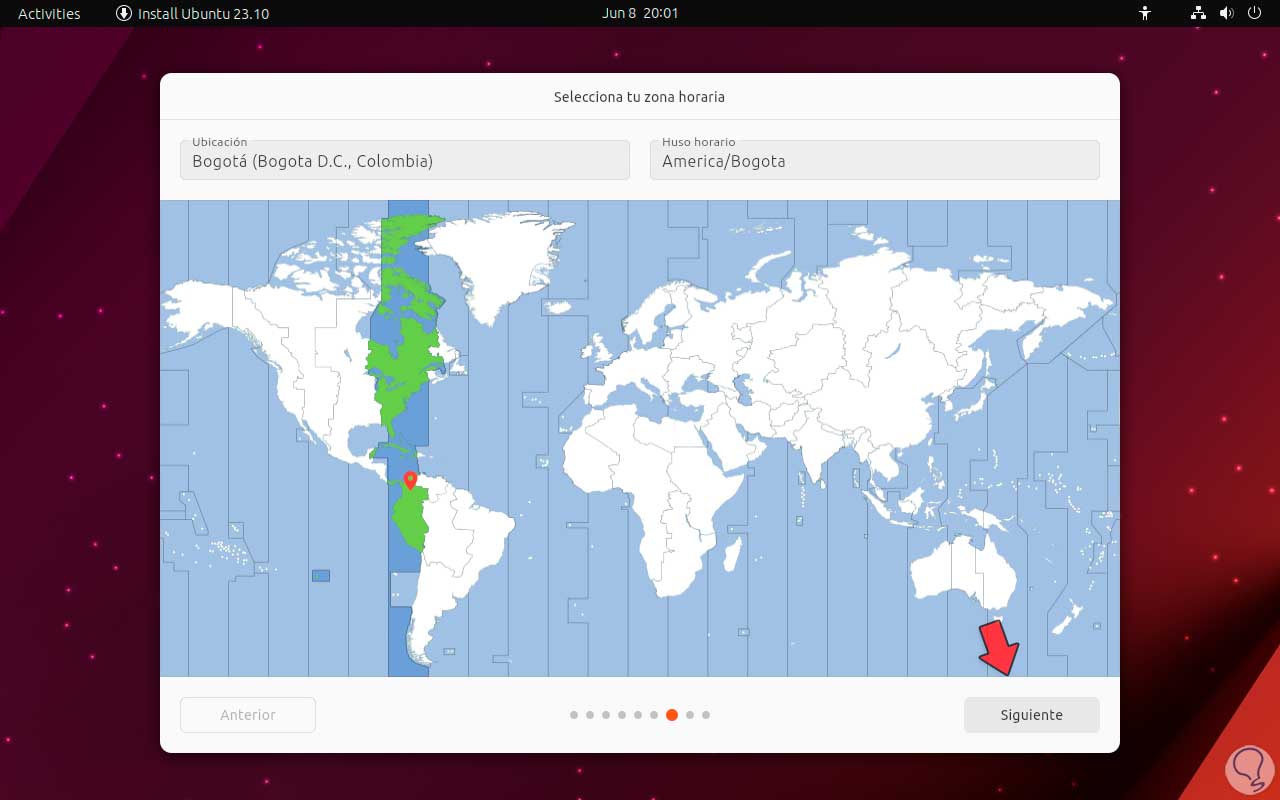
Danach erstellen wir den Benutzer, der Ubuntu 23.10 verwaltet, und geben den gewünschten Namen und das gewünschte Passwort ein:
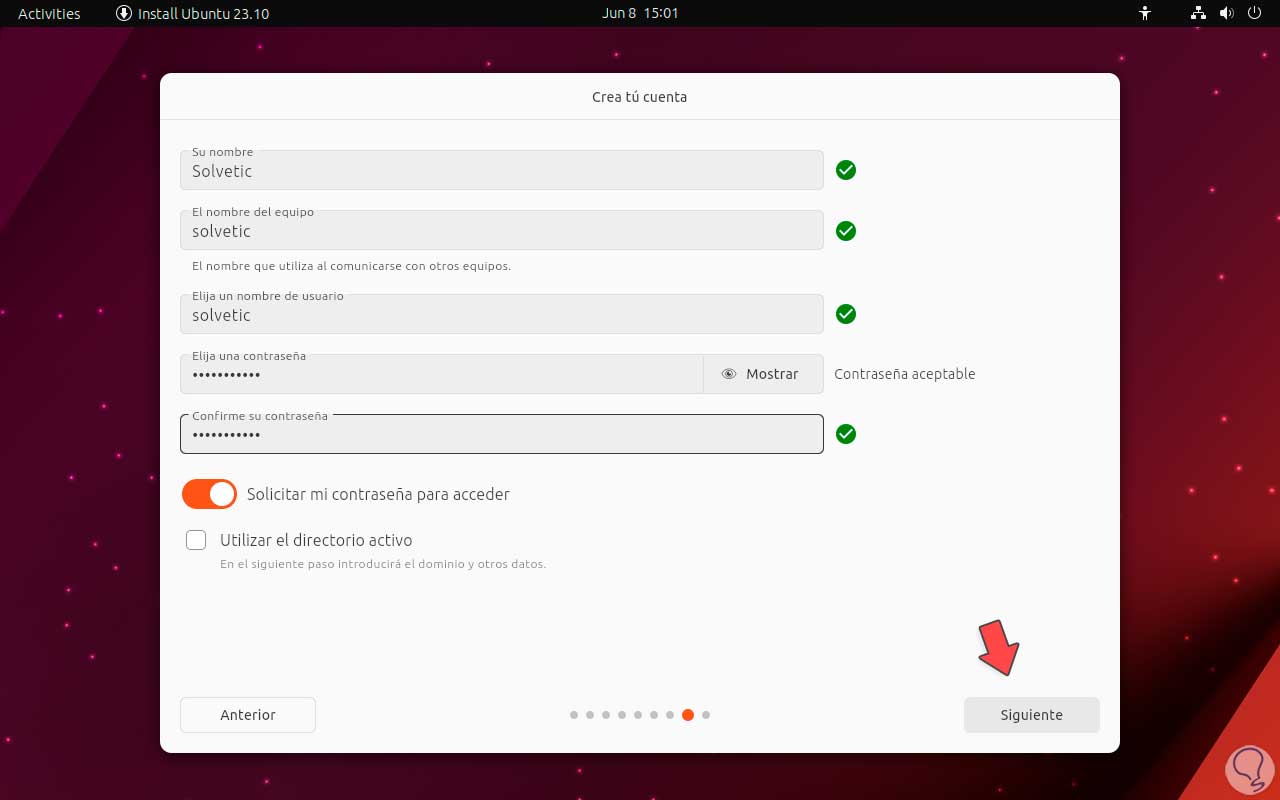
Um mit der Installation von Ubuntu 23.10 fortzufahren, klicken wir auf „Weiter“ und das System fordert uns auf, das Thema auszuwählen, das wir in der Umgebung verwenden möchten:
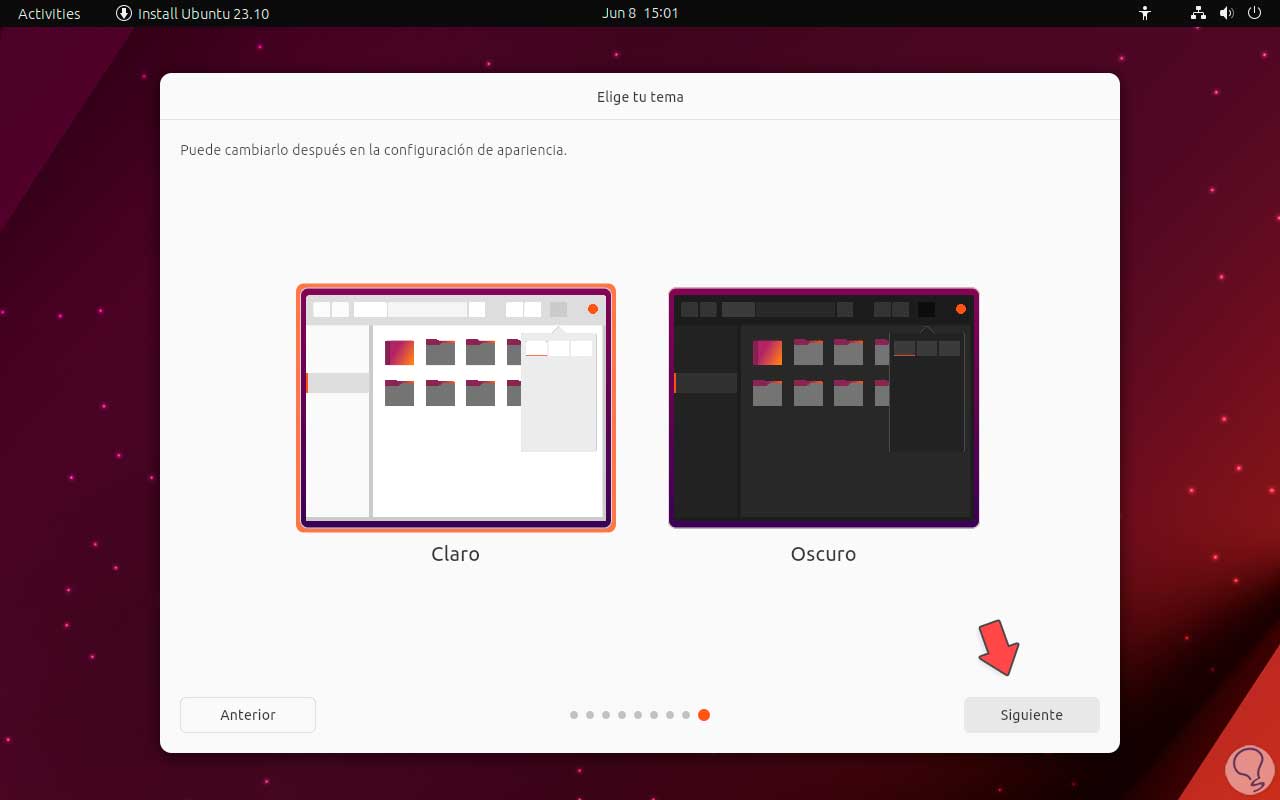
Nun heißt es warten, bis das System und alle seine Komponenten installiert sind:
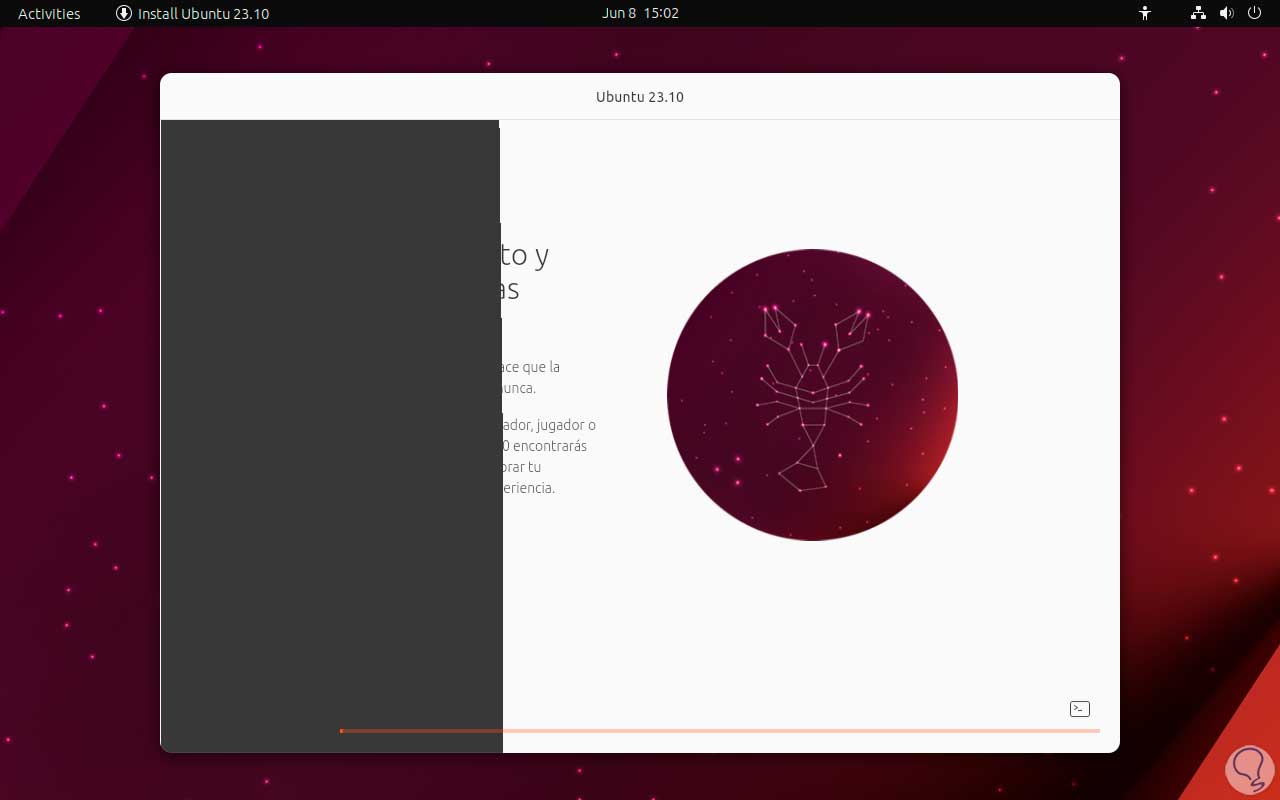
Das Betriebssystem wird installiert:
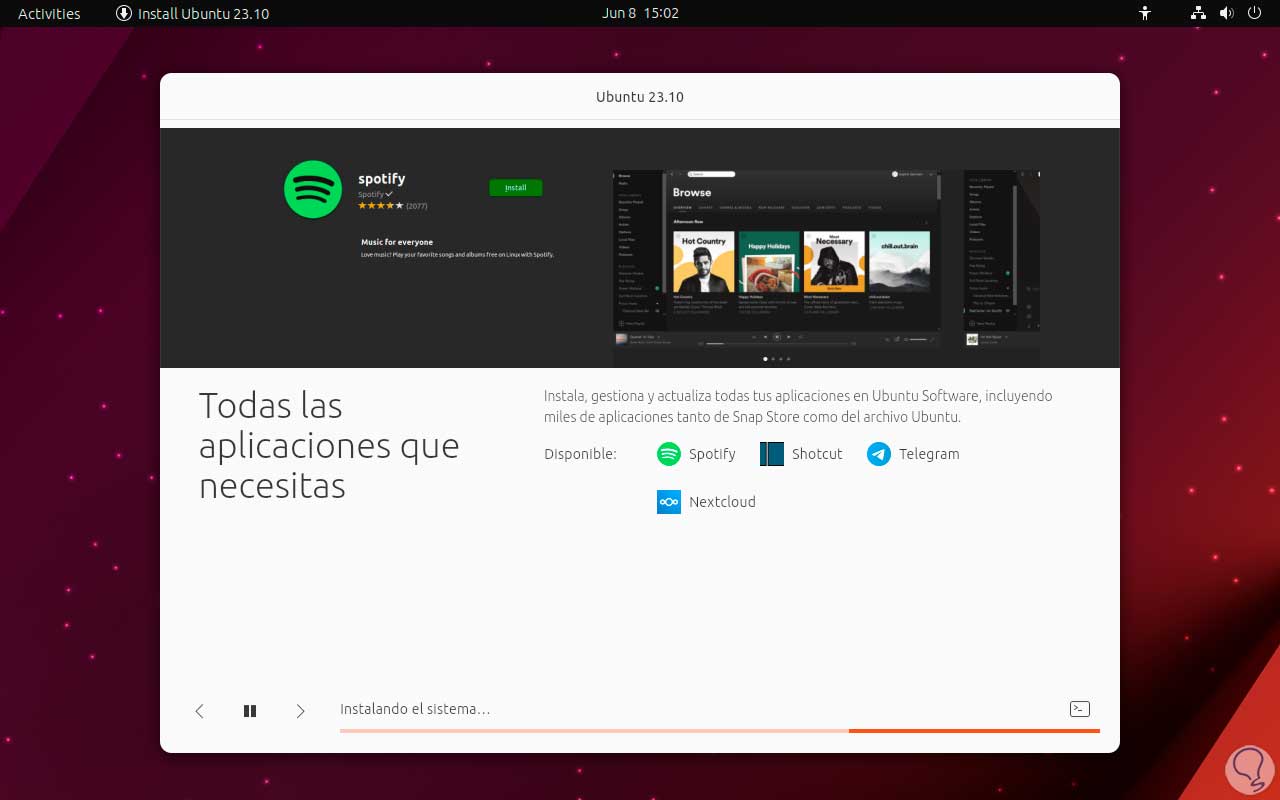
Anschließend wird das System konfiguriert:
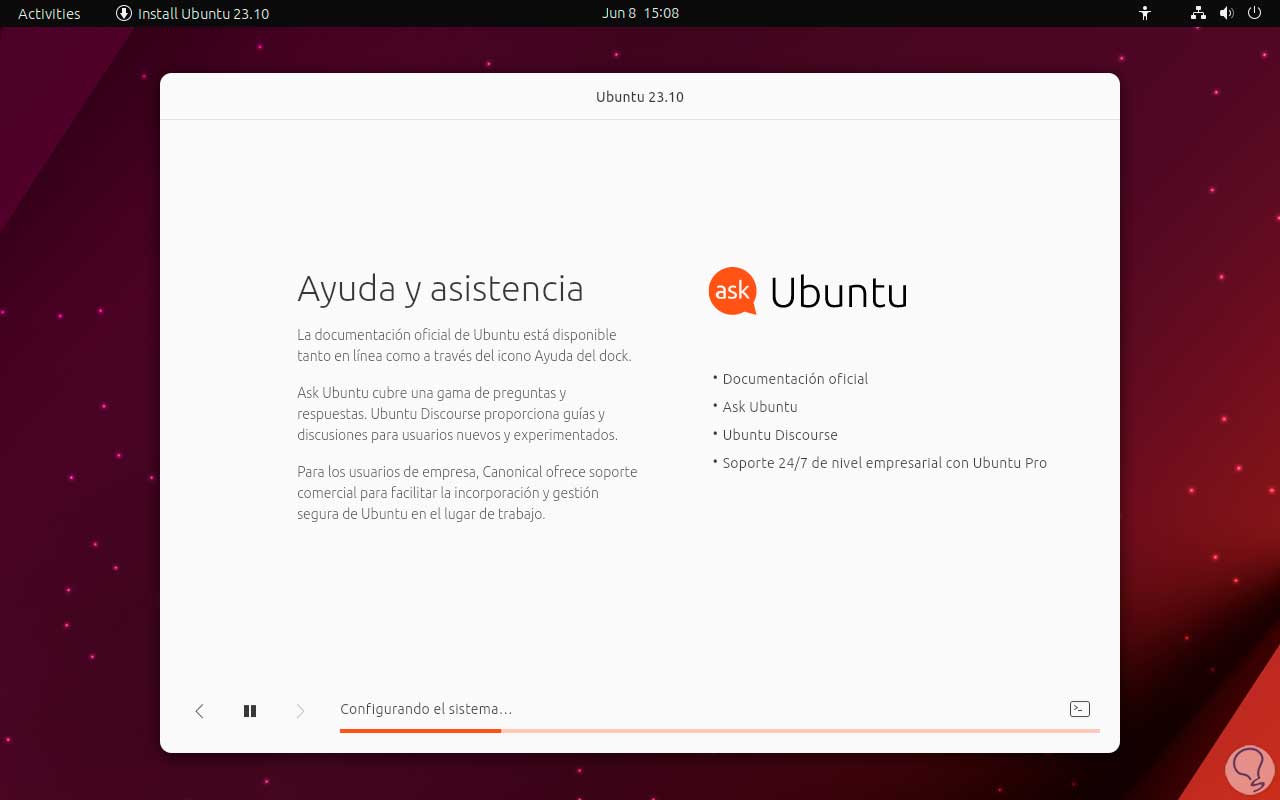
Wenn das Ende dieses Vorgangs erreicht ist, klicken wir auf die Schaltfläche „Jetzt neu starten“:
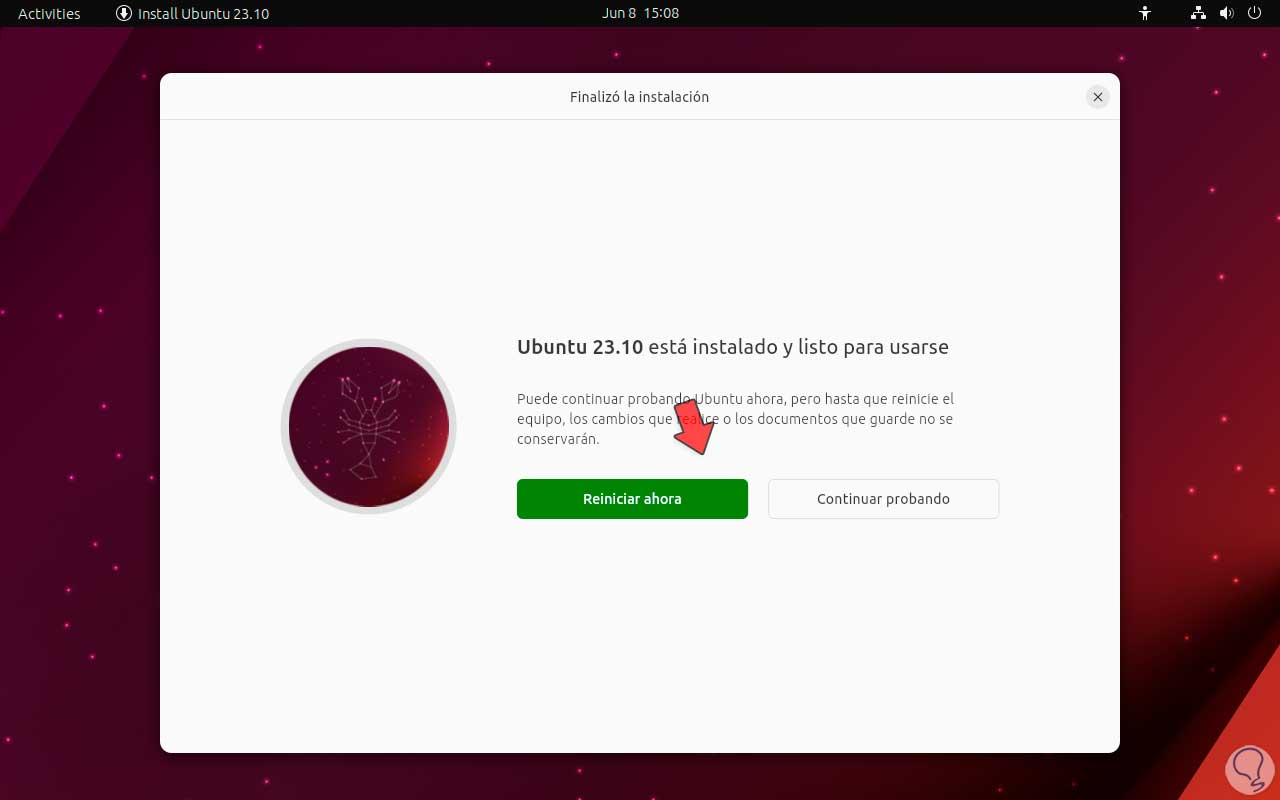
Wenn Sie darauf klicken, wird Ubuntu 23.10 neu gestartet, um den Installationsvorgang abzuschließen:
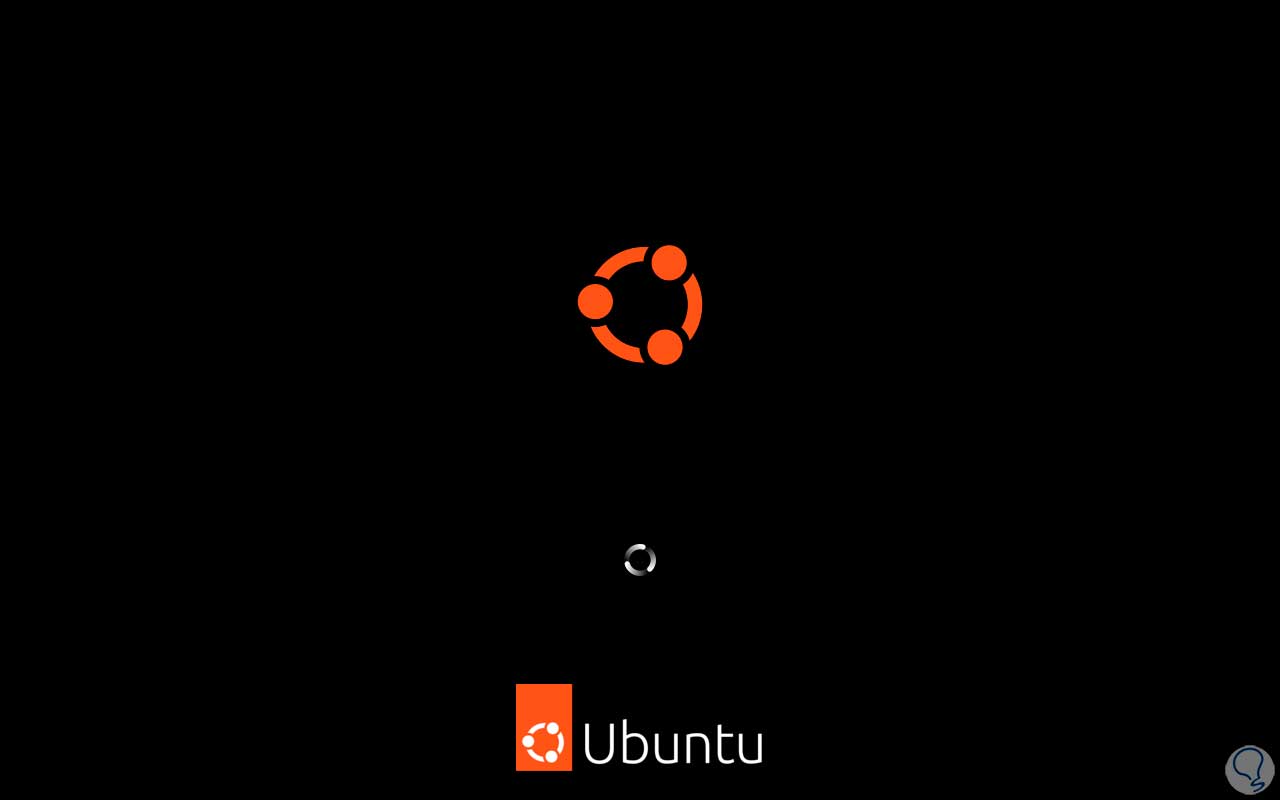
Wir gelangen zum Anmeldebildschirm:
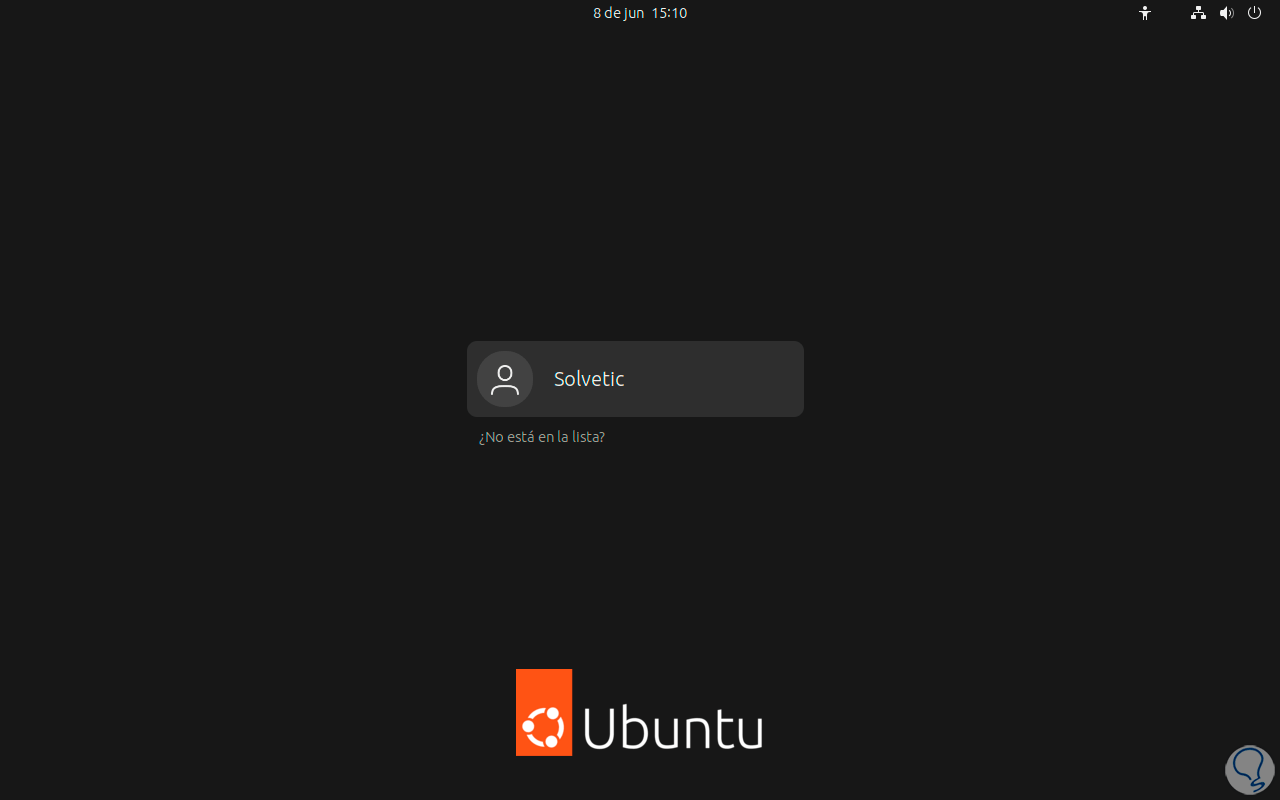
Wir geben das dabei erstellte Passwort ein:
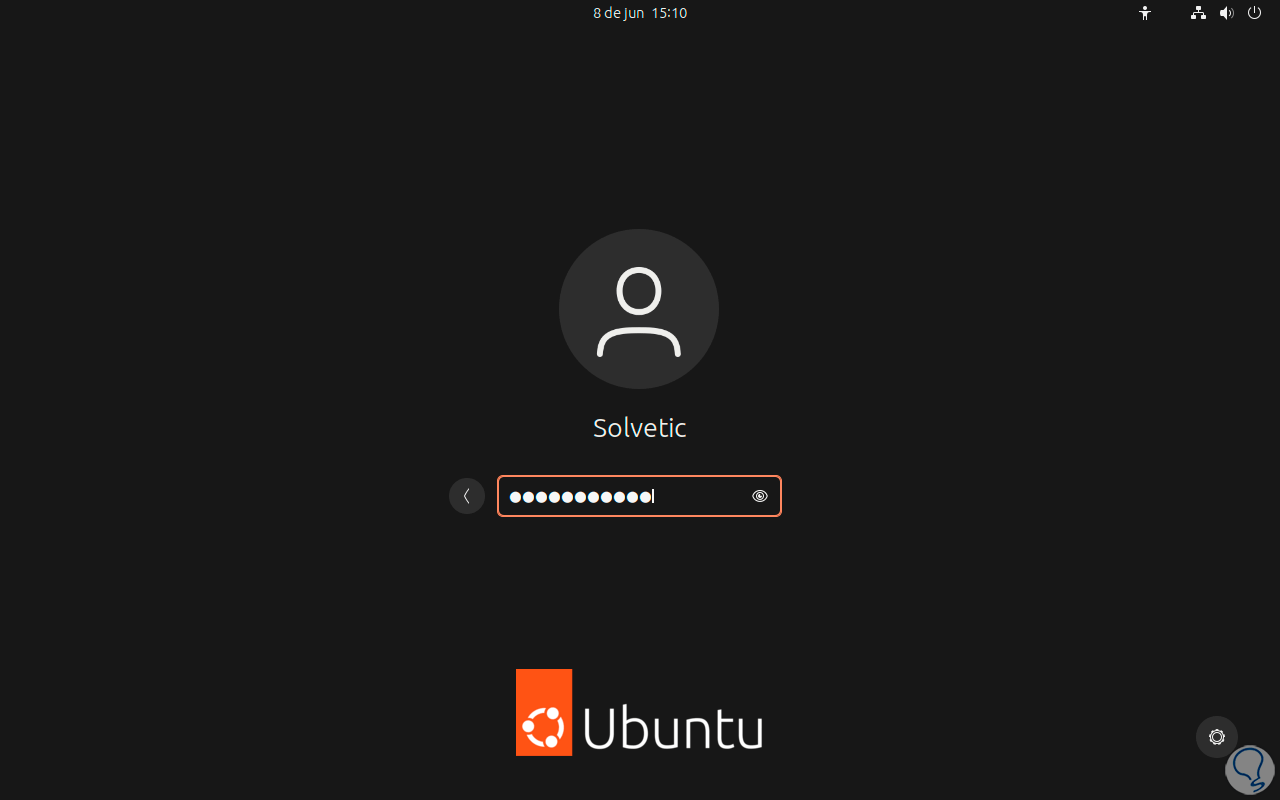
Wenn wir uns zum ersten Mal anmelden, können wir einige Aspekte des Systems konfigurieren, beispielsweise Online-Konten:
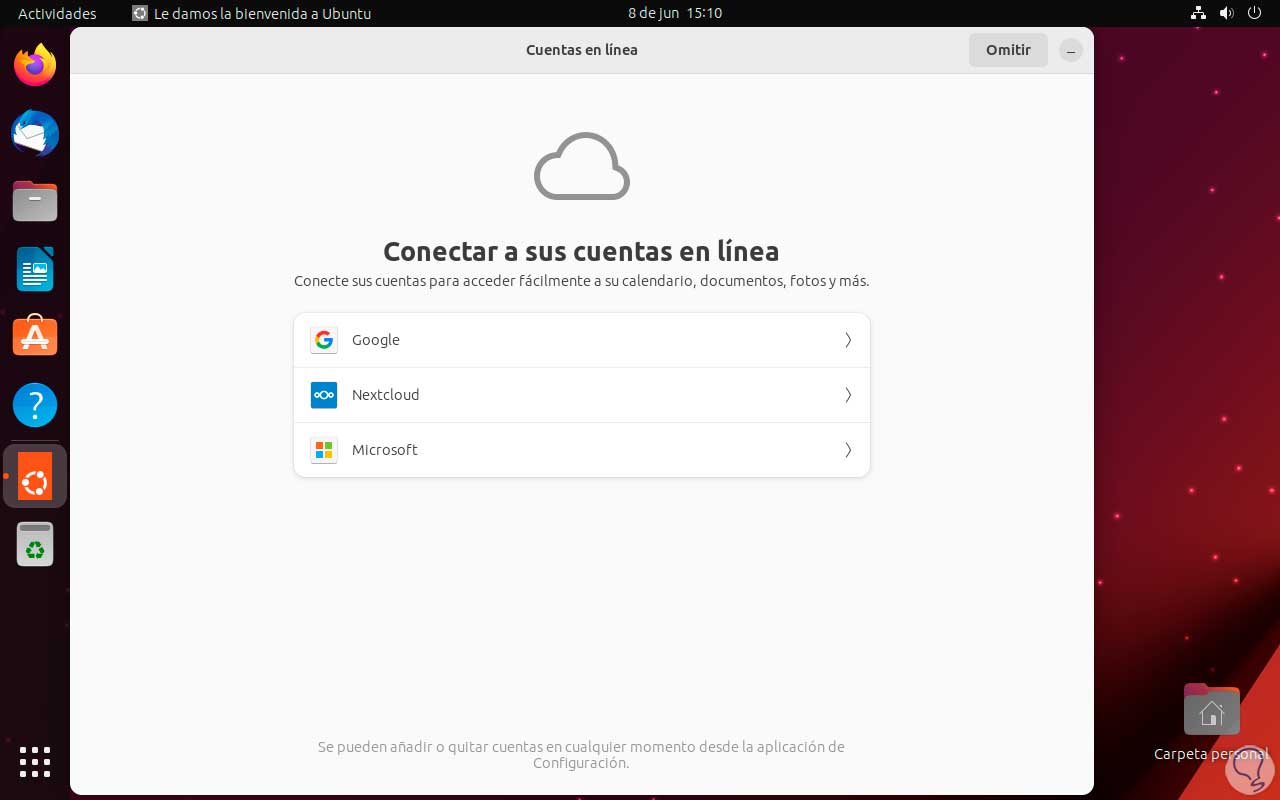
Dann können wir Details zur Verwendung senden oder nicht senden:
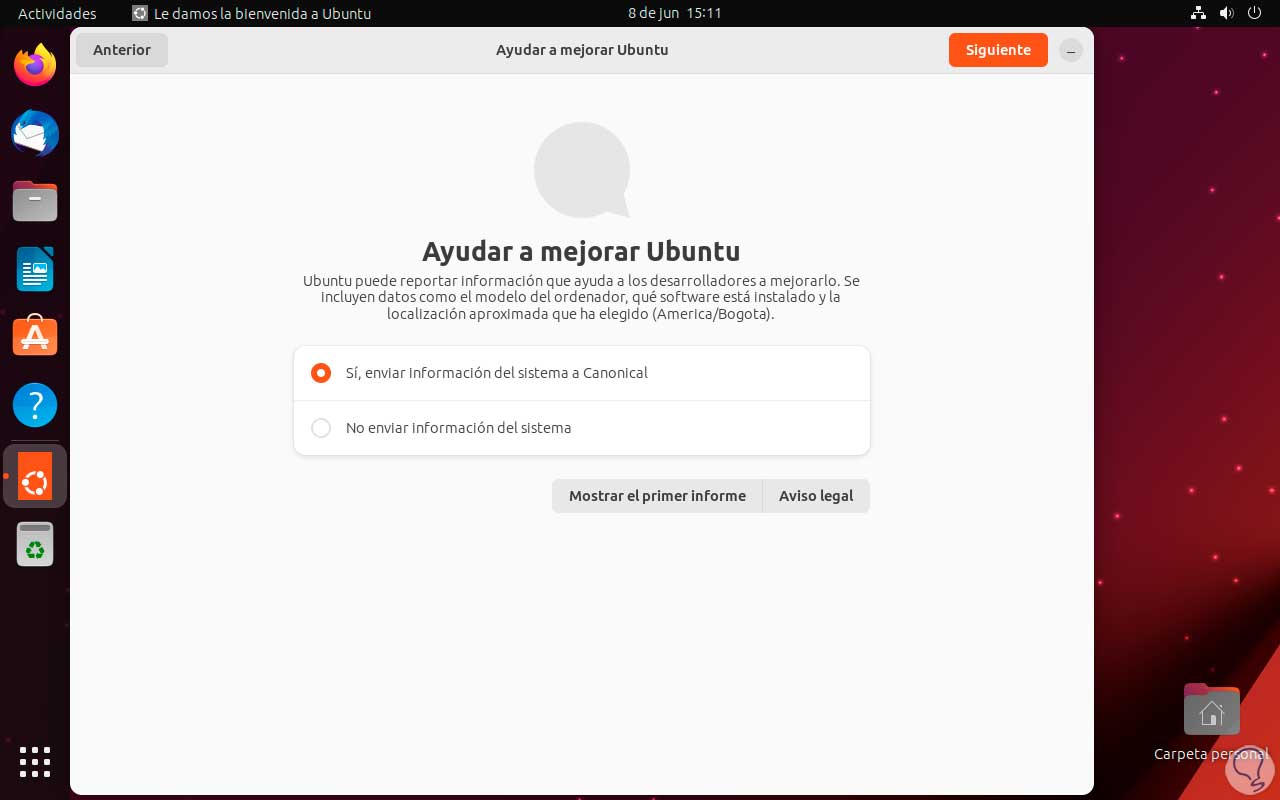
Wir konfigurieren den Datenschutz:
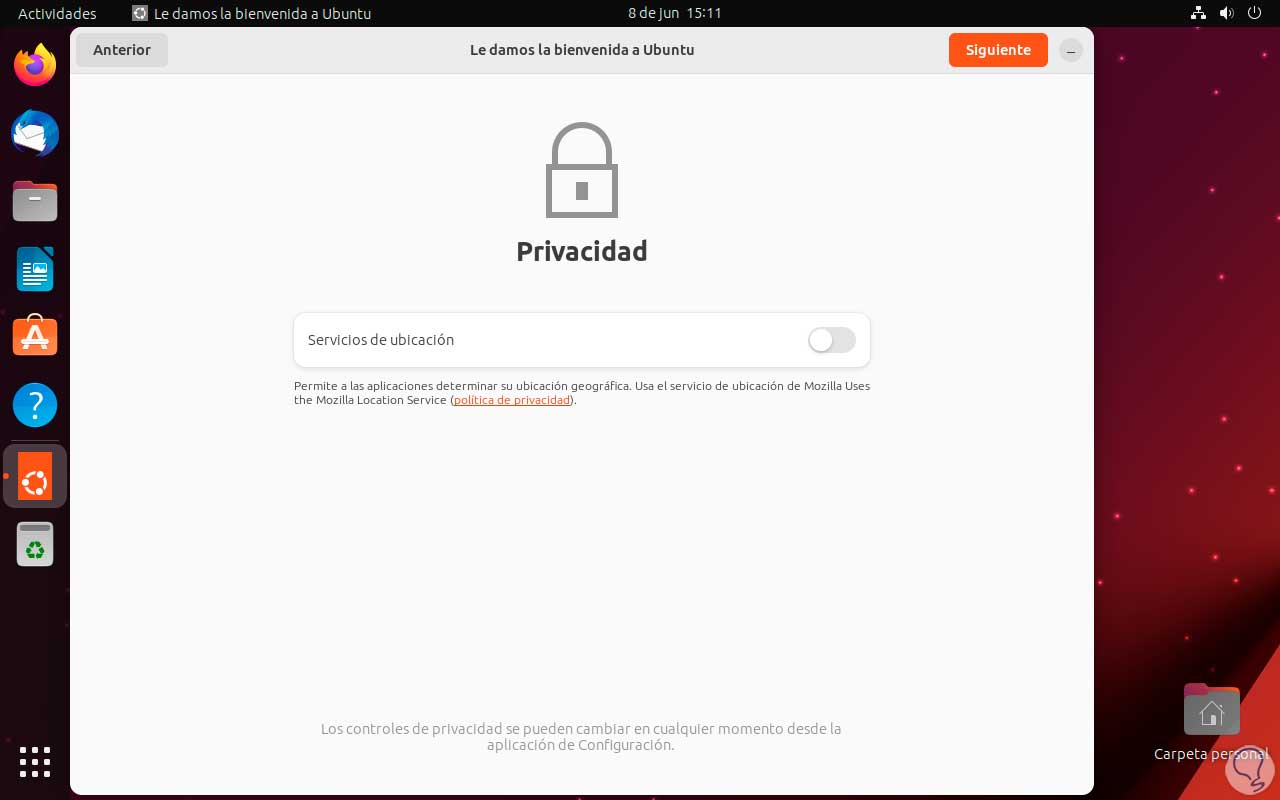
Wir schließen den Erstkonfigurationsprozess ab:
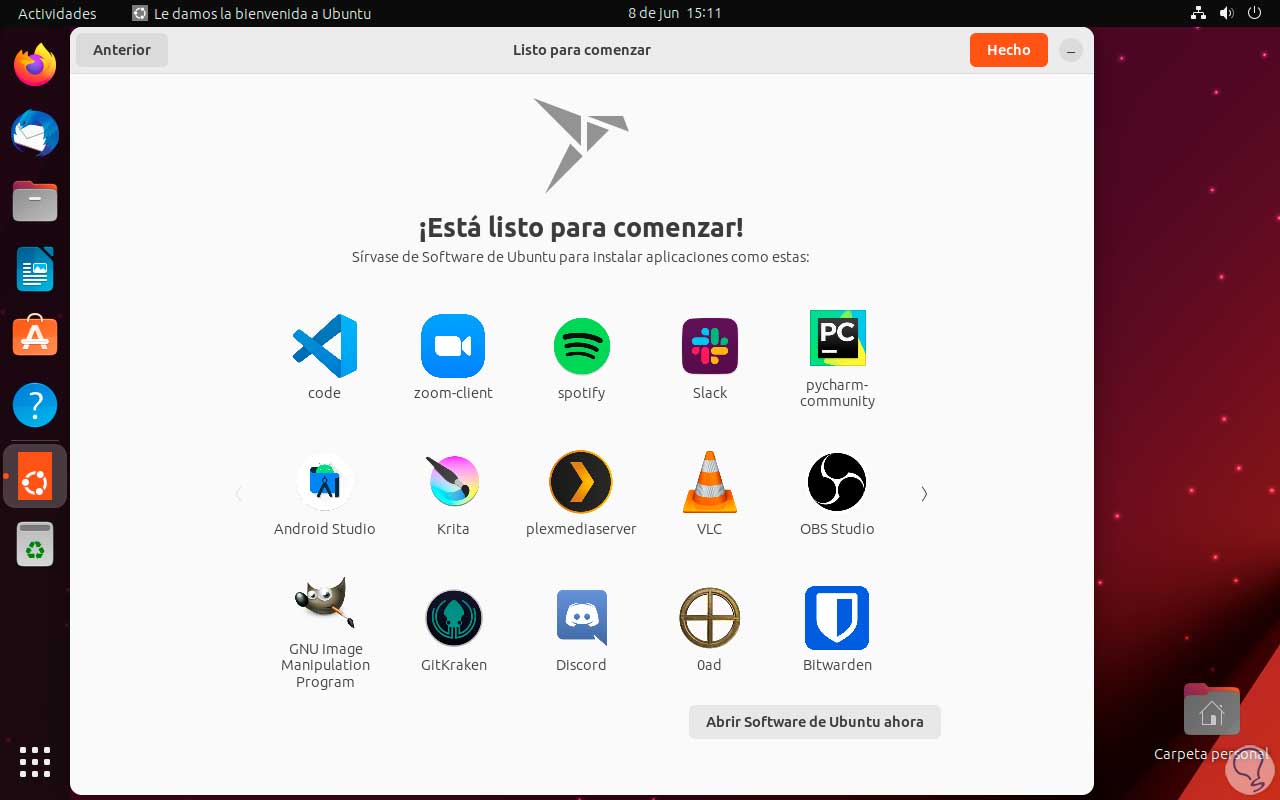
Um abschließend zu überprüfen, ob Version 23.10 installiert wurde, öffnen wir das Terminal in Ubuntu und führen Folgendes aus:
cat /etc/os-release
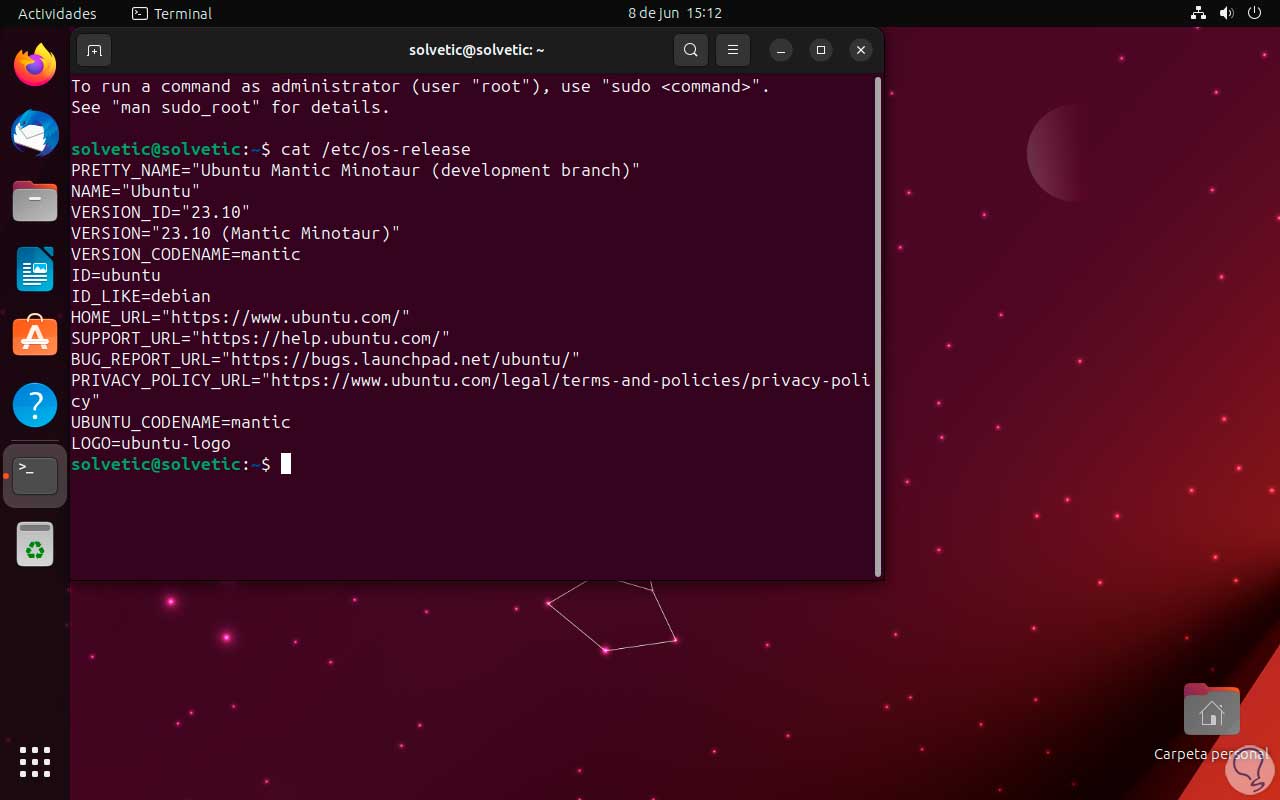
TechnoWikis hat die Installation von Ubuntu 23.10 Schritt für Schritt erklärt und somit überprüft, was in dieser neuen Ausgabe hinzugefügt oder verbessert wurde und was nützlich sein könnte.