ABONNIEREN SIE AUF YOUTUBE
Die Arbeit mit Daten ist heutzutage ein wesentliches Thema, da aufgrund der großen Daten- und Informationsmengen, die verwaltet werden können, eine sichere, skalierbare, multifunktionale und dynamische Plattform erforderlich ist, die eine vollständige Verwaltung dieser Daten und Informationen ermöglicht. Es ist für niemanden ein Geheimnis, dass SQL Server eine der beliebtesten Optionen für diesen Arbeitsabschnitt ist.
SQL Server ist ein von Microsoft entwickeltes relationales Datenbankverwaltungssystem (RDBMS). SQL Server ist mit Transact-SQL verknüpft und die SQL-Implementierung von Microsoft nutzt eine Reihe moderner Programmierkonstrukte. Sein Design ermöglicht das Speichern, Abrufen, Verwalten und Schützen von Daten aller Art, sowohl strukturierter als auch unstrukturierter.
- Es verfügt über verschiedene Sicherheitsmechanismen zum Datenschutz wie Authentifizierung, Autorisierung und Verschlüsselung.
- SQL Server verwendet die SQL-Sprache (Structured Query Language), die Abfragen und Datenbearbeitung in der erstellten oder definierten Datenbank ermöglicht
- Ermöglicht die Replikation von Daten auf mehreren Servern und gewährleistet so eine hohe Datenverfügbarkeit durch Techniken wie die Erstellung von Verfügbarkeitsgruppen und System-Notfallwiederherstellung
- SQL Server bietet Datenintegrität und -konsistenz mithilfe der ACID-Transaktionsunterstützung (Atomicity, Consistency, Isolation, and Durability).
- Dank seines Designs ist es skalierbar, um große Datenmengen und Tausende von Benutzern gleichzeitig zu verwalten.
- Fügt Tools für Datenanalyse, Berichterstellung und Online-Analyseverarbeitung (OLAP) hinzu.
- Bietet Hybrid- und Multi-Cloud-Funktionen
- Verbesserte Integration mit Visual Studio und Azure Data Studio
- Unterstützt die Integration mit Apache Spark und Hadoop Distributed File System (HDFS) für Funktionen
- erweiterte Analyse und Datenverarbeitung
- Erweiterte Analyse und maschinelles Lernen
- Integration mit Azure Machine Learning und Unterstützung für Python- und R-Spracherweiterungen
TechnoWikis erklärt in diesem Tutorial, wie man SQL Server auf Windows Server 2022 installiert und so die Fähigkeiten des Servers erhöht.
So installieren Sie SQL Server auf Windows Server 2022
Als Erstes gehen Sie zum offiziellen Link unter der folgenden URL:
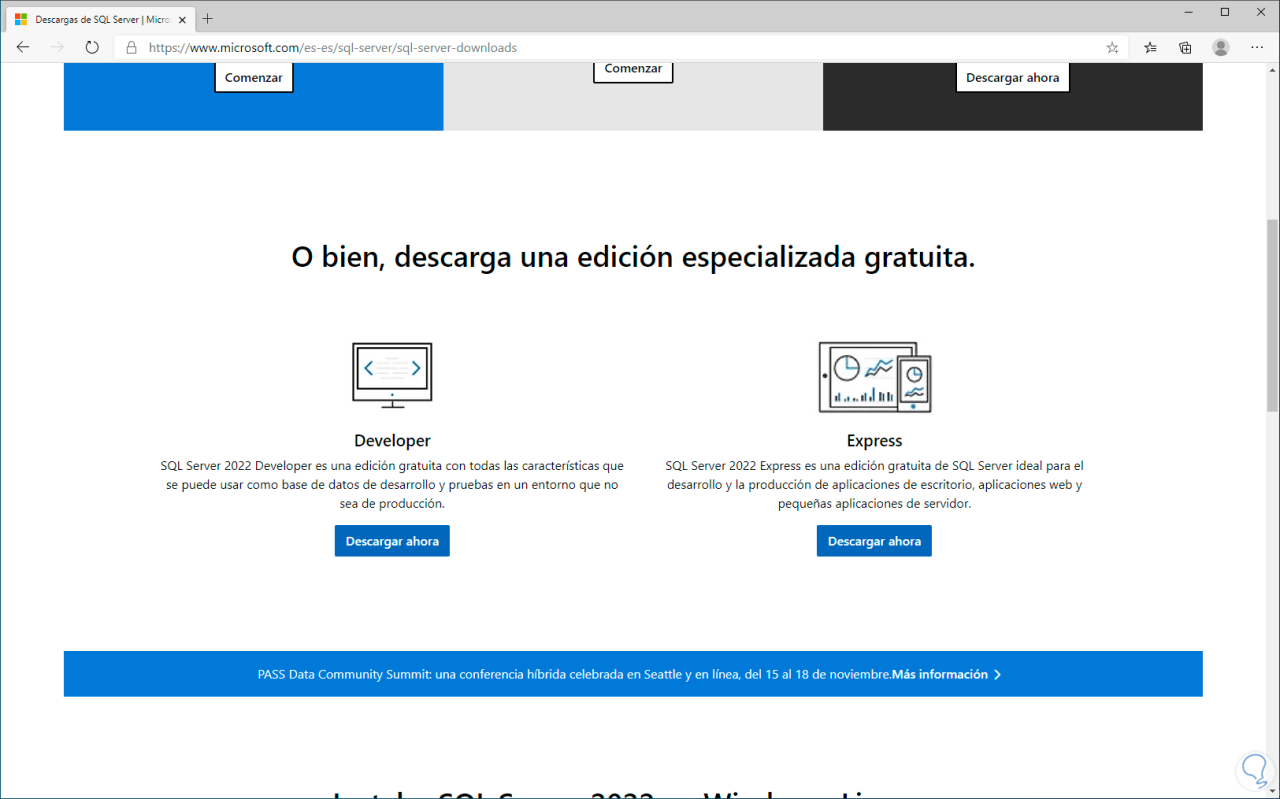
Dort werden wir die Entwicklerversion herunterladen:
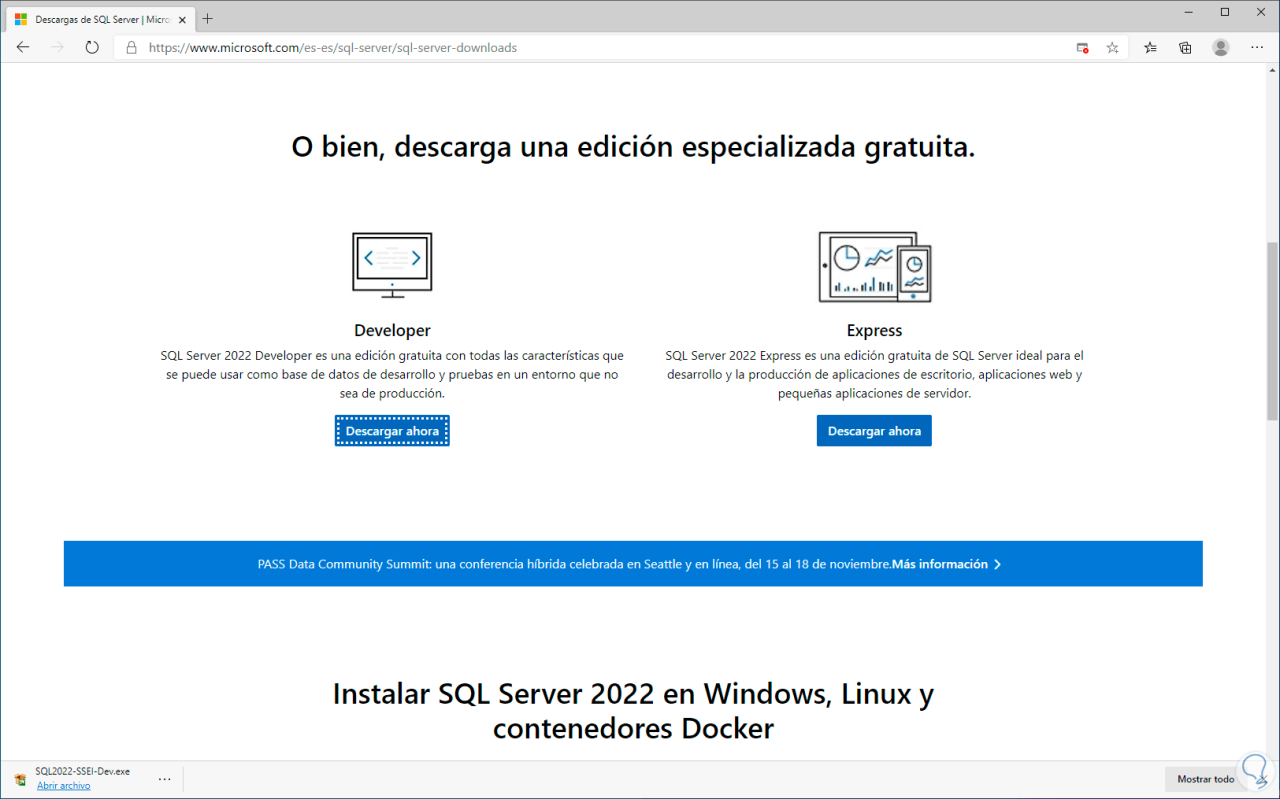
Sobald sie heruntergeladen ist, führen wir die Datei aus, um Folgendes zu sehen:
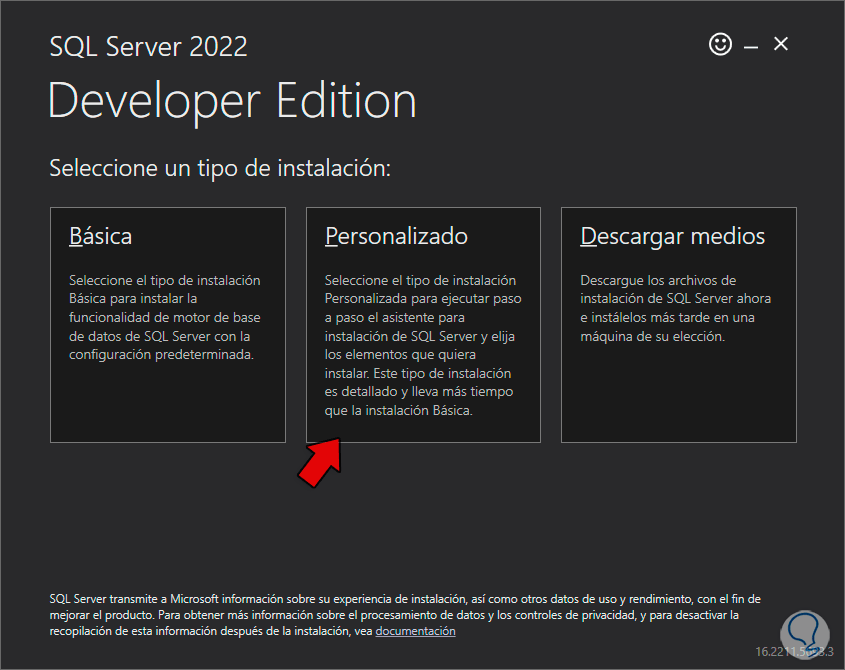
In diesem Fall klicken wir auf die Option „Benutzerdefiniert“ und es öffnet sich Folgendes:
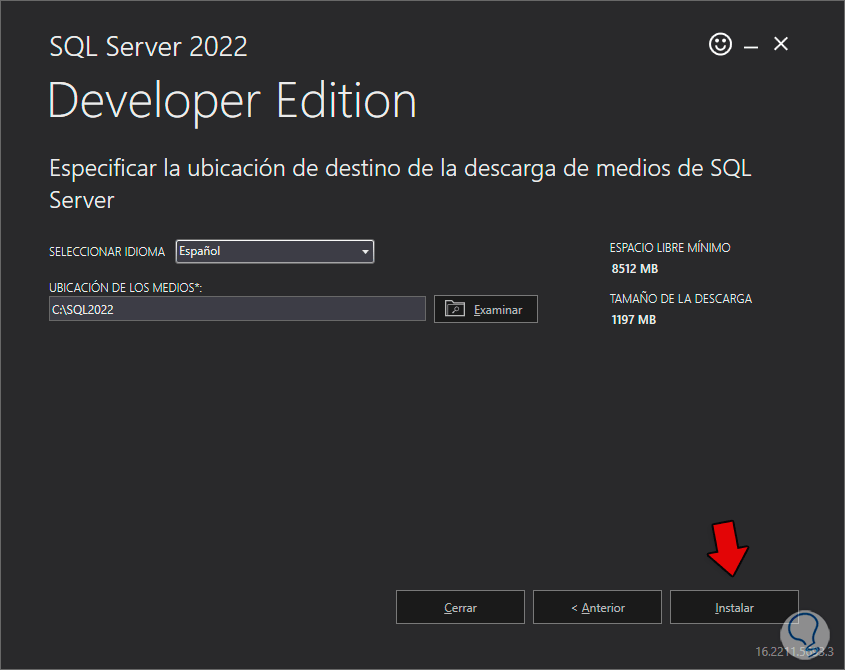
Dort ist es möglich, die Installationssprache und den Pfad festzulegen, in dem SQL Server installiert werden soll. Wir klicken auf „Installieren“ und warten, bis der Vorgang abgeschlossen ist:
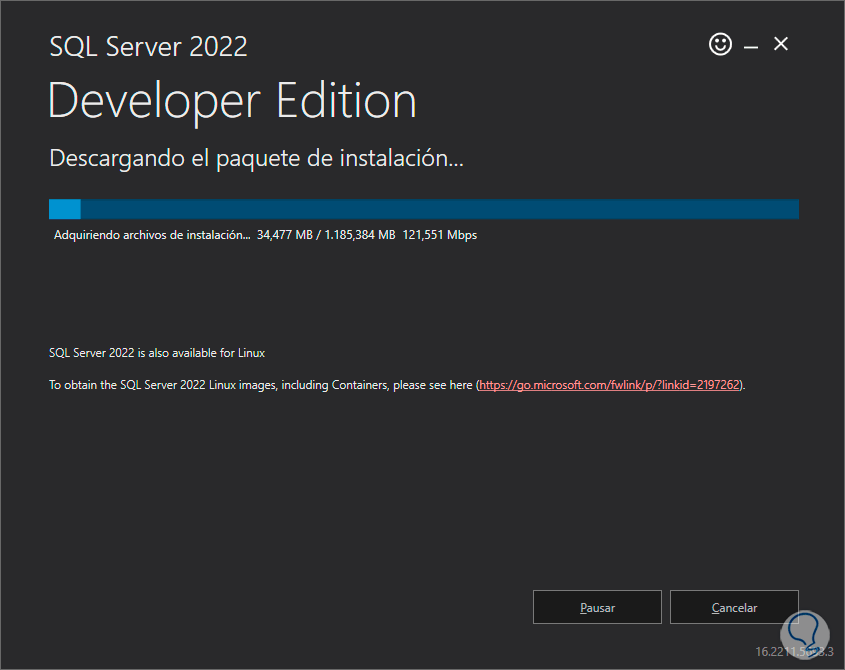
Anschließend werden die Installationsdateien extrahiert:
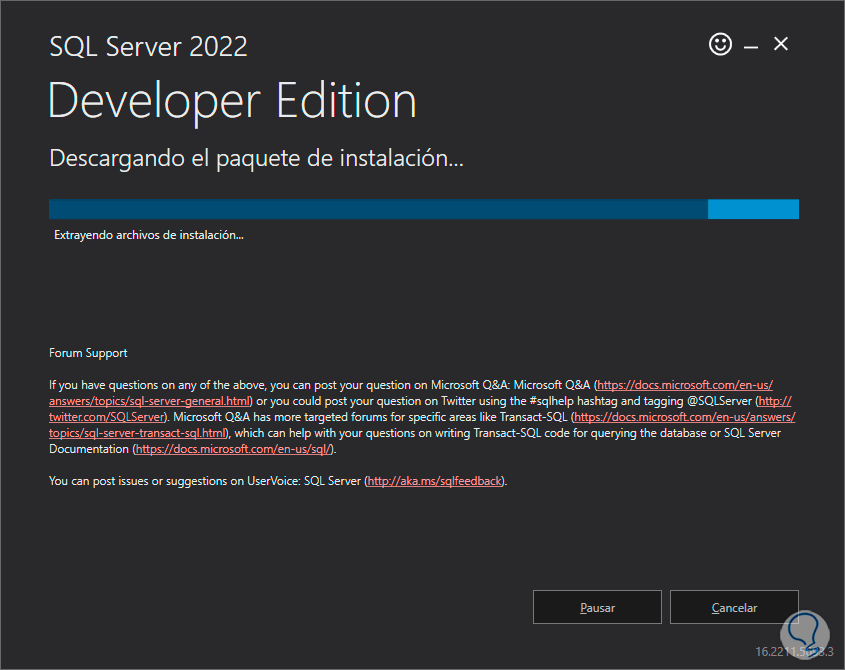
Am Ende dieses Vorgangs startet automatisch der SQL-Assistent:
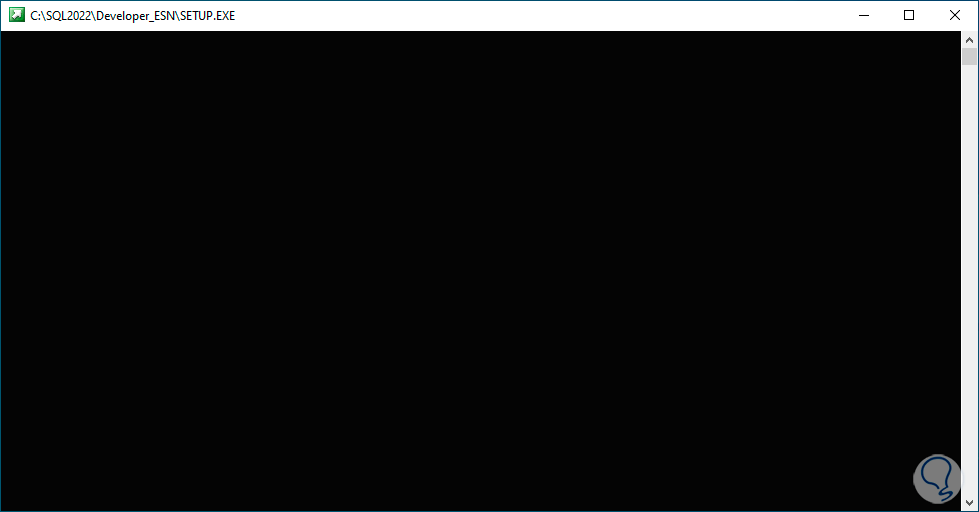
Es öffnet sich folgendes Fenster:
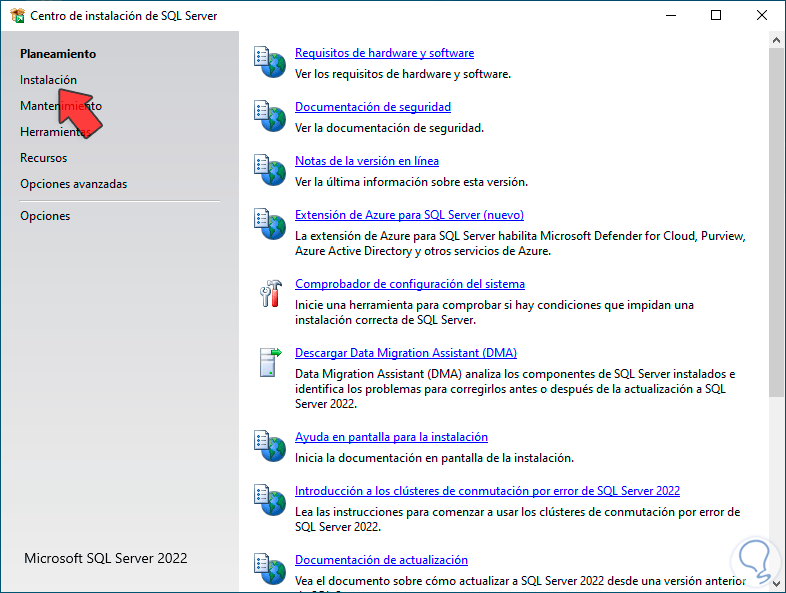
Dort können wir sehen, ob wir die Anforderungen und allgemeinen Informationen von SQL Server wünschen. In diesem Fall gehen wir zum Abschnitt „Installation“ und klicken dort auf die Option „Neue unabhängige Installation von SQL Server oder Funktionen zu einer vorhandenen Installation hinzufügen“:
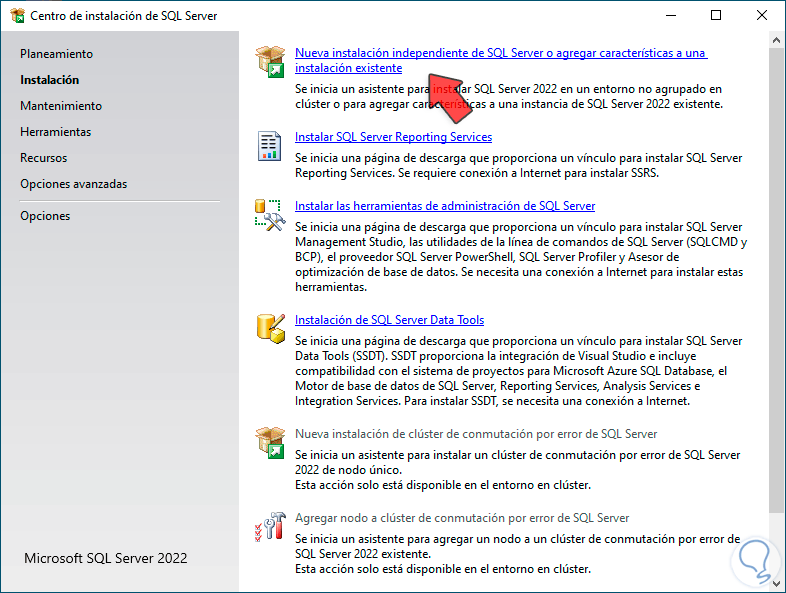
Der Assistent startet, wenn Sie dort klicken:
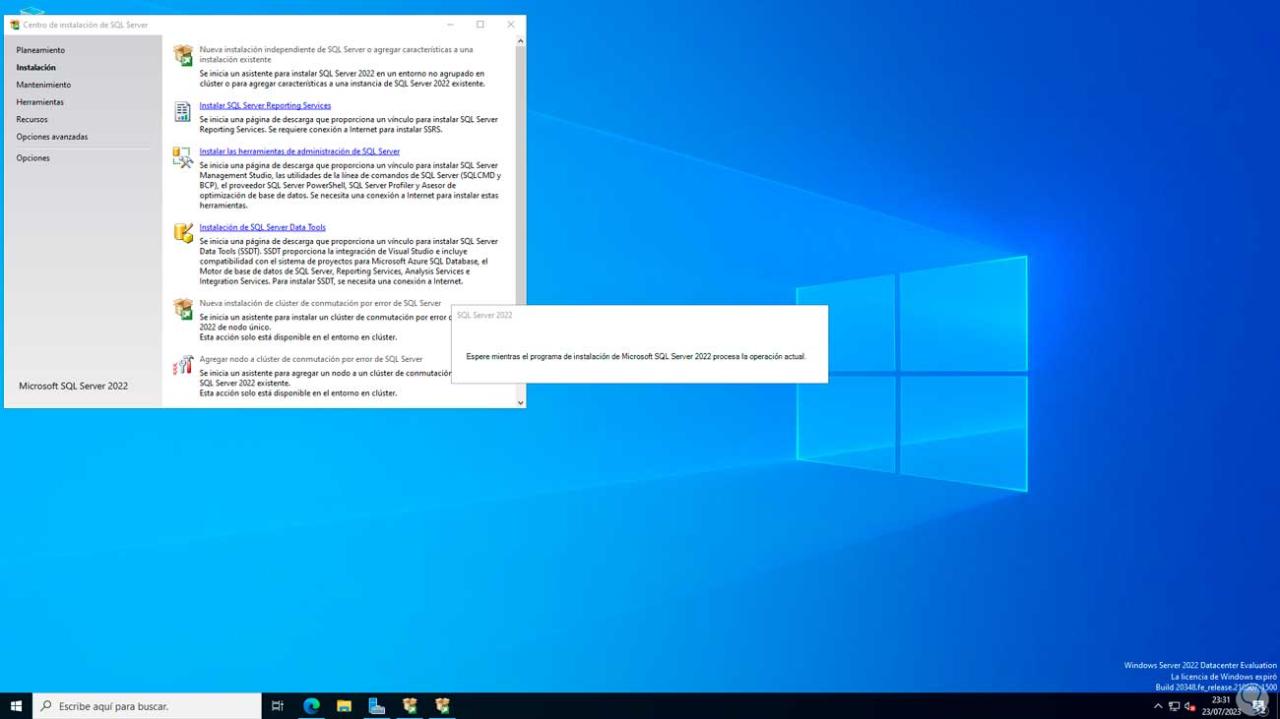
Jetzt werden wir Folgendes sehen:
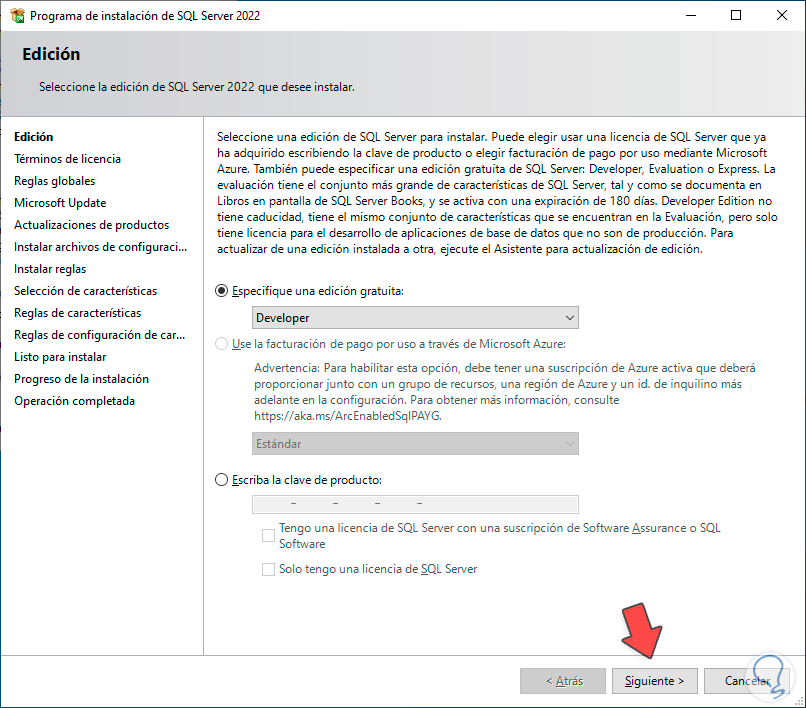
Dort können Sie die Art der zu verwendenden Edition auswählen, entweder kostenlos oder kostenpflichtig. Wir klicken auf „Weiter“, um die Lizenzbedingungen zu akzeptieren:
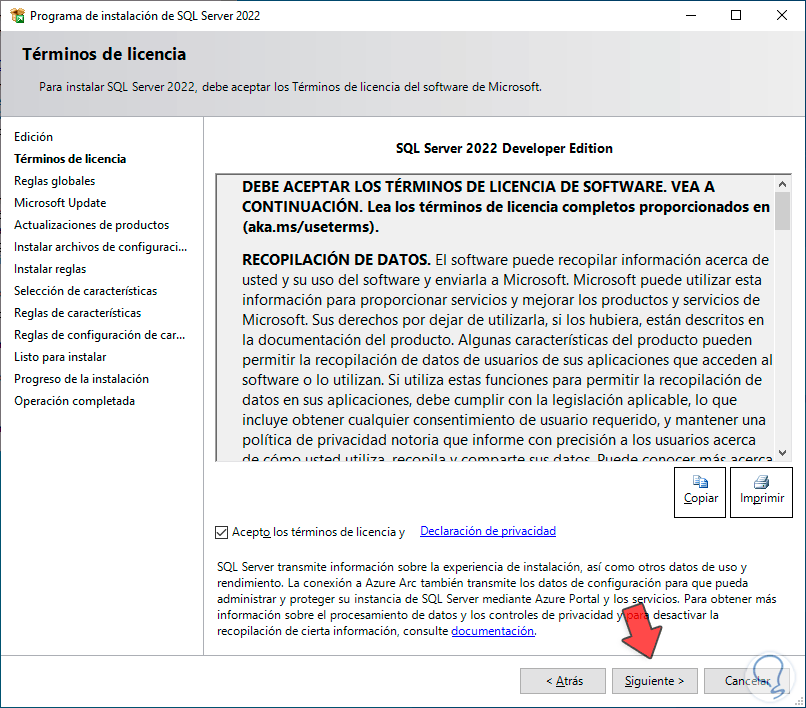
Danach ist es möglich, automatische Updates zu aktivieren:
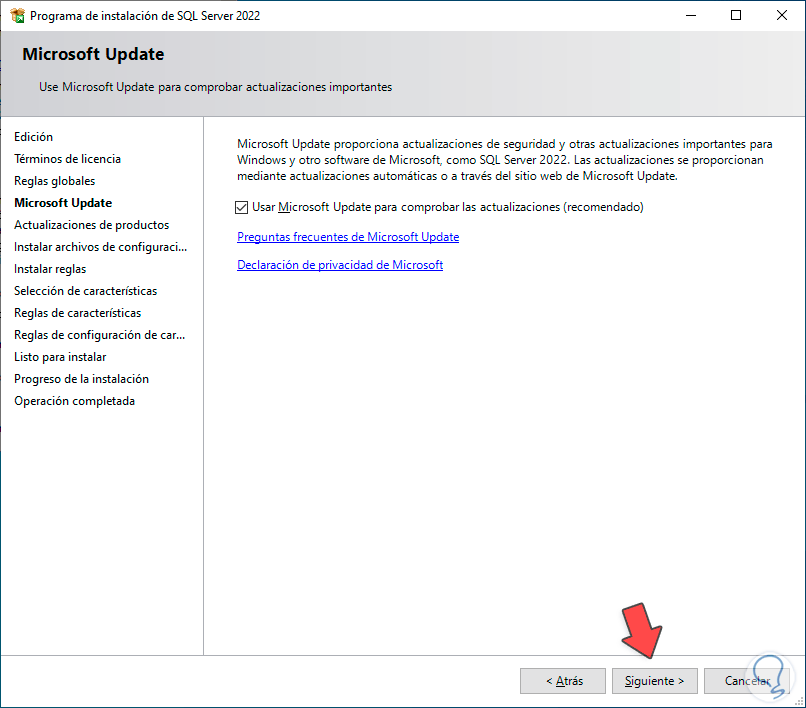
Im nächsten Fenster warten wir auf die Analyse der SQL Server-Nutzungsanforderungen:
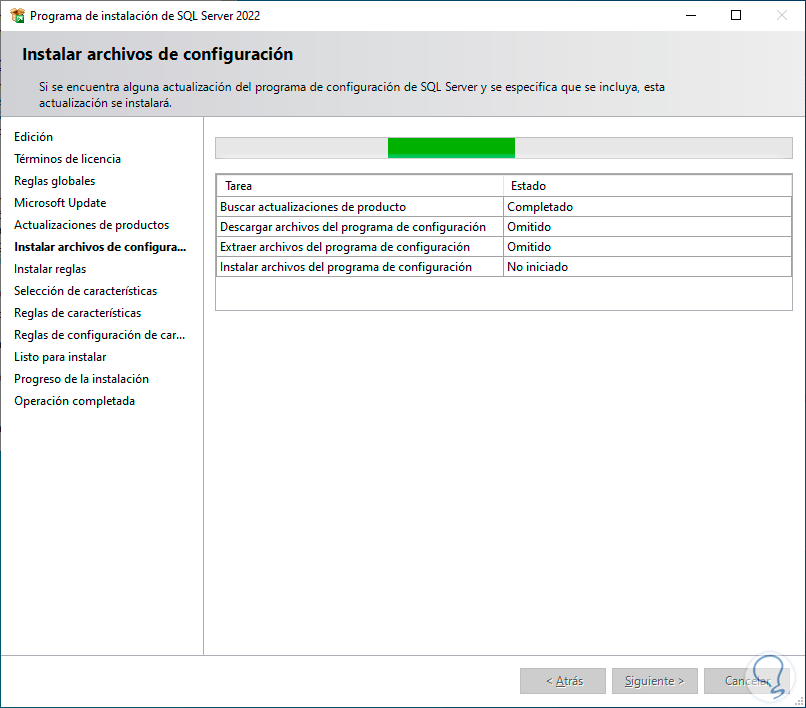
Am Ende der Überprüfung sehen wir Folgendes:
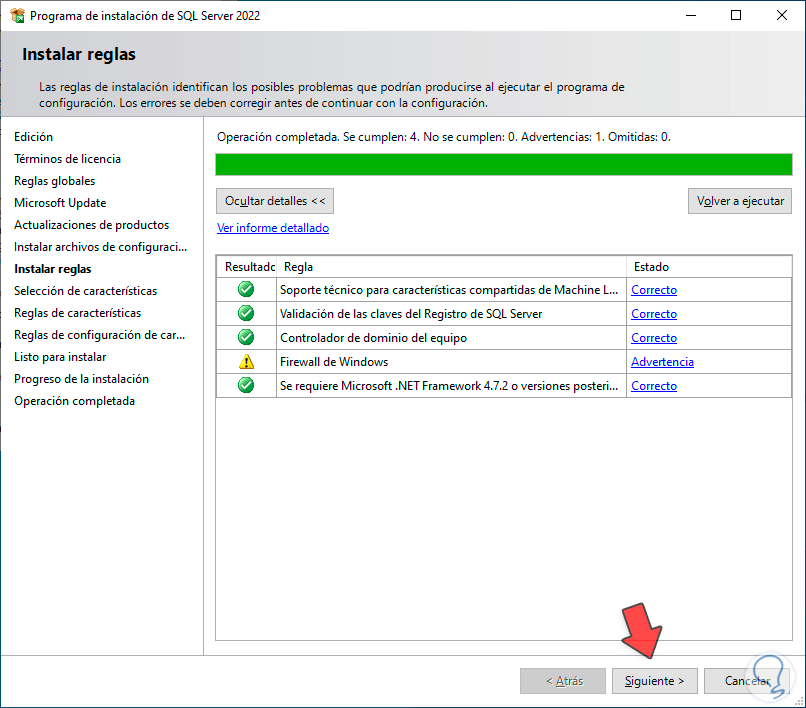
Dort können wir sehen, welche Anforderungen fehlschlagen, eine Warnung erhalten oder die Validierung bestehen. Klicken Sie auf „Weiter“, um dieses Fenster anzuzeigen:
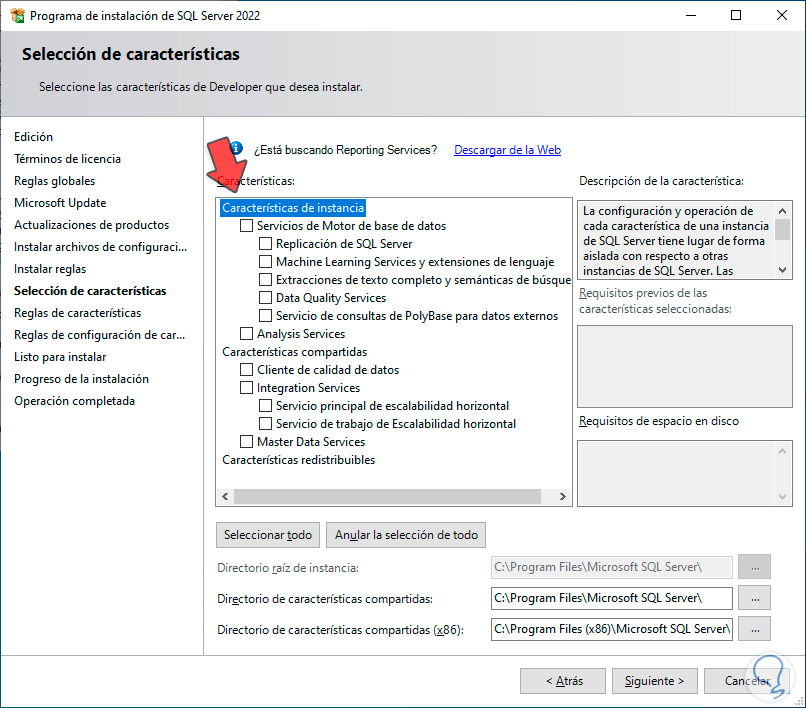
Dort aktivieren wir die Kontrollkästchen der zu verwendenden Funktionen von SQL Server basierend auf den Nutzungsanforderungen jedes Administrators:
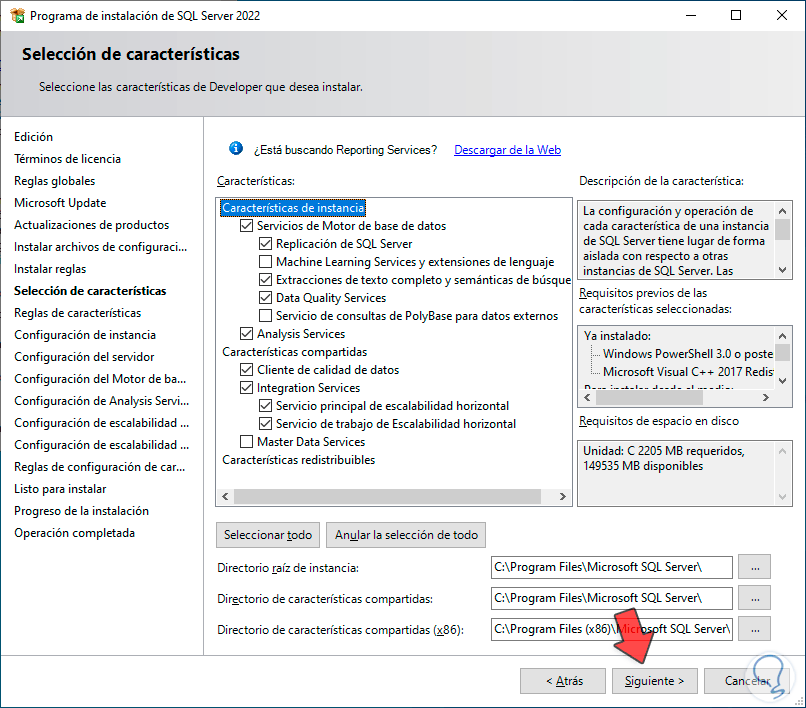
Wir klicken auf „Weiter“, um den Namen der zu verwendenden Instanz anzuzeigen:
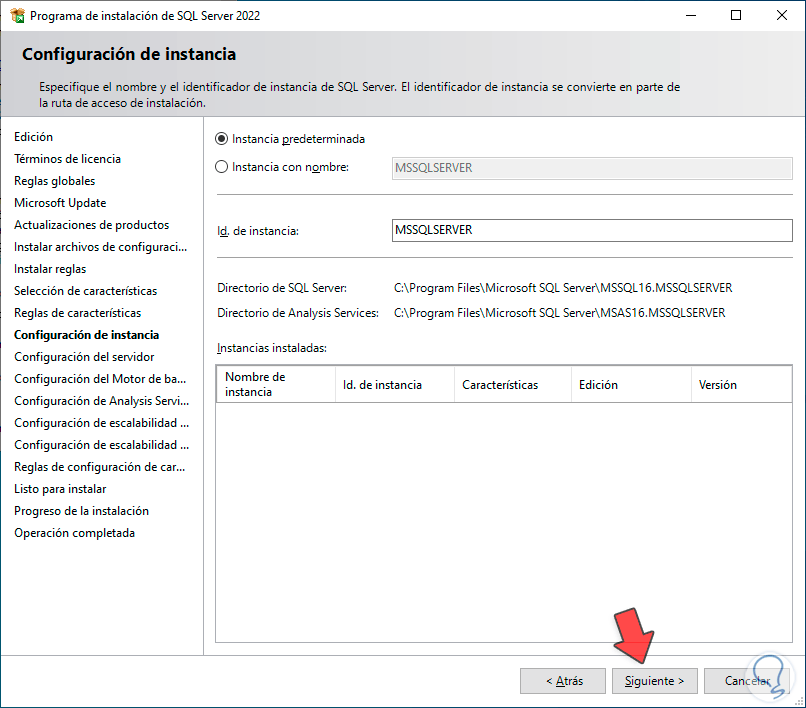
Danach ist es möglich, die Berechtigungen der Dienstkonten anzupassen:
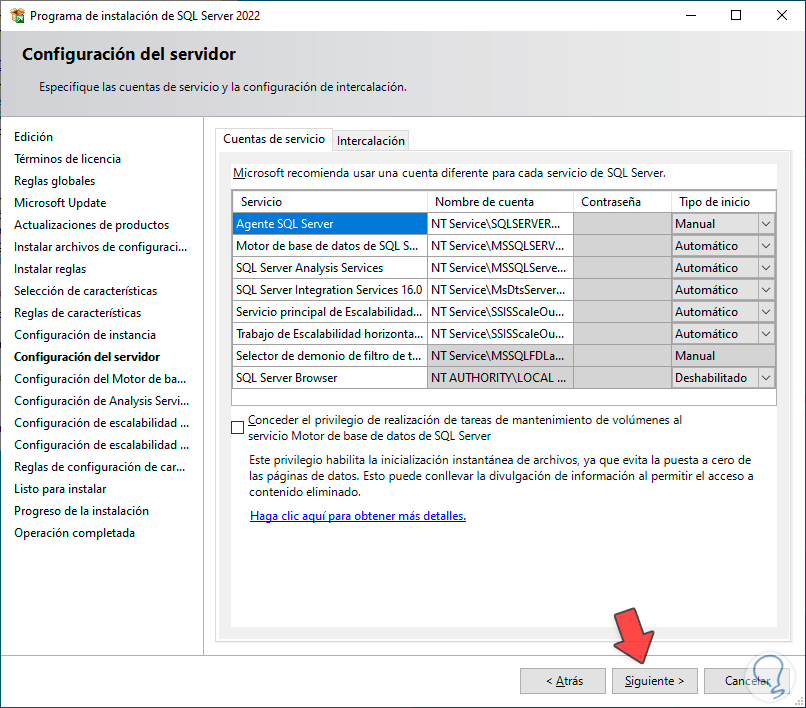
Im nächsten Fenster sehen wir nun Folgendes:
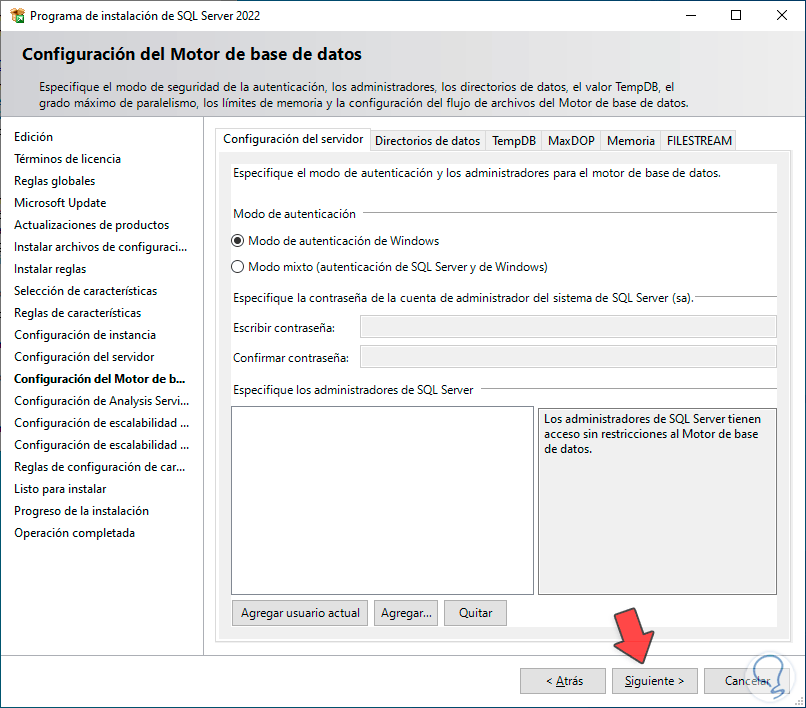
Für diesen Fall aktivieren wir das Kästchen „Gemischter SQL Server- und Windows-Authentifizierungsmodus“, vergeben dann das gewünschte Passwort und klicken auf „Aktuellen Benutzer hinzufügen“, um den Benutzer hinzuzufügen, mit dem Windows Server 2022 angemeldet ist:
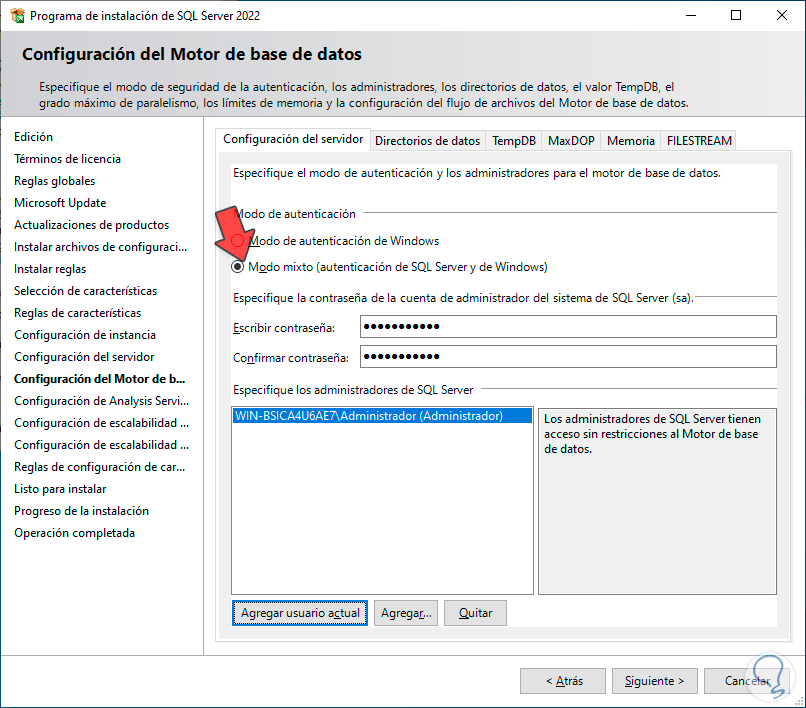
Im folgenden Fenster klicken wir auf „Aktuellen Benutzer hinzufügen“:
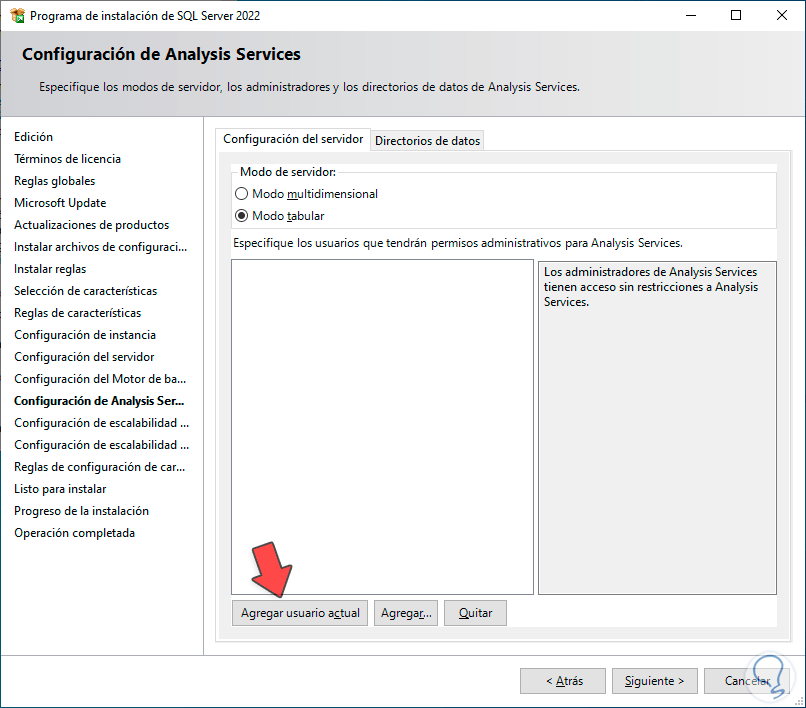
Wir sehen, dass der aktive Benutzer des Servers hinzugefügt wird:
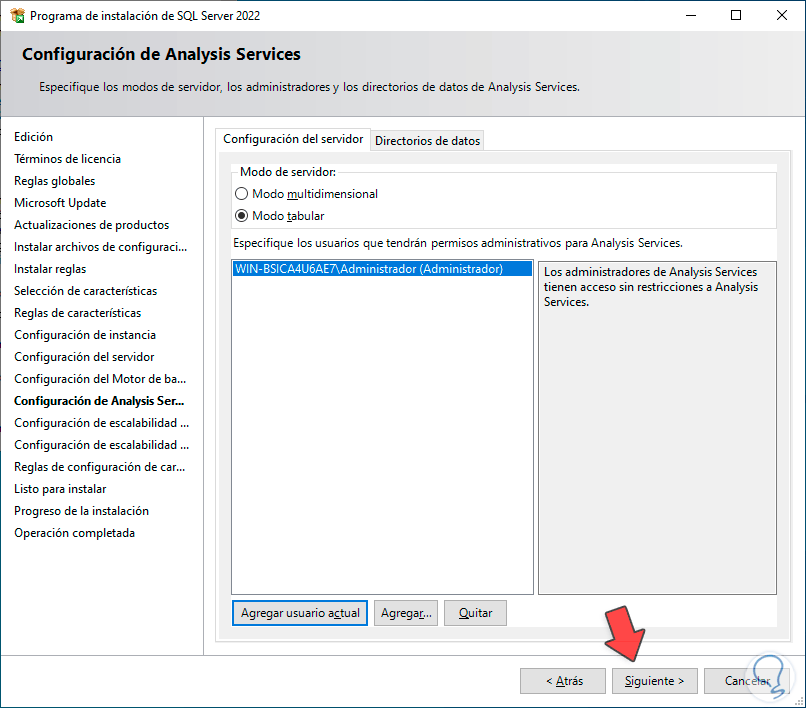
Wir klicken auf Weiter und es ist möglich, den Verwendungshafen und die Zertifikate anzupassen:
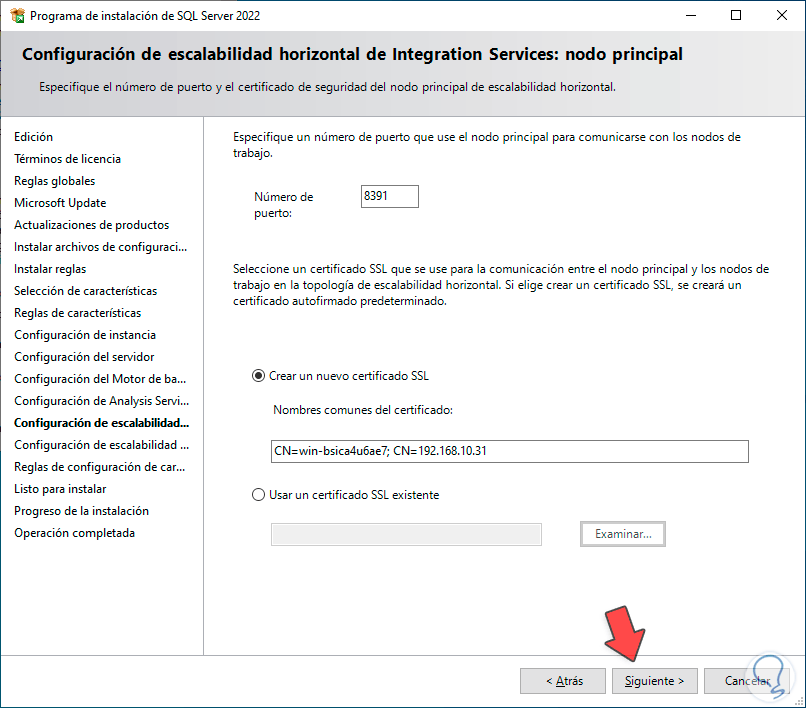
Anschließend ist es möglich, den Endpunkt für die Arbeit mit den Datenbanken anzupassen:
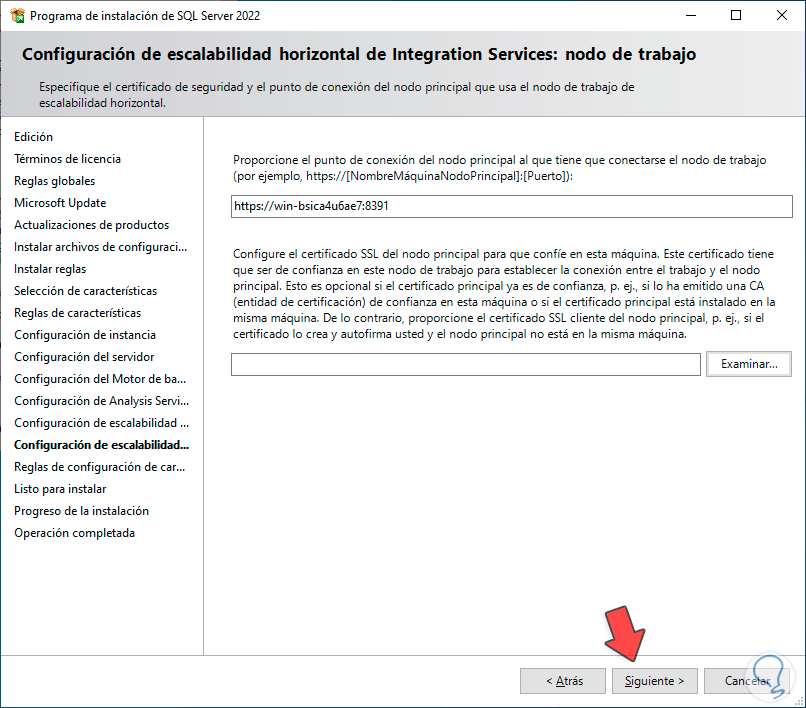
Wir klicken auf Weiter und es wird eine Überprüfung der Bedingungen durchgeführt. Wir können prüfen, was vom SQL Server installiert wird:
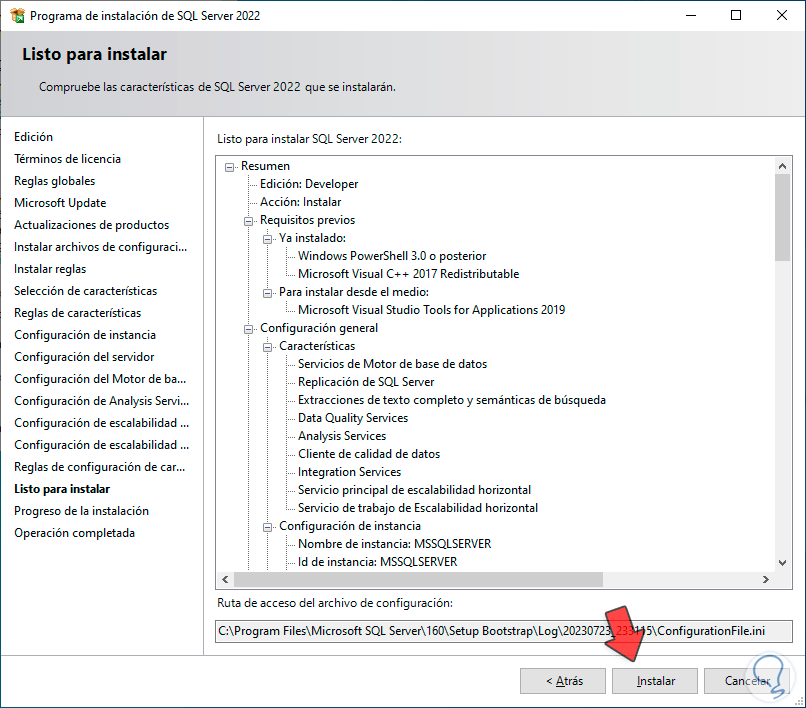
Wir klicken auf „Installieren“, um den Vorgang zu starten:
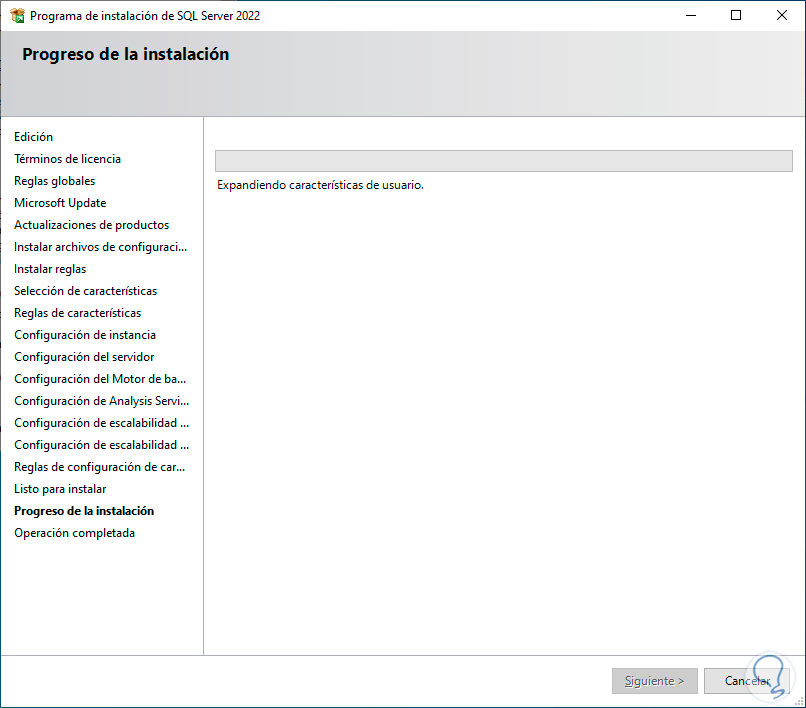
Wir warten darauf, dass jede Komponente installiert wird:
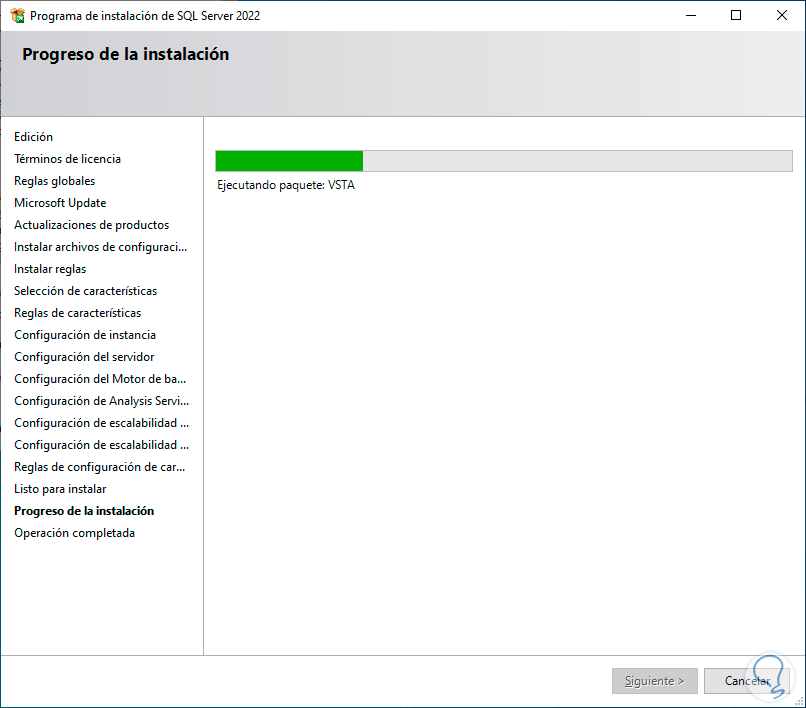
Am Ende werden wir Folgendes sehen. Wir schließen den Assistenten.
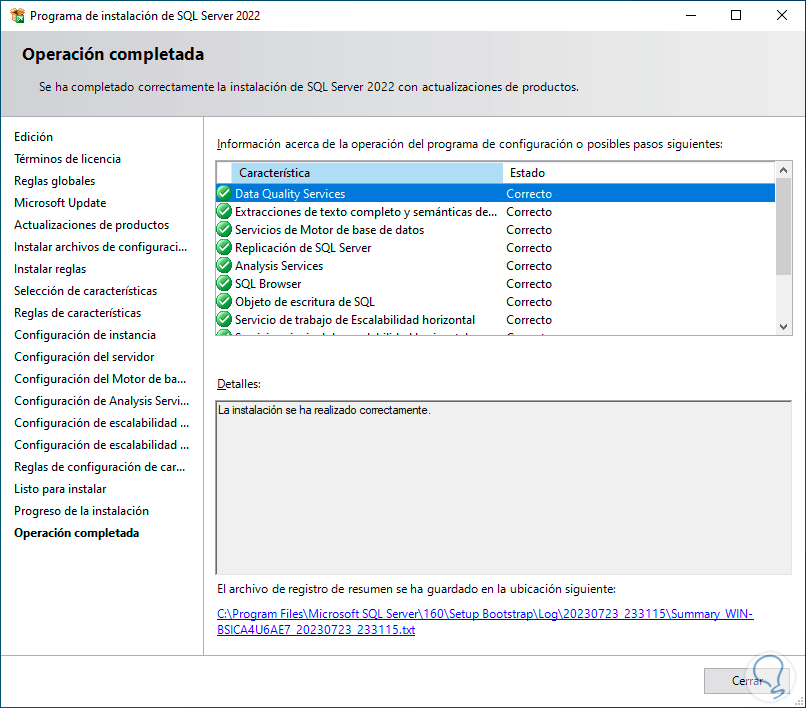
Jetzt öffnen wir PowerShell über das Startmenü:
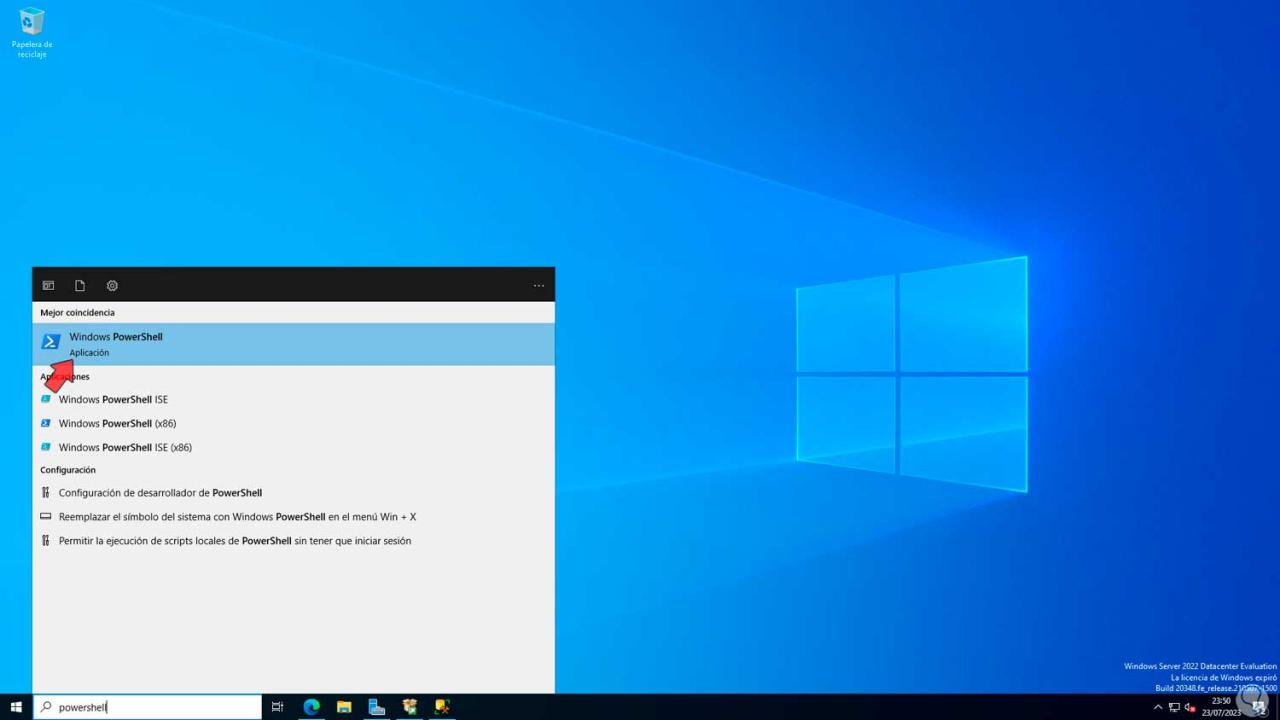
In der Konsole führen wir die folgenden Befehle aus, um die in Windows Server installierte SQL-Version anzuzeigen:
sqlcmd -S localhost select @@version go
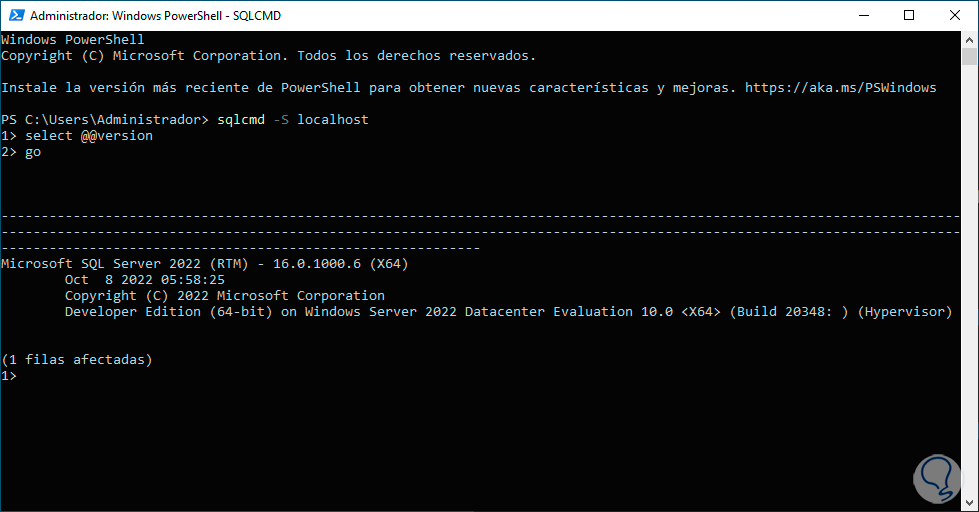
Danach öffnen wir das SQL Server Management Studio:
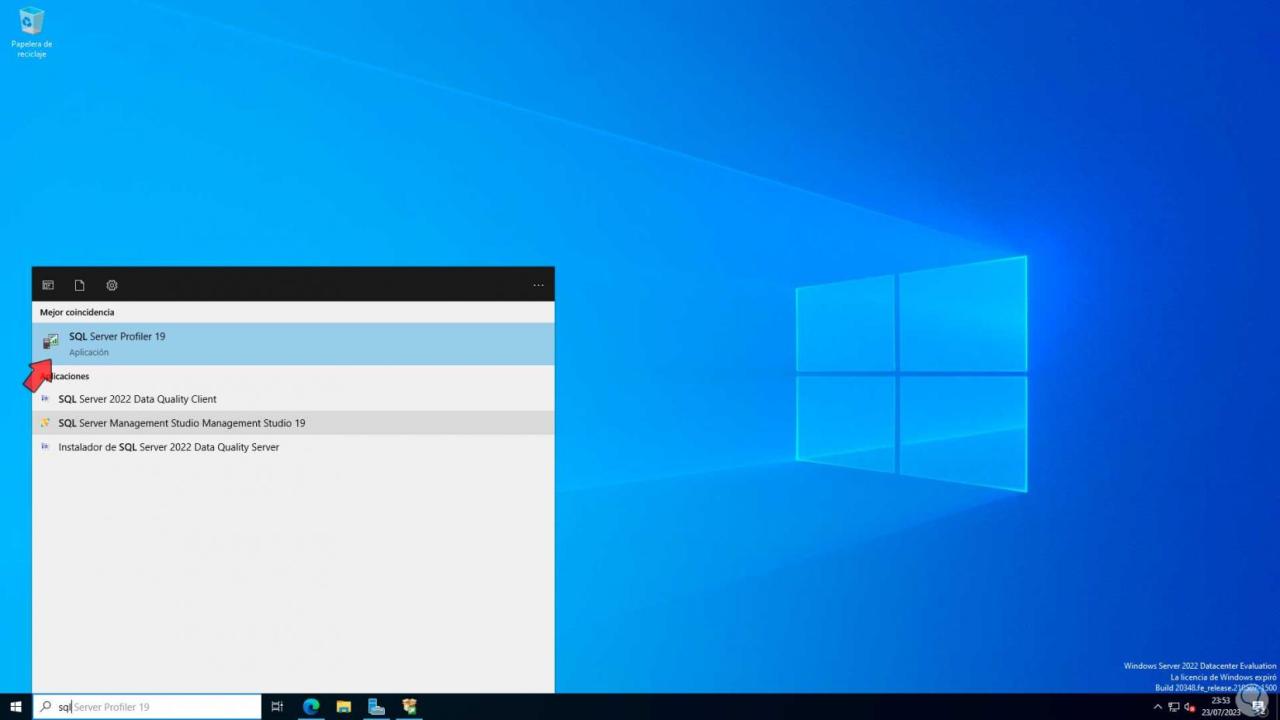
Wir erwarten, dass Folgendes geladen wird:
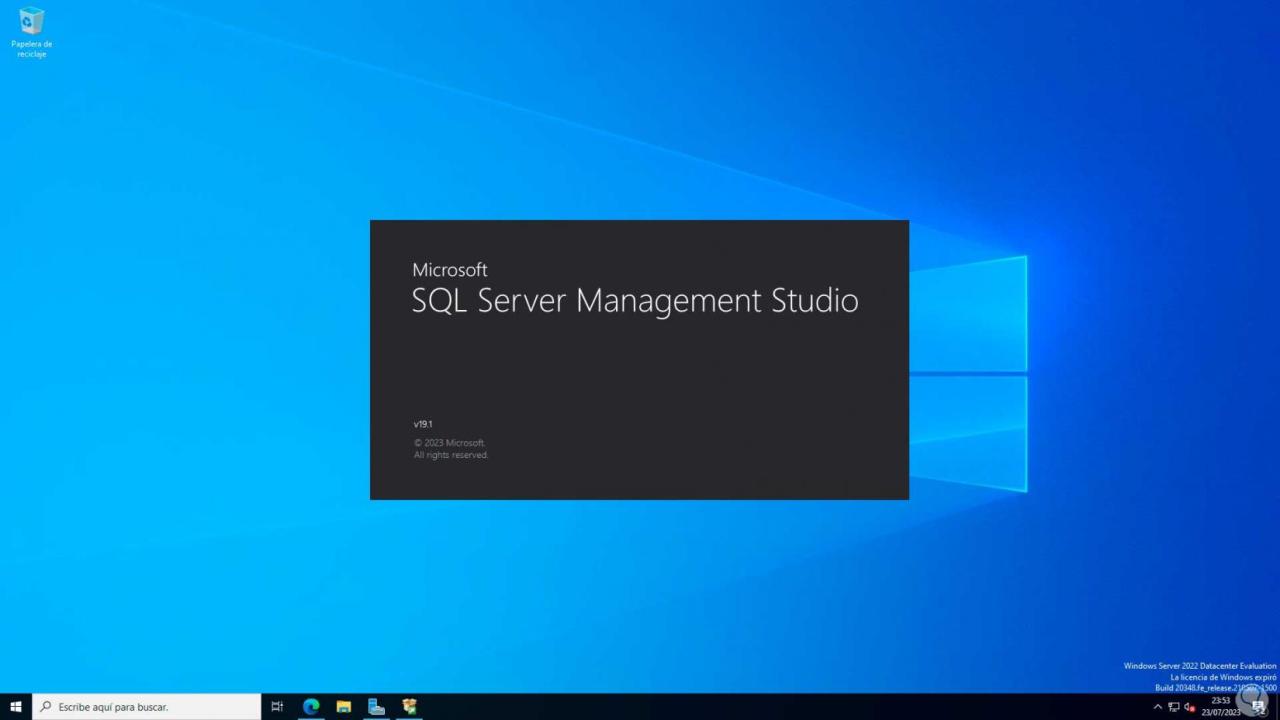
Wenn es dann startet, klicken wir auf „Verbinden“, um die erstellte Datenbank zu validieren:
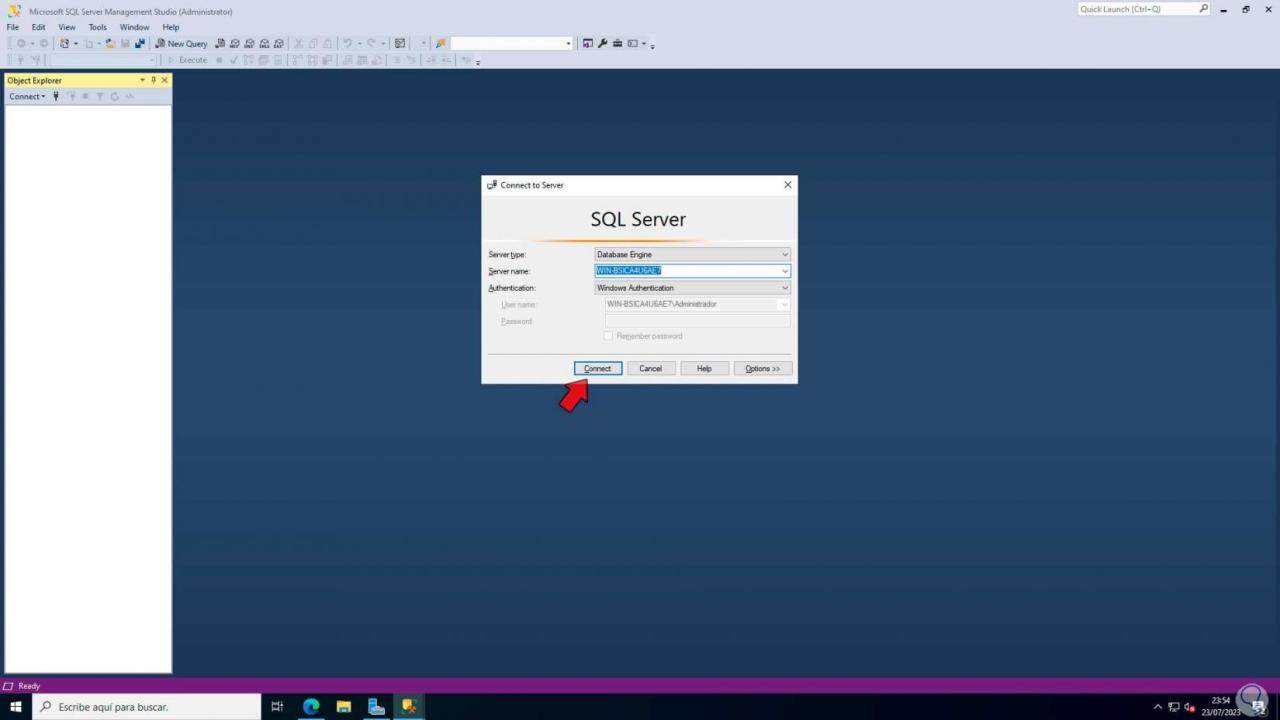
Wir warten darauf, dass die Verbindung hergestellt wird, um auf die SQL Server-Funktionen zuzugreifen:
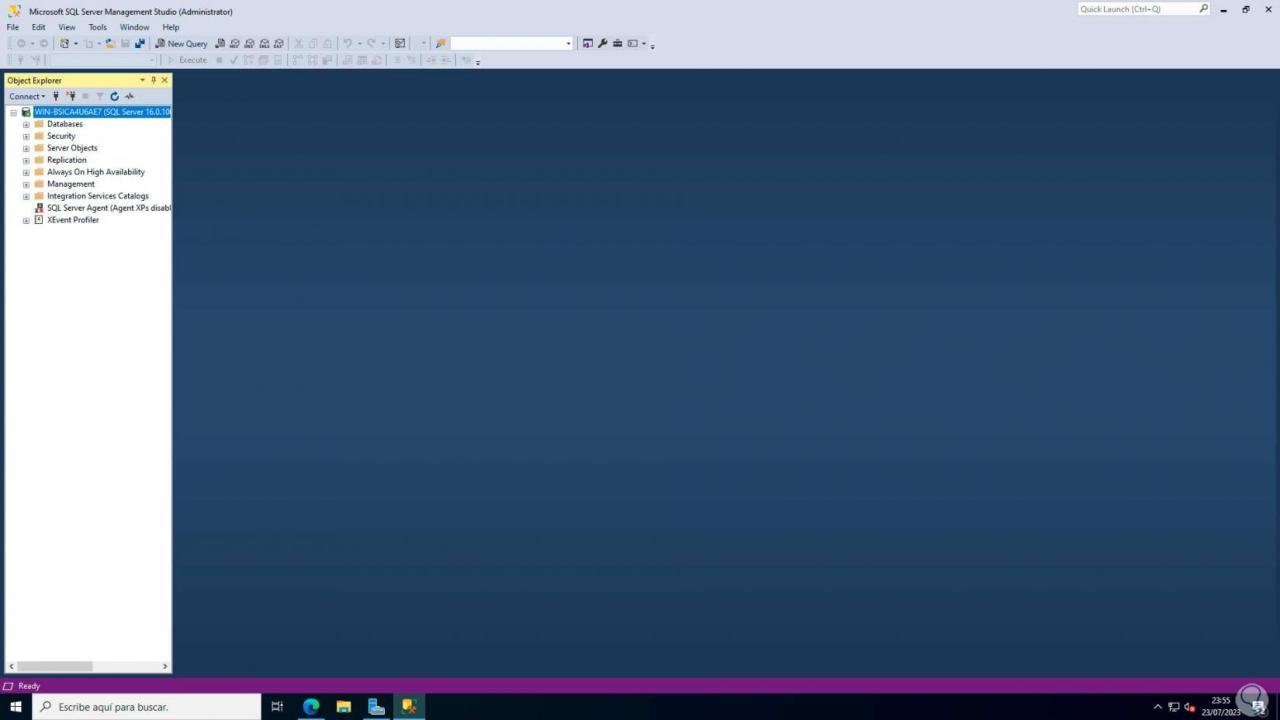
Falls wir SQL Server remote verwenden möchten, öffnen wir den SQL Server-Konfigurationsmanager:
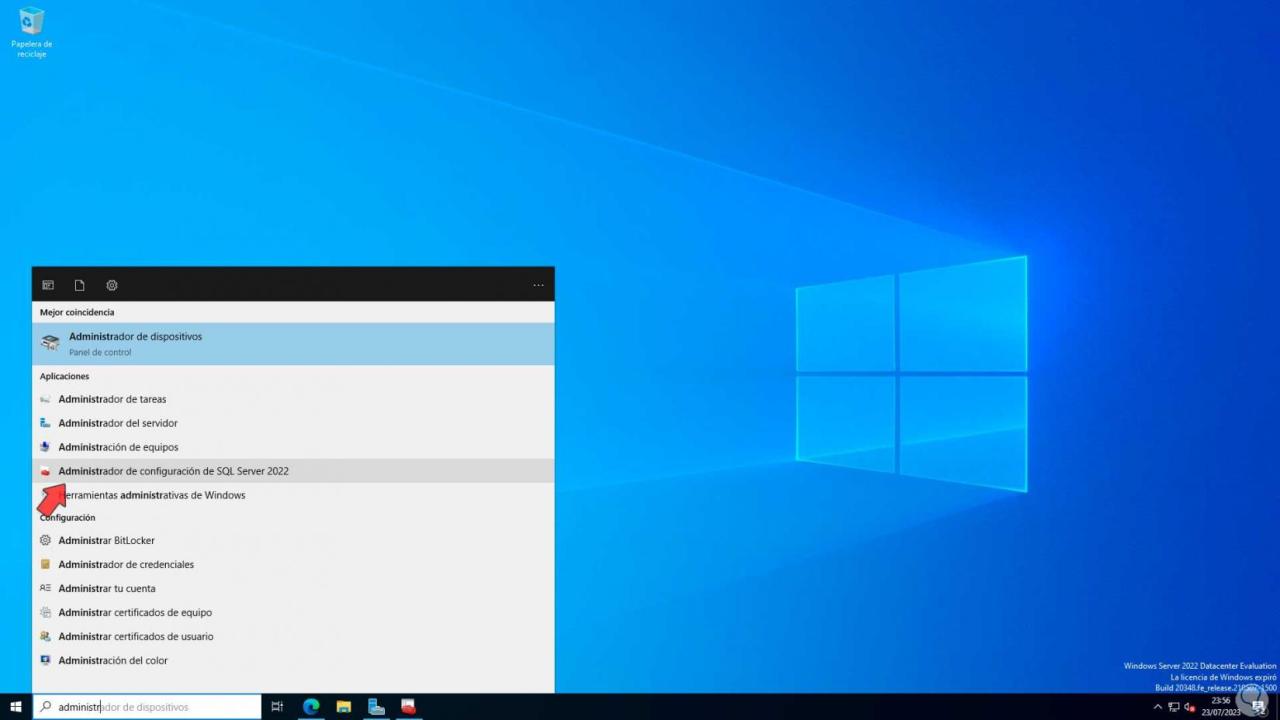
Im Abschnitt „SQL Server-Netzwerkkonfiguration“ suchen wir die Option „TCP/IP“, klicken mit der rechten Maustaste darauf und wählen „Aktivieren“:
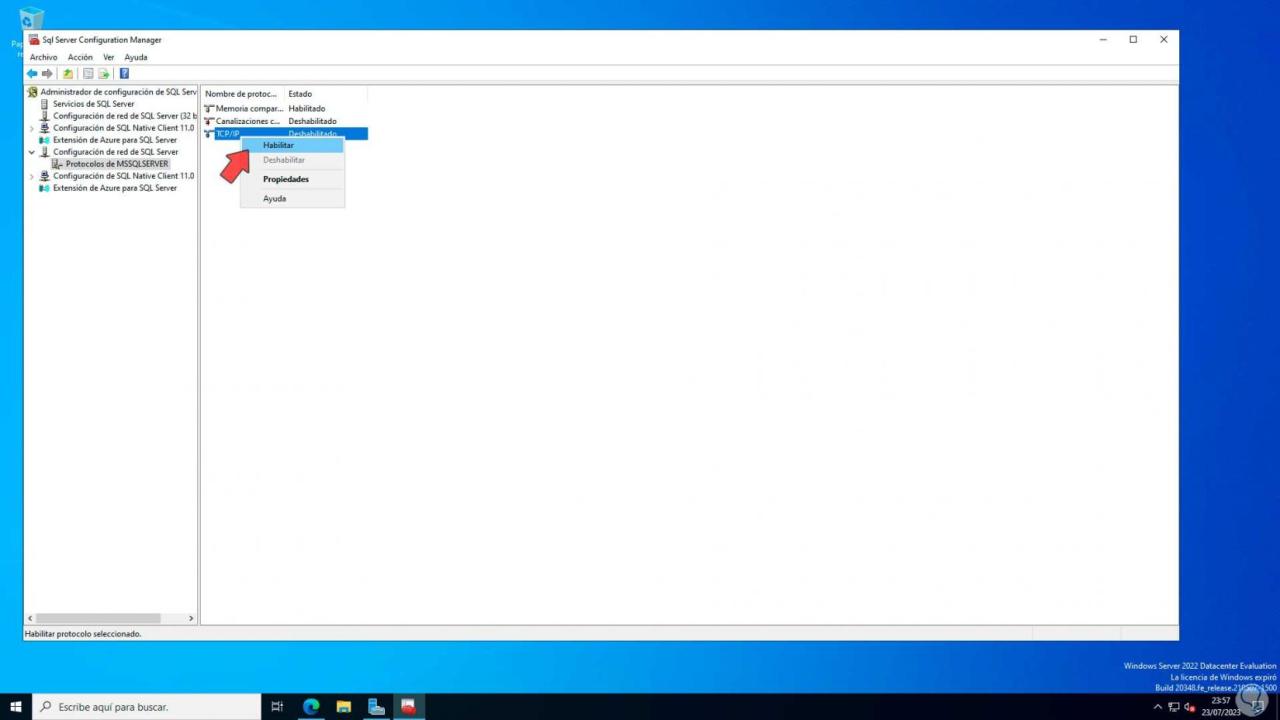
Wir bestätigen, dass es aktiviert wurde:
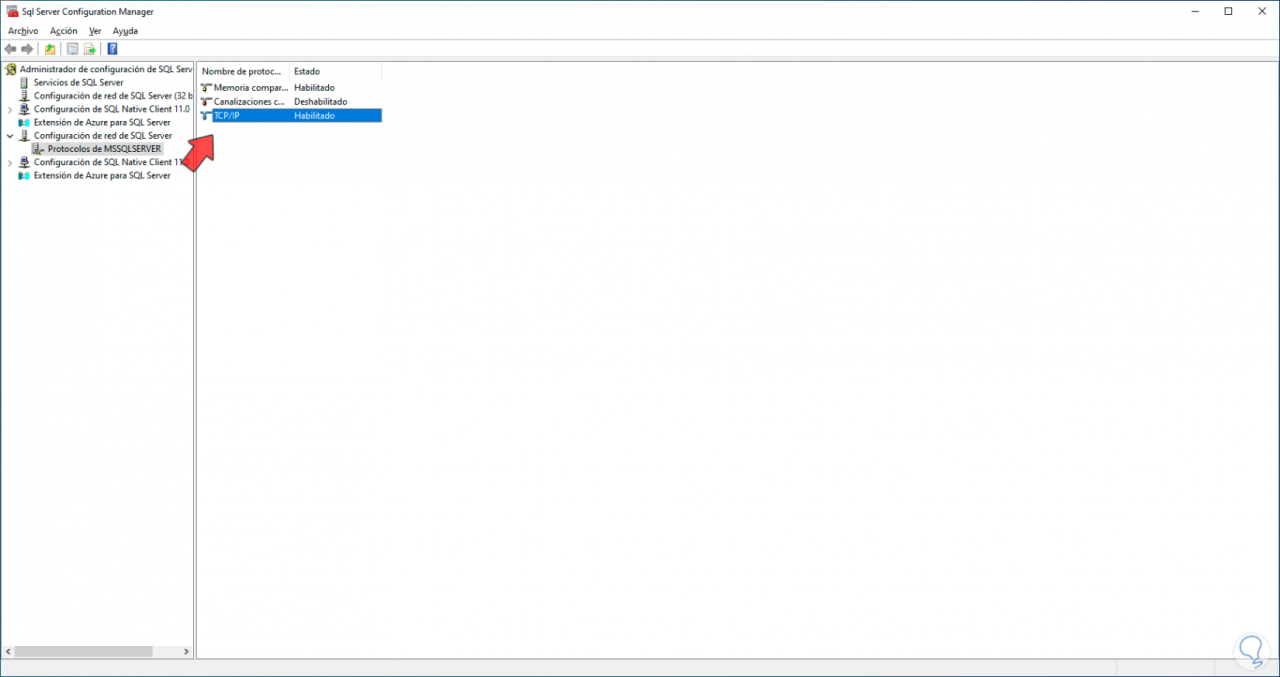
Nun gehen wir zum Abschnitt „SQL Server Services“ und wählen die Option „SQL Server (MSSQLSEREVR)“ aus:
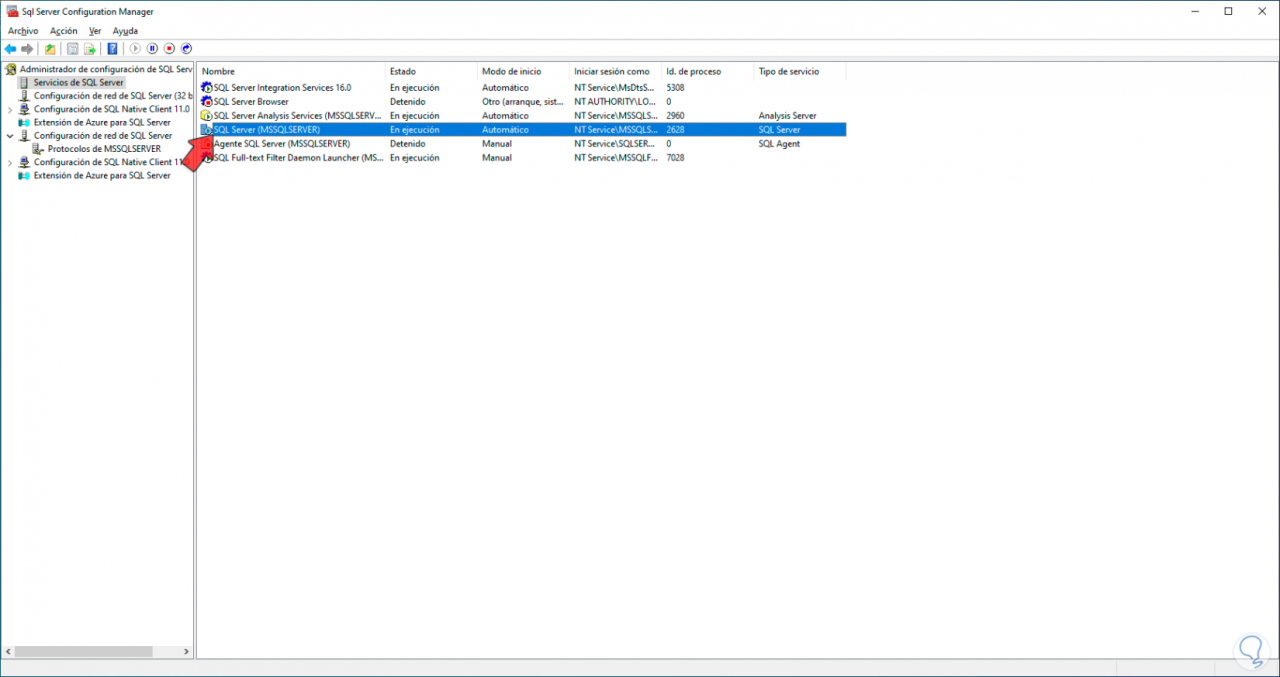
Wir doppelklicken darauf, um seine Eigenschaften anzuzeigen:
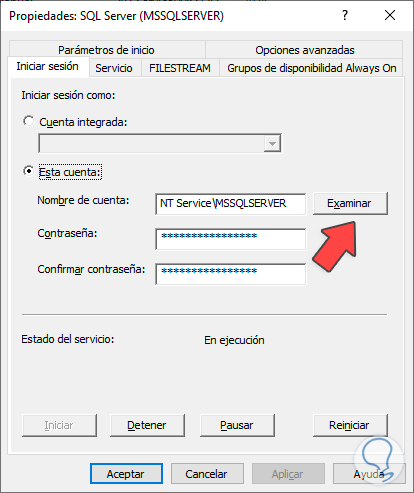
Wir klicken auf „Durchsuchen“ und wählen den Windows Server-Benutzer aus:
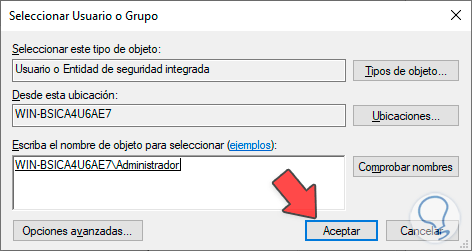
Wir klicken auf „OK“ und geben nach dem Hinzufügen das Passwort dafür ein:
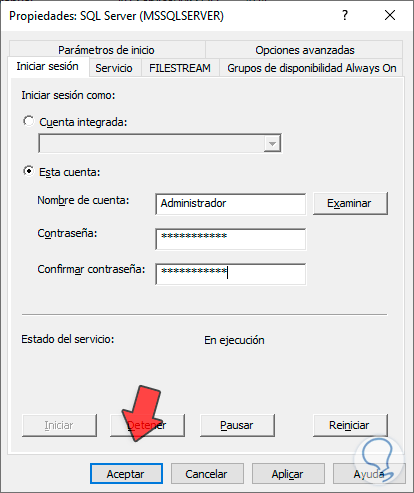
Wir wenden die Änderungen an, um Folgendes zu sehen. Wir klicken auf „Ja“, damit der Dienst neu gestartet wird.
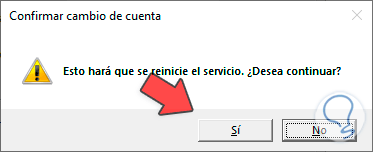
Jetzt ist es an der Zeit, eine Regel zum Aktivieren des Ports zu erstellen. Wir öffnen die Windows Server-Firewall, gehen zu „Eingehende Regeln“ und klicken auf „Neue Regel“:
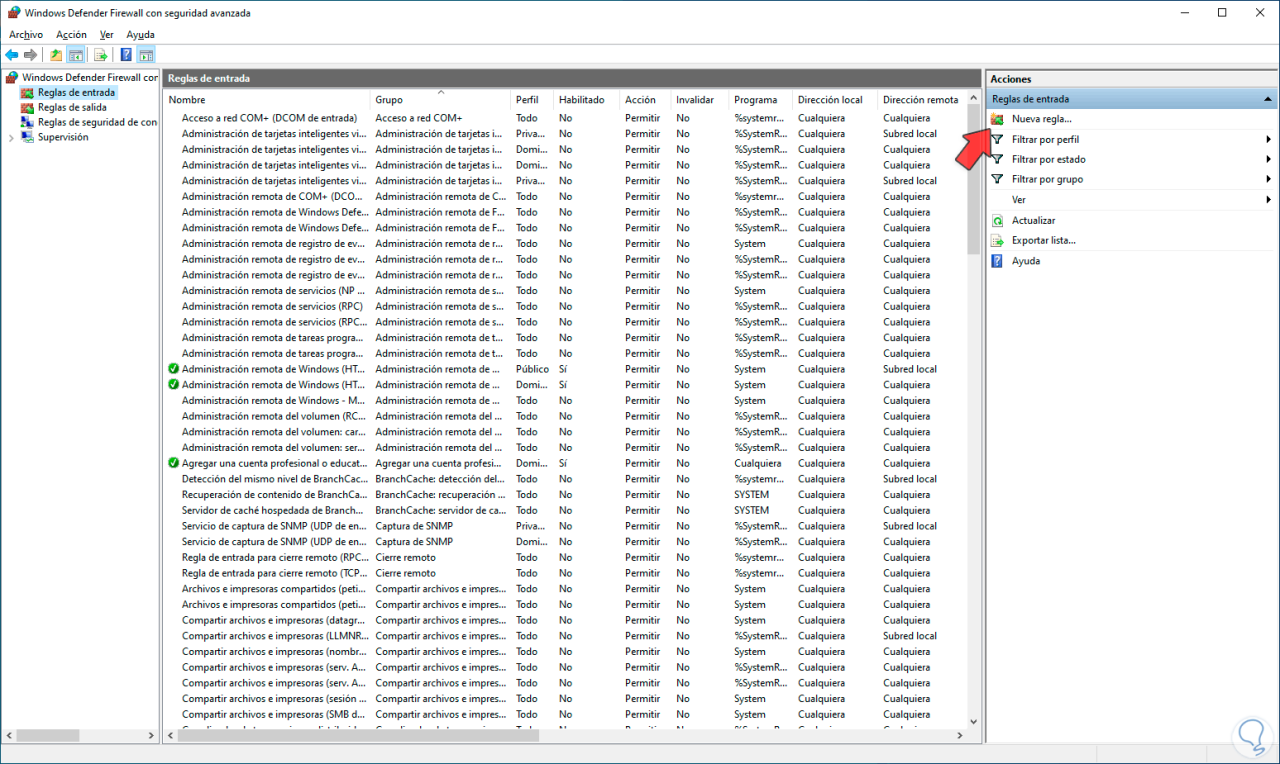
Im Assistentenfenster aktivieren wir das Feld „Port“:
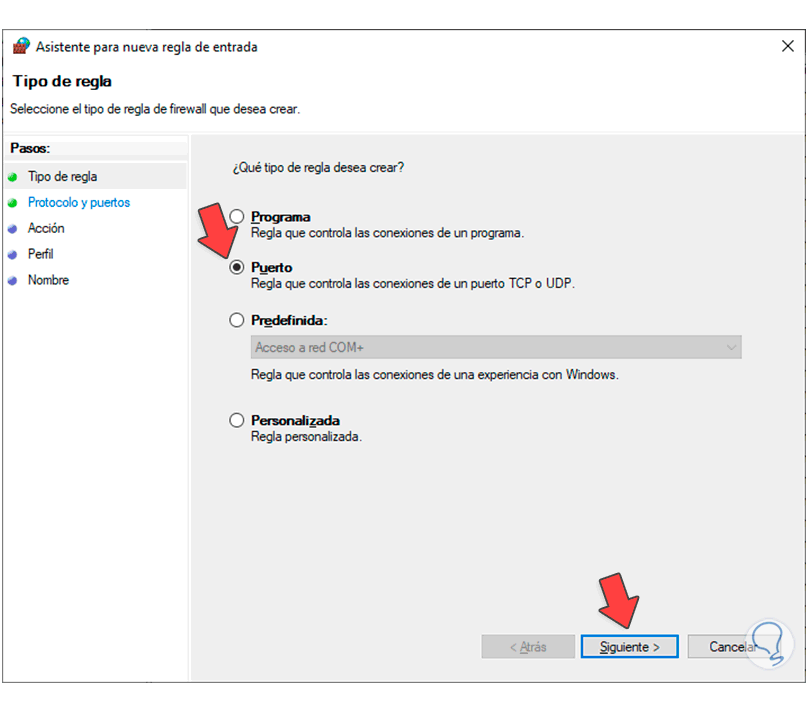
Dann geben wir den zu verwendenden Port an:
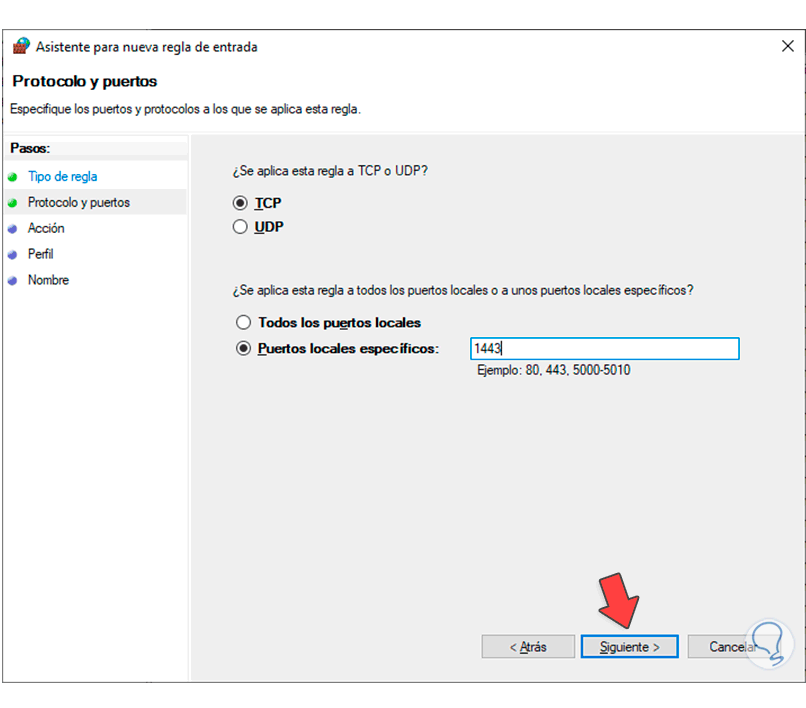
Dann aktivieren wir das Feld „Verbindung zulassen“:
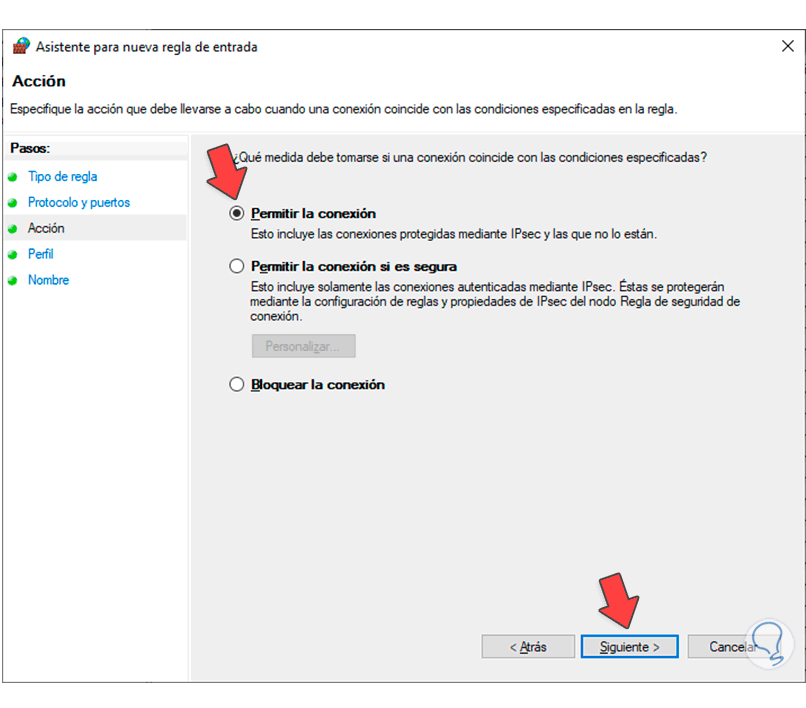
Jetzt aktivieren wir die Kästchen, in denen die Regel angewendet wird:
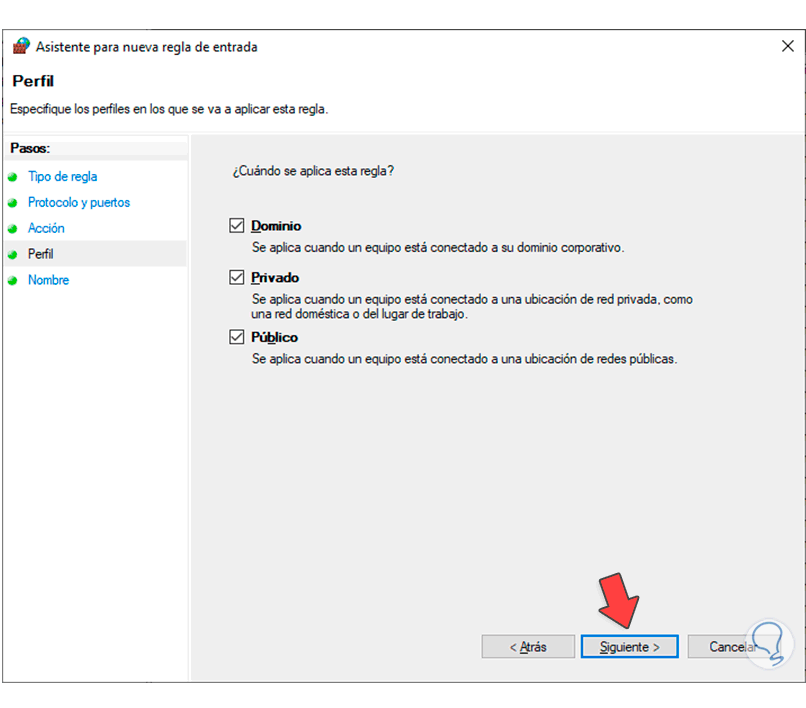
Wir geben der Regel einen Namen:
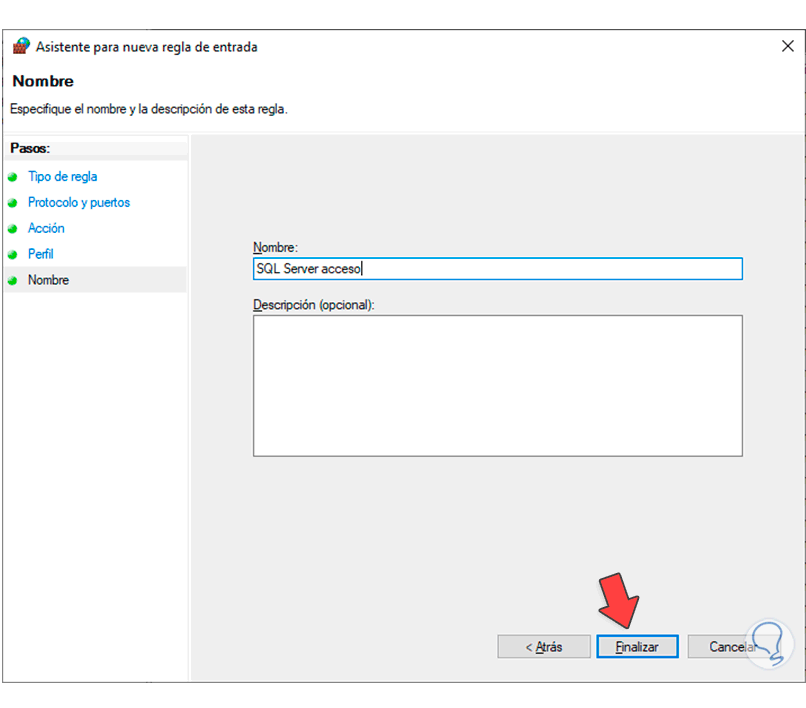
Wir übernehmen die Änderungen:
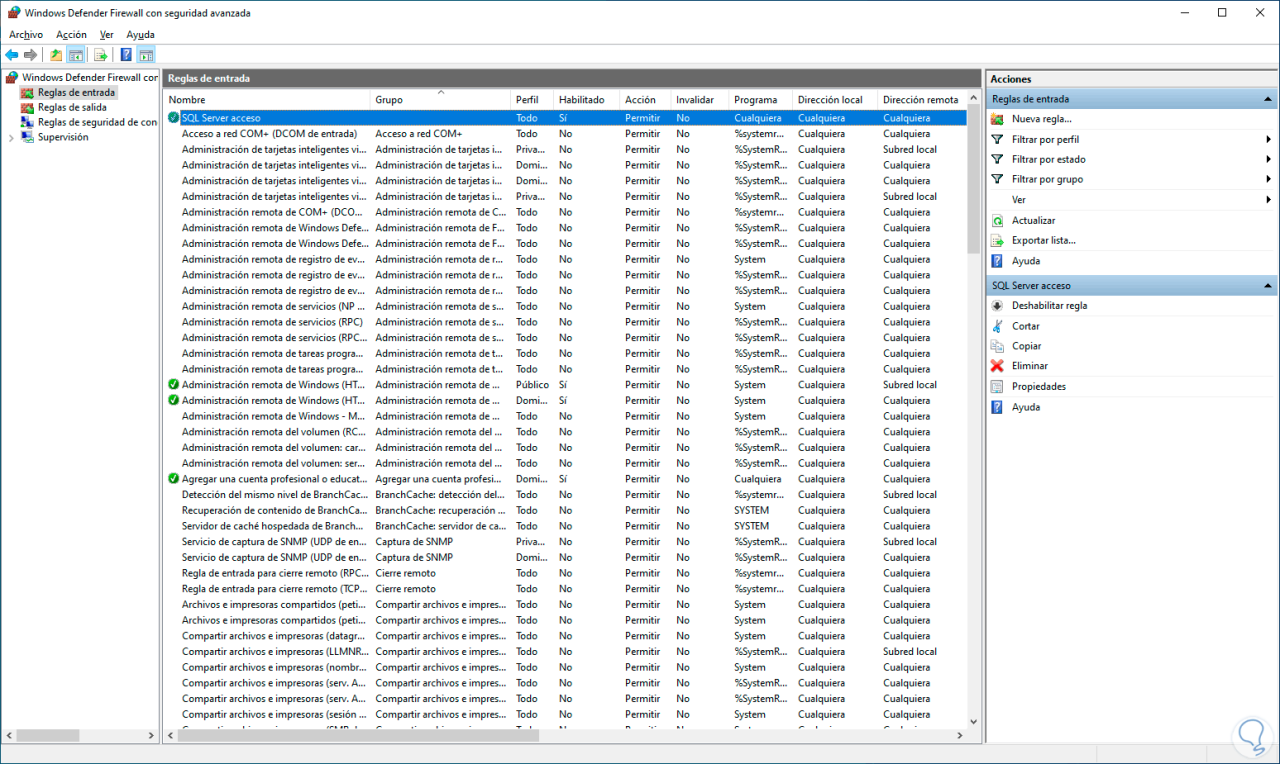
Dies ist der gesamte Prozess zur Installation und Nutzung von SQL Server unter Windows Server 2022.