Das Arbeiten mit Anwendungen in Windows 10 ist eine Aufgabe, die wir häufig ausführen. Es gibt jedoch Anwendungen, die heikler sind als andere, z. B. native Anwendungen. Diese können nicht auf herkömmliche Weise verwaltet werden. Dafür haben wir eine Anwendung namens MinGW (Minimalist GNU für Windows), die im Grunde eine minimalistische Entwicklungsumgebung für native Anwendungen von Windows-Betriebssystemen ist.
Durch die Installation von MinGW installieren wir eine Reihe von Open-Source-Programmiertools, mit denen wir native Windows-Anwendungen implementieren oder entwickeln können , die nicht von C-Runtime-DLLs von Drittanbietern abhängig sind.
MinGW ist mit einigen von Microsoft entwickelten DLLs verknüpft, wobei MSVCRT.DLL eine der wichtigsten ist. Alle MinGW-Compiler bieten Zugriff auf die Microsoft C-Laufzeitfunktionen sowie auf einige bestimmte Laufzeiten der Sprache, in der wir arbeiten.
- Es verfügt über ein Befehlszeileninstallationsprogramm sowie eine optionale grafische Benutzeroberfläche (mingw-get), die sich ideal für die Implementierung von MinGW und MSYS auf dem System eignet.
- Es verfügt über einen Port der GNU Compiler Collection (GCC), einschließlich der Compiler C, C ++, ADA und Fortran.
- GNU Binutils für Windows.
- Integriert zum ersten Mal ein GUI-Konfigurationstool (mingw-get-setup).
Ohne weiteres werden wir sehen, wie MinGW in Windows 10 installiert wird.
Um auf dem Laufenden zu bleiben, abonniere unseren YouTube-Kanal! ABONNIEREN
So installieren Sie MinGW unter Windows 10
Gehen wir zum offiziellen MinGW-Download-Link:
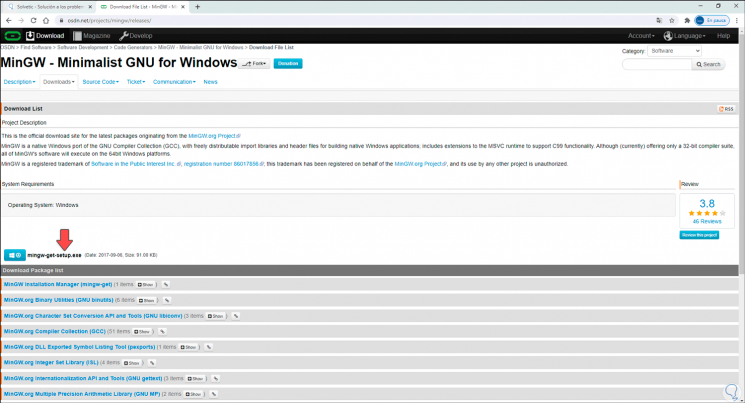
Klicken Sie auf die Option “Windows”:
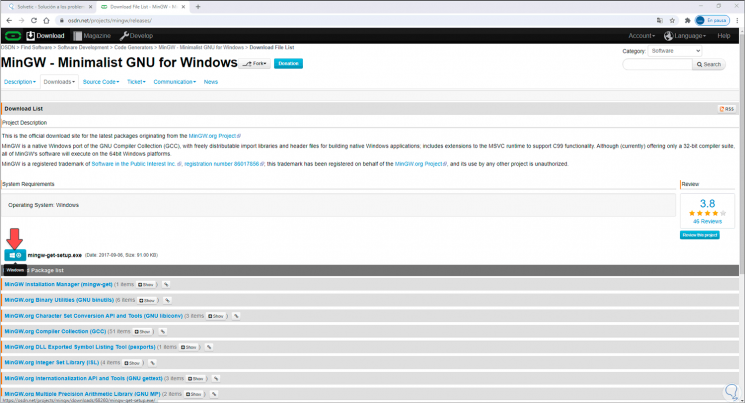
Wenn Sie dort klicken, können Sie die ausführbare MinGW-Datei speichern:
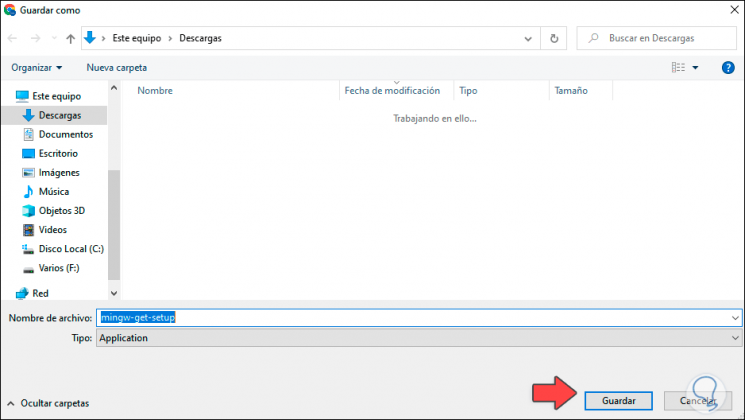
Wir speichern die Datei lokal:
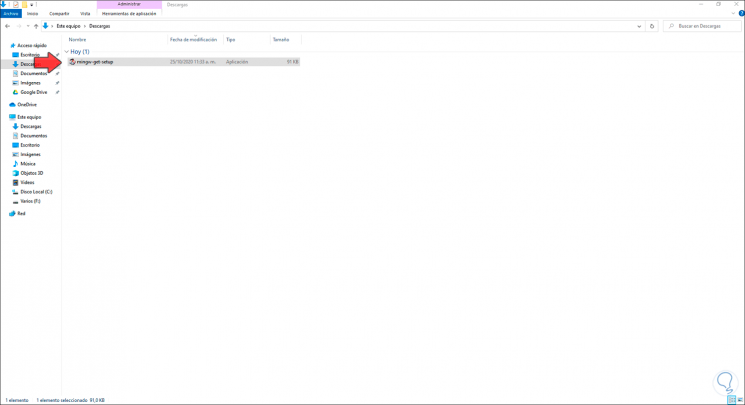
Doppelklicken Sie nach dem Herunterladen auf diese ausführbare Datei, um den MinGW-Installationsassistenten in Windows 10 zu starten:
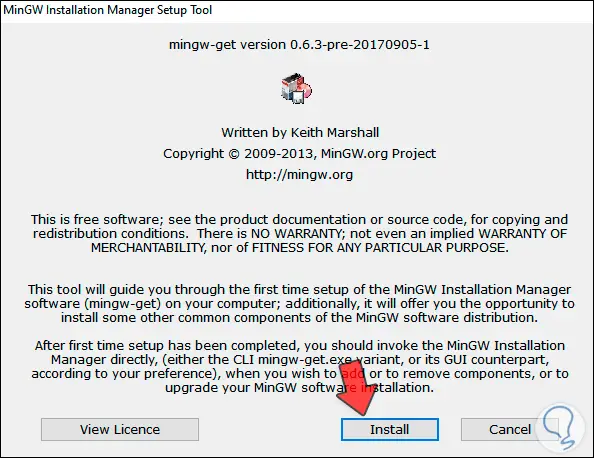
Wir klicken auf “Installieren” und definieren im nächsten Fenster:
- Pfad, wo installiert werden soll
- Option zum Hinzufügen einer grafischen Oberfläche
- Verknüpfungen hinzufügen oder nicht
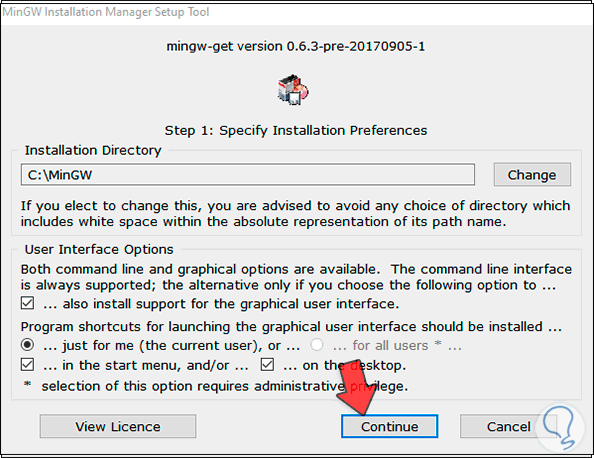
Wir klicken auf “Weiter”, um den Download- und Installationsprozess von MinGW in Windows 10 zu starten:
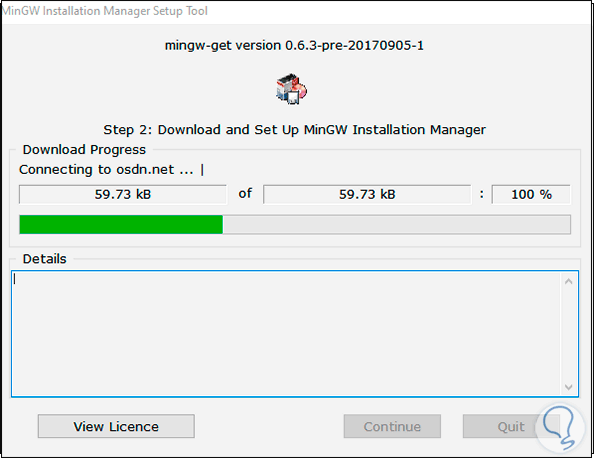
Wenn der Download abgeschlossen ist, sehen wir Folgendes:
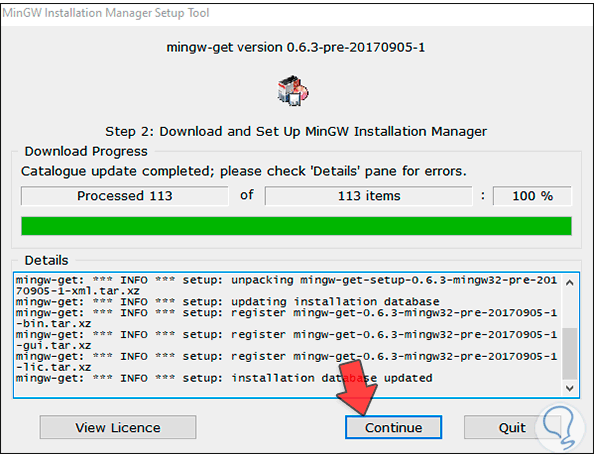
Wieder klicken wir auf “Weiter”, um auf die MinGW-Grafikkonsole zuzugreifen:
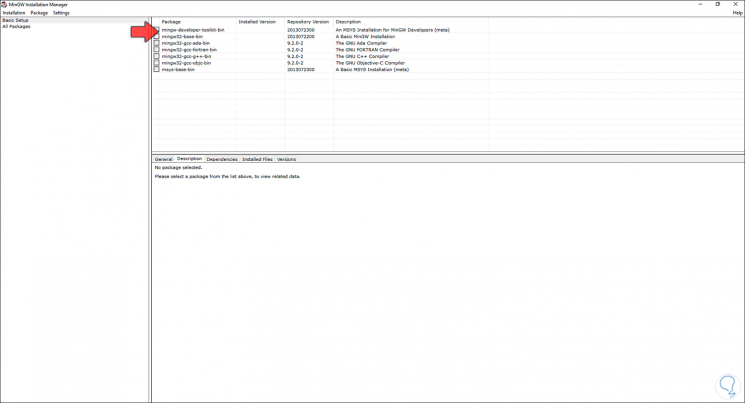
Im oberen rechten Teil finden wir die Komponenten, die wir installieren müssen. Klicken Sie mit der rechten Maustaste auf die erste und wählen Sie „Zur Installation markieren“:
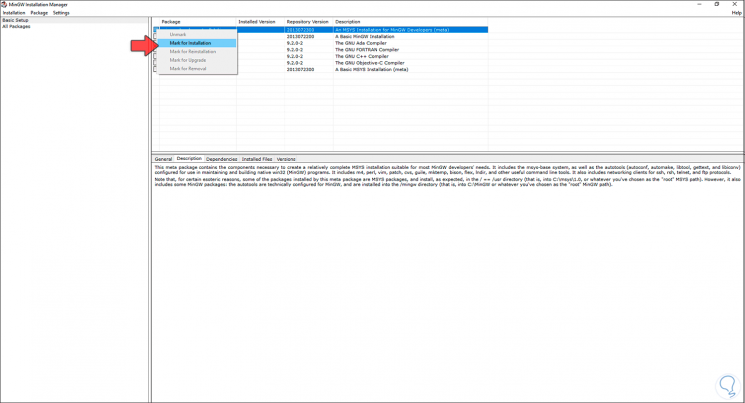
Wir wiederholen diesen Vorgang mit jeder der Komponenten:
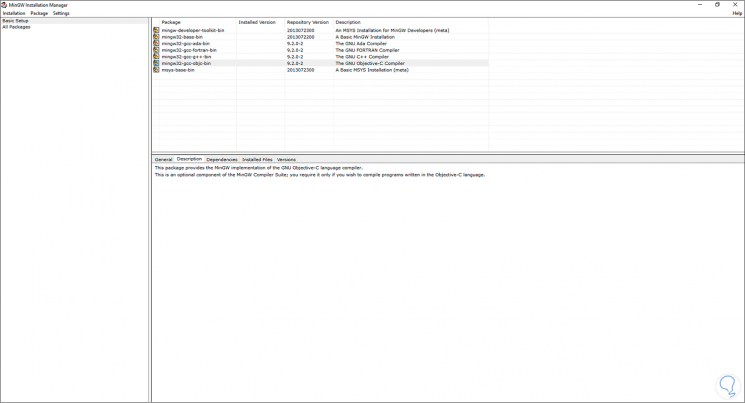
Danach gehen wir zum Menü “Installation – Änderungen übernehmen”:
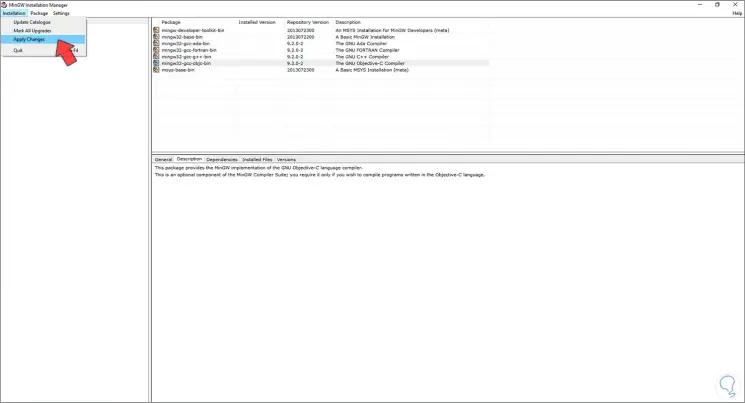
Das folgende Fenster wird angezeigt:
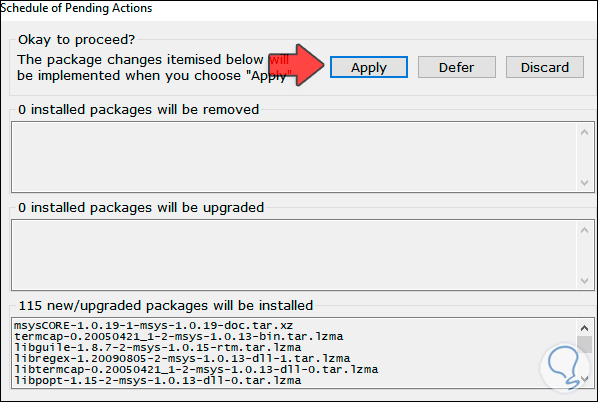
Um den Vorgang zu starten, klicken wir auf “Übernehmen”:
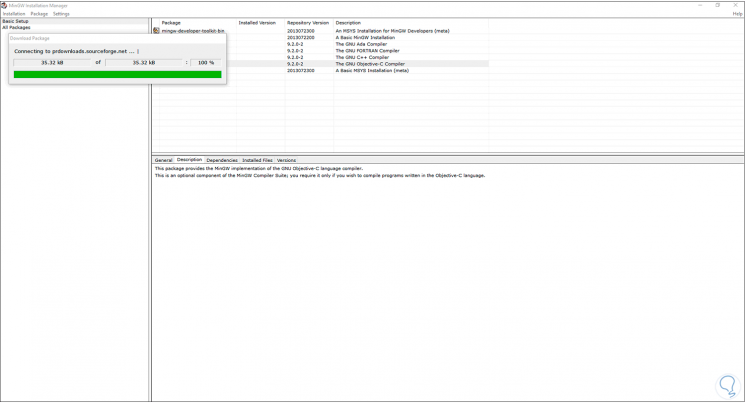
Dies führt zum Herunterladen, Extrahieren und Installieren von jedem von ihnen:
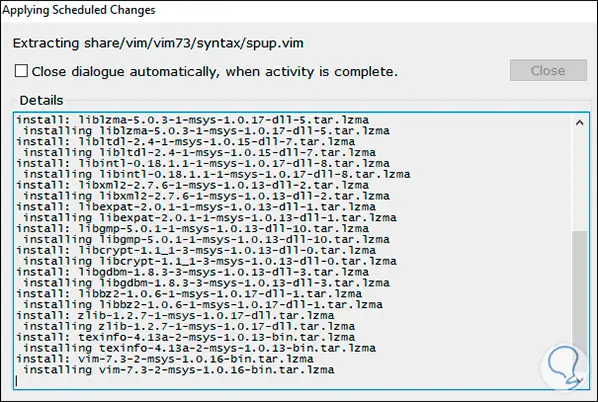
Nach Abschluss des Vorgangs sehen wir Folgendes. Wir klicken auf Schließen, um den Assistenten zu beenden.
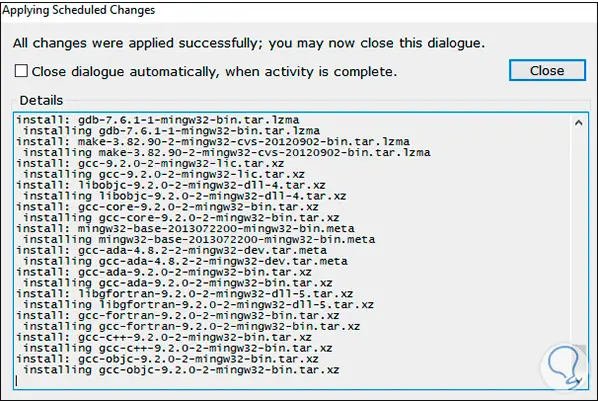
Nun gehen wir im Explorer zum folgenden Pfad:
C: MinGW
Wir kopieren diesen Pfad:
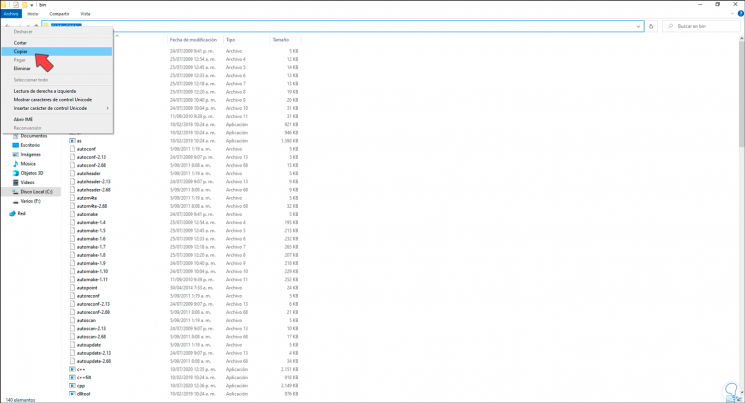
In der Suchmaschine Start geben wir das Wort “Bearbeiten” ein und in den angezeigten Ergebnissen wählen wir “Systemumgebungsvariablen bearbeiten”:
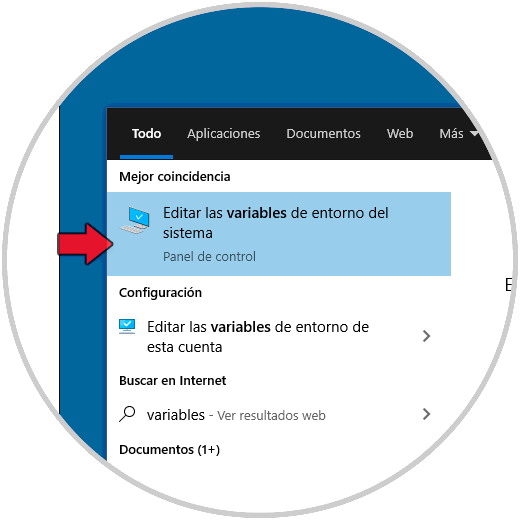
Im Popup-Fenster klicken wir auf “Umgebungsvariablen”:
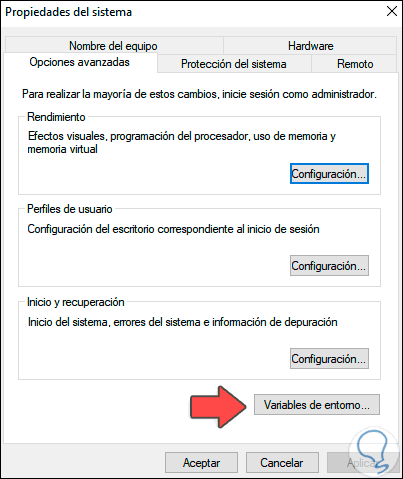
Im nächsten Fenster gehen wir zum Abschnitt “Systemvariablen”, wählen “Pfad” und klicken auf Bearbeiten:
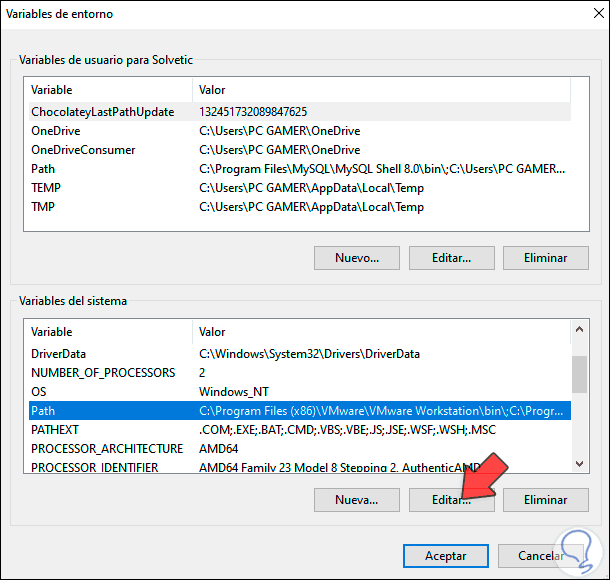
In das neue Fenster fügen wir den Pfad ein, den wir kopiert haben, um ihn als neue Variable zu erstellen. Wir klicken auf OK, um die Änderungen zu speichern.
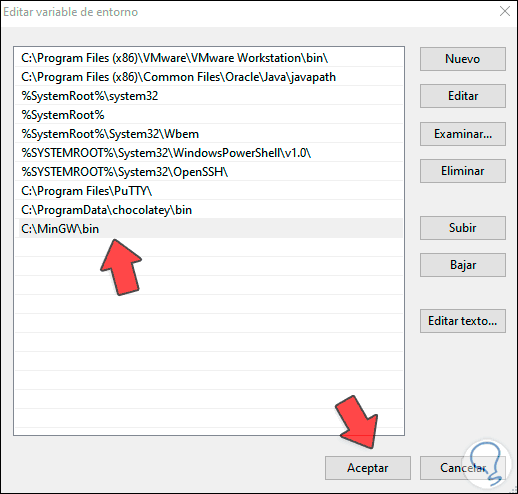
Wir greifen als Administratoren auf die Eingabeaufforderungskonsole zu:
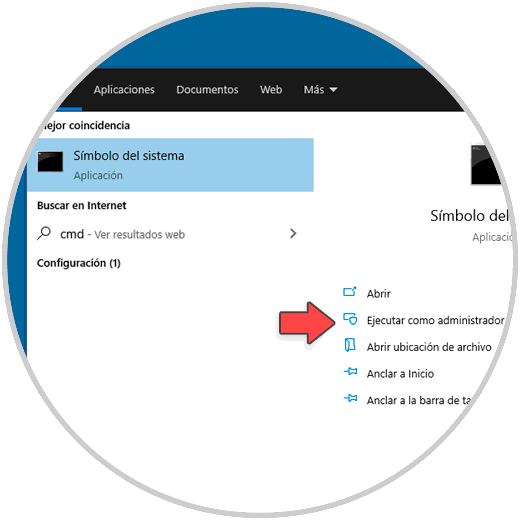
Im Terminal werden wir die Version von MinGW mit dem folgenden Befehl überprüfen:
g ++ --version
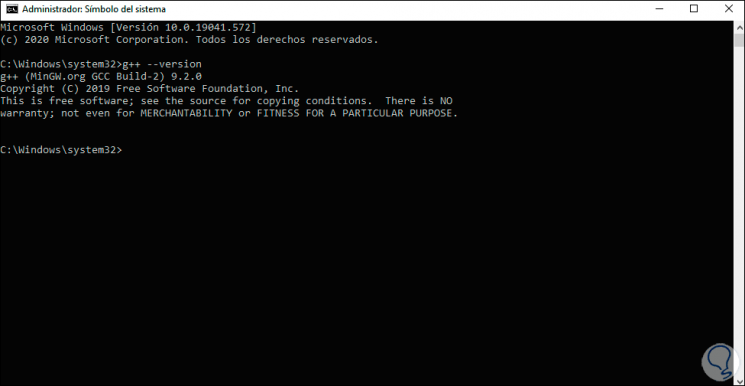
EinWie.com hat Ihnen auf einfache Weise erklärt, wie Sie MinGW in Windows 10 vollständig installieren, um native Windows 10-Anwendungen zu verwalten.