Es ist wichtig, dass unser Computer aktualisiert und richtig konfiguriert ist, damit wir uns bei der Arbeit damit wohl fühlen und unsere Arbeit so produktiv wie möglich ist.
Die Taskleiste in Windows 11 wurde nicht nur einem neuen Design unterzogen, sondern integriert auch neue Optionen wie den Zugriff auf Chat, Meets, neue Widgets und setzt sich fort mit traditionellen Optionen wie der Suche nach Elementen und Anwendungen im System, dem Anzeigen von Datums- und Uhrzeitdetails und vielem mehr mehr.
Aus verschiedenen Gründen ist es möglich, dass die Taskleiste und damit das Startmenü nicht richtig funktionieren und die Lösung für diesen Fehler ist sehr einfach und wir zeigen es Ihnen in TechnoWikis. Unten sehen Sie alle Schritte, die Sie befolgen müssen, um Schritt für Schritt zu erfahren, wie Sie Windows 11-Fehler in der Taskleiste und im Startmenü im Detail beheben können.
ABONNIEREN SIE AUF YOUTUBE
1 So beheben Sie Fehler in der Windows 11-Taskleiste und im Startmenü
Da die Taskleiste nicht funktioniert, drücken wir die Tasten Strg + Alt + Entf, um auf das Optionsmenü zuzugreifen, und klicken dort auf “Task-Manager”:
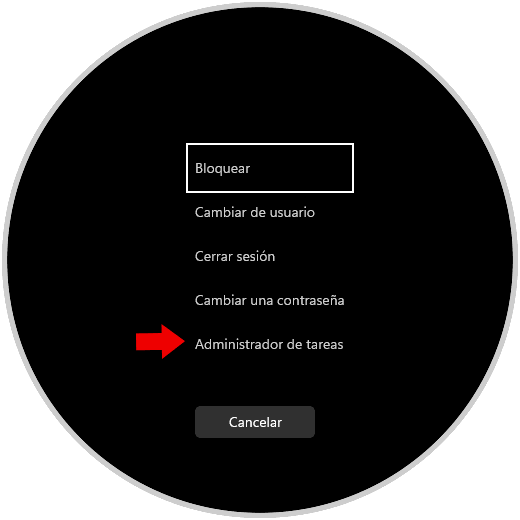
Der Task-Manager wird geöffnet:
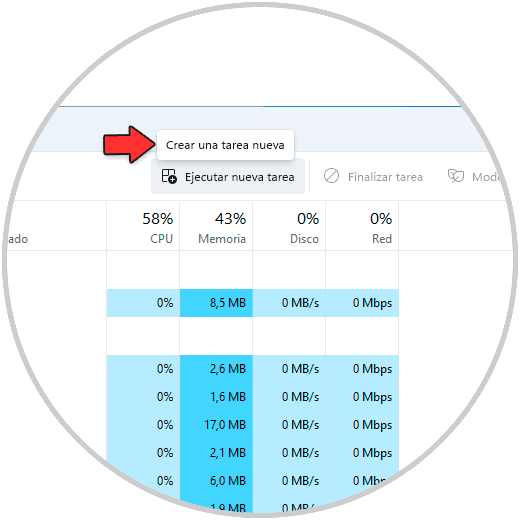
Wir klicken auf „Neue Aufgabe ausführen“, geben dann „cmd“ ein und aktivieren das Kästchen „Diese Aufgabe mit Administratorrechten erstellen“:
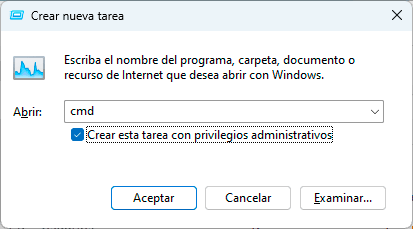
Wir klicken auf “OK”, um die Konsole zu öffnen, dort geben wir den folgenden Befehl ein:
reg delete HKCUSOFTWAREMicrosoftWindowsCurrentVersionIrisService /f && shutdown -r -t 0
IrisService ist ein Verwaltungsdienst, der mit einigen Windows 11-Updates hinzugefügt wurde und diesen Fehler verursachen kann. Der Befehl shutdown -r ermöglicht einen Neustart des PCs und der Wert 0 steht für einen sofortigen Neustart:
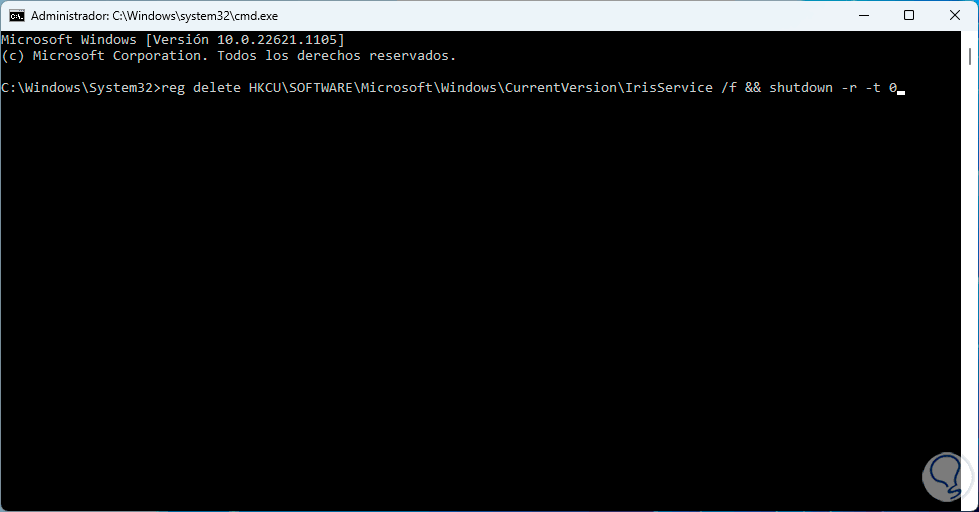
Durch Drücken der Eingabetaste wird das System neu gestartet:
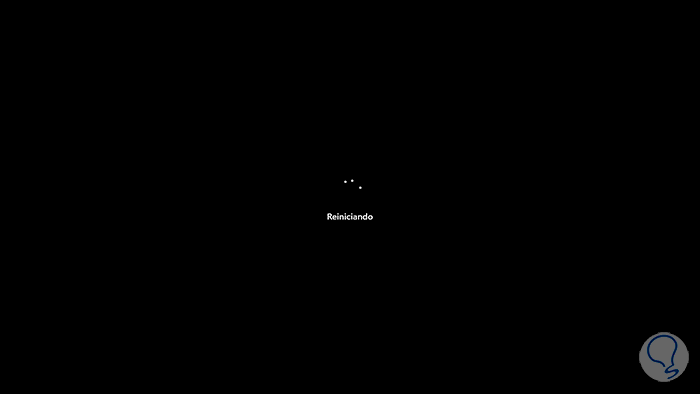
Wir erwarten Login:
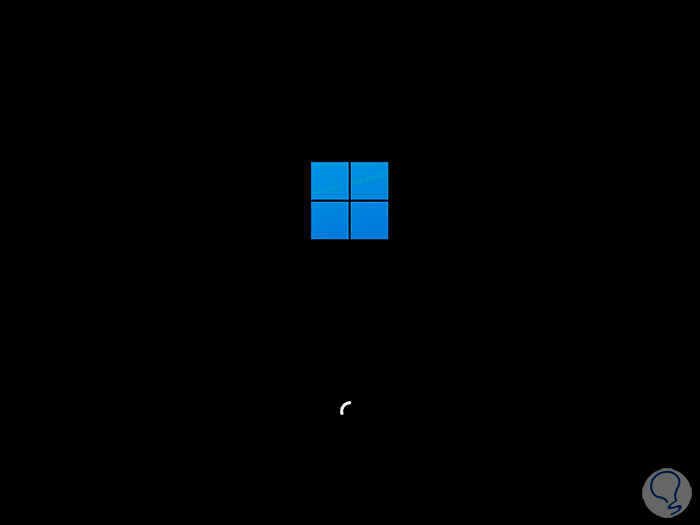
Überprüfen Sie bei der Anmeldung, ob die Taskleiste in Windows 11 funktioniert:
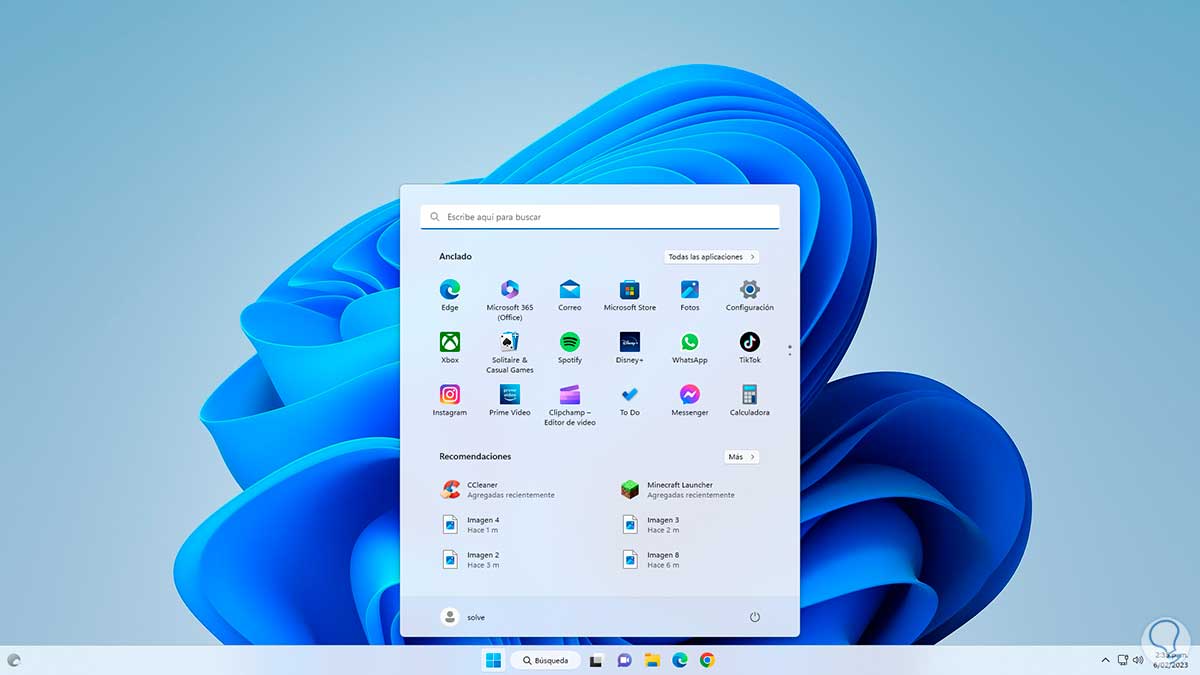
Wir sehen, dass es ein sehr einfacher Prozess ist, diesen Taskleistenfehler in Windows 11 zu beheben.