Kali Linux ist eine der am häufigsten verwendeten Distributionen für Sicherheitsprobleme, da es sich um eine auf Debian basierende Linux-Distribution handelt , die den Zweck hat, erweiterte Penetrationstests und Sicherheitsüberprüfungen in Umgebungen durchzuführen, in denen Informationen anfällig sein können.
Die integrierten Tools bieten uns eine Lösung für Themen wie Linux-Informationssicherheitsparameter , Penetrationstests, Sicherheitsuntersuchungen , Computerforensik und Reverse Engineering, mit denen wir nach kleinsten Details von Fehlern oder Lücken suchen, die ausgenutzt werden können ein Angreifer.
- Es verfügt über mehr als 600 Analyse-Dienstprogramme
- Open Source Git Baum
- Unentgeltlich
- Es verfügt über einen benutzerdefinierten Kernel, der für Injektionsprobleme gepatcht ist
- FHS-konform
- Kompatibilität mit drahtlosen Geräten
- GPG-signierte Pakete und Repositorys
- Mehrsprachige Unterstützung
- ARMEL- und ARMHF-Kompatibilität
- Sie verfügen über einen minimalen und zuverlässigen Satz von Repositorys, um unerwünschte Dienste zu vermeiden
Wenn Sie Kali Linux verwenden möchten, aber kein Team zur Verfügung haben, um es zu bestehen, ist die Linux-Virtualisierung die ideale Lösung dafür. In einer virtuellen Umgebung benötigen wir keine physische Hardware und nutzen daher das, was wir zur Verfügung haben, und eine der besten Optionen dafür ist es VirtualBox .
Aus diesem Grund erklärt EinWie.com, wie Sie Kali Linux in VirtualBox in einer Ubuntu 20.04-Umgebung installieren können.
Um auf dem Laufenden zu bleiben, abonniere unseren YouTube-Kanal! ABONNIEREN
1. So installieren Sie Kali Linux in VirtualBox unter Ubuntu 20.04
Wir werden auf die Kali Linux-Website unter folgendem Link gehen:
Im Download-Bereich laden wir das ISO-Image der gewünschten Kali-Architektur herunter. Es kann 32 oder 64 Bit sein (für diesen Fall haben wir das 32-Bit-Image verwendet):
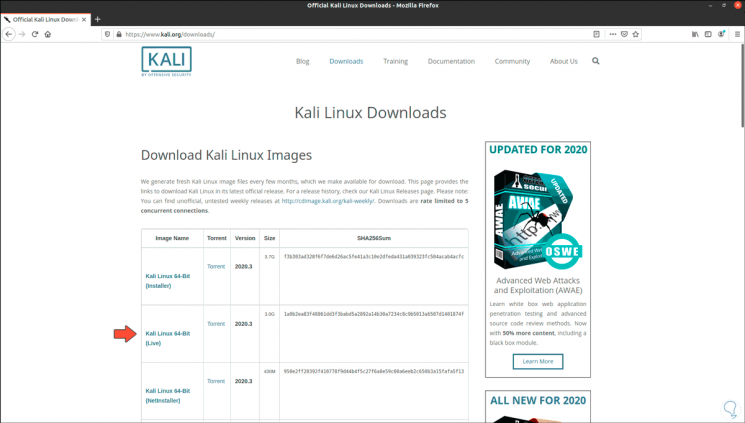
Wenn Sie dort klicken, speichern wir das ISO-Image lokal:
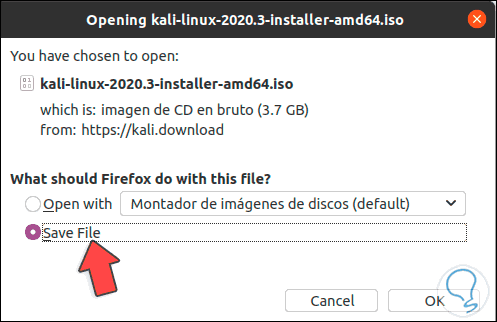
Wir klicken auf OK und überprüfen dann im Download-Ordner, ob das Bild dort verfügbar ist:
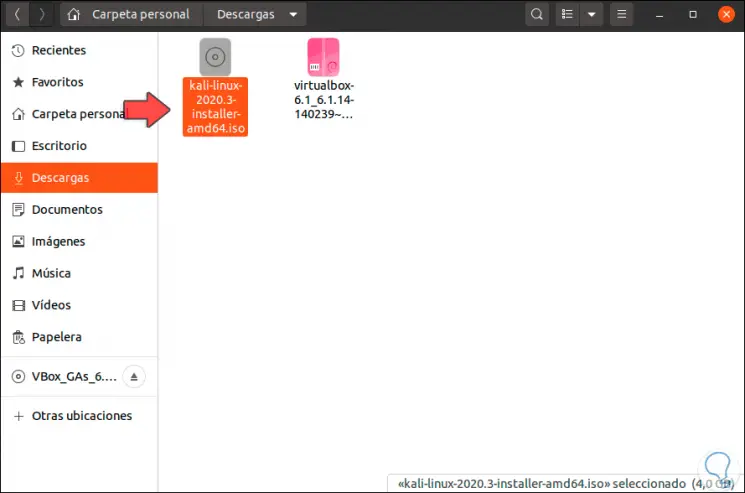
Unter Aktivitäten öffnen wir VirtualBox:
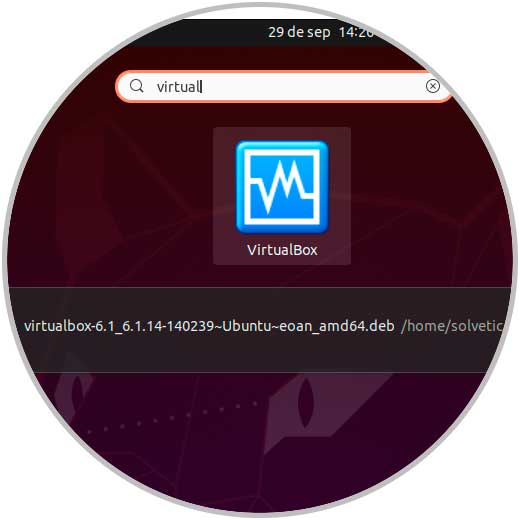
VirtualBox wird in Ubuntu 20.04 geöffnet:
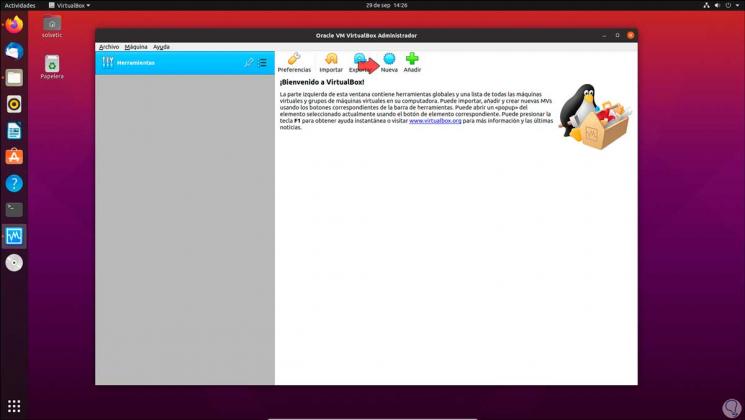
Wir erstellen unsere virtuelle Maschine mit einer der folgenden Optionen:
- Klicken Sie auf “Neu”
- Aus dem Menü “Maschine – Neu”
- Mit den nächsten Schlüsseln
Strg + N.
Im angezeigten Fenster definieren wir Folgendes:
- Name der virtuellen Maschine
- In Type definieren wir Linux
- In der Version setzen wir Linux 2.6 / 3.x / 4.x (32 Bit)
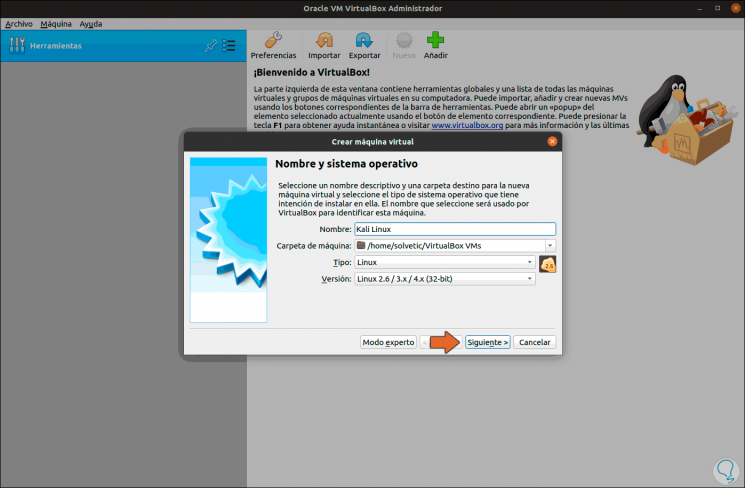
Wir klicken auf Weiter und definieren die zu verwendende RAM-Größe:
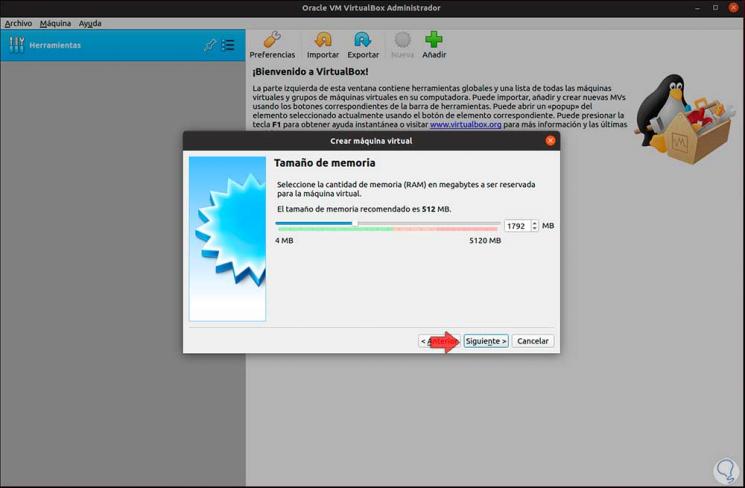
Als nächstes aktivieren wir das Feld “Jetzt eine virtuelle Festplatte erstellen”:
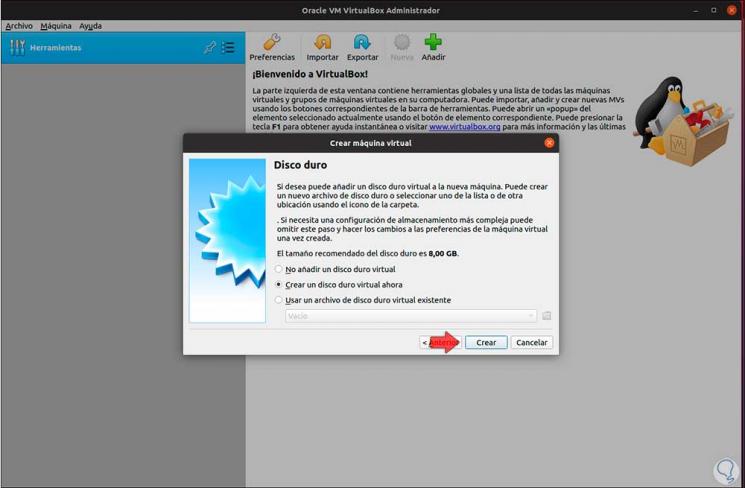
Wir klicken auf “Erstellen” und definieren dann, welcher Festplattentyp verwendet werden soll:
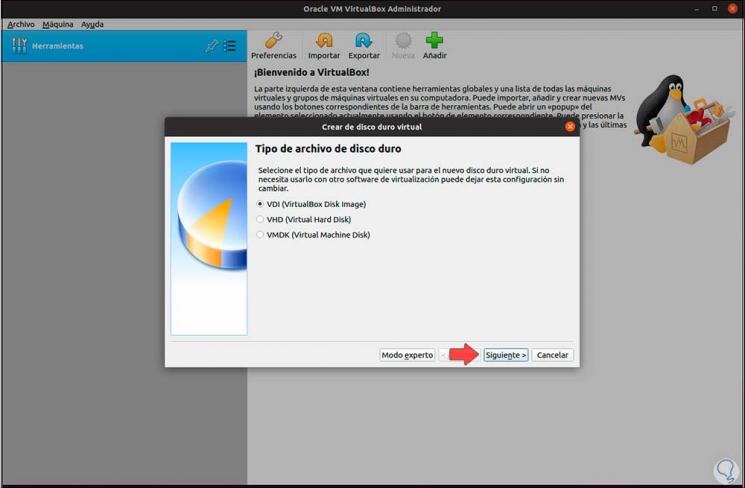
Wir belassen den Standardwert und klicken auf “Weiter”. Wir legen fest, wie sich der Speicher verhält (fest oder dynamisch):
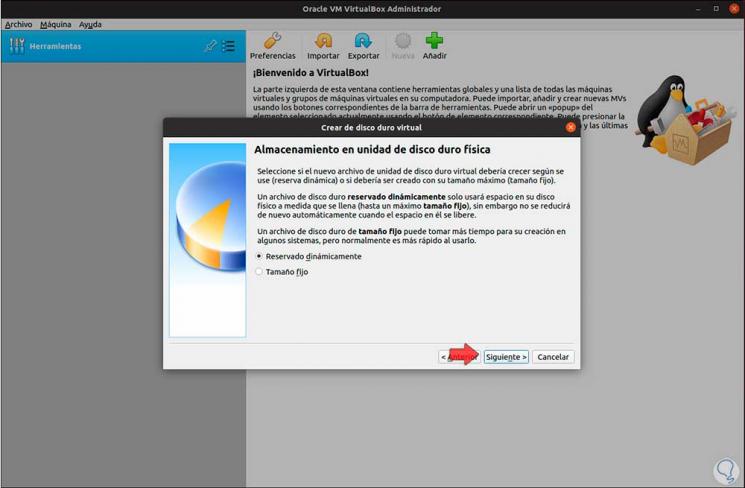
Im nächsten Fenster definieren wir:
- Der Pfad, in dem die virtuelle Festplatte installiert wird
- Die Größe dieser Festplatte
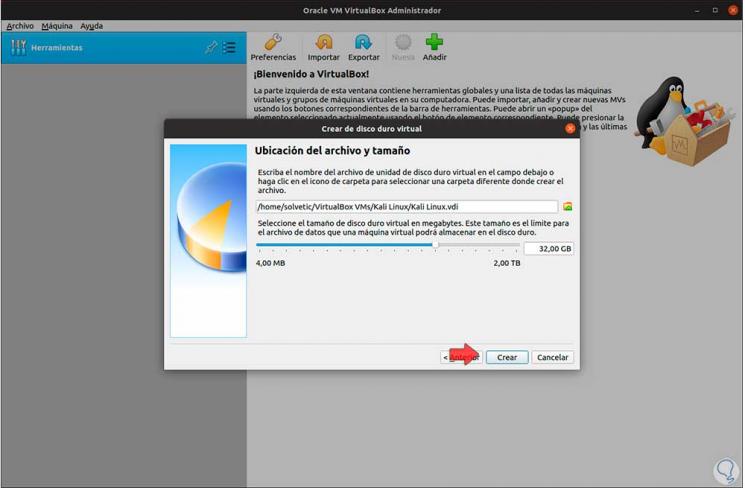
Klicken Sie auf Erstellen, um den Vorgang abzuschließen:
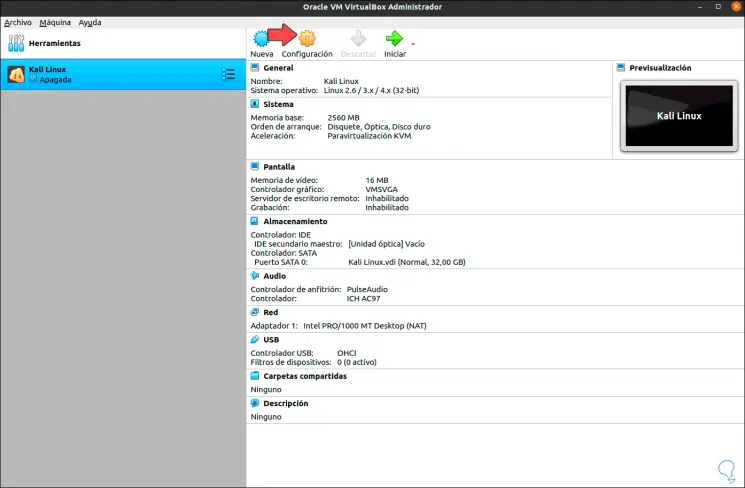
Es ist möglich, unter “Konfiguration” Einstellungen für virtuelle Maschinen vorzunehmen, z. B. mehr RAM-Speicher, Netzwerkadapter zu aktivieren usw.:
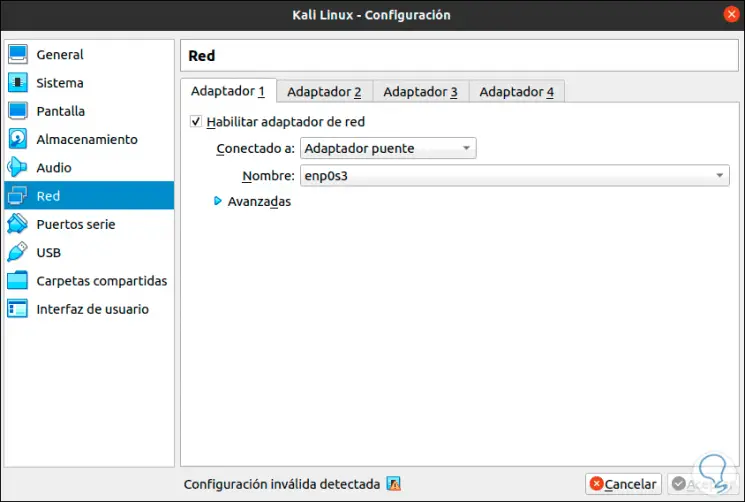
Wir klicken auf “Start”, um die virtuelle Maschine zu starten und sehen das folgende Fenster:
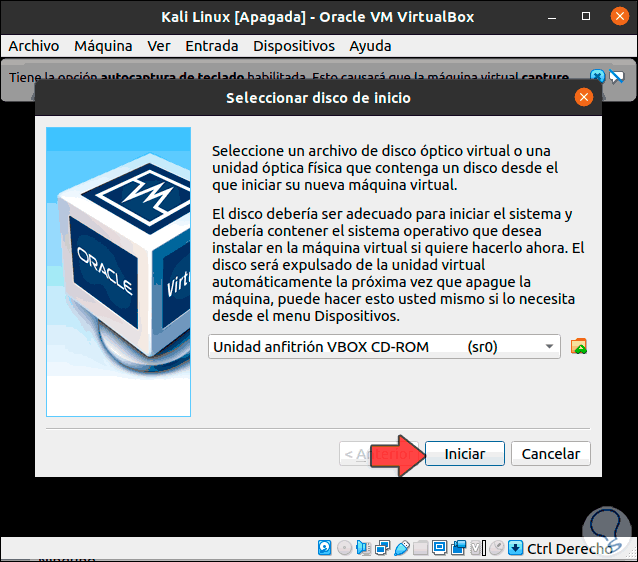
Wir klicken auf das Ordnersymbol, um Folgendes zu sehen:
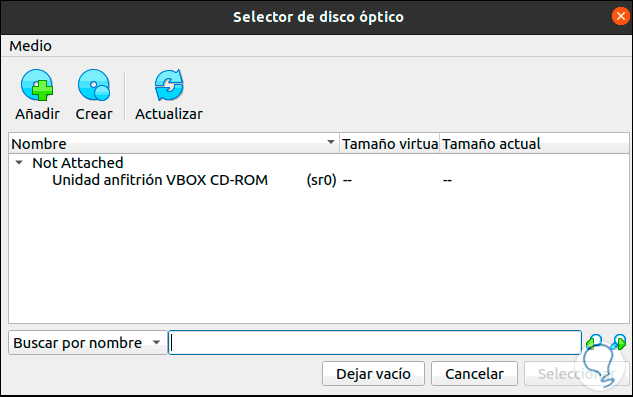
Wir klicken auf “Hinzufügen” und gehen zu dem Pfad, in den das Kali Linux ISO-Image heruntergeladen wurde:
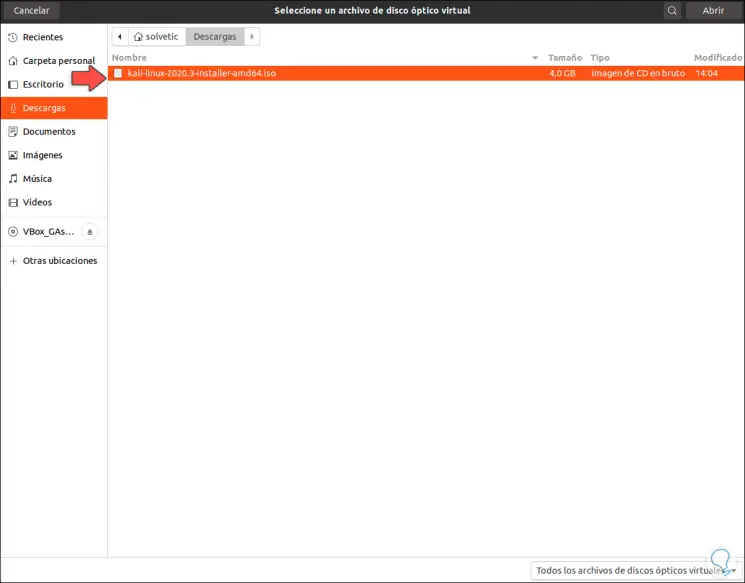
Wir wählen es aus und klicken auf Öffnen, um es zu integrieren:
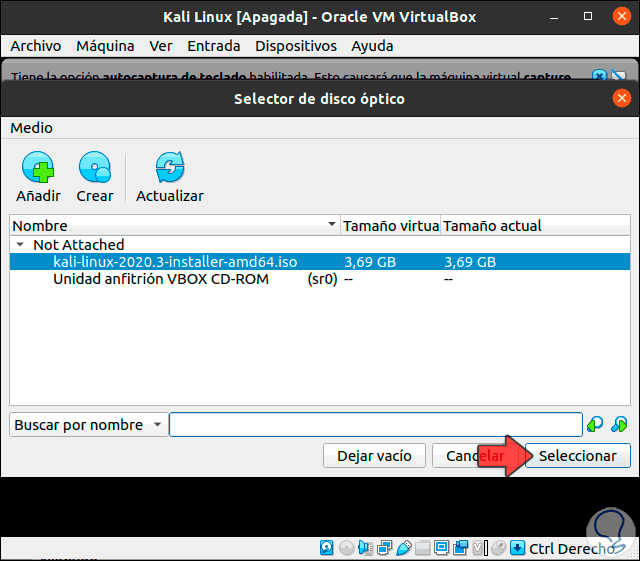
Wir klicken auf Auswählen, um die virtuelle Maschine mit diesem ISO-Image auszuführen:
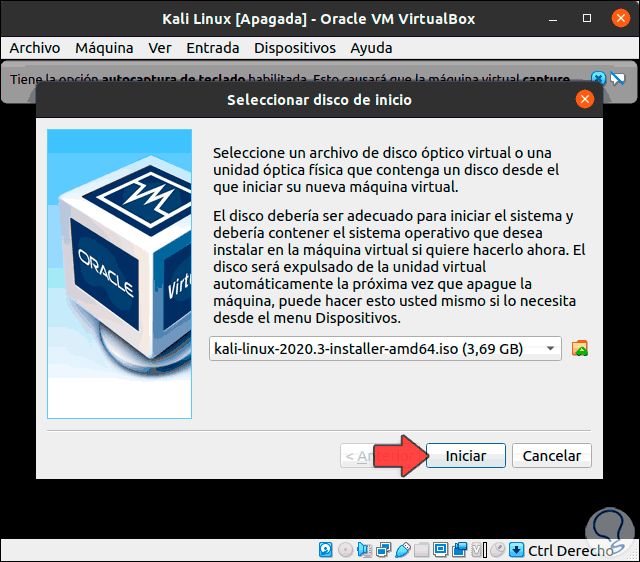
Klicken Sie auf “Start” und wenn wir diesen Fehler sehen:
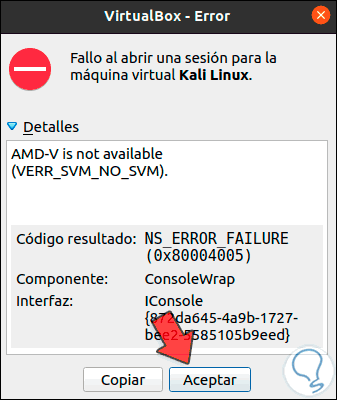
EinWie.com gibt Ihnen die Lösung. Dazu schalten wir die virtuelle Maschine aus und gehen zur Konfiguration. Im Abschnitt System aktivieren wir das Feld “EFI aktivieren (nur spezielles Betriebssystem)”:
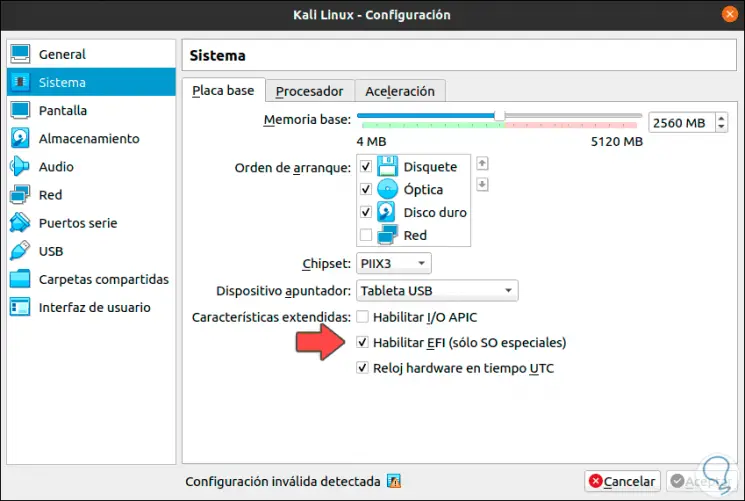
Wir klicken auf OK, um die Änderung zu übernehmen. Wir starten den Computer erneut und sehen den Startbildschirm von Kali Linux:
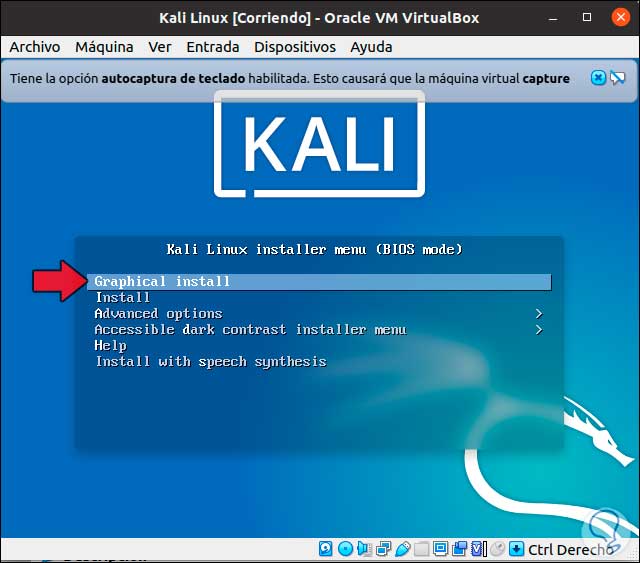
Wir wählen “Grafische Installation” und definieren die Sprache für Kali Linux:
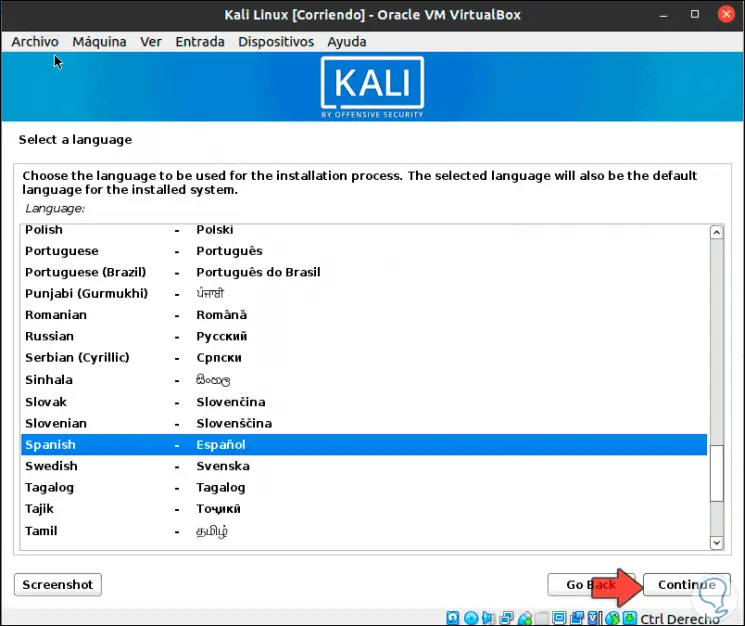
Wir klicken auf “Weiter” und wählen das Land aus, in dem wir uns befinden:
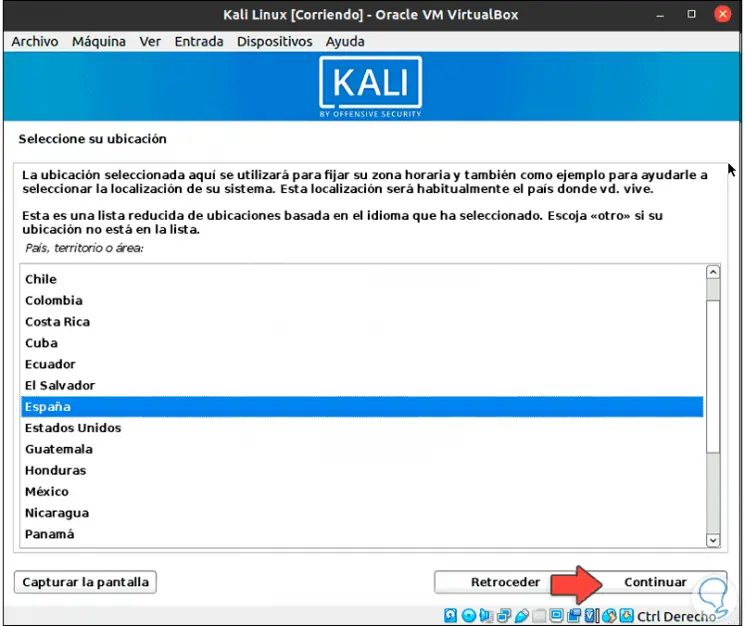
Wir stellen die Tastatursprache ein:
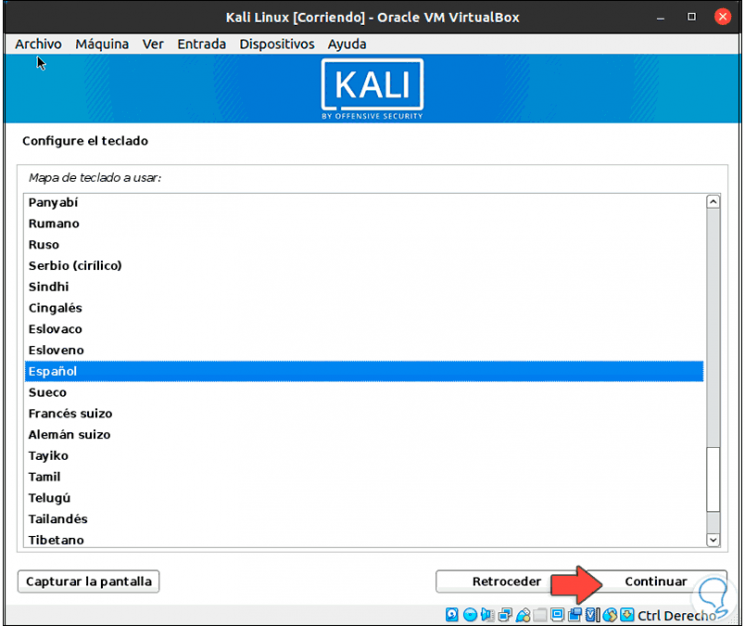
Wir klicken auf Weiter und eine Analyse der Installationsmedien wird durchgeführt:
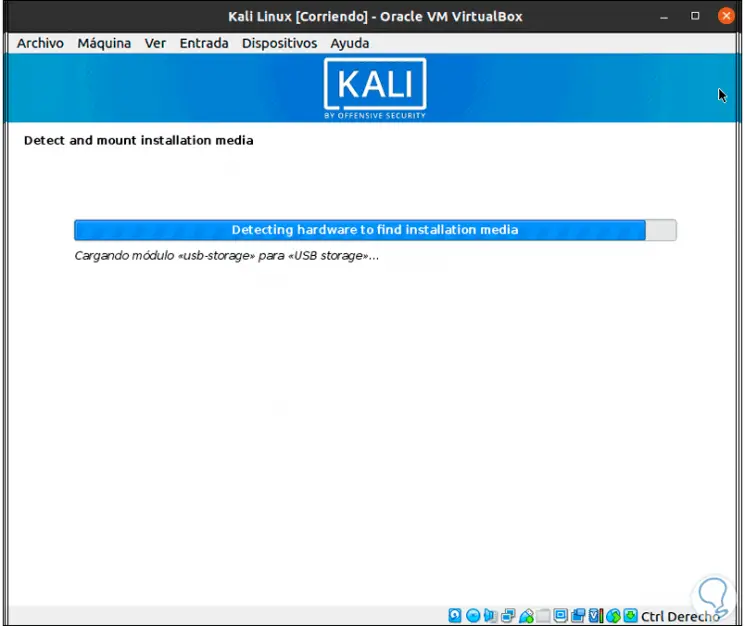
Komponenten werden geladen:
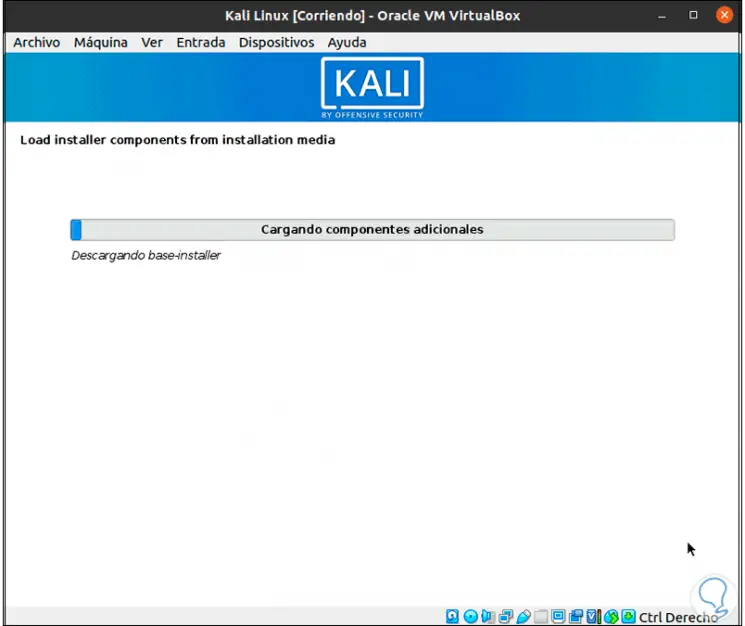
2. So konfigurieren Sie Kali Linux in VirtualBox unter Ubuntu 20.04
Danach wird die Netzwerkkonfiguration durchgeführt:
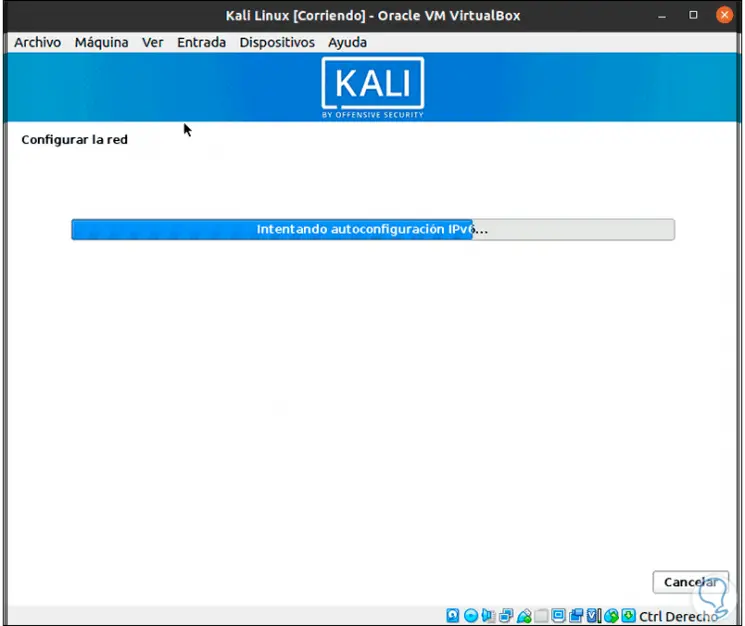
Nach der Validierung legen wir den Namen der Maschine fest:
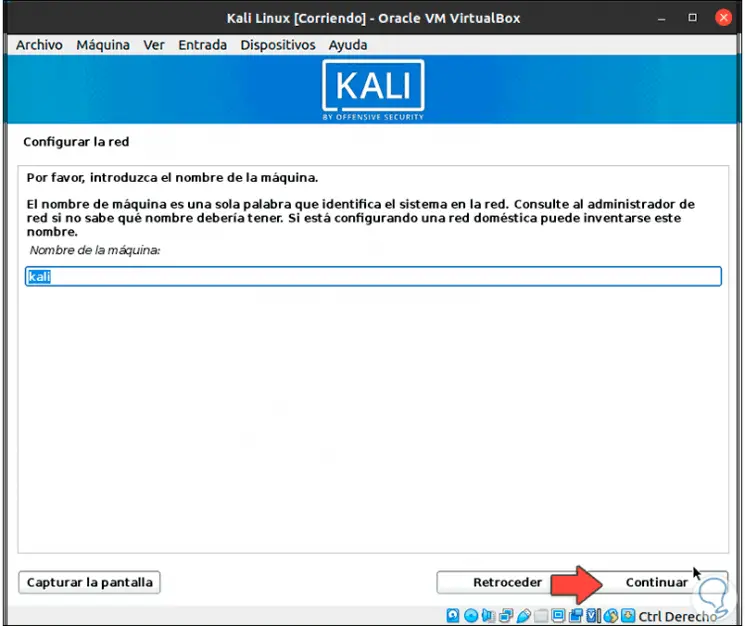
Dann wird der Domainname gefragt, ob wir einen haben:
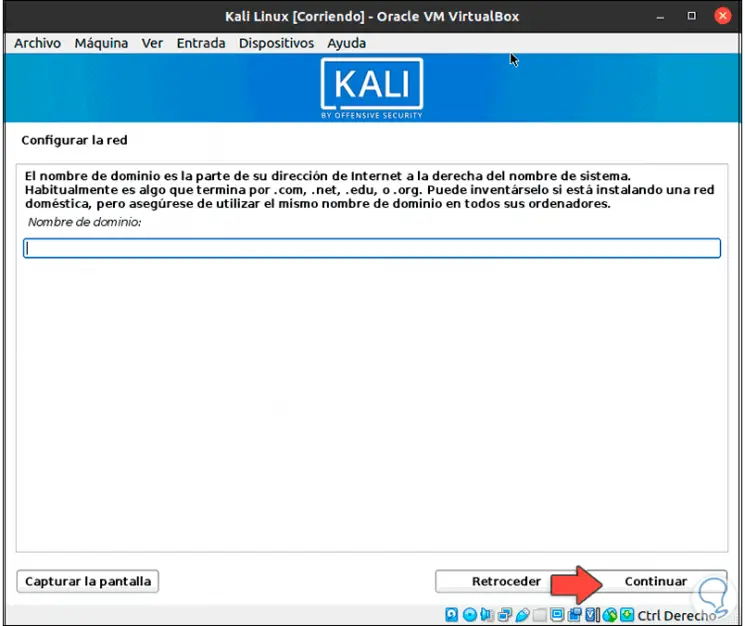
Danach geben wir den Benutzernamen ein:
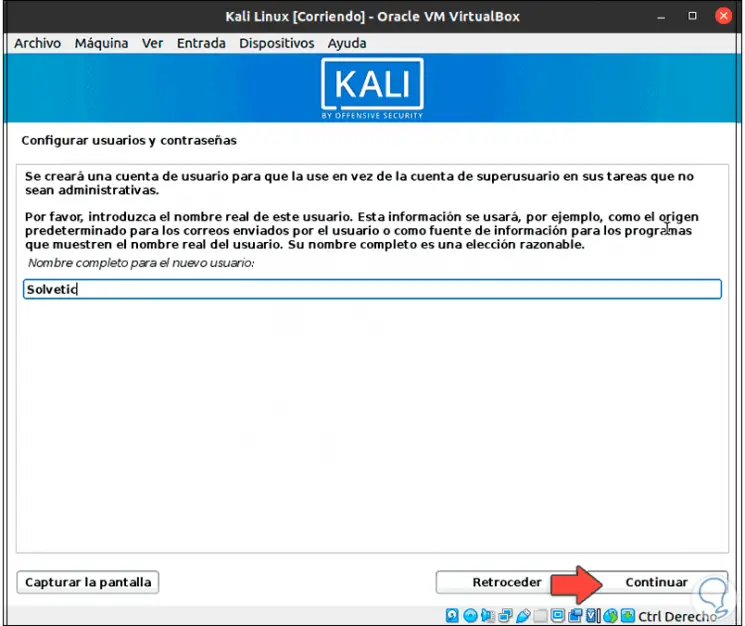
Wir validieren den Kontonutzer:
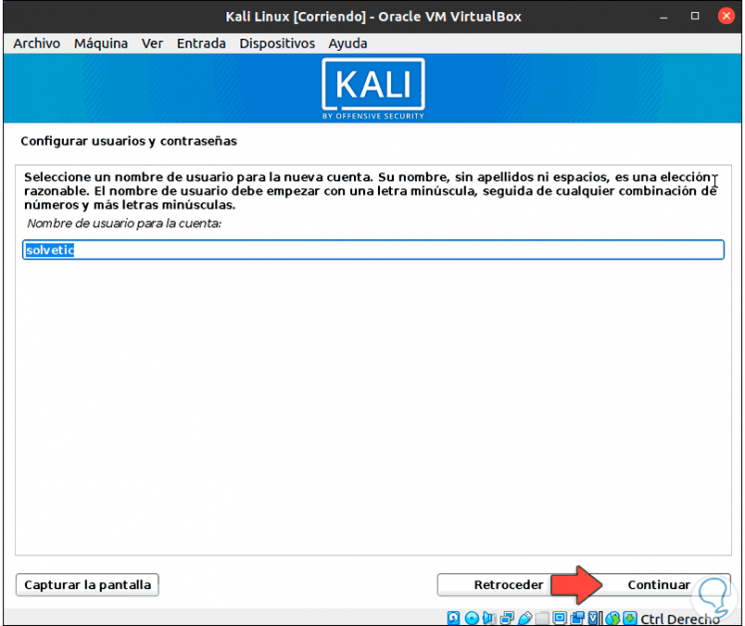
Wir vergeben das Passwort und bestätigen es:
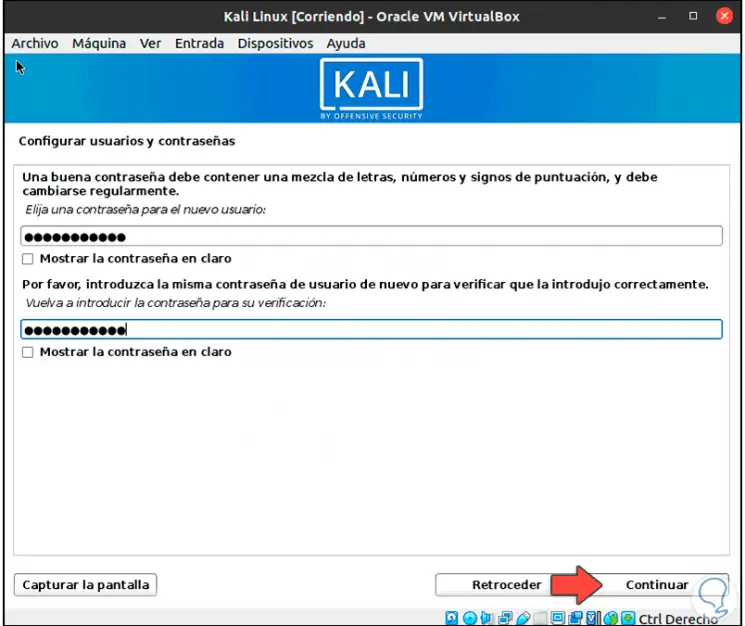
Wir klicken auf Weiter und die Benutzeränderungen für Kali werden übernommen und wir werden sehen, dass der Plattenkonfigurationsprozess stattfindet:
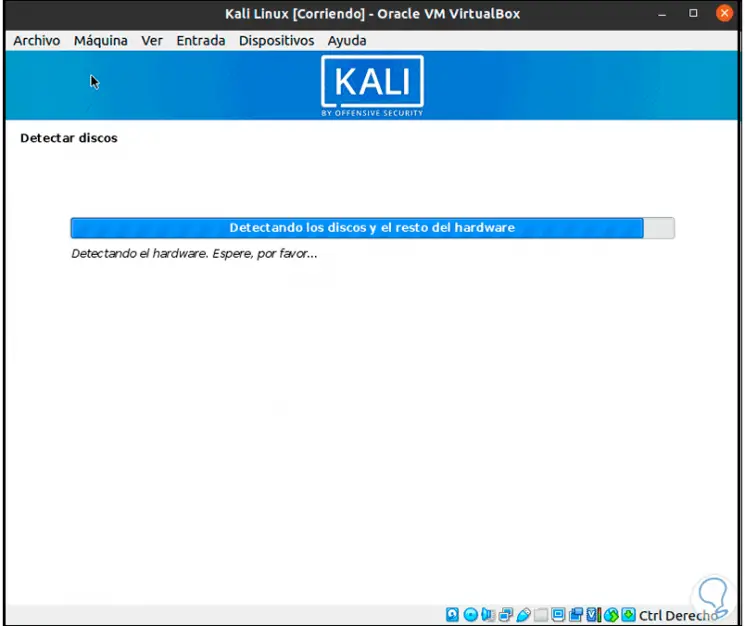
Die folgenden Optionen werden gestartet:
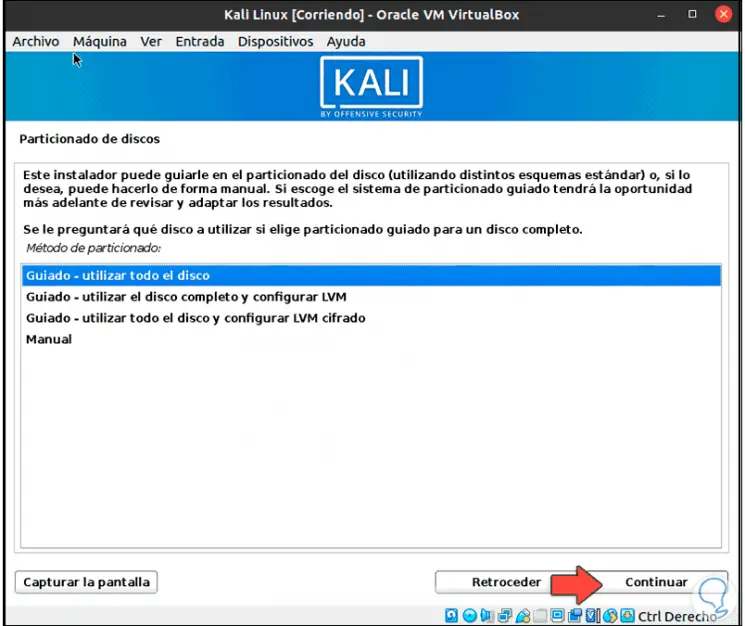
Wir können die Option “Manuell” verwenden, um unsere eigenen Partitionen zu erstellen. Wir empfehlen jedoch, die Standardoption “Geführt – Verwenden Sie die gesamte Festplatte” beizubehalten. Klicken Sie auf “Weiter” und wählen Sie die Festplatte aus, auf der Kali installiert werden soll:
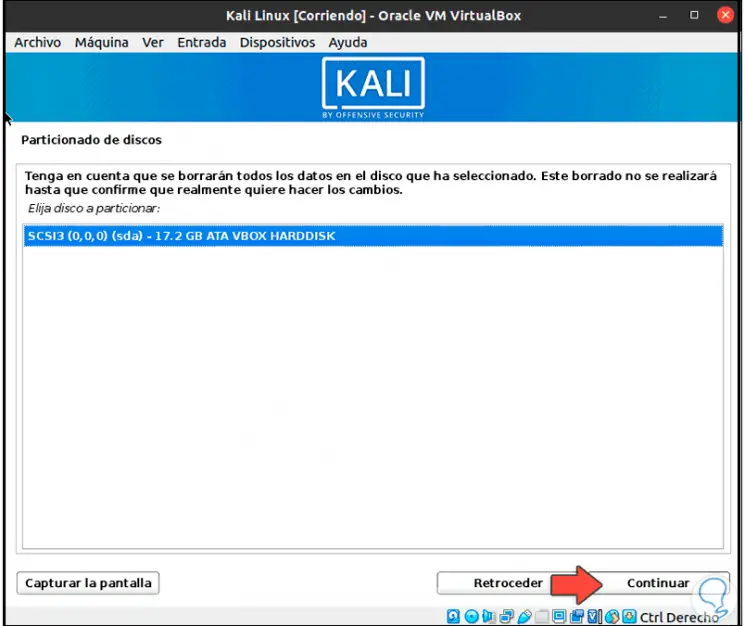
Im nächsten Fenster sehen wir Folgendes:
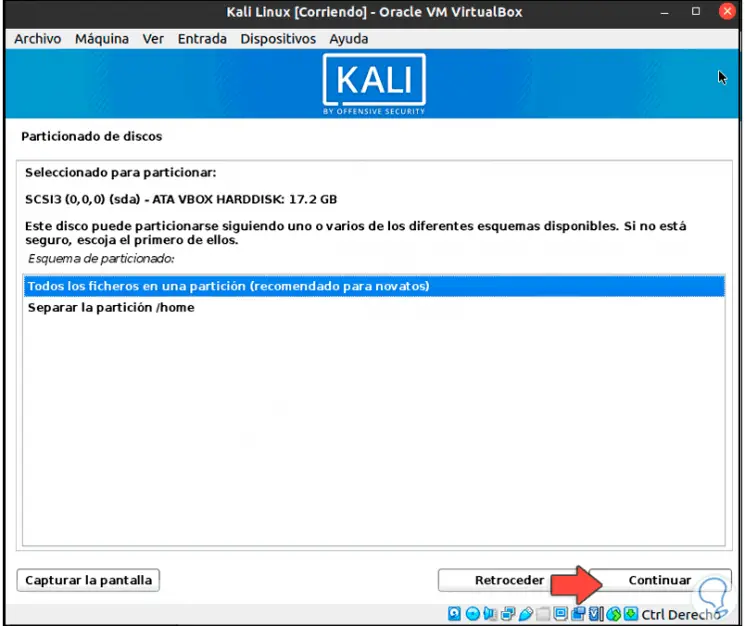
Dort können wir das Verzeichnis / home trennen oder den Standardwert beibehalten, auf Weiter klicken und der Festplattenpartitionsprozess wird durchgeführt:
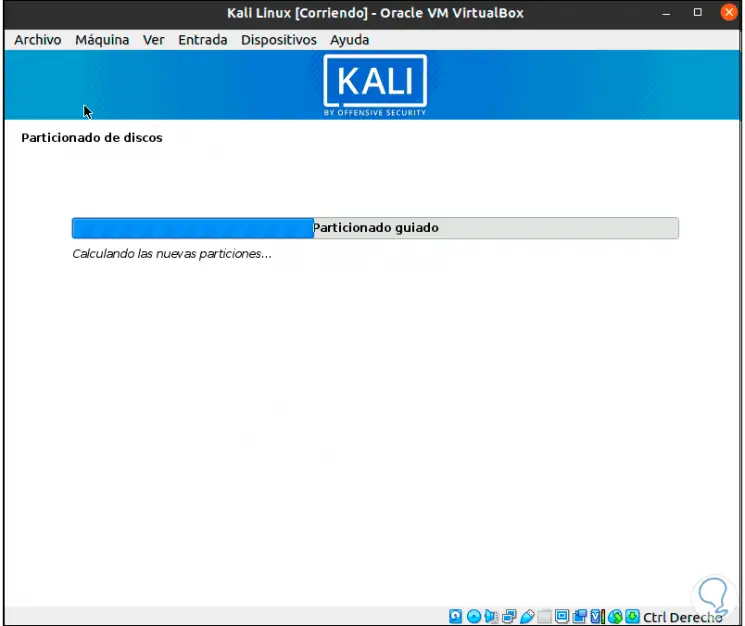
Am Ende sehen wir die Struktur der Scheibe:
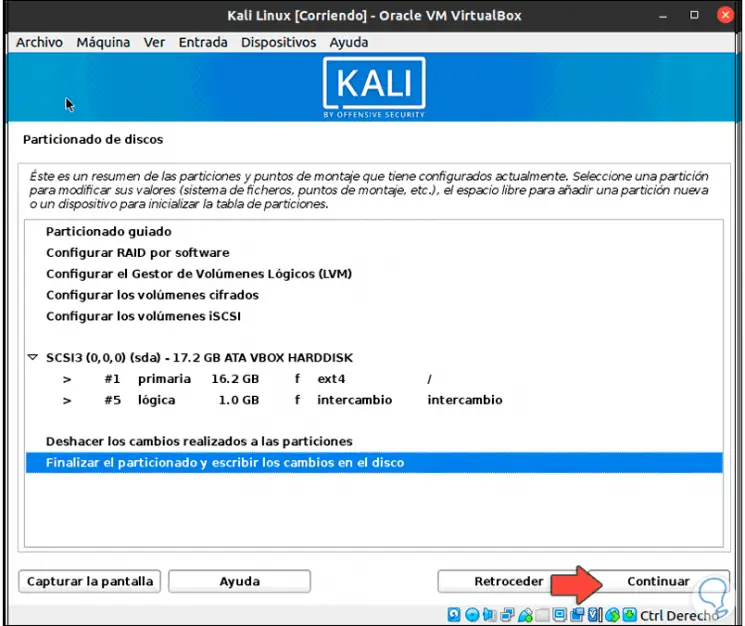
Wenn wir einverstanden sind, klicken wir auf “Partitionierung beenden und Änderungen auf die Festplatte schreiben”, klicken auf “Weiter” und wir sehen Folgendes. Wir bestätigen die Änderungen durch Aktivieren des Feldes Ja.
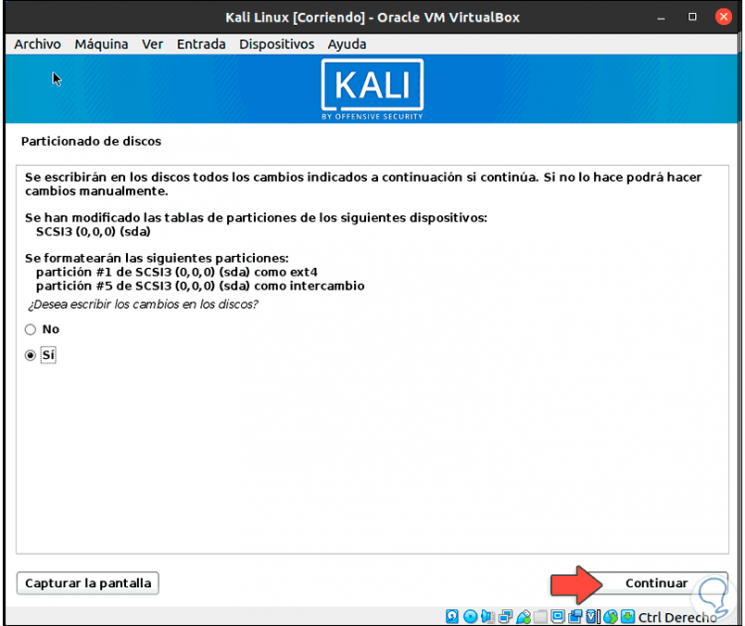
Wir klicken auf Weiter und das Kali-System wird auf der Festplatte installiert:
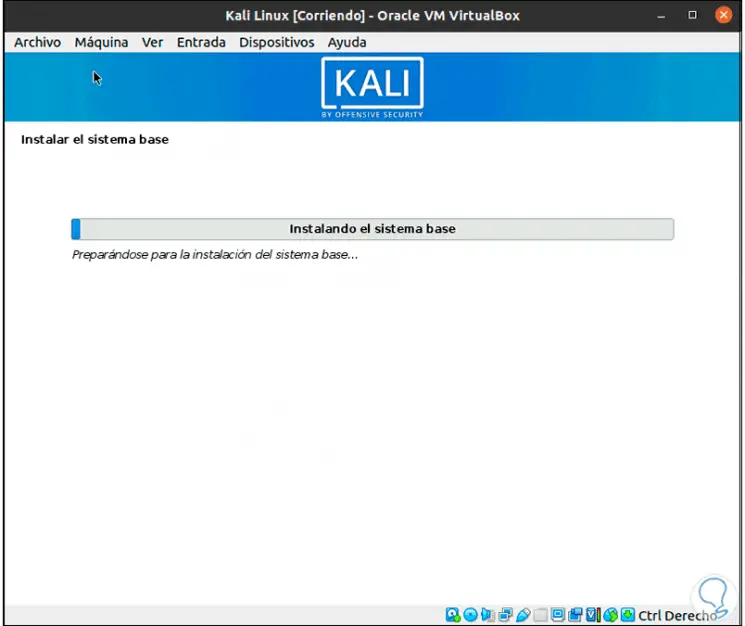
Der Installationsprozess wird folgen:
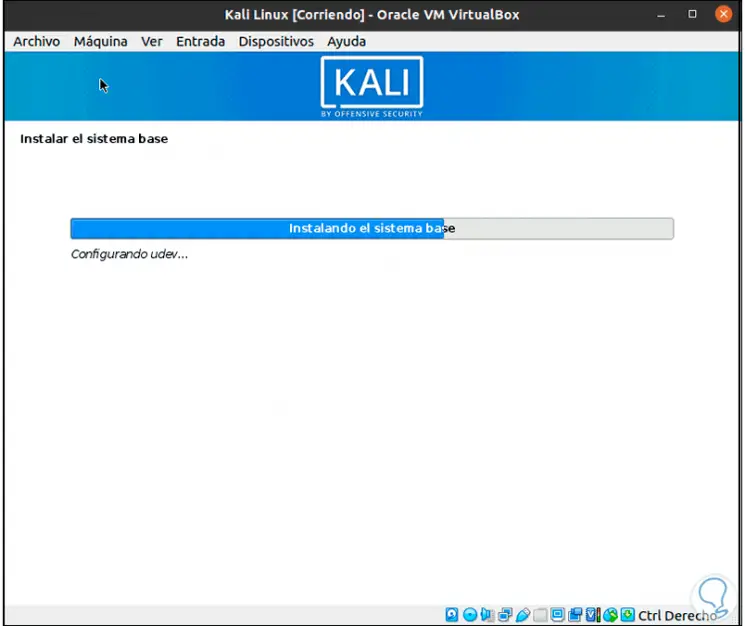
Sie erreichen den Abschnitt APT-Paketmanager:
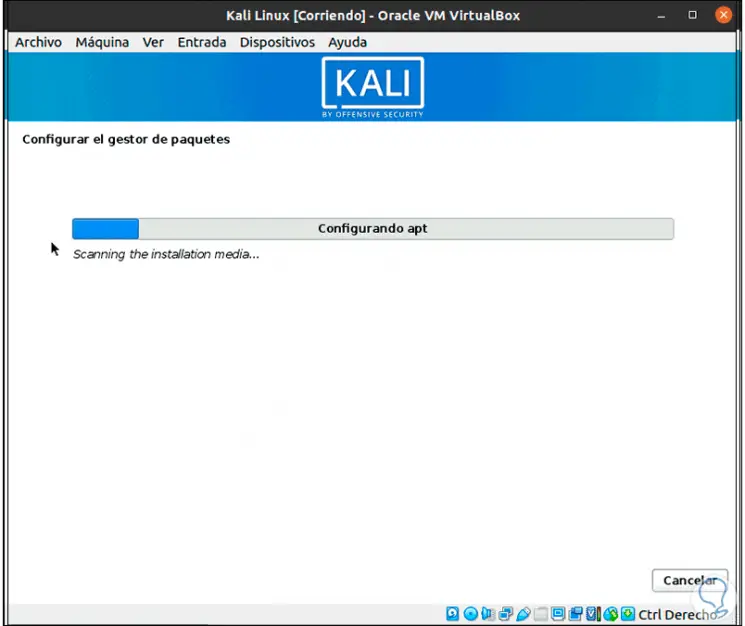
Dies führt uns zum Programmabschnitt:
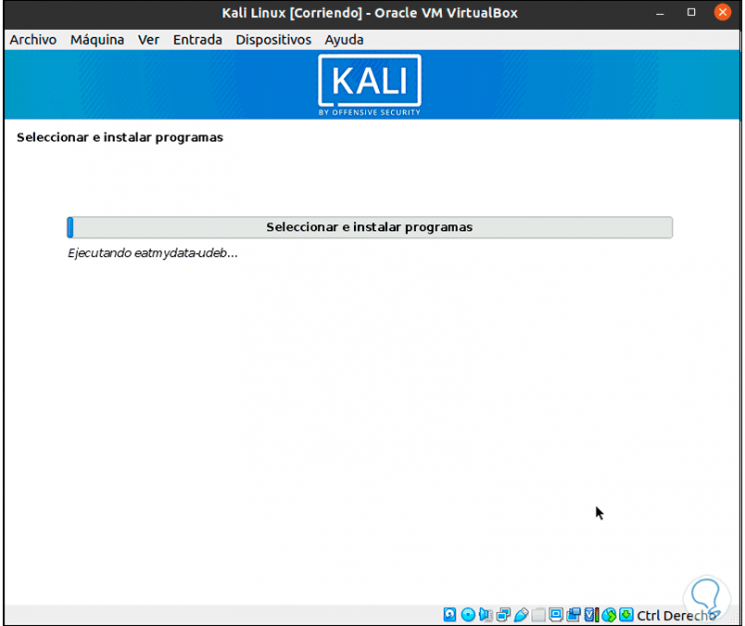
Im nächsten Fenster können wir definieren, welche Komponenten installiert werden sollen:
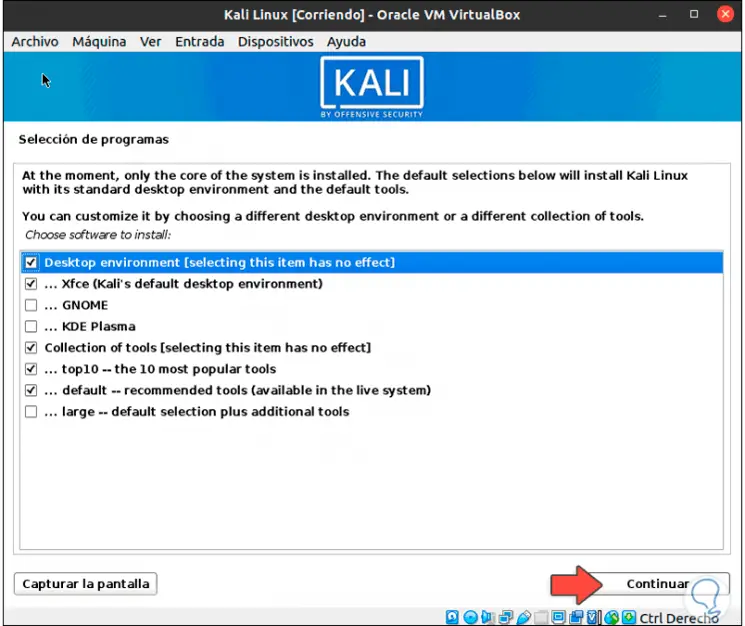
Klicken Sie nach Auswahl auf Weiter, um die Installation zu starten:
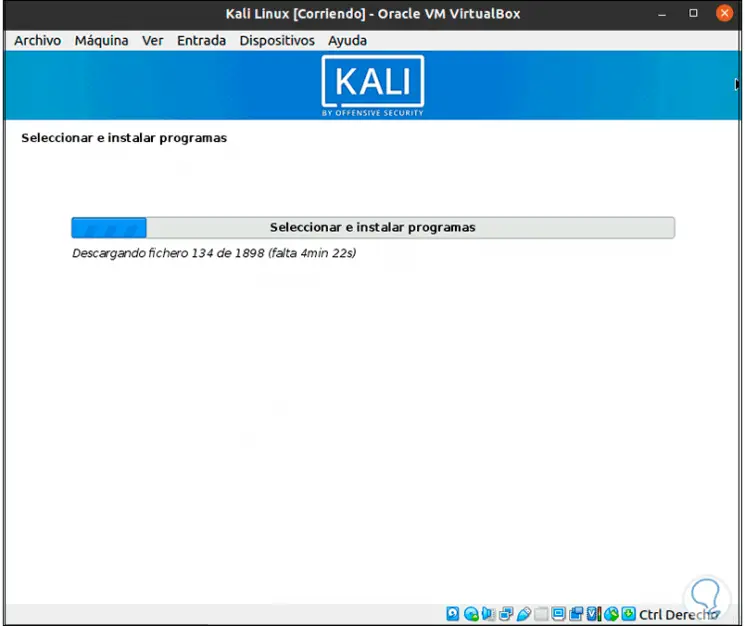
Später müssen wir die Installation des GRUB-Bootloaders bestätigen:
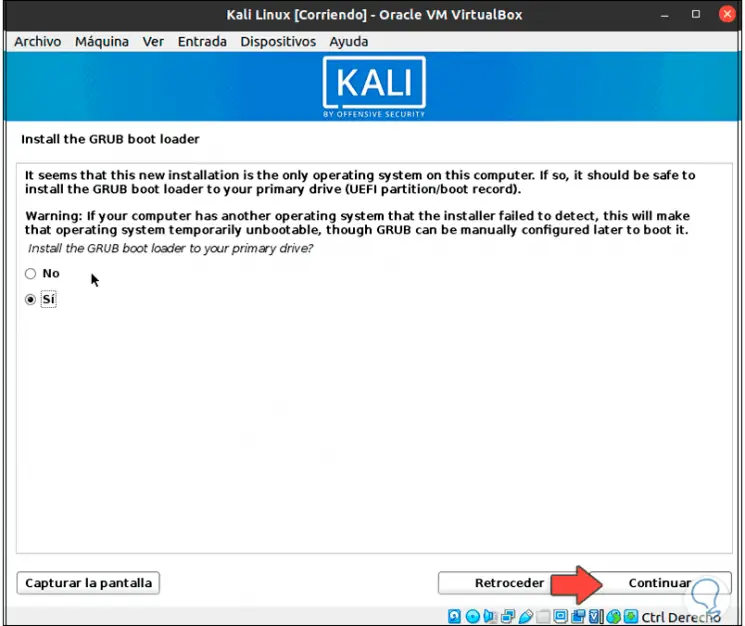
Jetzt definieren wir die Festplatte, auf der sie installiert werden soll:
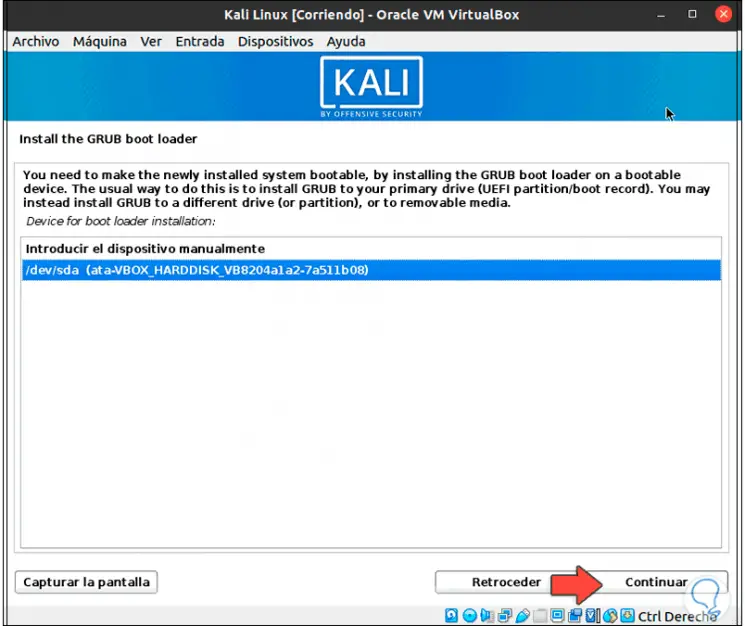
Klicken Sie auf Weiter, um GRUB zu installieren:
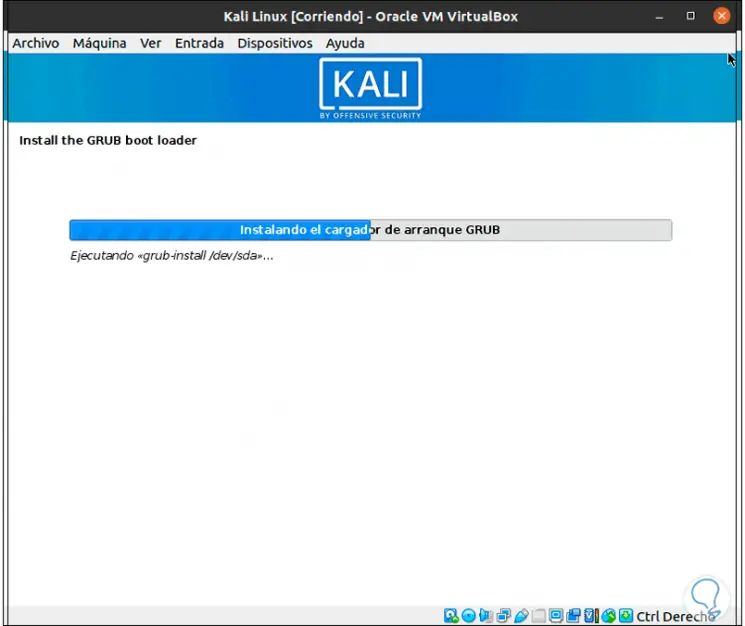
Danach betreten wir den letzten Abschnitt der Installation von Kali Linux in Ubuntu VirtualBox:
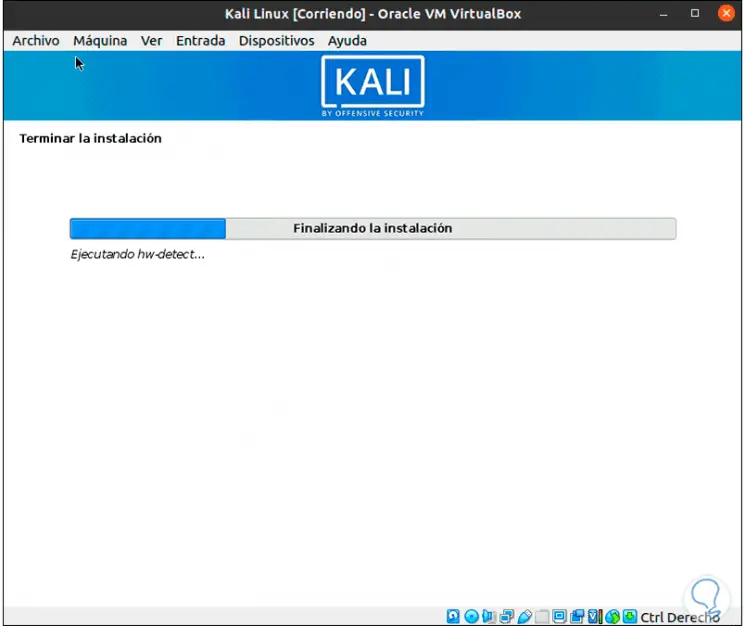
Am Ende sehen wir Folgendes:
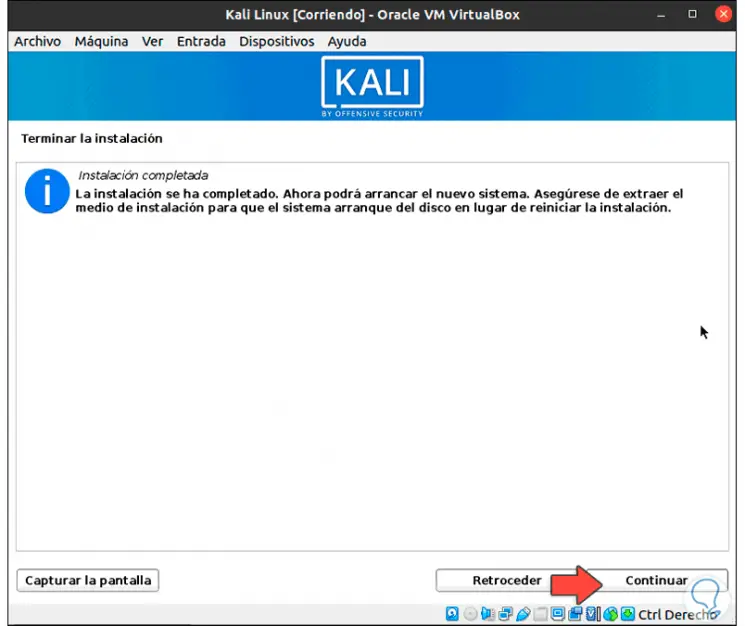
Wir klicken auf Weiter und das System wird neu gestartet:
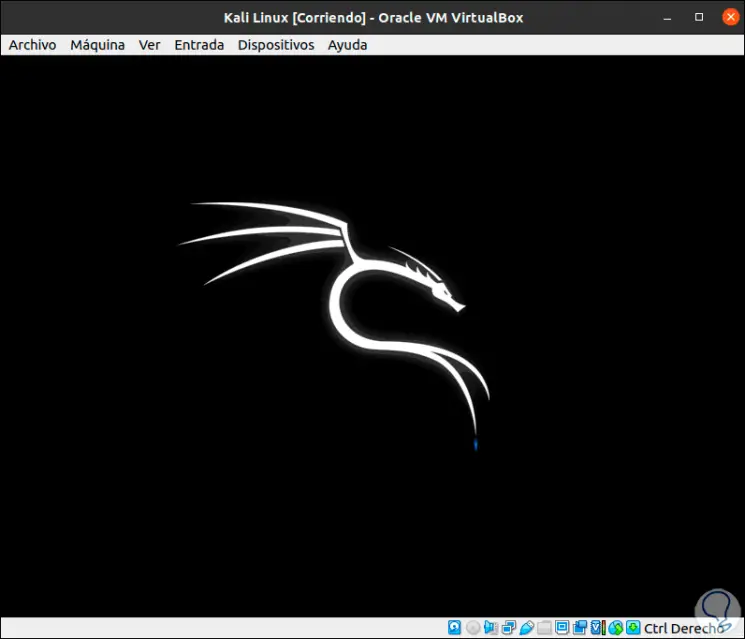
Dann greifen wir auf den Anmeldebildschirm zu:
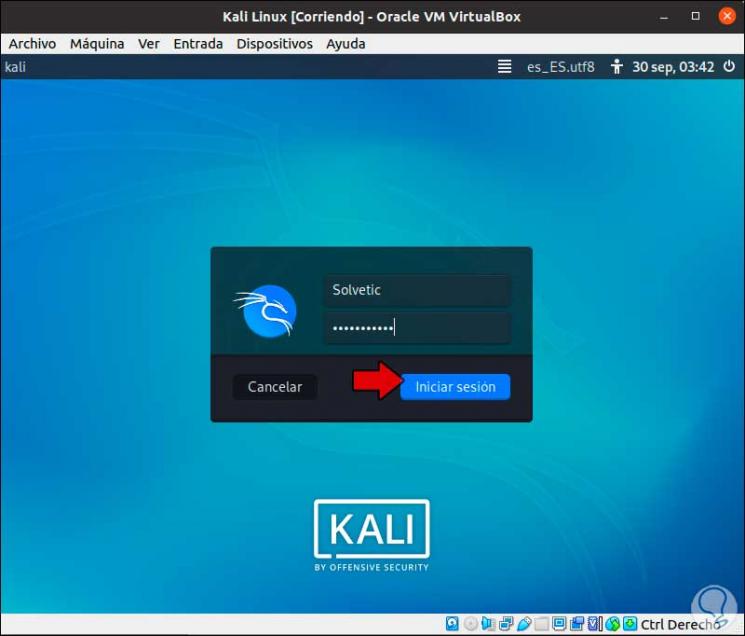
Damit haben wir den Prozess gesehen, Kali Linux unter Ubuntu 20.04 mit VirtualBox zu installieren.