Oftmals stellen wir fest, dass unser PC nicht mit optimaler Leistung arbeitet und dies letztendlich die Leistung unserer Funktionen negativ beeinflusst. Wenn wir uns der Änderungen und Installationen, die wir an unseren Geräten vornehmen, im Laufe der Zeit nicht bewusst sind, ist es möglich, dass Änderungen vorgenommen werden, die sich negativ auf den Betrieb auswirken. Aus diesem Grund besteht eine der Lösungen, die Probleme auf unseren Geräten beenden können, darin, den PC in Windows 10 zurückzusetzen und ihn wie neu zu belassen.
Wenn unser Windows 10-Computer aus irgendeinem Grund ausfällt und die verfügbaren Verwaltungsoptionen erschöpft sind, bestand die letzte Option darin, den Computer in seinen ursprünglichen Zustand zurückzusetzen. Dadurch werden die von uns installierten Apps und Programme gelöscht, unsere persönlichen Dateien können jedoch beibehalten werden ist von Vorteil, da es nicht notwendig (aber empfohlen) ist, ein Backup zu erstellen, es gibt zwei Möglichkeiten, unseren Windows 10-Computer wiederherzustellen, und TechnoWikis erklärt Ihnen diese.
ABONNIEREN SIE AUF YOUTUBE
1 So setzen Sie einen Windows 10-Computer über die Einstellungen zurück
Dies ist eine der beliebtesten Methoden zur Wiederherstellung der Ausrüstung. In diesem Fall werden wir Folgendes tun:
- Anfang
- Einstellung
- Aktualisierung und Sicherheit
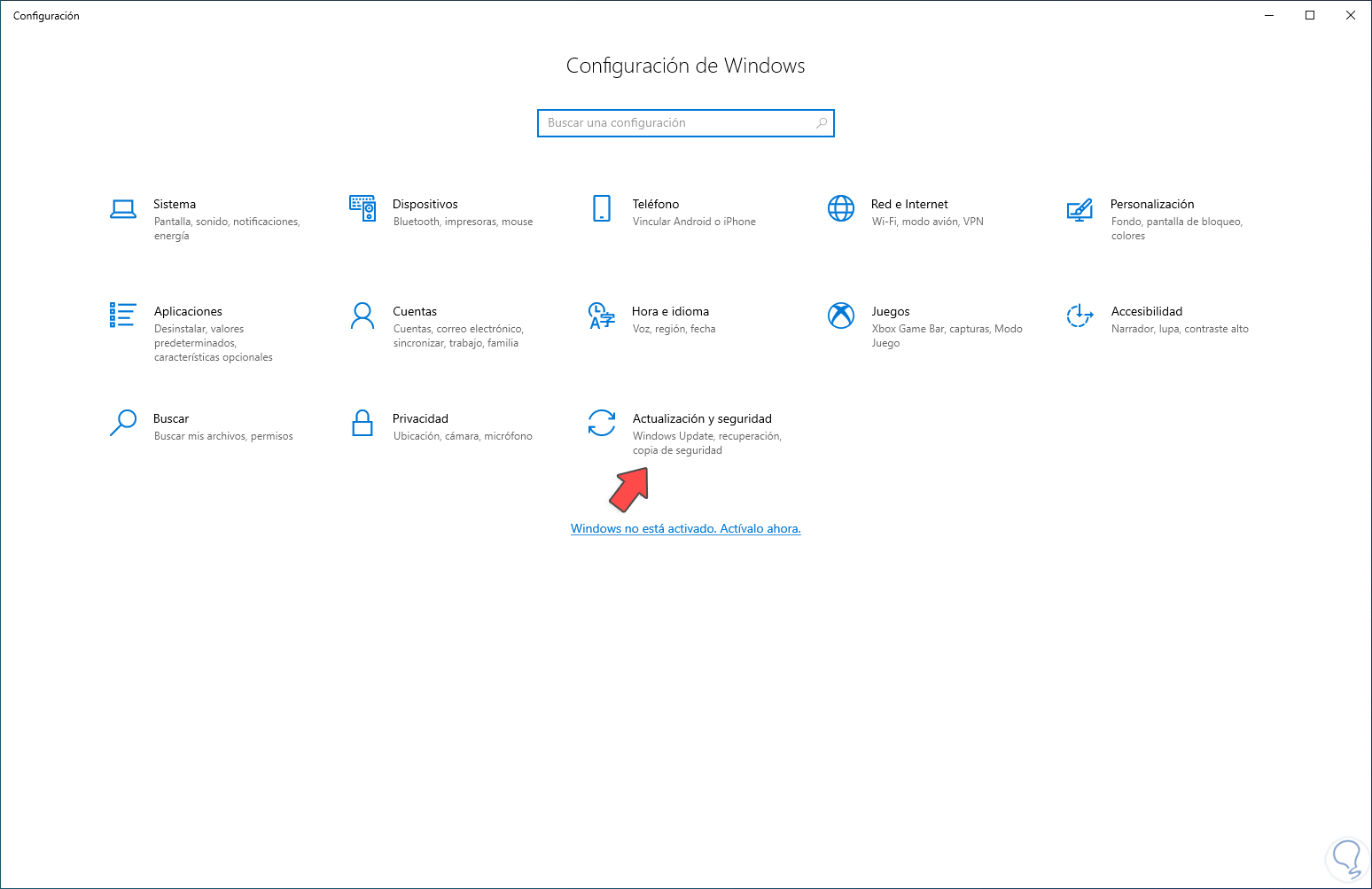
Dort gehen wir auf „Recovery“ und klicken auf „Start“:
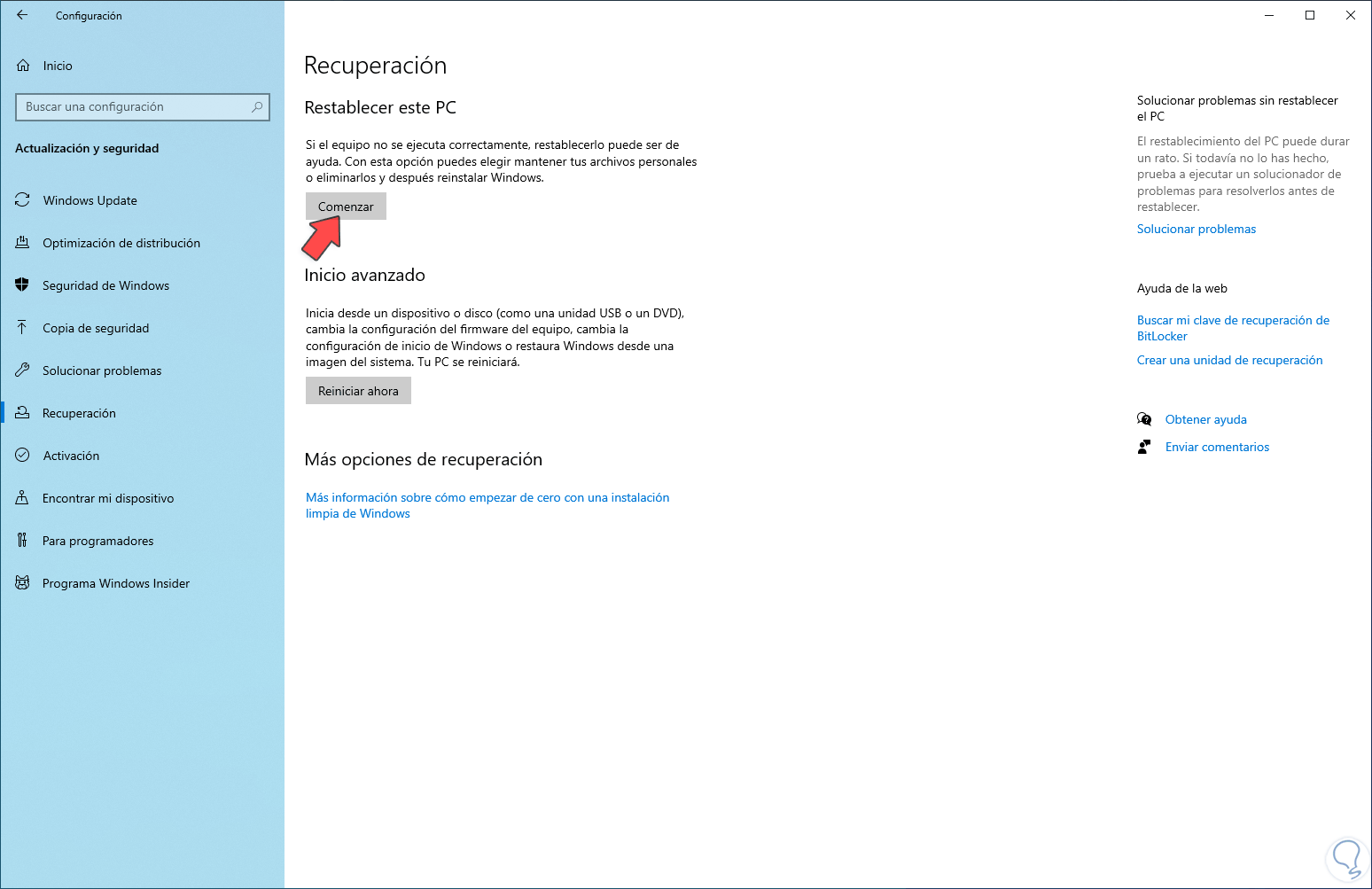
Im Popup-Fenster legen wir fest, ob die Dateien aufbewahrt werden oder nicht:
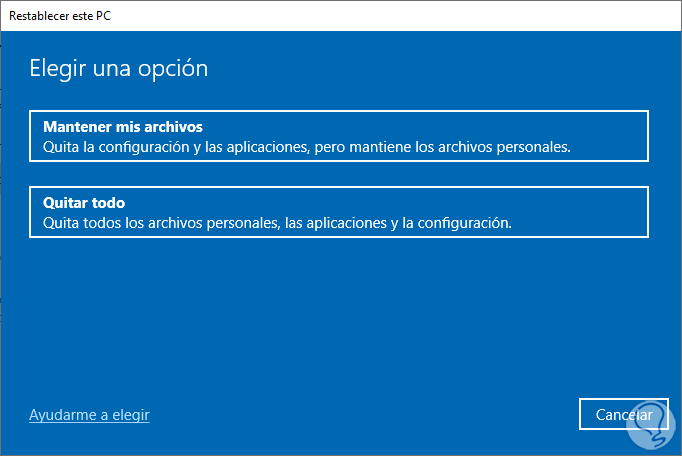
Nun wählen wir den zu verwendenden Installationstyp aus:
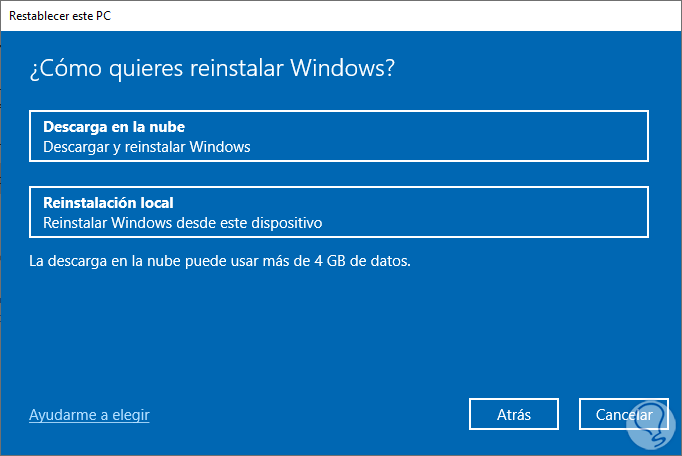
Wir sehen eine Zusammenfassung der Operation:
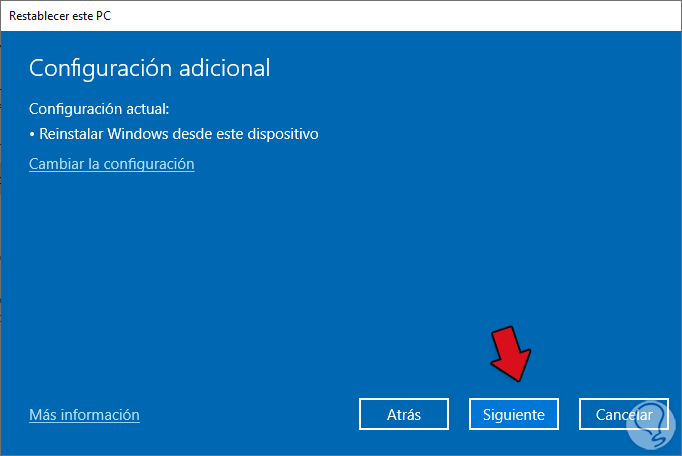
Wir klicken auf Weiter, um den Prozess zu laden:
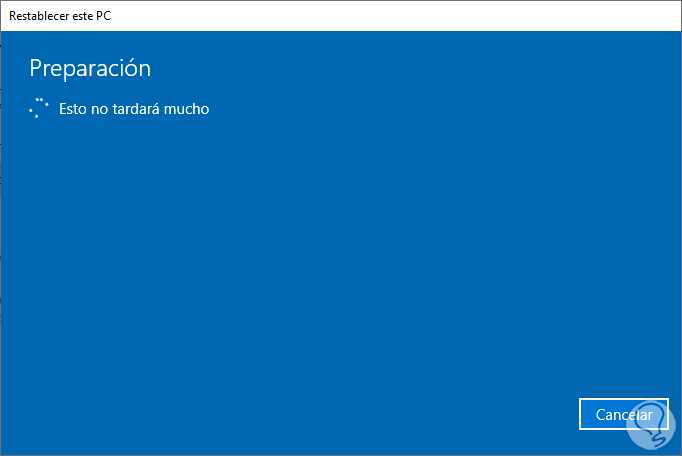
Dann werden wir Folgendes sehen:
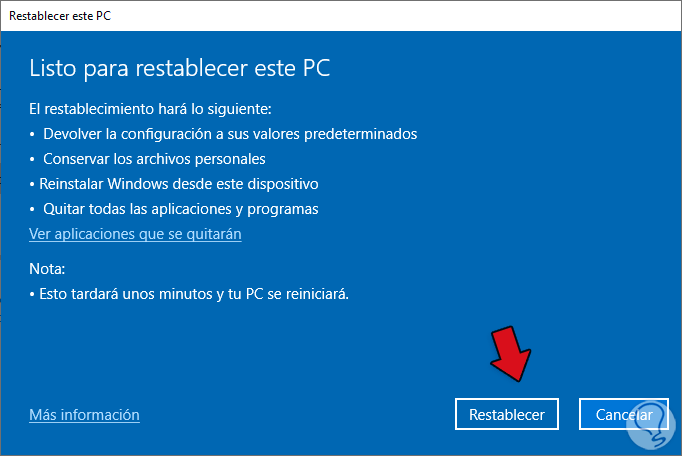
Klicken Sie auf „Zurücksetzen“ und warten Sie, bis der Vorgang abgeschlossen ist:
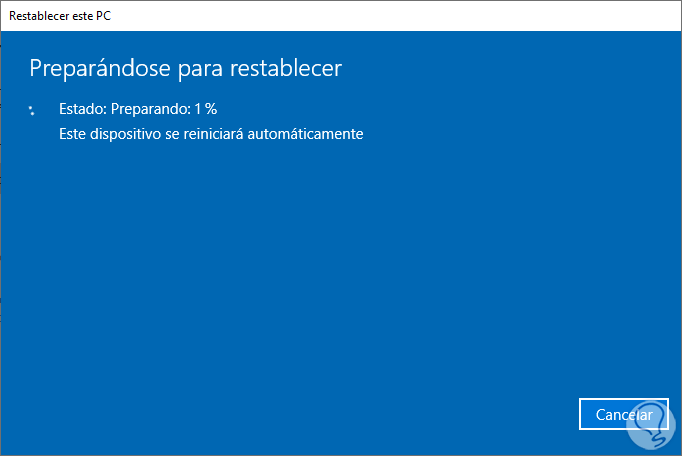
Windows 10 wird am Ende dieses Vorgangs neu gestartet:
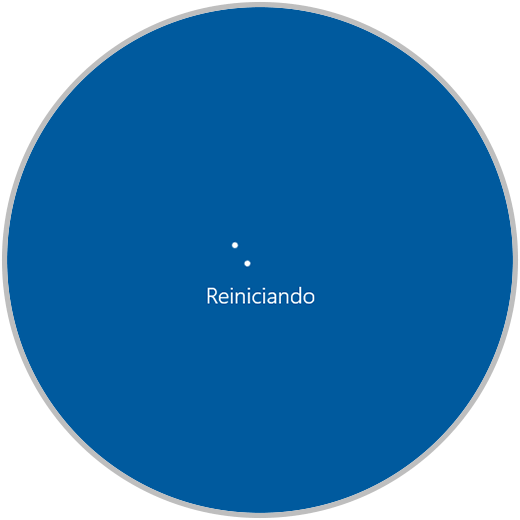
Wir greifen auf den Systemladebildschirm zu:
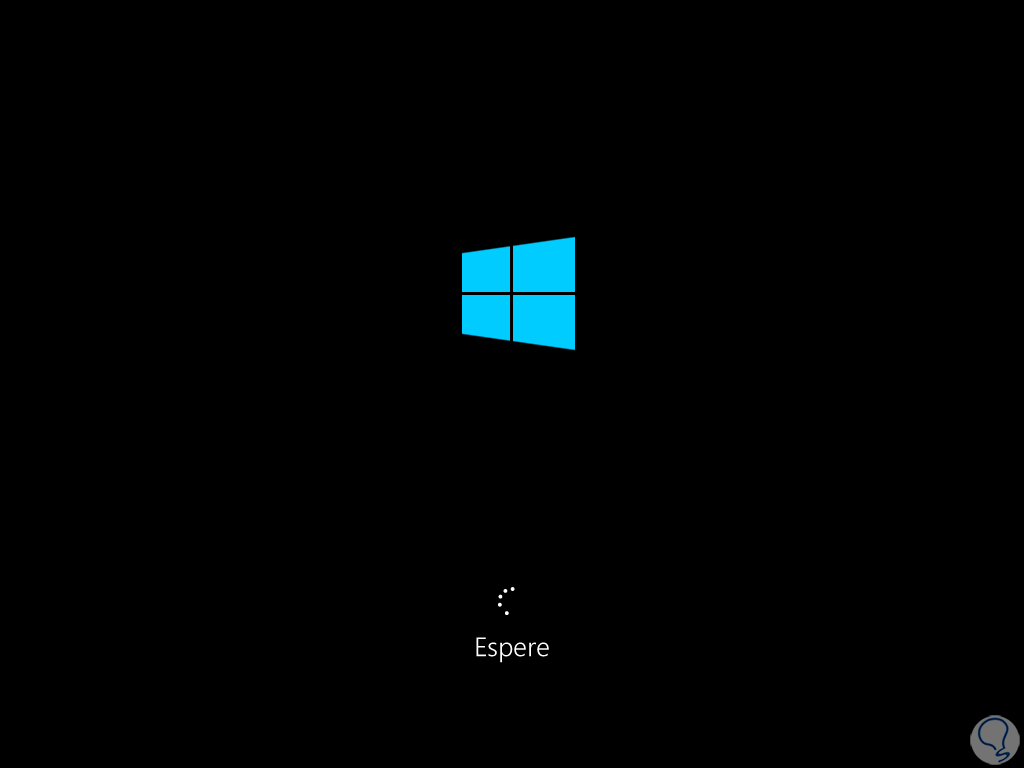
Wir hoffen, dass der PC wiederhergestellt wird:
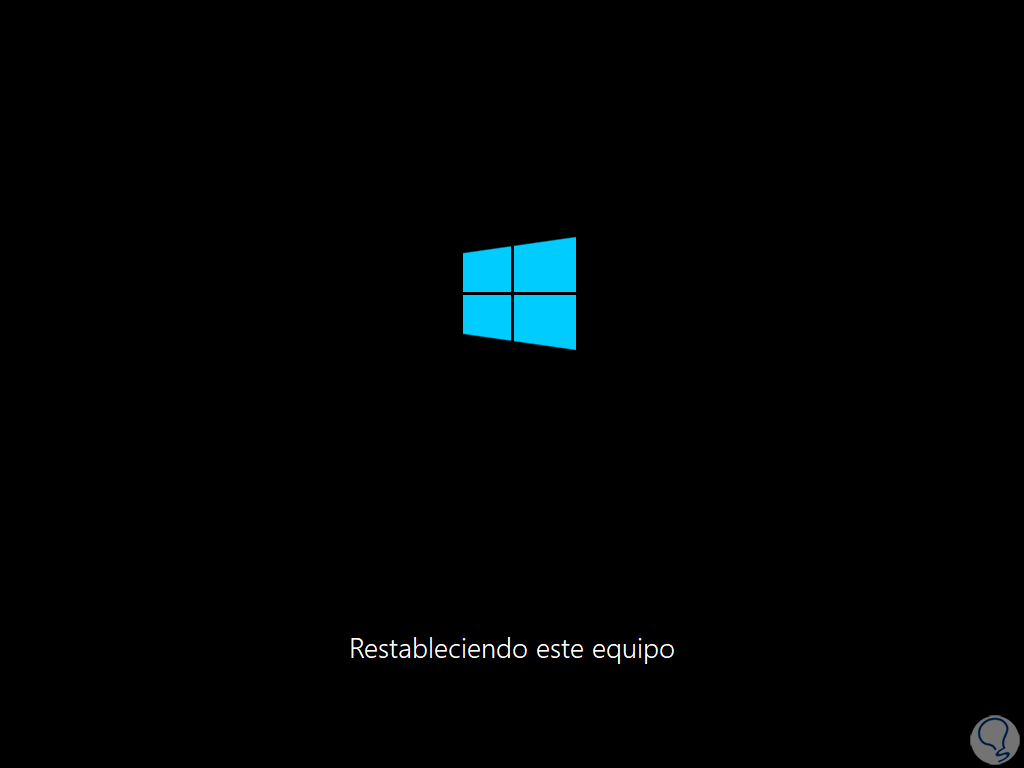
Wir können den Fortschritt des Zurücksetzens sehen:
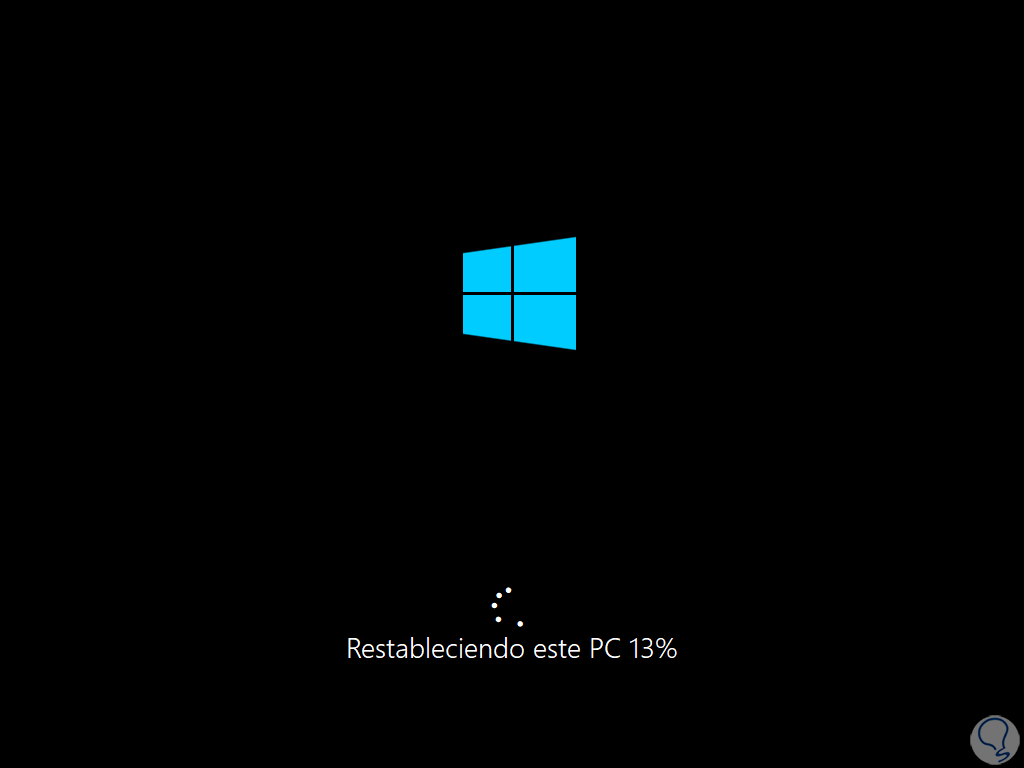
Das System wird mehrmals neu gestartet:
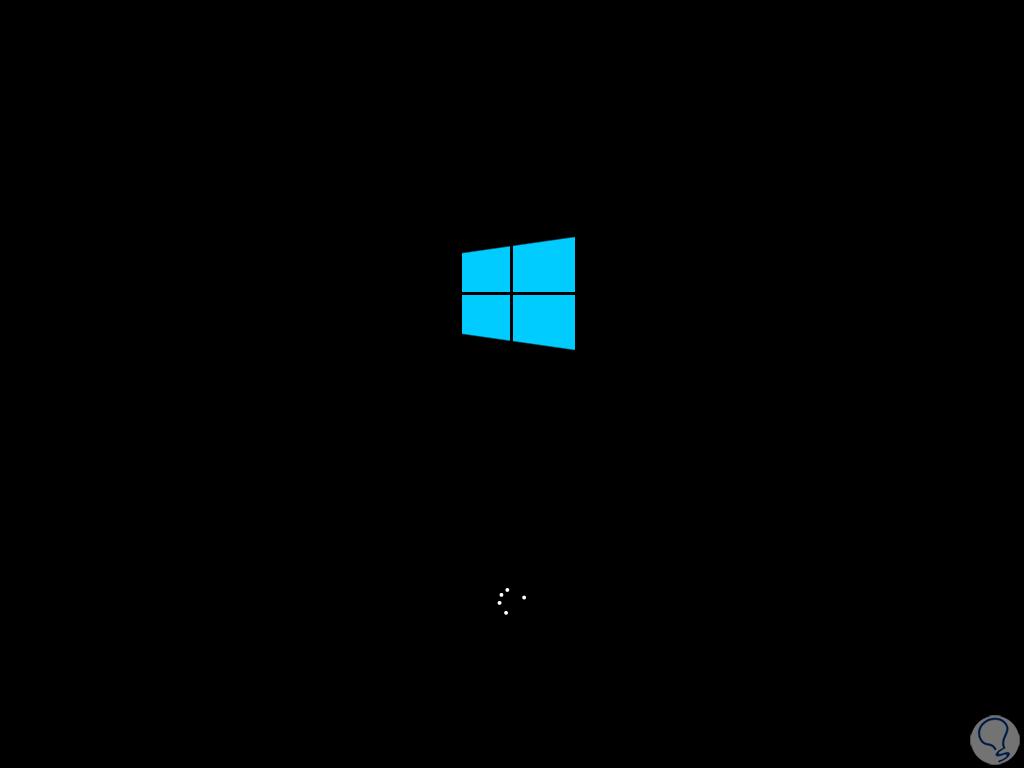
Wir schließen den Installationsprozess ab:
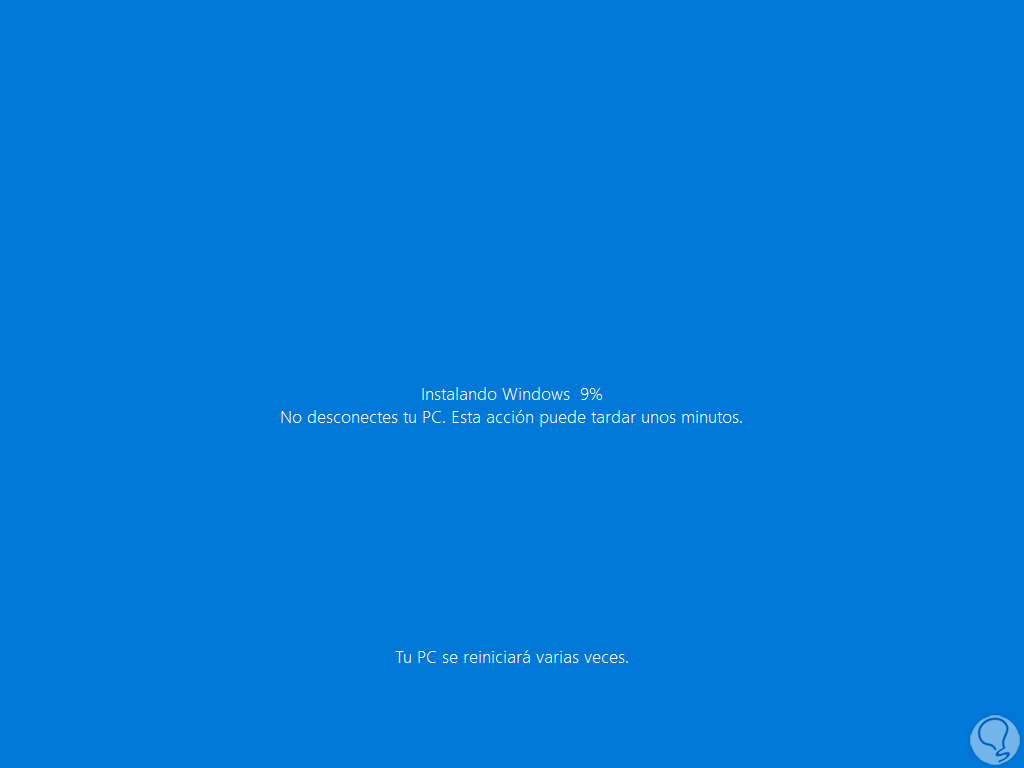
Wir warten, bis die Installation von Windows 10 abgeschlossen ist:
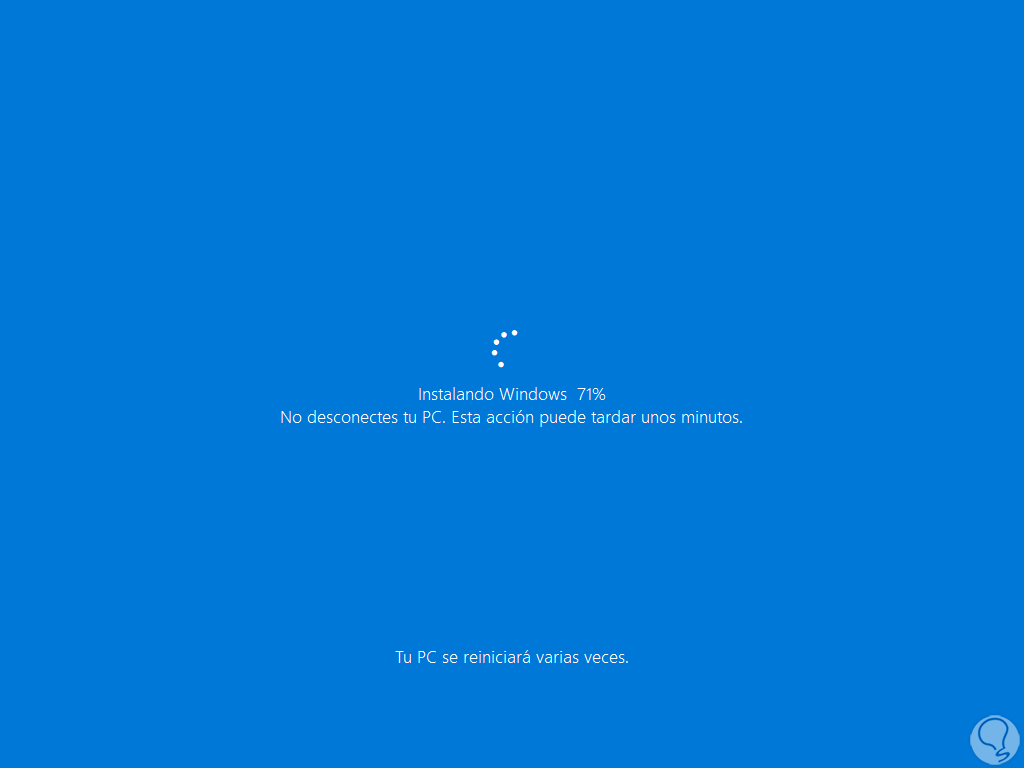
Jetzt warten wir, bis die Ersteinrichtung abgeschlossen ist:

Einloggen:
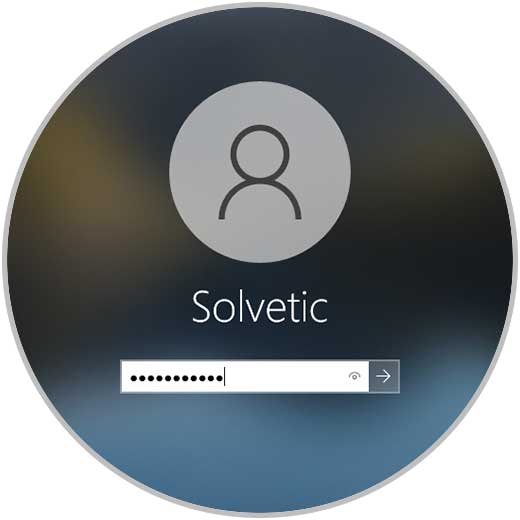
Wir greifen nach der Operation auf Windows 10 zu:
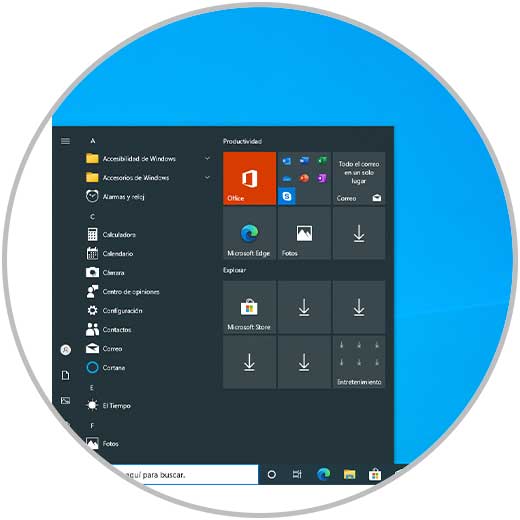
2 So setzen Sie einen Windows 10-Computer über den erweiterten Start zurück
Dies ist eine weitere Methode, die uns zum Zurücksetzen von Windows 10 zur Verfügung steht, und es ist ein ebenso funktionaler Vorgang. Auf dem Sperrbildschirm klicken wir auf die Schaltfläche zum Herunterfahren, drücken die Umschalttaste und klicken auf „Neu starten“:
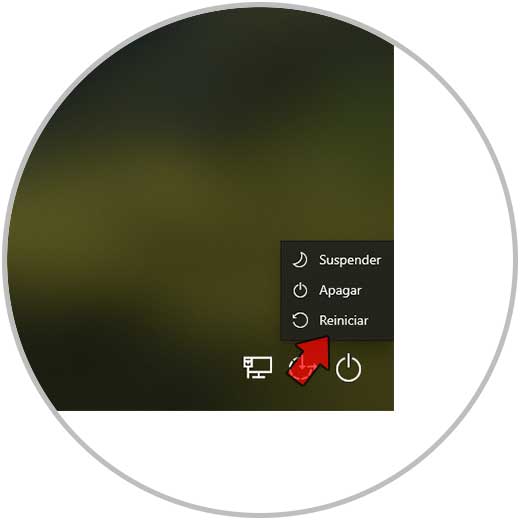
Windows 10 startet im erweiterten Modus:
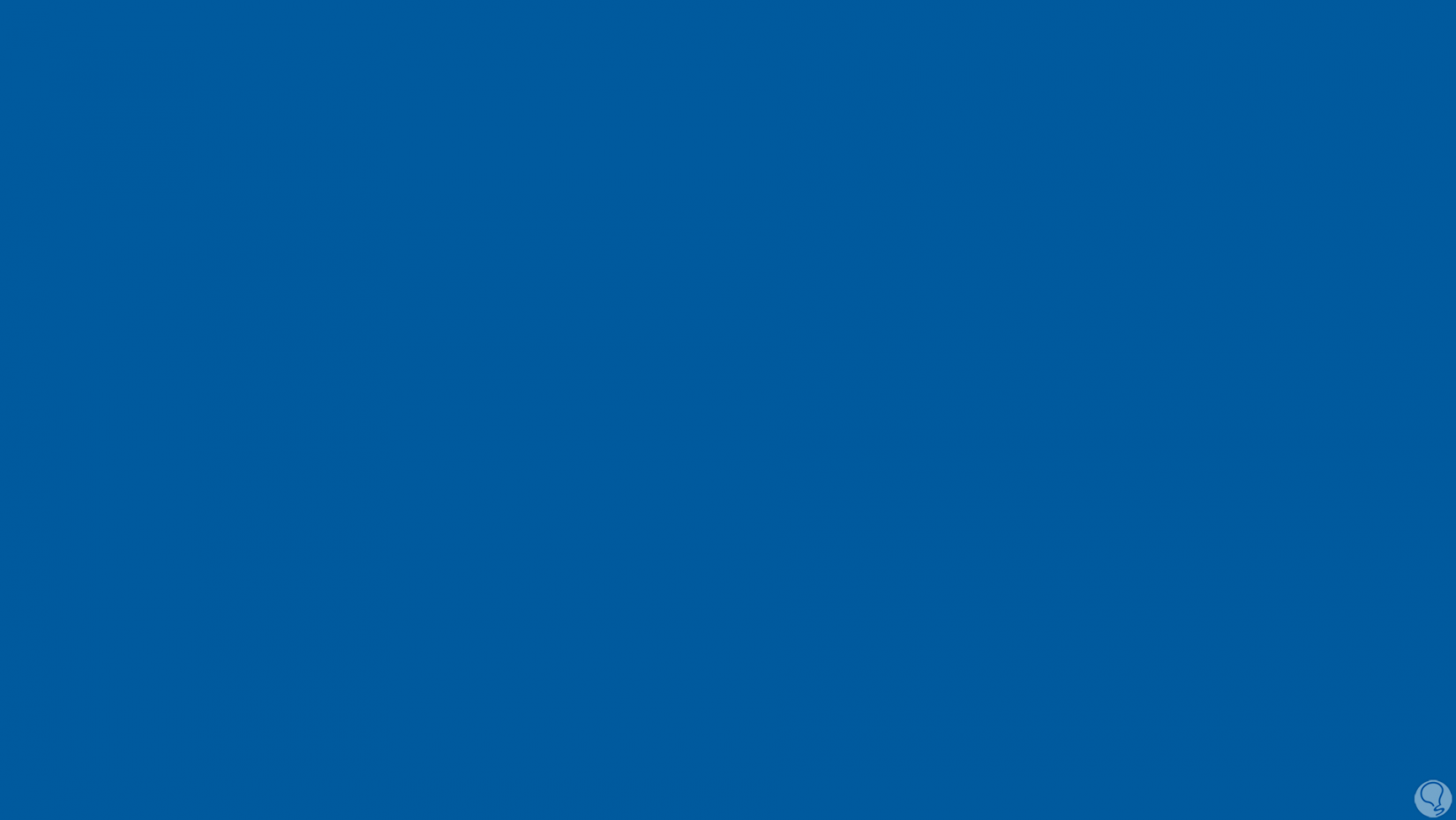
Wir werden folgendes sehen. Wir klicken auf “Probleme lösen”
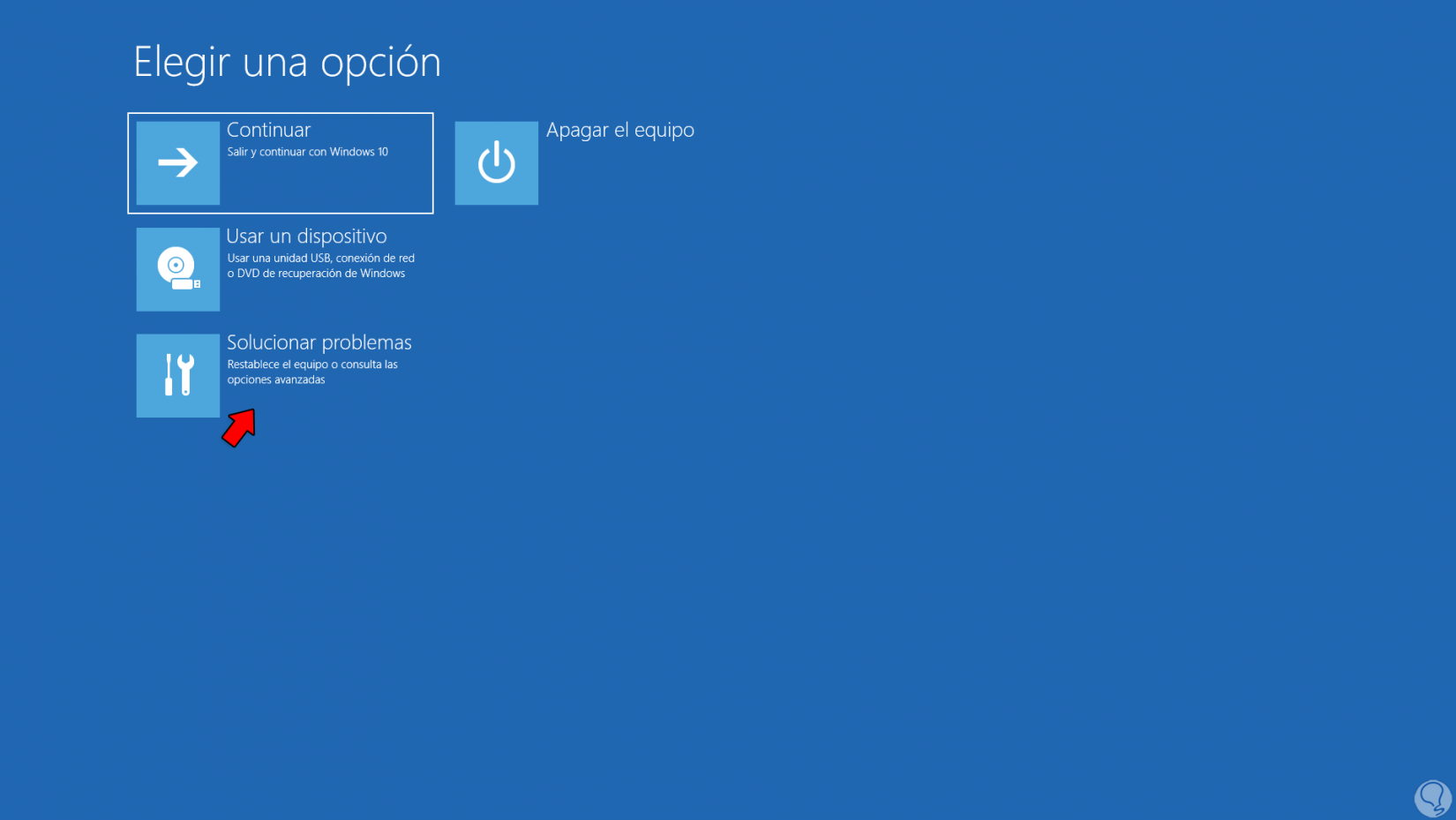
und dann klicken wir auf “Diesen Computer zurücksetzen”:
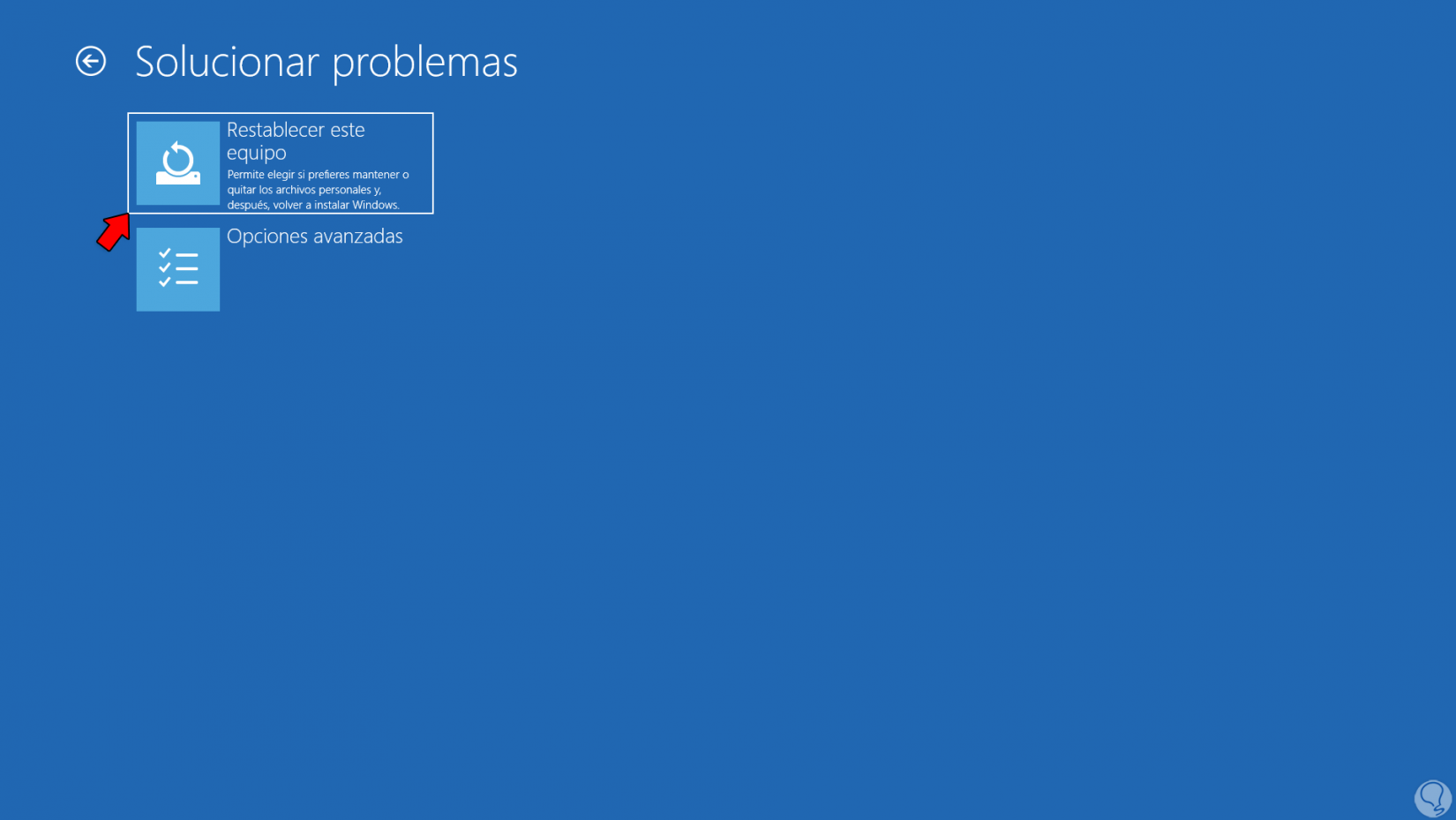
Jetzt definieren wir, ob die Dateien aufbewahrt werden oder nicht:
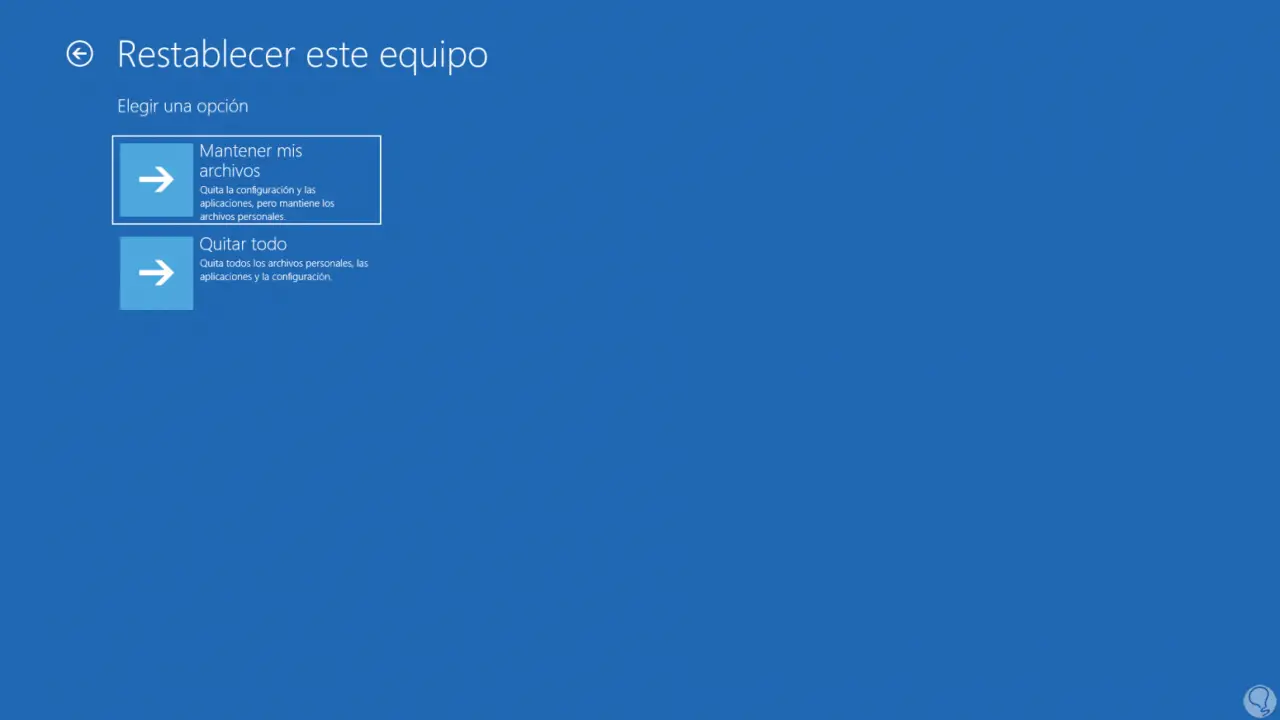
Wir warten auf das Laden des Prozessfensters:
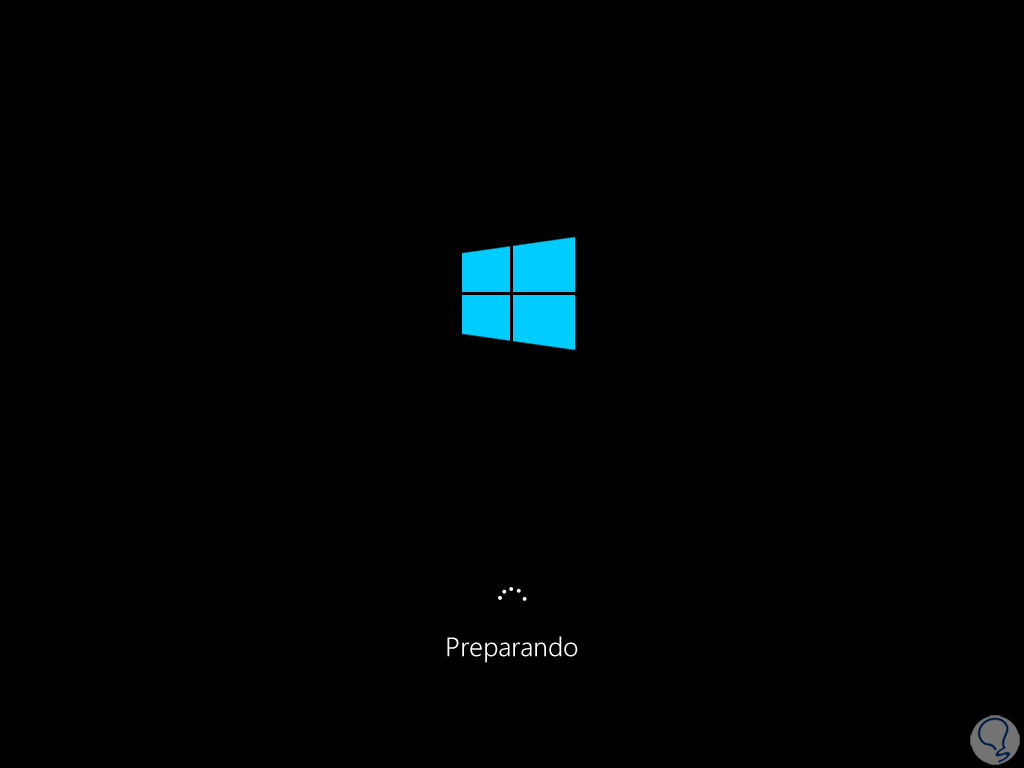
Jetzt ist es Zeit, den Benutzer auszuwählen:
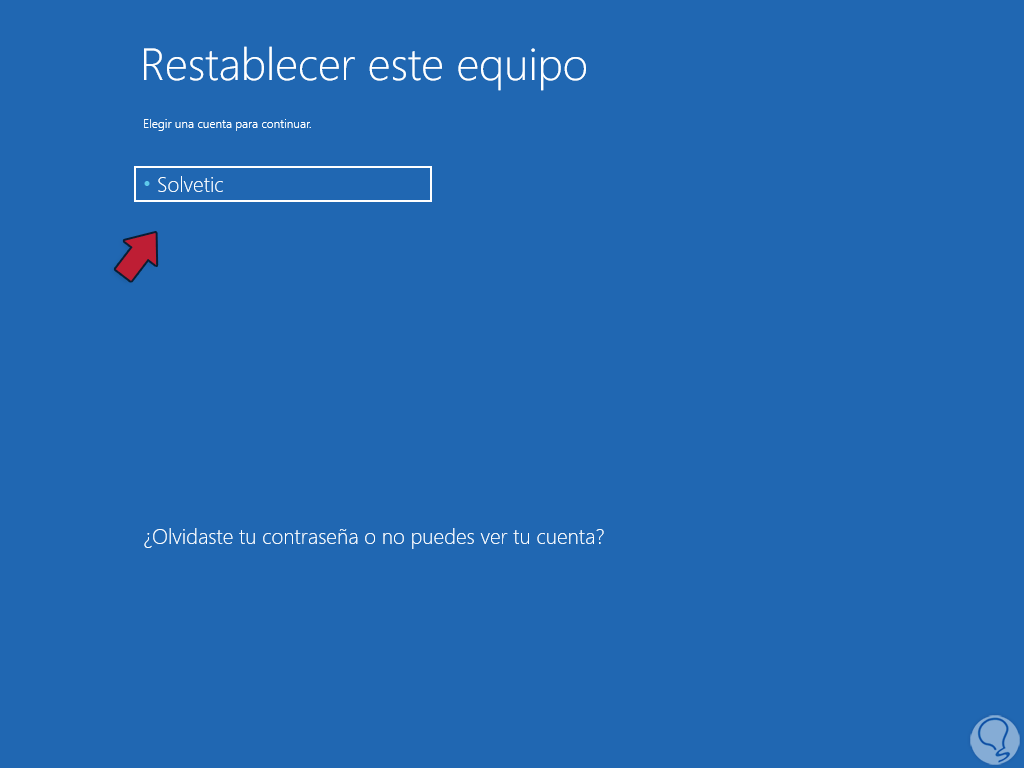
Wir geben Ihr Passwort ein:
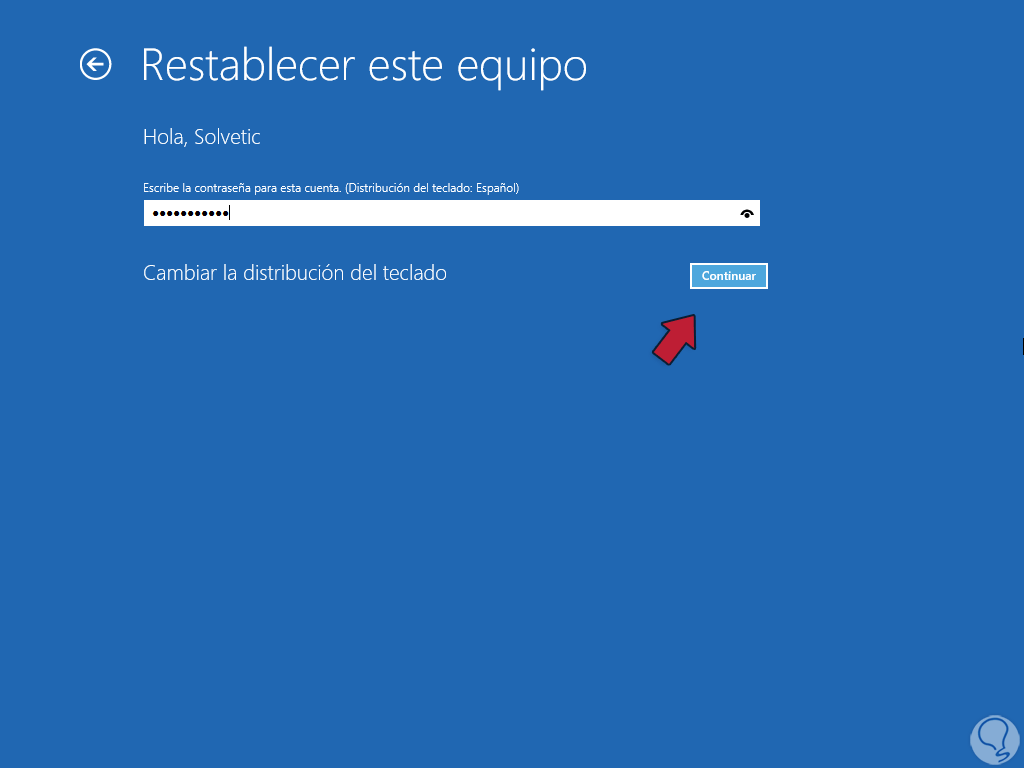
Wählen Sie den zu verwendenden Installationstyp aus:
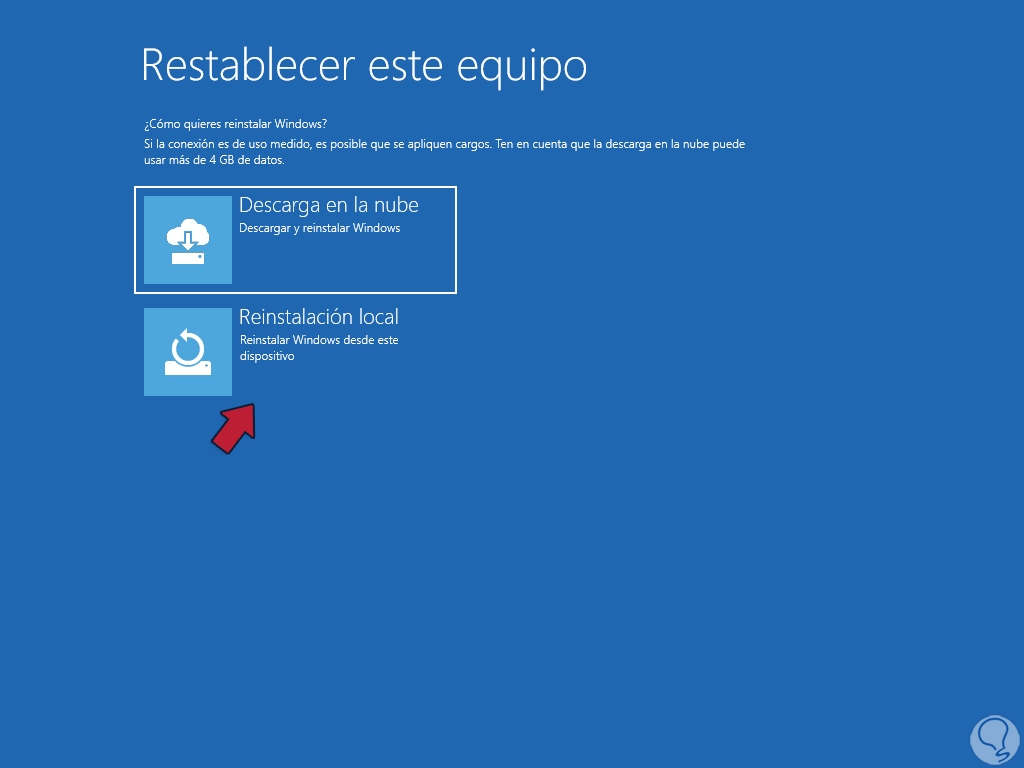
Warten Sie, bis der Prozess geladen ist:
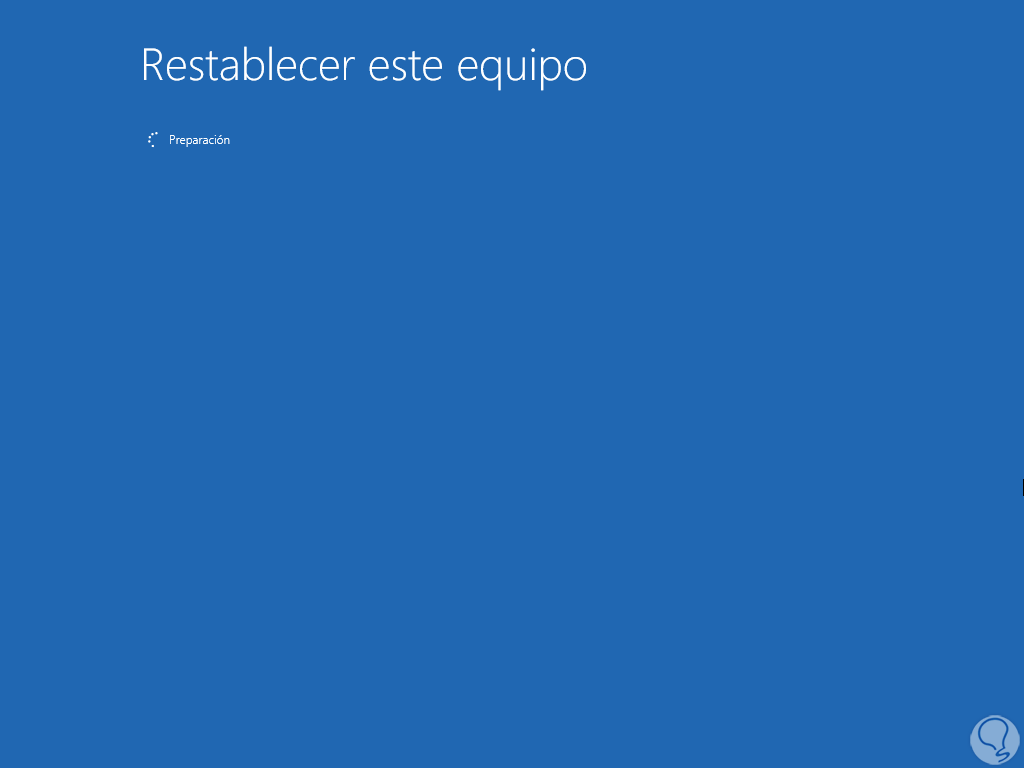
Am Ende sehen wir Folgendes:
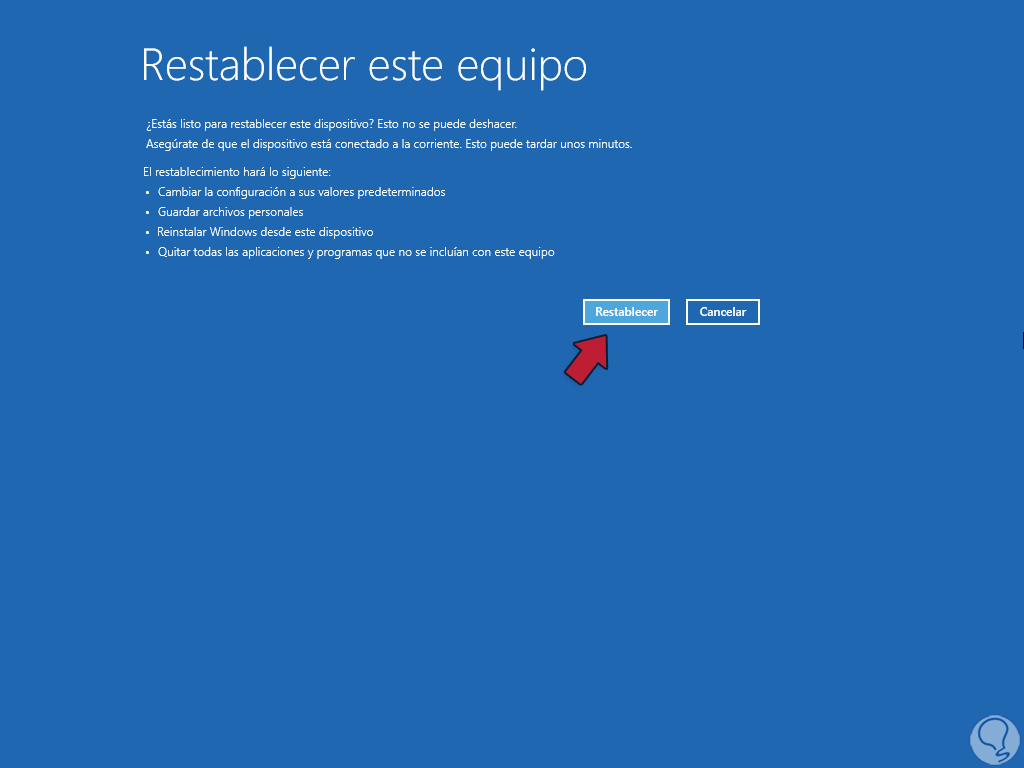
Wir klicken auf „Zurücksetzen“ und das Zurücksetzen von Windows 10 wird durchgeführt:
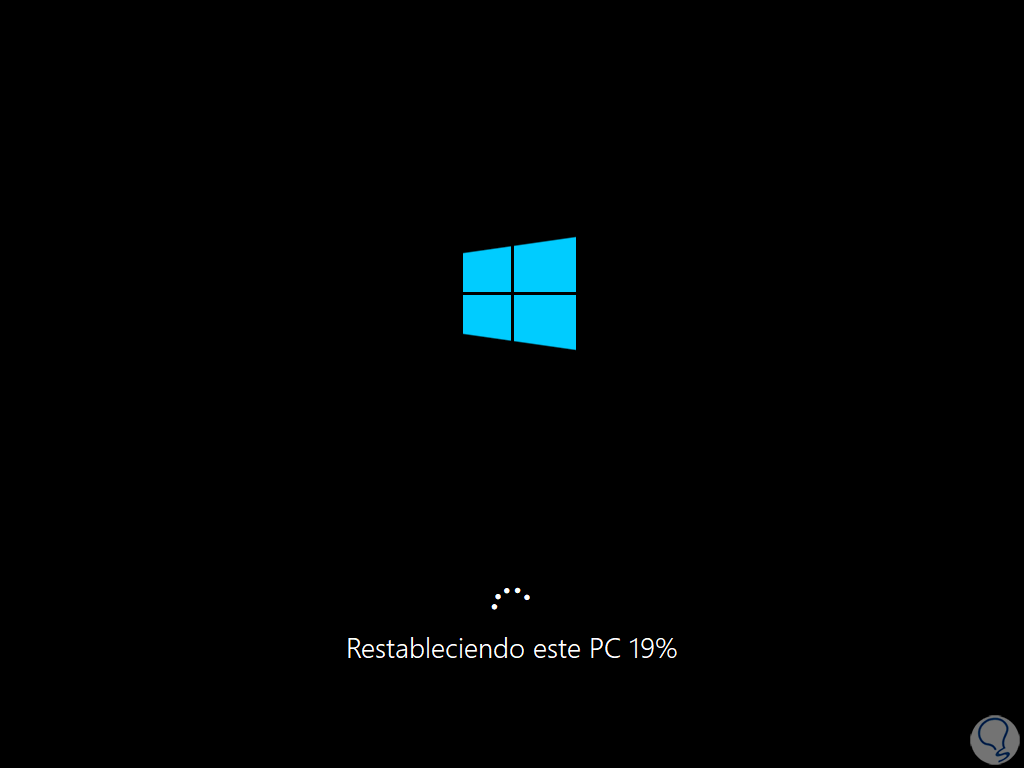
Das System wird mehrmals neu gestartet:
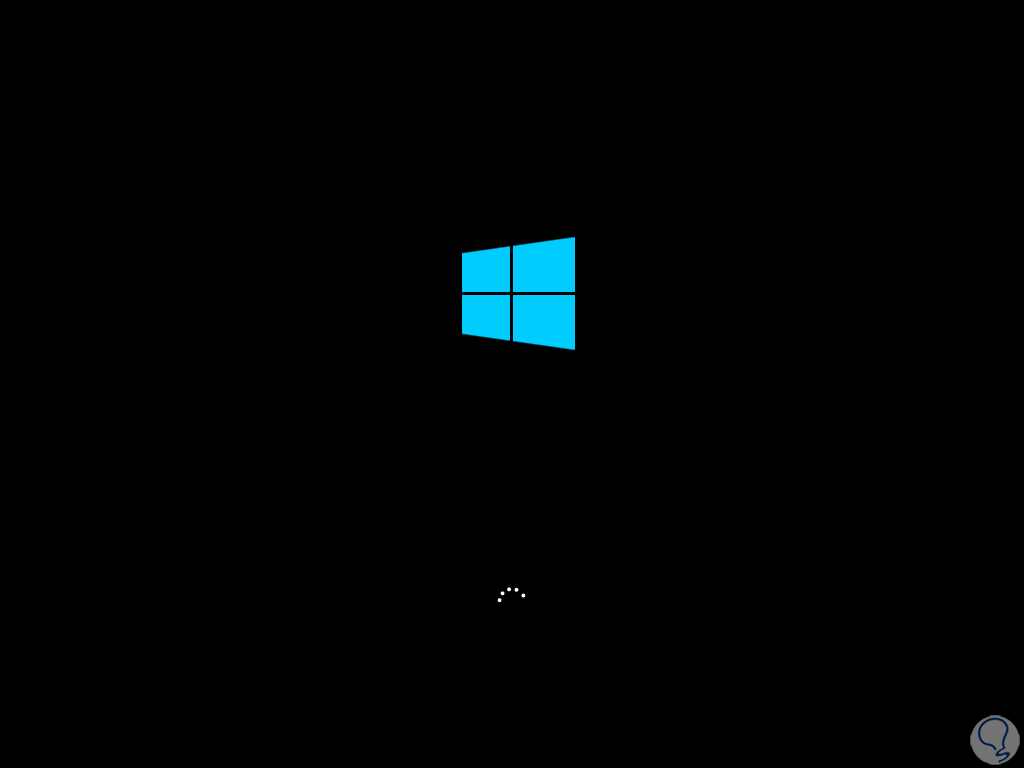
Danach schließen wir den lokalen Installationsprozess des Systems ab:
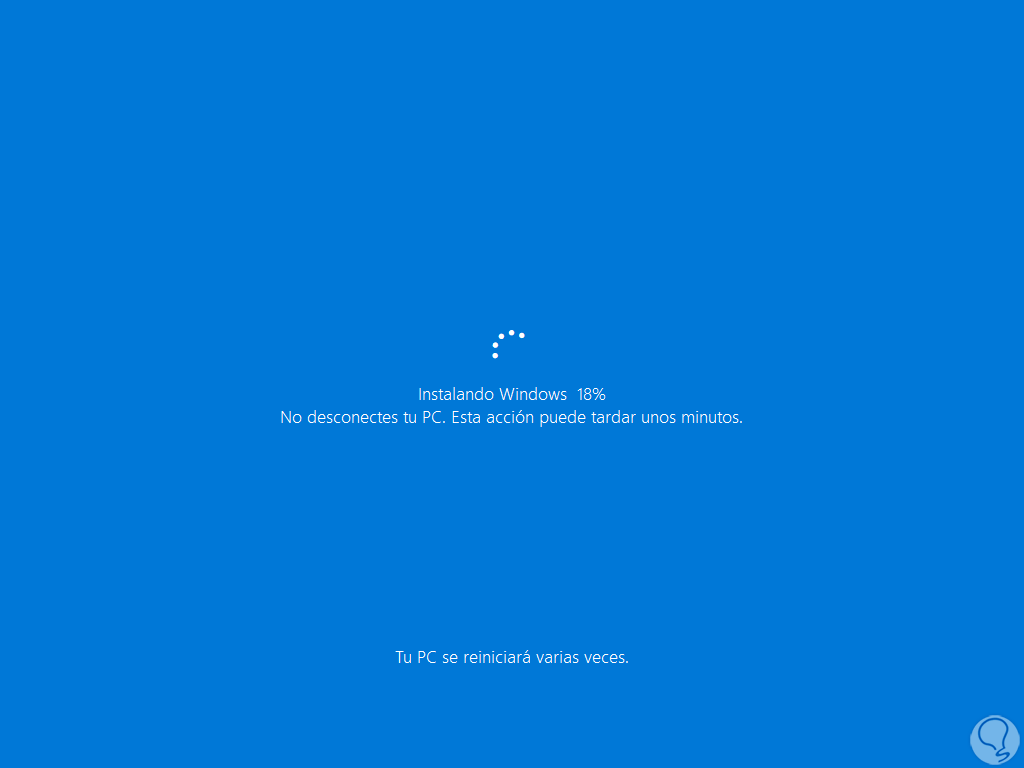
Melden Sie sich bei Windows 10 an:

Wir haben Zugriff auf Windows 10 und alle seine Funktionen:
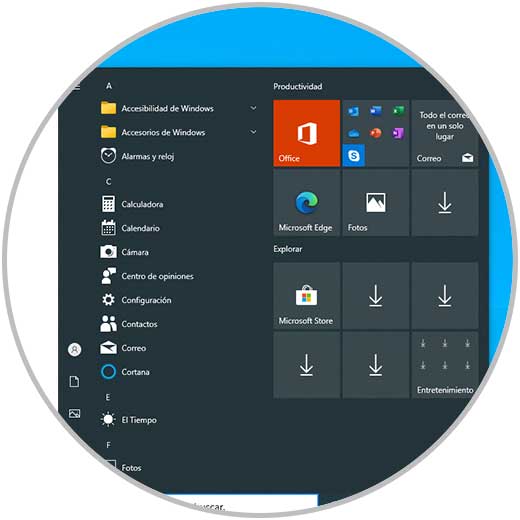
Dort haben wir Zugriff auf die Dateien, wenn wir uns entschieden haben, sie zu behalten, oder wenn ein sauberer Prozess durchgeführt wurde, was ideal ist, wenn Windows 10-Nutzungsfehler häufig auftreten und mit keinem der lokalen Tools korrigiert werden können, die entwickelt wurden für diese Art von Aufgaben.