Eine der Technologien, die sich positiv auf das Leben von Windows Server-Administratoren und -Benutzern auswirkt, ist zweifellos die Virtualisierung . Dies bietet uns eine Reihe von Vorteilen, die von Einsparungen beim Geld durch die Vermeidung des Kaufs von Hardwaregeräten bis hin zu Sicherheitsverbesserungen reichen, da wir verschiedene Systeme kennen und implementieren können, ohne die produktiven Umgebungen des Unternehmens zu beeinträchtigen. Hierfür gibt es verschiedene Plattformen, aber Microsoft integriert seine eigene Virtualisierungsplattform und es ist das bereits bekannte Hyper-V, in dem wir verschiedene Funktionen und Merkmale finden, um jede virtuelle Maschine auf die richtige Weise zu verwalten.
- CentOS
- Roter Hut
- SUSE Linux
- Windows 7, 8 und 10
- Windows Server 2016/2019
- Windows Server 2012 R2
- Fedora
- Ubuntu
- FreeBSD
- Debian
- Verwendung von SR-IOV-Netzwerken
- Erstellen Sie Hyper-V-Replikate
- Gemeinsame VHDX-Option
- Mounten von virtuellen Glasfaserkanälen
- Integration des .VMCX-Formats von virtuellen Maschinen, bei denen die Konfigurationsoptionen größer sind
- Ermöglicht die Ausführung einer Live-Migration virtueller Maschinen zwischen Computern
- Es ermöglicht die Erstellung von QoS (Storage Quality of Service – Quality of Service)
- Wir können Netzwerk- und Speicheradapter auf einfache Weise in die virtuelle Maschine integrieren
- Unterstützt Windows Container für die Unterstützung von Websites und Anwendungen über HTTPS
Windows Server 2022 ist das neue Betriebssystem, das von Microsoft gestartet wird und das wir dank des Insider-Programms kennenlernen können. Dort können wir diese Version in der Beta herunterladen und wie Sie Hyper-V besser nutzen können, um die verschiedenen Neuigkeiten und Verbesserungen zu erkunden .
Hyper-V ist logisch in Windows Server 2022 verfügbar, und wir werden sehen, wie es dort installiert wird.
Um auf dem Laufenden zu bleiben, abonniere unseren YouTube-Kanal! ABONNIEREN
1. Installieren Sie Hyper-V Windows Server 2022 über den Server-Manager
Wir öffnen den Server Manager und klicken auf “Rollen und Eigenschaften hinzufügen”:
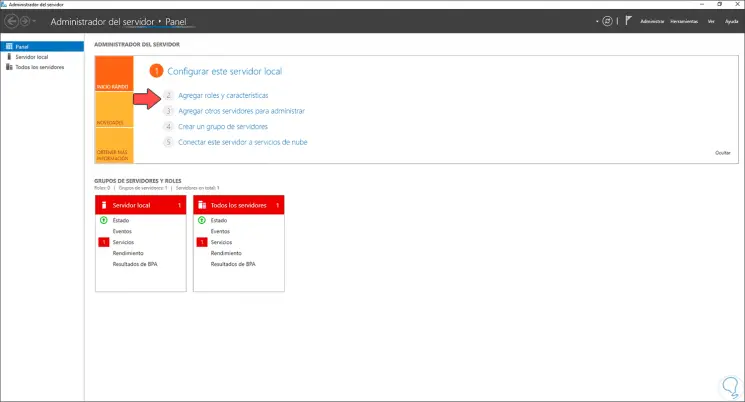
Der folgende Assistent wird angezeigt:
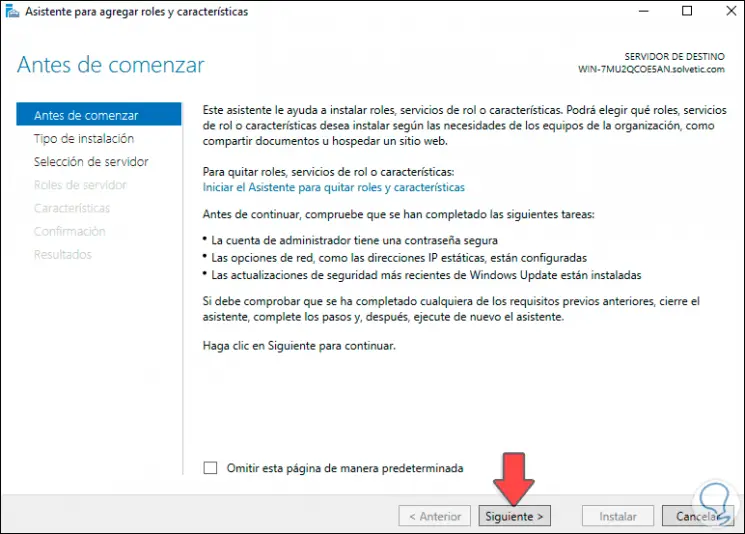
Klicken Sie auf Weiter und aktivieren Sie das Feld “Installation basierend auf Merkmalen oder Rollen”:
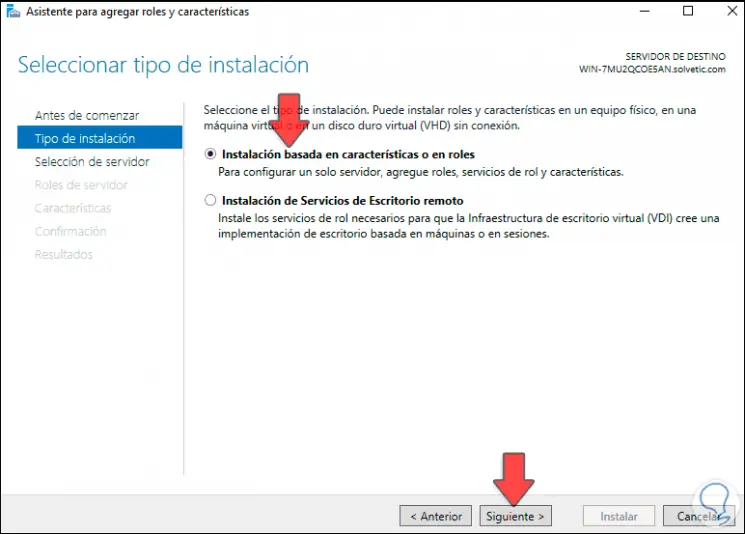
Danach wählen wir den Server aus:
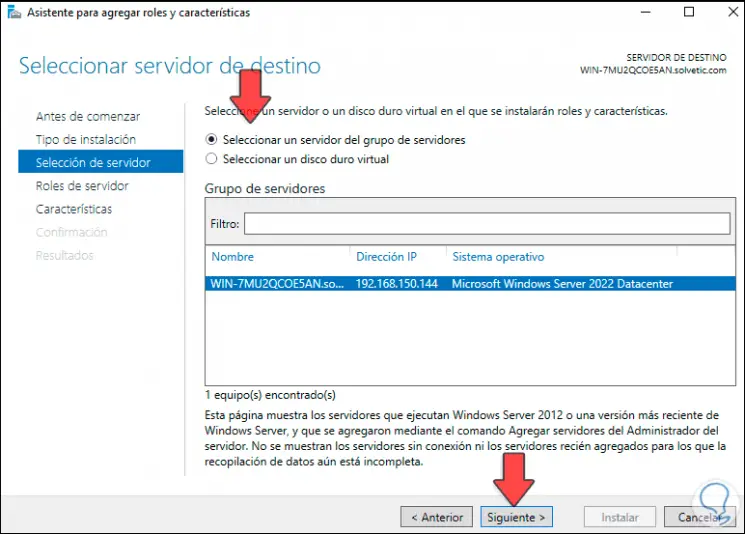
Klicken Sie auf Weiter und jetzt suchen wir die Rolle “Hyper-V”:
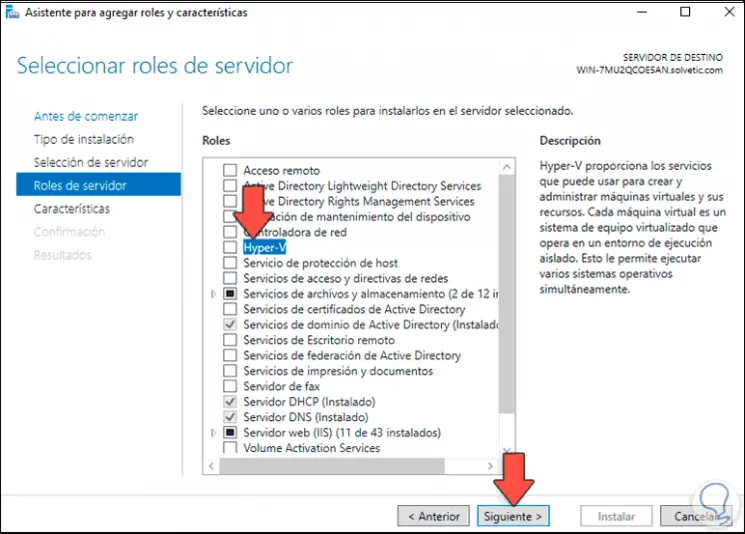
Durch Klicken darauf müssen wir die Eigenschaften hinzufügen:
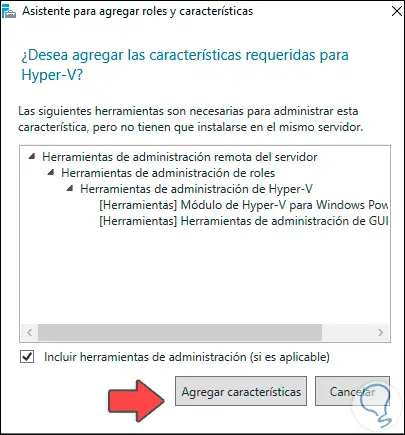
Wir können die ausgewählte Rolle sehen:
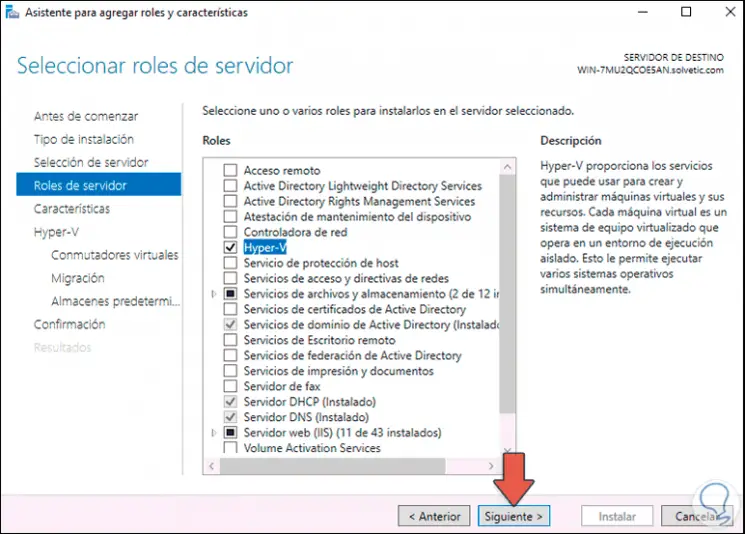
Klicken Sie auf Weiter, um zum Abschnitt Funktionen zu gelangen:
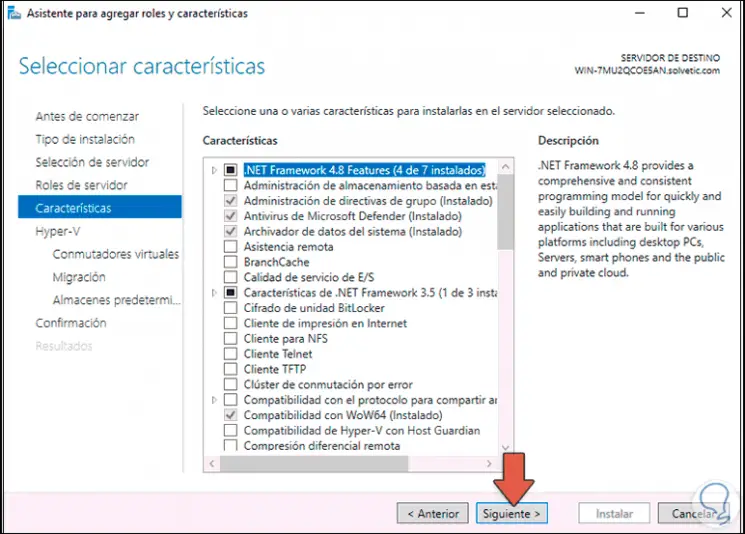
Dort ändern wir nichts, im nächsten Fenster sehen wir Folgendes:
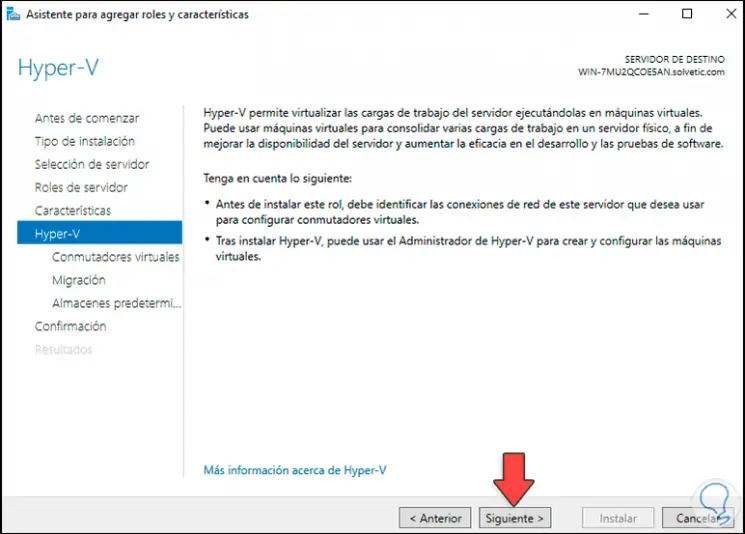
Dies ist eine kurze Zusammenfassung der Rolle von Hyper-V. Klicken Sie auf Weiter. Im nächsten Fenster können Sie den physischen Netzwerkadapter auswählen, der als virtueller Switch in der virtuellen Maschine fungiert:
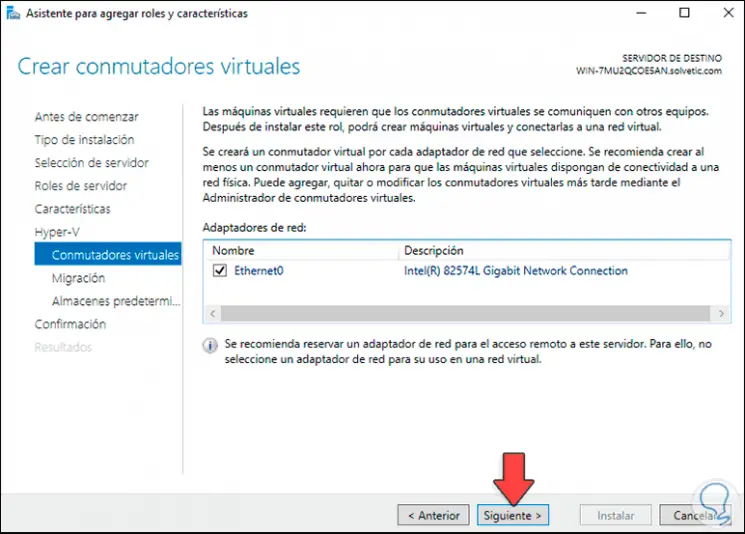
Danach klicken wir auf Weiter, um Folgendes zu sehen:
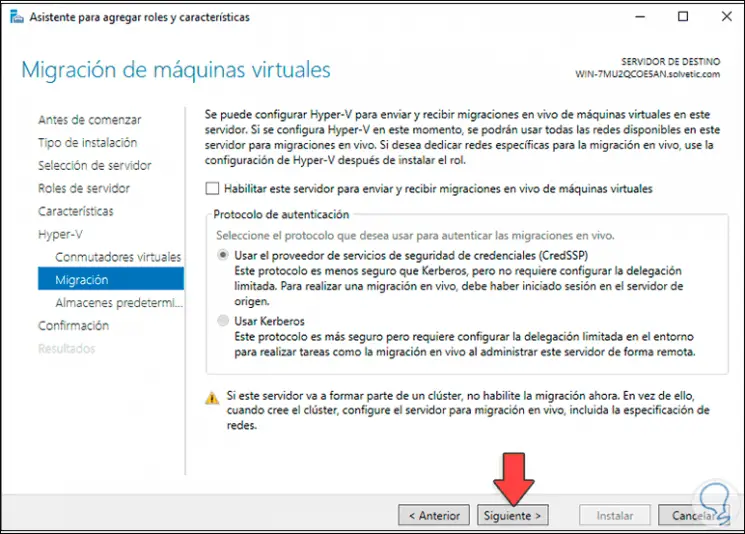
Dort können wir Windows Server 2022 aktivieren, um auf die Funktionen zum Senden und Empfangen von Migrationen von Live-Computern zu reagieren. Dies ist optional. Wir klicken auf Weiter und sehen die Standardrouten zum Hosten virtueller Festplatten:
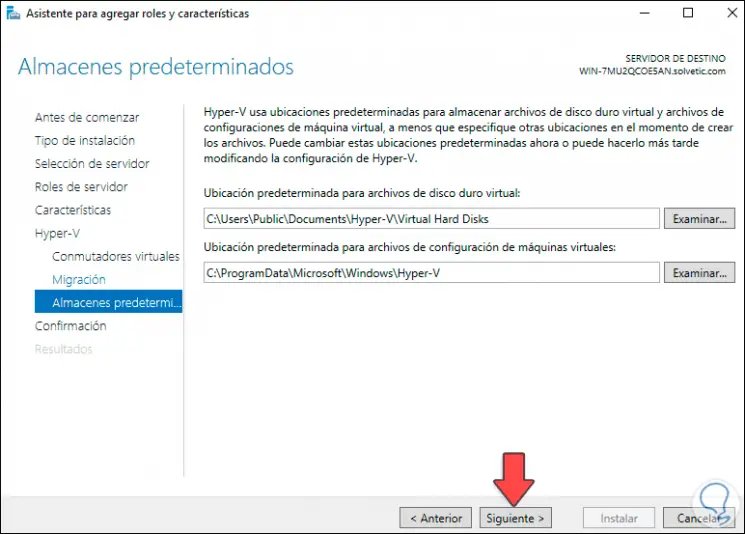
Klicken Sie auf Weiter, um eine Zusammenfassung der Rolle anzuzeigen, die unter Windows Server 2022 installiert werden soll:
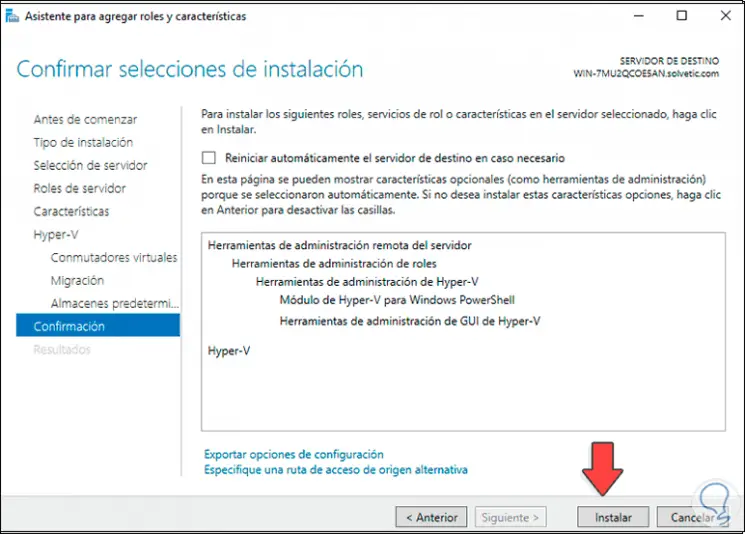
Wir fahren mit der Installation fort, indem Sie auf “Installieren” klicken:
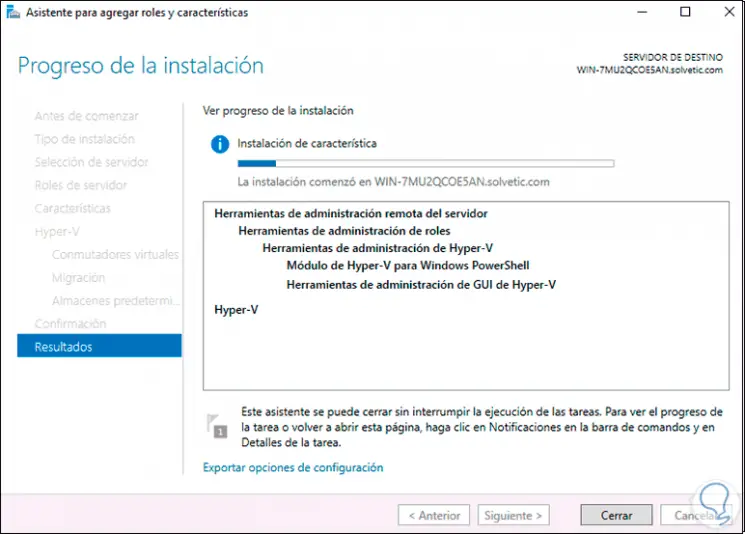
Am Ende dieses Prozesses sehen wir Folgendes:
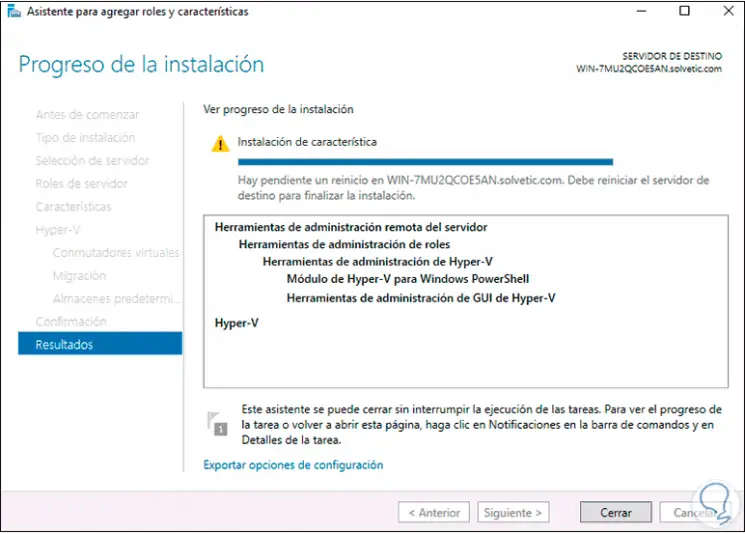
Wie wir sehen, müssen wir den Computer neu starten:
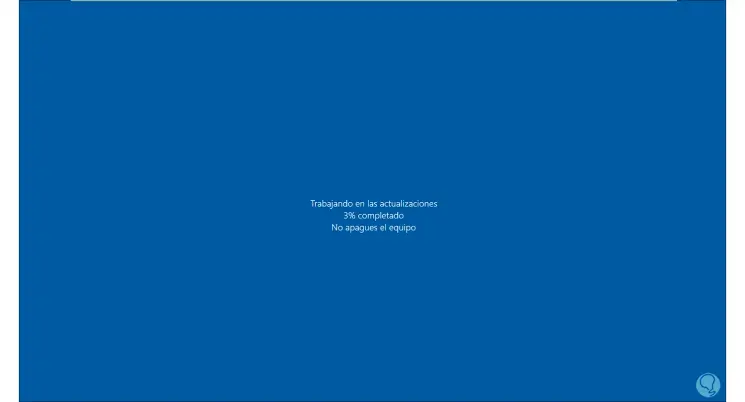
Greifen Sie nach dem Anmelden auf Hyper-V zu:
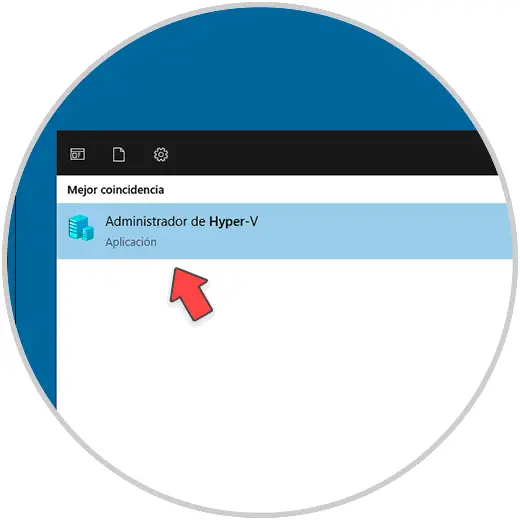
Dies wird die Hyper-V-Konsole sein:
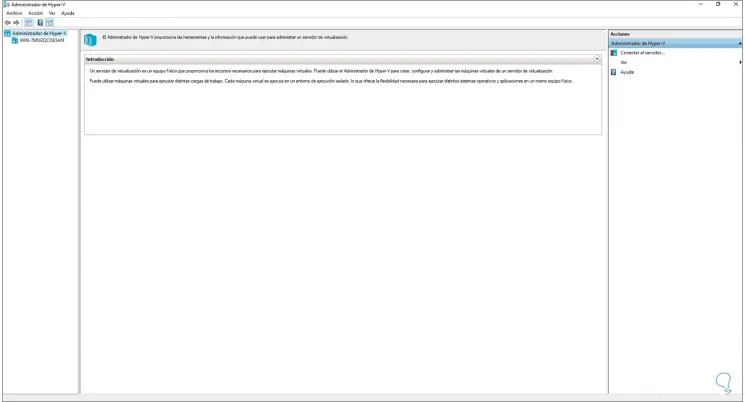
2 . Installieren Sie Hyper-V Windows Server 2022 von PowerShell
Für diesen Prozess öffnen wir PowerShell als Administrator:
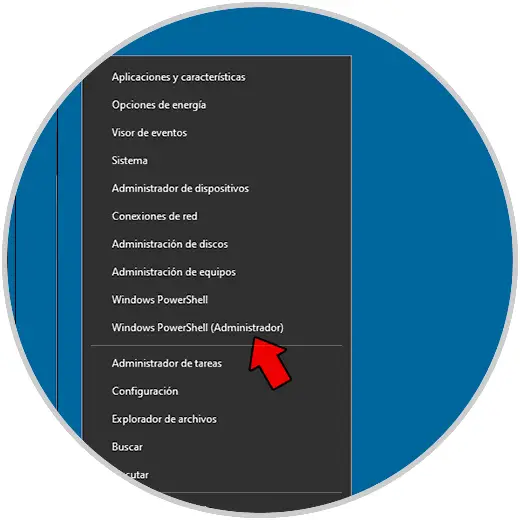
Führen Sie in der PowerShell-Konsole Folgendes aus:
Install-WindowsFeature -Name Hyper-V -IncludeManagementTools
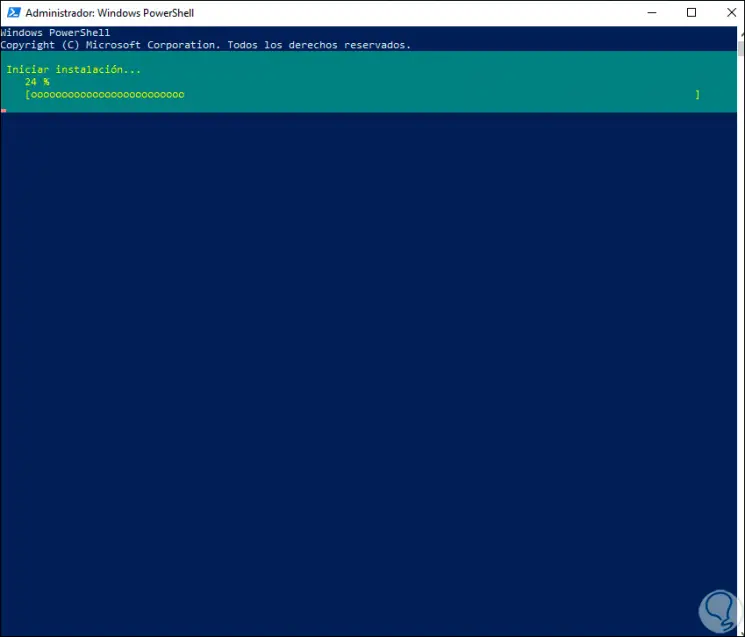
Nach Abschluss dieses Vorgangs sehen wir Folgendes:
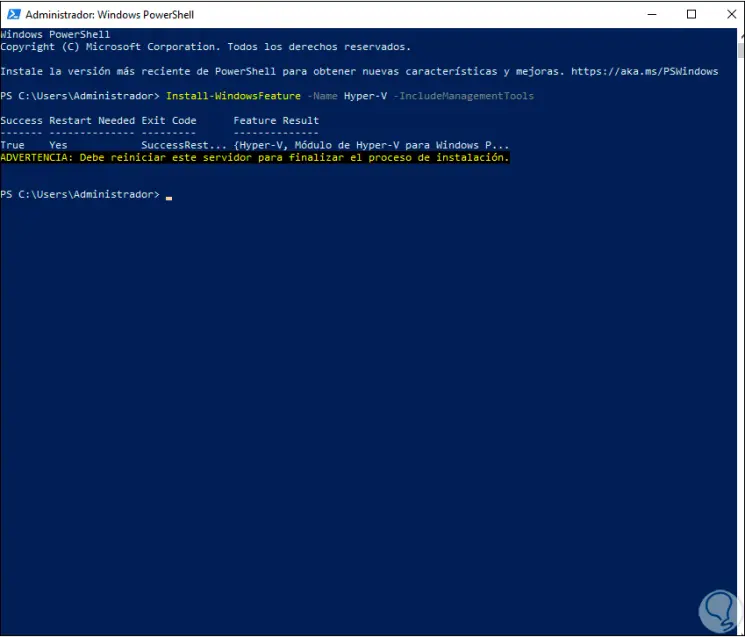
Wie wir sehen können, ist ein Neustart des Computers erforderlich, dann greifen wir auf Hyper-V zu:
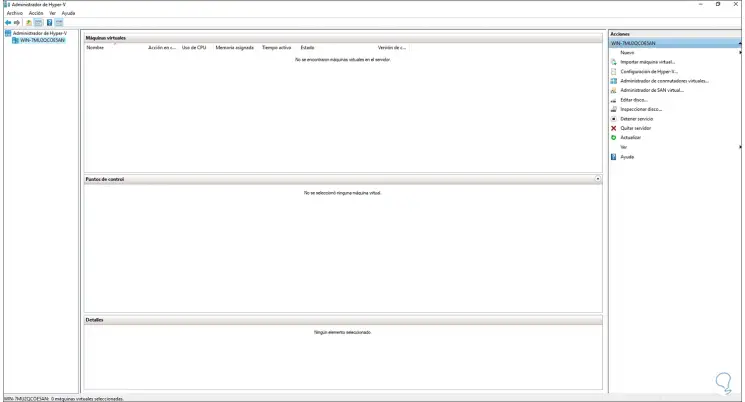
3. Installieren Sie Hyper-V Windows Server 2022 von DISM
Eine weitere Option zum Installieren von Hyper-V unter Windows Server 2022 ist die Verwendung von DISM. Für diese Methode öffnen wir PowerShell als Administrator:
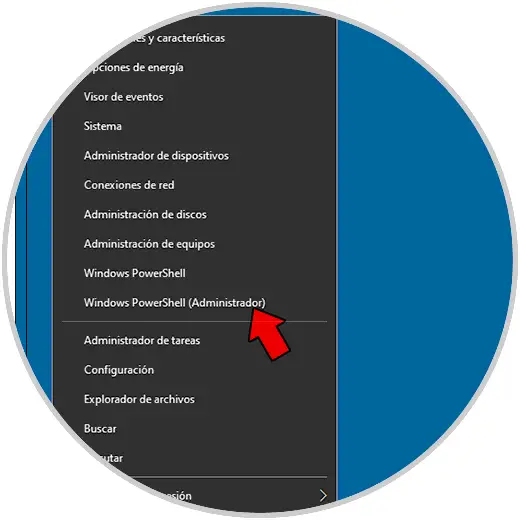
In der Konsole ausführen:
dism / Online / Enable-Feature / FeatureName: Microsoft-Hyper-V / All
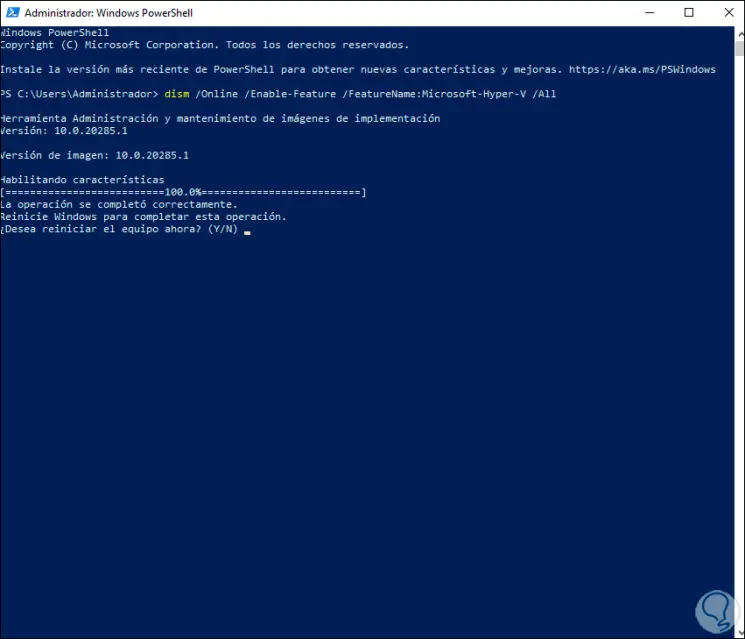
Dort geben wir den Buchstaben Y ein, um den Neustart von Windows Server 2022 zu bestätigen:
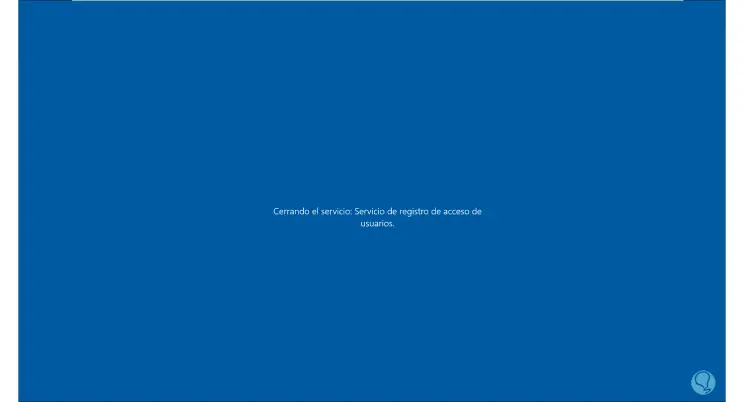
Nach dem Anmelden können wir Hyper-V öffnen:
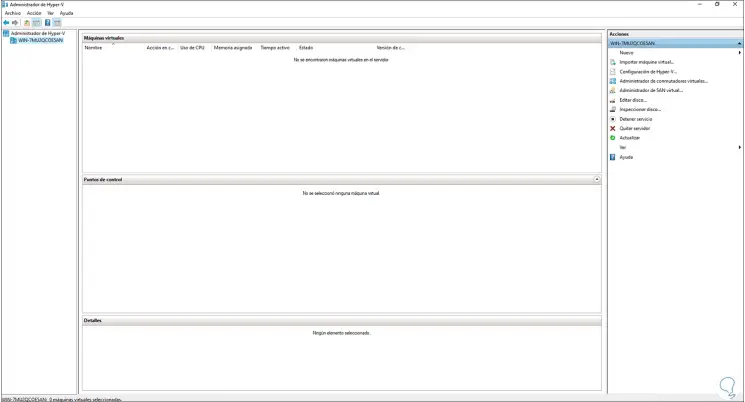
Einige dieser Methoden sind funktionsfähig, um Hyper-V in Windows Server 2022 zu aktivieren, und verfügen über eine leistungsstarke Plattform für die Arbeit in Umgebungen