In einer Welt, in der virtuelle Verbindungen täglich wachsen und wachsen, gilt Signal als eine der funktionalsten, sichersten und praktischsten Wetten (verfügbar für verschiedene Betriebssysteme) für alles, was mit Messaging-Segmenten zu tun hat .
Signal ist eine Instant Messaging-Anwendung , ein traditioneller Stil, und einer seiner großen Vorteile ist die Verwendung des End-to-End-Verschlüsselungsprotokolls Open Whispers Systems für die gesamte Kommunikation. Dies bedeutet, dass jede von uns gesendete Nachricht standardmäßig verschlüsselt ist. Sie werden erst entschlüsselt, wenn sie das Mobiltelefon des Empfängers erreichen.
Ihr Download ist unter folgendem Link verfügbar:
Unter seinen Eigenschaften finden wir:
- End-to-End-Verschlüsselung der nächsten Generation
- Ermöglicht das kostenlose Senden und Empfangen von Nachrichten, Sprachnotizen, Fotos, Videos, GIFs und Dateien
- Integriert Anruf- und Videoanruffunktionen
- Einfache Erstellung von Gruppenchats, um eine bessere Verbindung herzustellen
- Es gibt keine Werbung
In diesem Tutorial lernen wir, Signal in Windows 10 zu installieren.
Um auf dem Laufenden zu bleiben, abonniere unseren YouTube-Kanal! ABONNIEREN
So installieren Sie den Signal PC unter Windows 10
In dem oben beschriebenen Link sehen wir Folgendes. Wir klicken auf “Download Signal” und das folgende Fenster wird geöffnet. Dort klicken wir auf “Download für Windows”
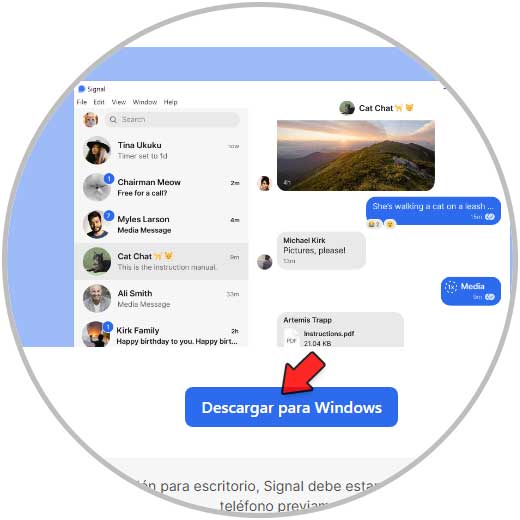
Wir speichern die ausführbare Datei lokal.
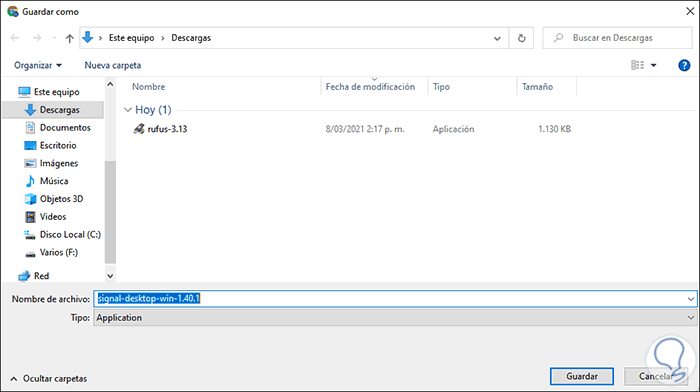
Nach dem Herunterladen führen wir es aus und der Installationsvorgang findet statt:
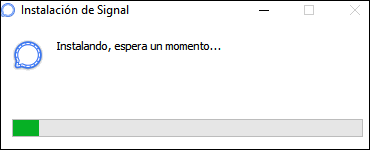
Danach sehen wir das folgende Fenster. Dies erzeugt einen QR-Code, um das mobile Gerät mit dem PC zu verbinden.
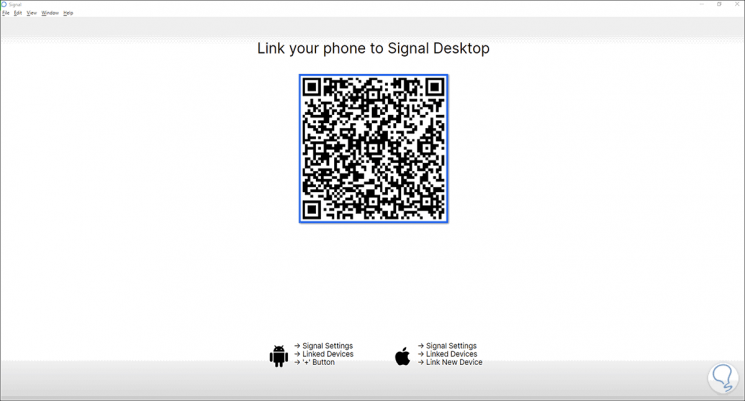
Gehen wir zu Android, im Play Store suchen wir nach Signal. Klicken Sie auf Installieren, um den Download und die Installation der Anwendung zu starten. Sobald die Installation abgeschlossen ist, sehen wir Folgendes:
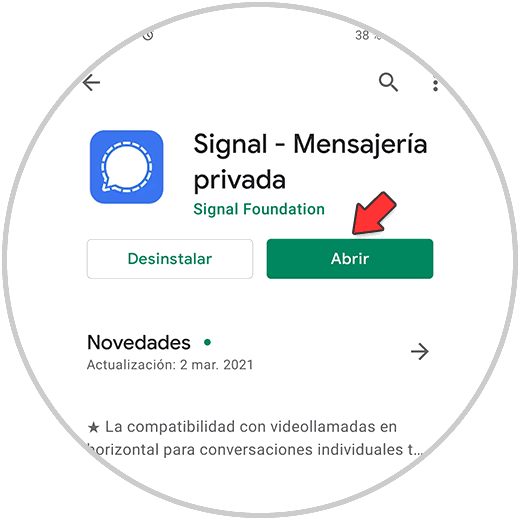
Klicken Sie auf “Öffnen” und wir sehen Folgendes. Klicken Sie auf “Weiterleiten” und Sie müssen Berechtigungen für den Zugriff auf Kontakte und Anrufe erteilen.
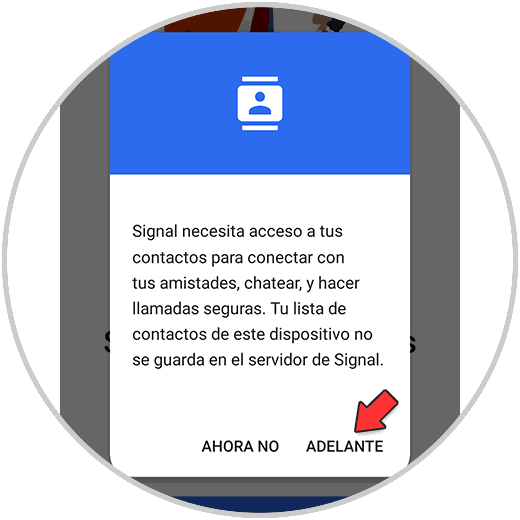
Jetzt müssen wir unser Land und unsere Handynummer für die Registrierung auswählen:
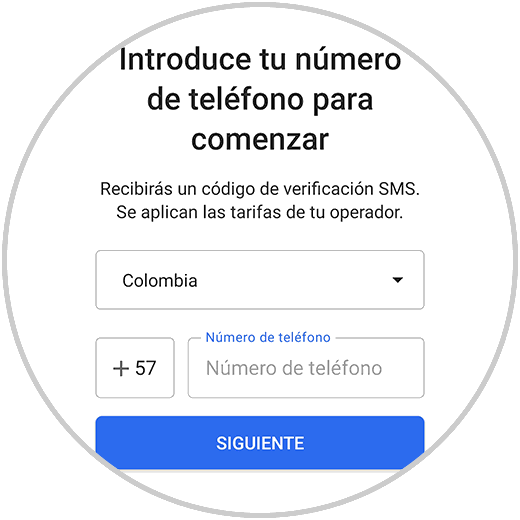
Sobald wir es eingegeben haben, müssen wir warten, bis der gesendete Code den Vorgang abgeschlossen hat. Danach weisen wir unsere PIN zu und weisen den Benutzernamen zu. Klicken Sie auf Weiter, um den Vorgang abzuschließen.
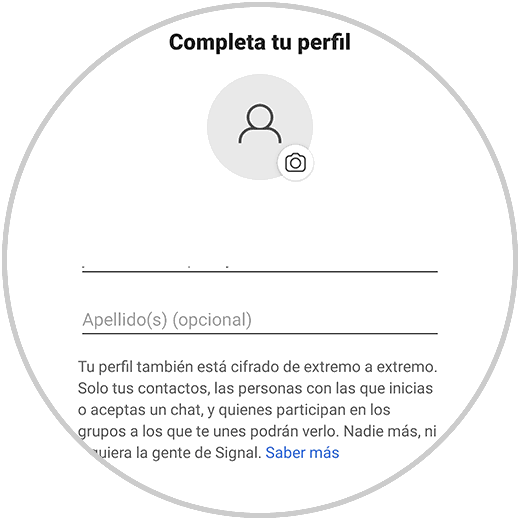
Sobald wir auf Signal zugreifen, klicken Sie auf die obere rechte Ecke und wählen Sie dort “Einstellungen”:
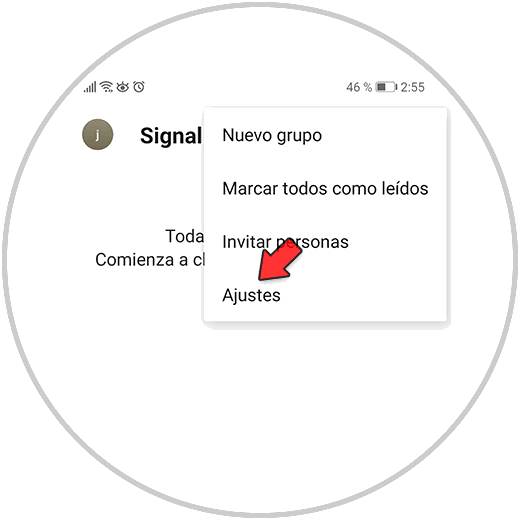
Im nächsten Fenster, das angezeigt wird, sehen wir die folgenden Optionen. Dort klicken wir auf “Verknüpfte Geräte”
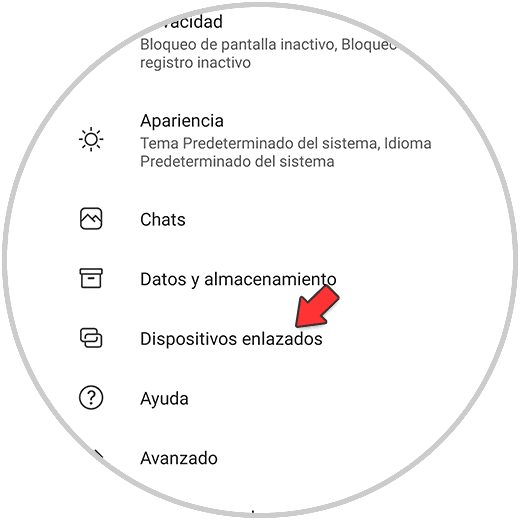
Dann werden wir folgendes sehen. Klicken Sie auf das + -Zeichen und erneut müssen Sie Berechtigungen auf dem Mobiltelefon erteilen:
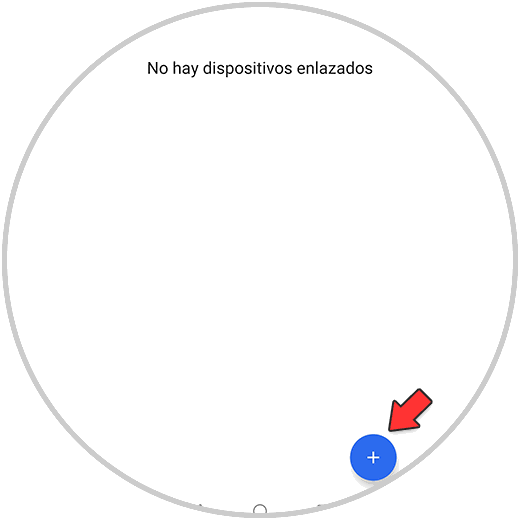
Danach scannen wir den auf dem PC sichtbaren QR-Code:
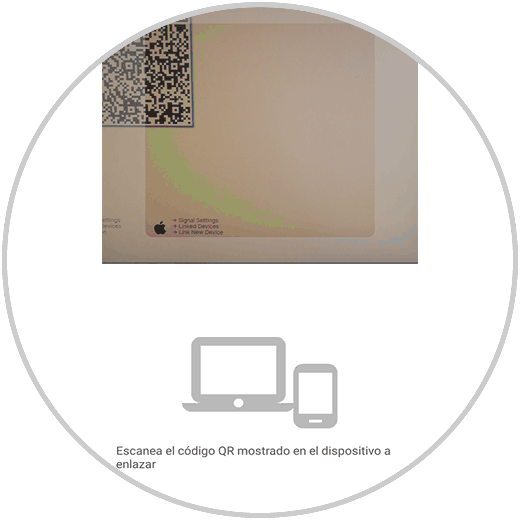
Beim Scannen wird die folgende Meldung angezeigt:
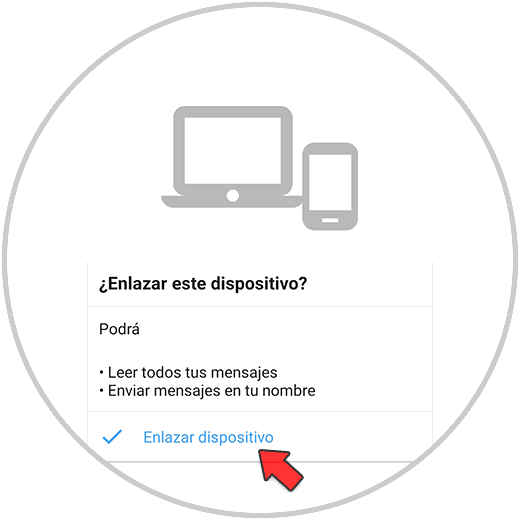
Klicken Sie auf “Gerät verbinden” und auf dem PC können wir sehen, dass der Verbindungsprozess zwischen den beiden beginnt:
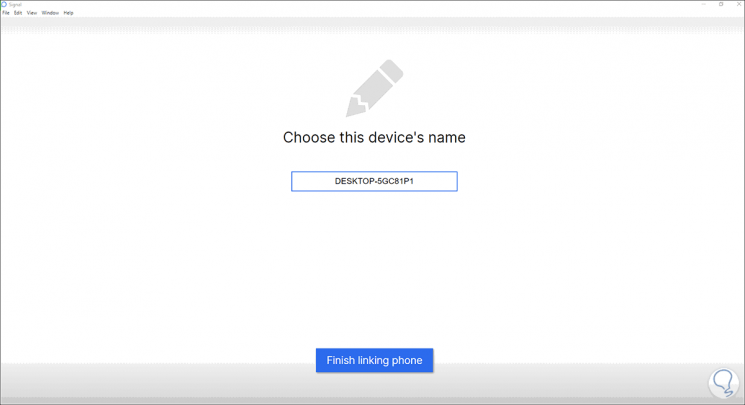
Dort weisen wir den gewünschten Namen zu und klicken auf “Link Puts beenden”, um mit dem Vorgang fortzufahren:
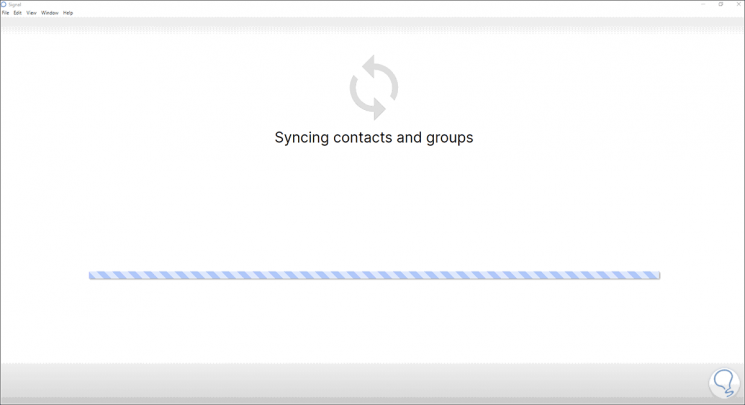
In Signal auf Android sehen wir das Hauptfenster der Anwendung. Wir können zu den Einstellungen zurückkehren und unter “Verknüpfte Geräte” sehen wir den Windows 10-Computer.
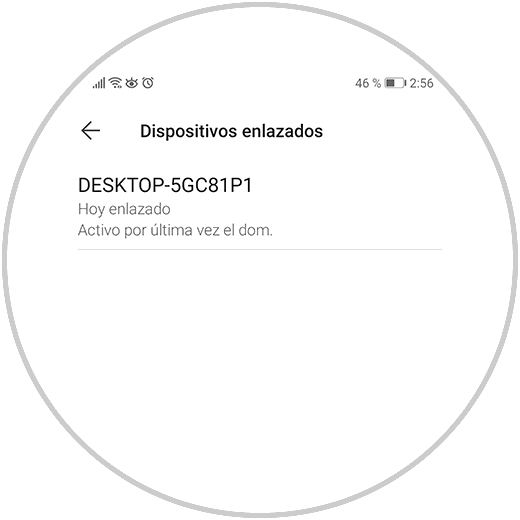
Dies wird automatisch auf dem PC angezeigt:
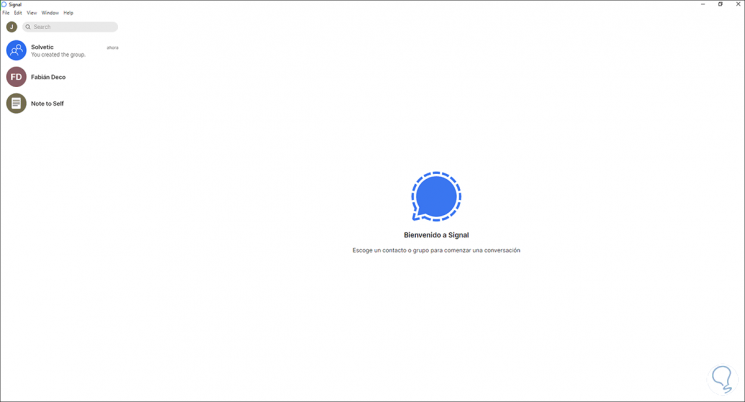
Auf diese Weise kann Signal auf einem PC installiert werden. Die Teilnahme unseres Mobiltelefons ist jedoch erforderlich, um eine effektive Interaktion zu ermöglichen und um stets zu wissen, was sowohl mit Kontakten als auch mit Gruppen in Signal und den darin enthaltenen Sonderfunktionen geschieht. Kuriersegment.