Android Studio ist die ideale Plattform, um die Verwendung von Android in einer Reihe kompatibler Geräte zu emulieren. Es ist ideal, da wir keine modernen Geräte kaufen müssen, um die neuesten Android-Funktionen kennenzulernen. Deshalb bietet uns Android Studio Funktionen wie:
- APK-Analysator, der Ressourcen und DEX-Dateien analysiert
- Hochgeschwindigkeitsemulator, mit dem Anwendungen schneller installiert und ausgeführt werden können als auf einem physischen Gerät. Darüber hinaus können mehrere Konfigurationen und Funktionen simuliert werden, z. B. ARCore, eine Google-Plattform für Augmented Reality.
- Integriert einen visuellen Design-Editor für das Anwendungsmanagement
- Smart Code Editor, der mit den Sprachen Kotlin, Java und C / C ++ kompatibel ist.
- Profiler in Echtzeit, mit denen wir das Netzwerkverhalten, den Speicher und die CPU der installierten Anwendungen analysieren können
- In Android Studio können Sie die Kompilierung bearbeiten, um in diesem Fall mehrere Kompilierungsvarianten zu erstellen
- Gerätesteuerung über die ControlsProviderService-API
- Mediensteuerung, die wir in den Schnelleinstellungen finden
- Bessere Unterstützung für kaskadierende Anzeigen
- Winkelsensor im Scharnier- und Faltmodus
- Gesprächsverbesserungen
- Visuelle Indikatoren für das neue 5G-Netzwerk
- Neue Updates für die biometrische Authentifizierung
- Zusätzliche Unterstützung für Authentifizierungsschlüssel pro Verwendung
- Sichere Freigabe bei Verwendung großer Datenmengen
- Option zur Verwendung der dateibasierten Verschlüsselung nach einem OTA-Neustart ohne Benutzeranmeldeinformationen
- Drahtloses Debuggen
- Installieren von ADB Incremental mit APK
- Verbesserungen der API 1.3 für neuronale Netze
- Verbesserte IME-Übergänge
- Verbesserungen des Wi-Fi Passpoint
- Unterstützt mehrere Profile mit ähnlichem FQDN
- Integriert Hochleistungs-VPN
- GNSS-Antennenunterstützung
- Erweiterte Kameraunterstützung im Android-Emulator (Android Studio)
- Bessere Unterstützung für HEIF-Bilder
Android Studio kann über den folgenden Link heruntergeladen werden:
Wir werden mit EinWie.com sehen, wie der Android 11- Emulator unter Windows 10 installiert wird .
Um auf dem Laufenden zu bleiben, abonniere unseren YouTube-Kanal! ABONNIEREN
1. Laden Sie Android Studio herunter und installieren Sie es
Das erste, was Sie tun müssen, ist, zu dem oben angegebenen Link zu gehen. Dort sehen wir Folgendes
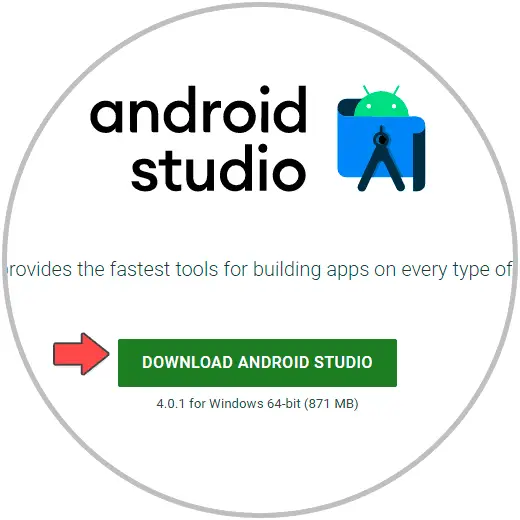
Wir klicken auf “Android Studio herunterladen”, danach müssen wir die Anwendungslizenz akzeptieren. Sobald die Box aktiviert ist, klicken Sie, um die ausführbare Datei herunterzuladen
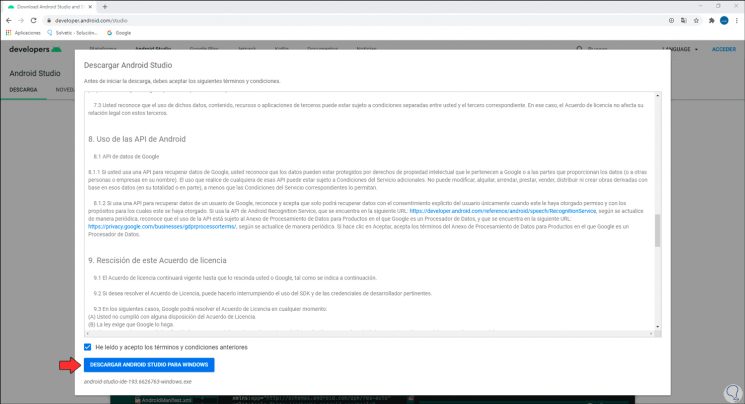
Nach dem Herunterladen doppelklicken wir darauf und es wird die folgende Windows 10-Meldung angezeigt:
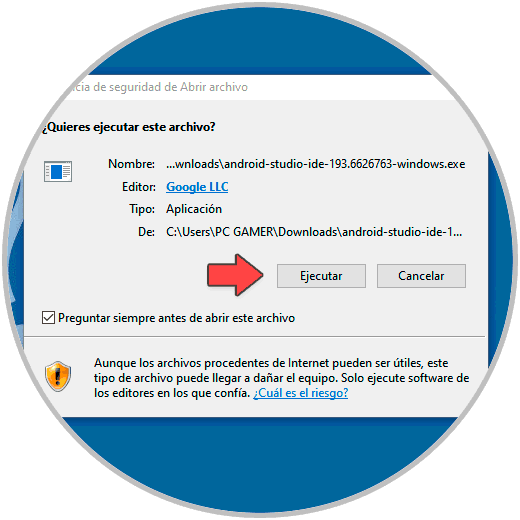
Wir klicken auf “Ausführen” und der Android Studio-Installationsassistent wird geöffnet:
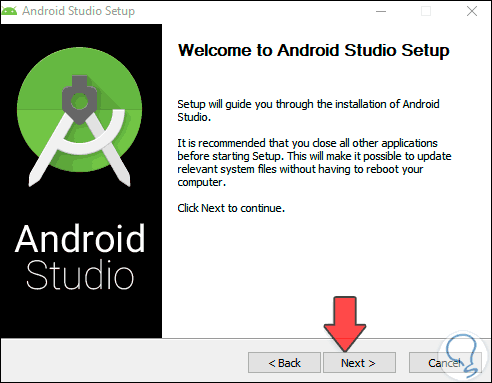
Klicken Sie auf Weiter und definieren Sie die zu installierenden Komponenten:
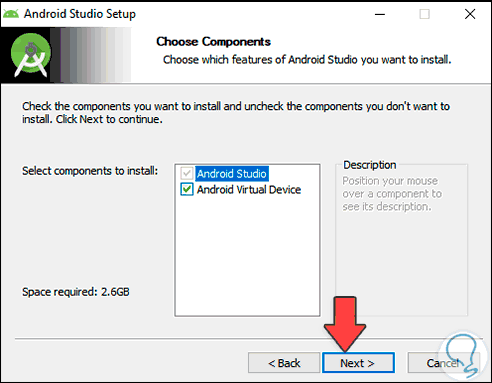
Jetzt definieren wir den Installationspfad für Android Studio:
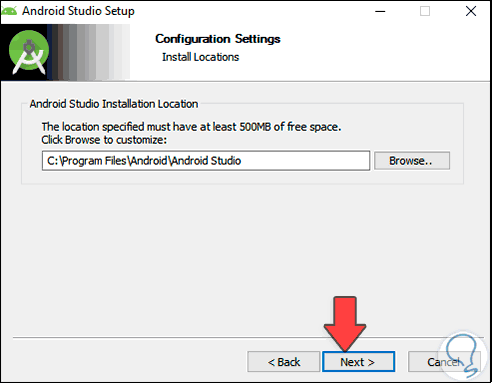
Wir geben an, wo sich der Zugriff auf die Anwendung befindet:
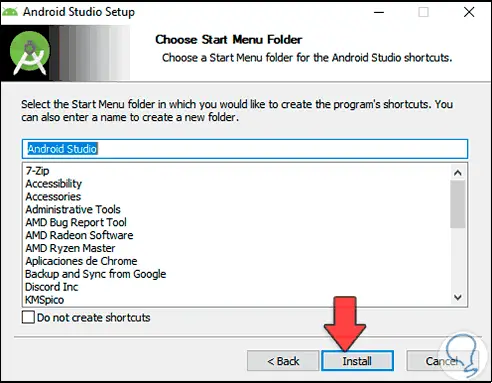
Wir klicken auf “Installieren”, um mit dem Vorgang fortzufahren:
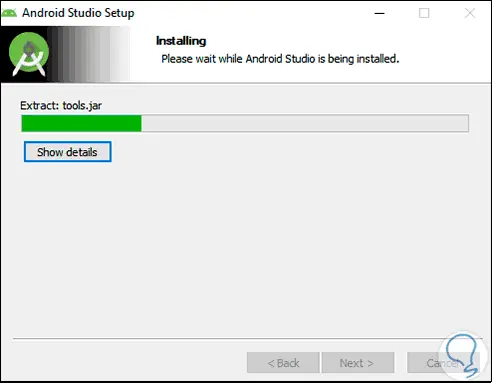
Wenn dies endet, werden wir Folgendes sehen. Wir klicken auf “Fertig stellen”, um Android Studio zu beenden und darauf zuzugreifen.
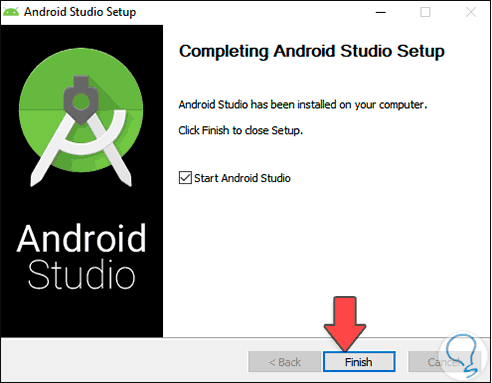
2. Konfigurieren und verwenden Sie Android Studio Windows 10
Beim Zugriff auf die Anwendung wird Folgendes angezeigt:
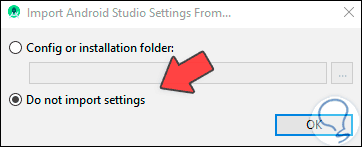
Wir belassen den Standardwert und klicken auf OK. Wir greifen auf die Android Studio-Umgebung in Windows 10 zu:
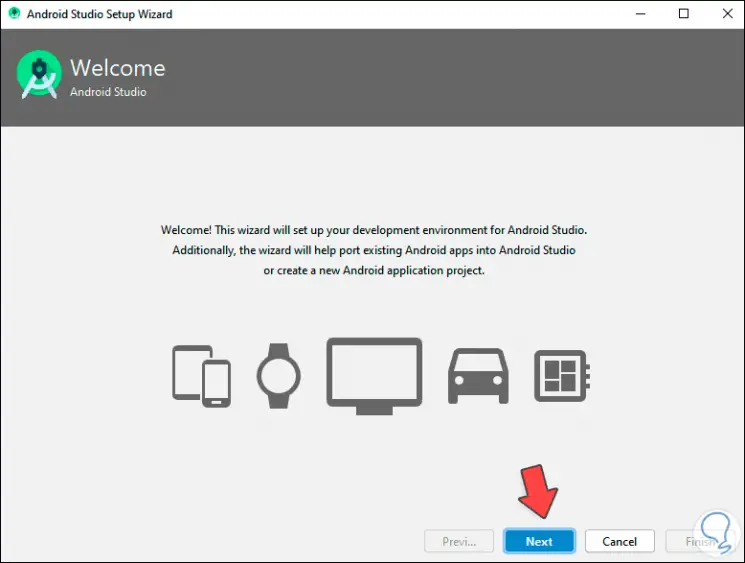
Wir klicken auf Weiter und definieren den zu verwendenden Konfigurationstyp (wir belassen den Standardwert):
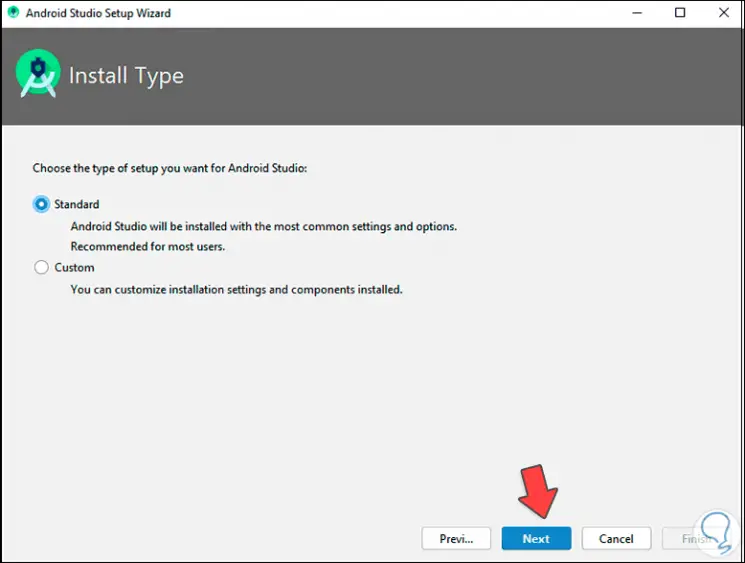
Klicken Sie auf Weiter und wir können das Thema so konfigurieren, dass es hell oder dunkel ist:
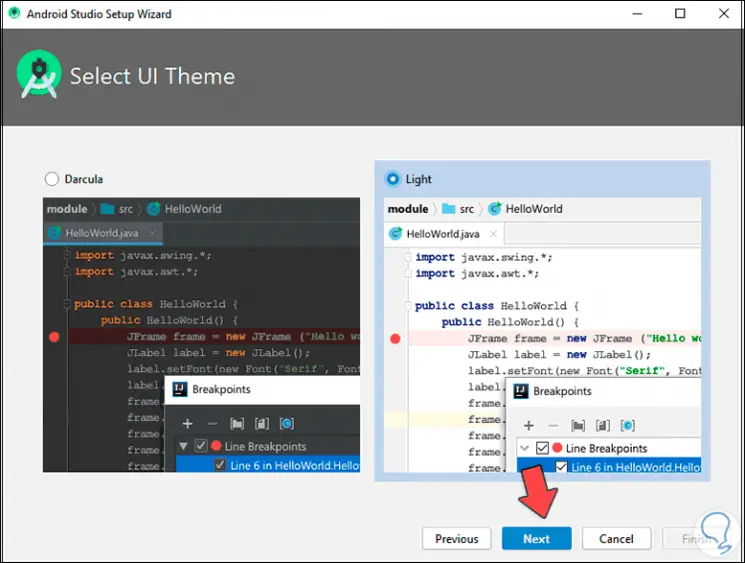
Im nächsten Fenster wählen wir die zu verwendenden Komponenten aus:
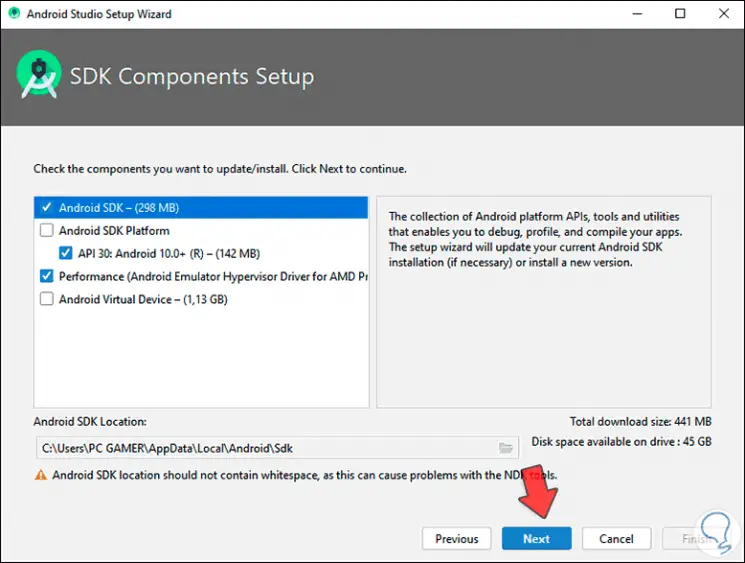
Klicken Sie auf Weiter und wir sehen eine Zusammenfassung dessen, was wir installieren werden:
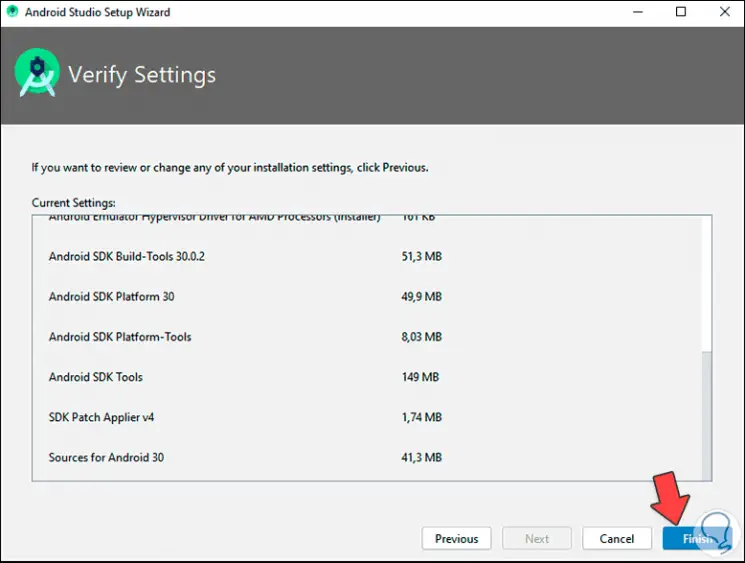
Wir klicken auf “Fertig stellen”, um mit dem Download und der Installation dieser Komponenten fortzufahren:
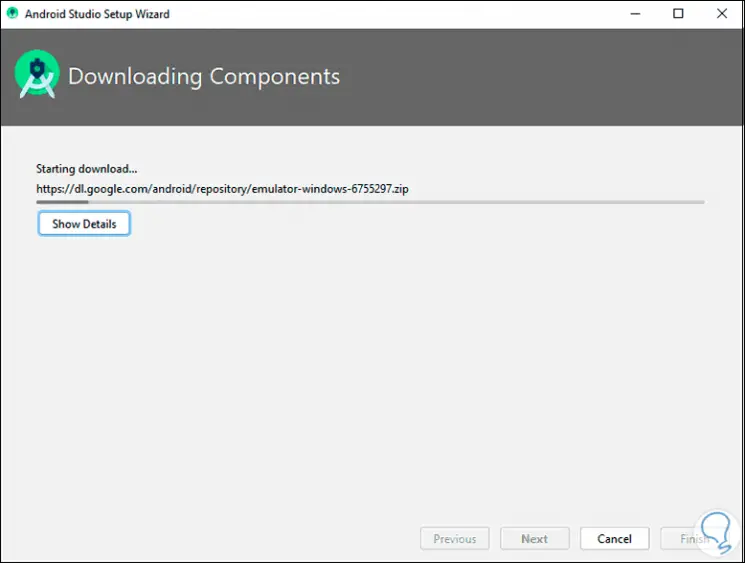
Wir können auf die Schaltfläche “Details anzeigen” klicken, um zu sehen, was wir installieren:
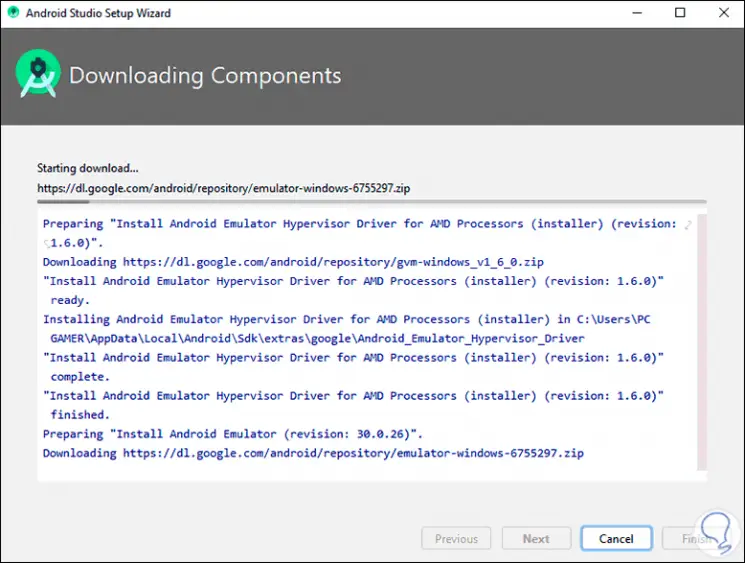
Wenn dieser Prozess beendet ist, werden wir Folgendes sehen:
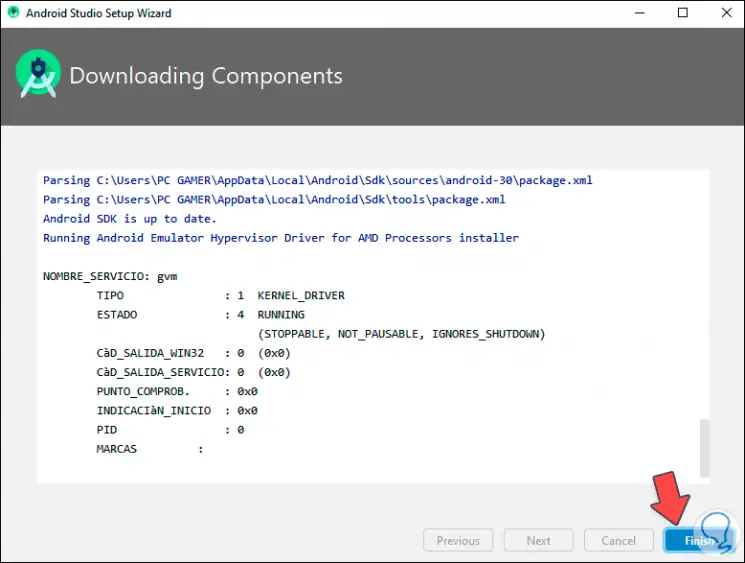
Wir klicken auf Fertig stellen, um den Assistenten zu schließen. Danach greifen wir direkt auf Android Studio zu:
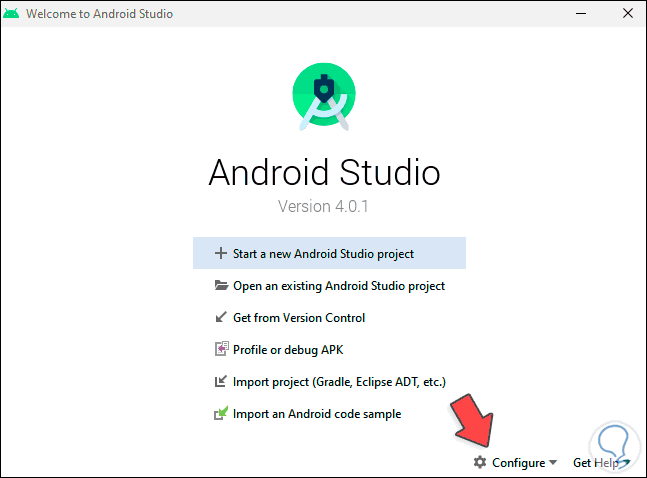
Um unser Gerät mit Android 11 zu erstellen, klicken wir auf “Konfigurieren” und wählen in der angezeigten Liste “ADV Manager” aus:
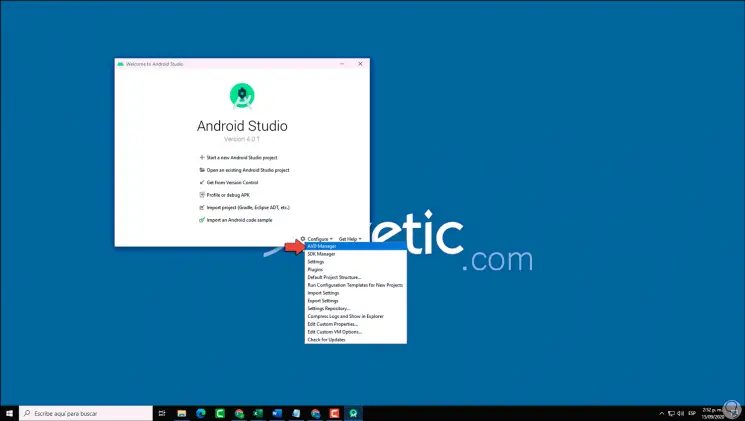
Bei diesem Administrator wird Folgendes angezeigt:
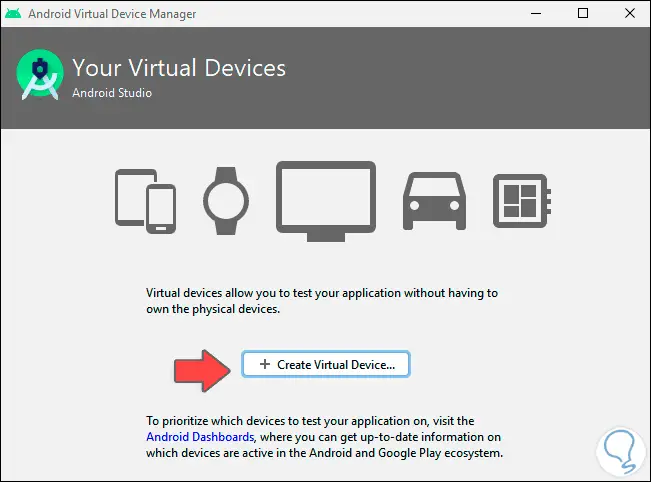
Wir erstellen unser Gerät durch Klicken auf “Virtuelles Gerät erstellen” und wählen anschließend den zu verwendenden Gerätetyp aus, der mit Android 11 kompatibel sein muss:
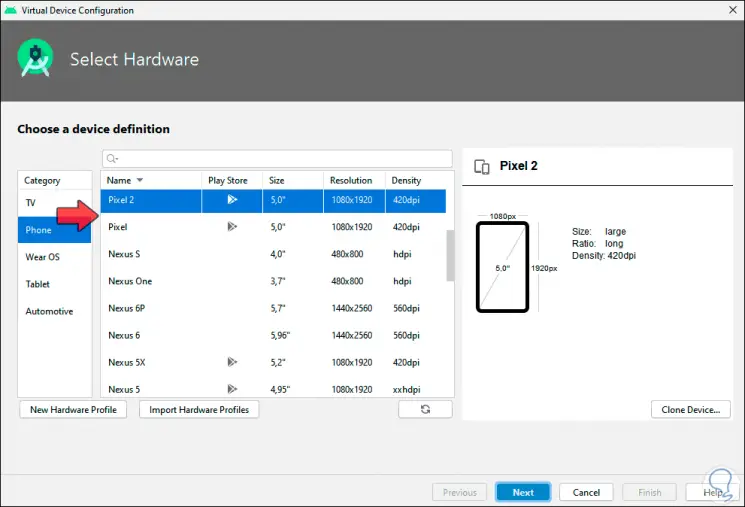
In diesem Fall wählen wir Pixel 3 aus, klicken auf Weiter und sehen die Liste der verfügbaren Betriebssysteme:
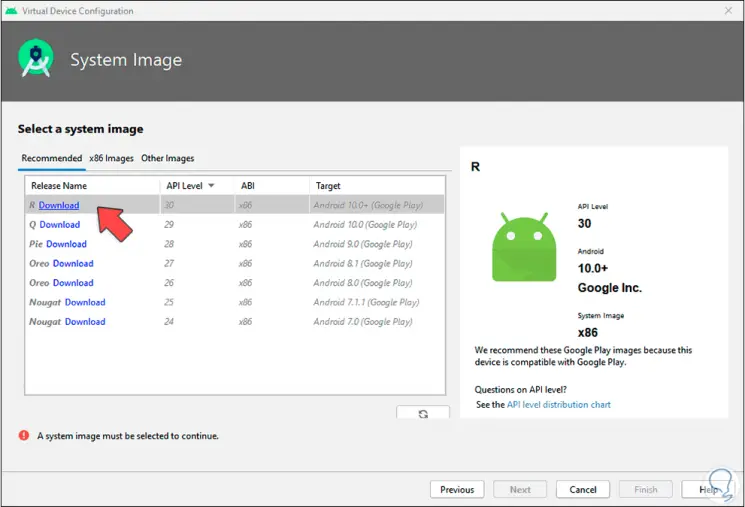
Wir klicken in Zeile R (Android 11) auf “Download” und müssen die Bedingungen für das Herunterladen dieses Systems akzeptieren:
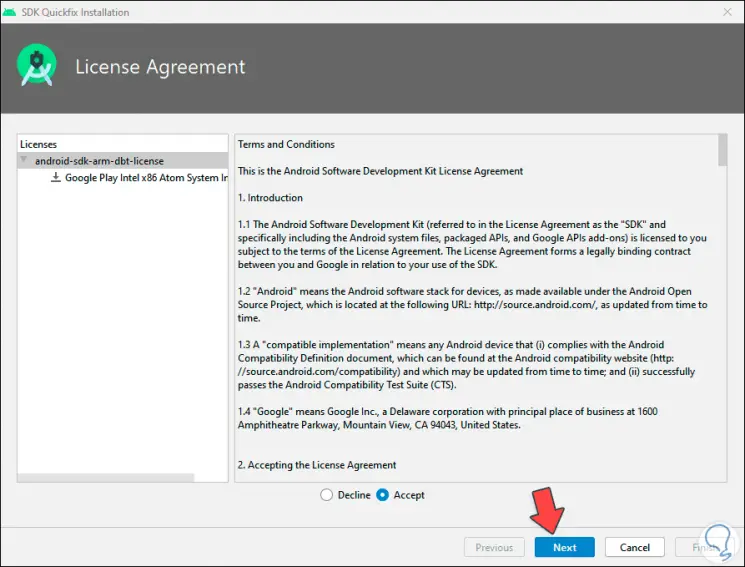
Wir aktivieren das Feld “Akzeptieren” und klicken auf Weiter, um den Download zu starten:
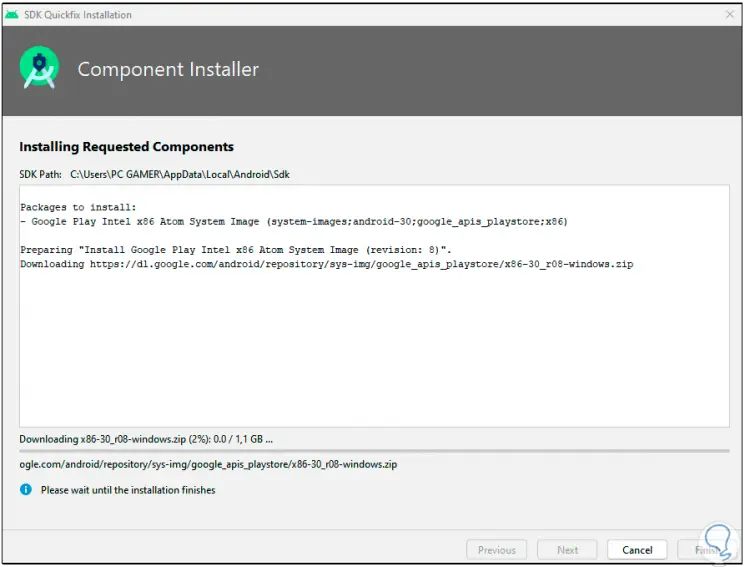
Nach dem Herunterladen wird es dekomprimiert:
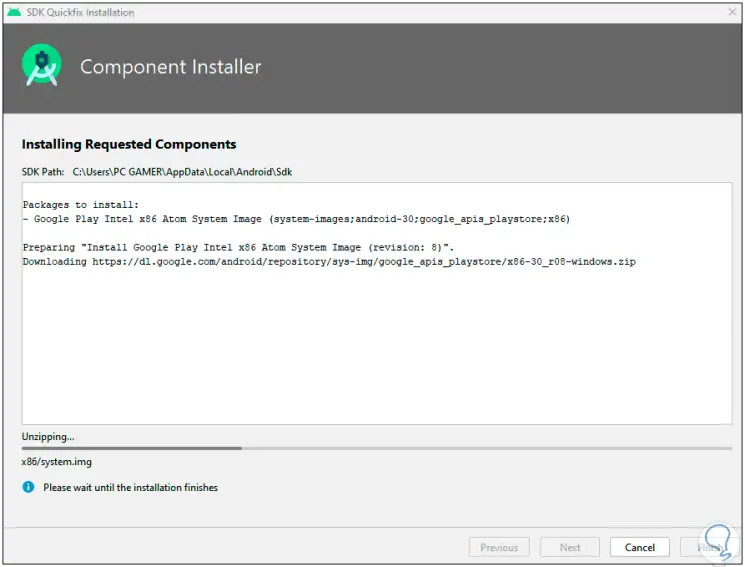
Am Ende werden wir Folgendes sehen:
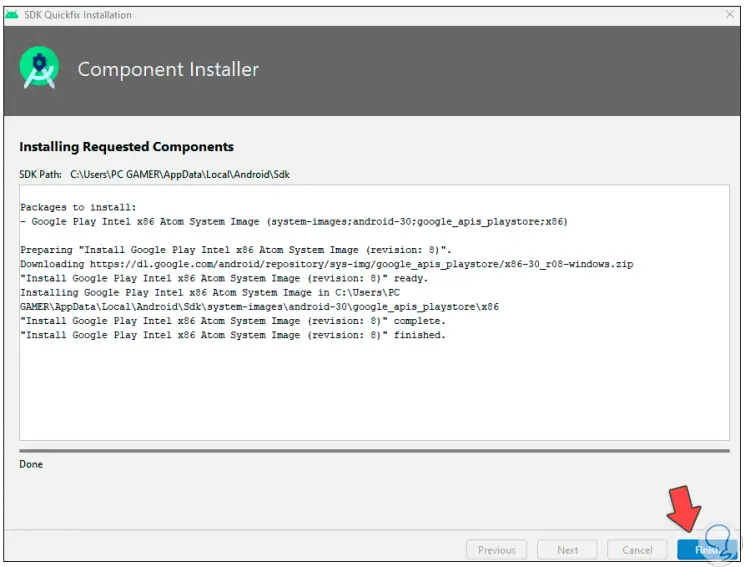
Klicken Sie auf “Fertig stellen” und das System kann mit dem erstellten Gerät verwendet werden:
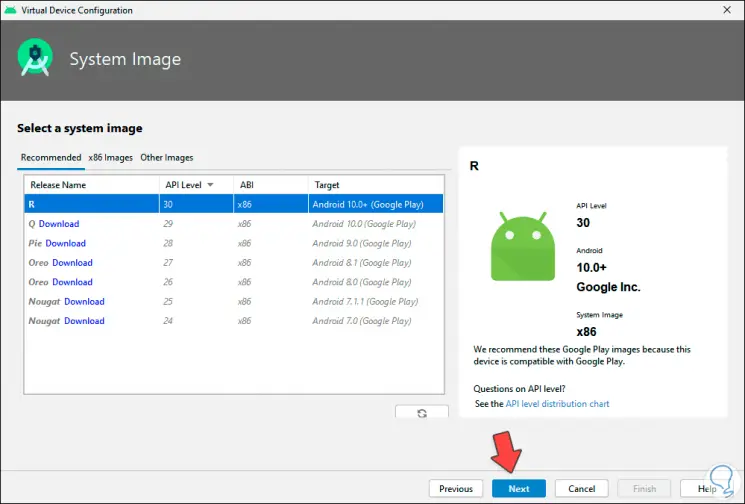
Wir klicken auf Weiter und konfigurieren allgemeine Aspekte des Mobiltelefons:

Um den Vorgang abzuschließen, klicken wir auf “Fertig stellen”. Dies leitet uns zu der folgenden virtuellen Umgebung weiter:
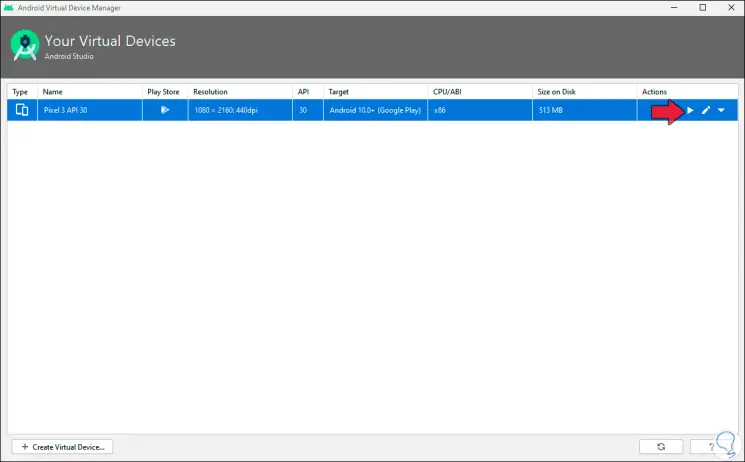
Dort finden wir die Details des ausgewählten Geräts. Um es zu starten, klicken wir auf das Wiedergabesymbol und sehen, dass das Handy auf einer Seite gestartet wird:
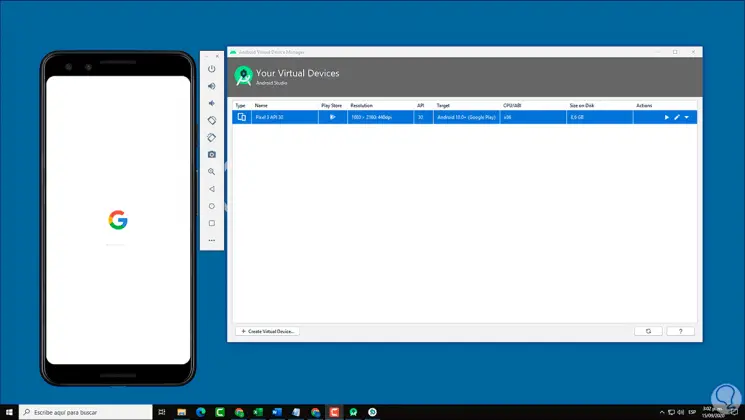
Dadurch wird das virtuelle Team so gestartet, als hätten wir ein physisches Handy vor uns:
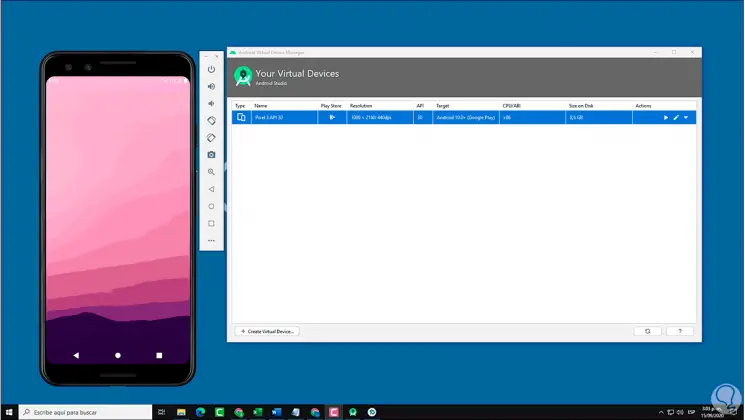
Beim Zugriff sehen wir das Design von Android 11 und können in seiner Konfiguration navigieren:
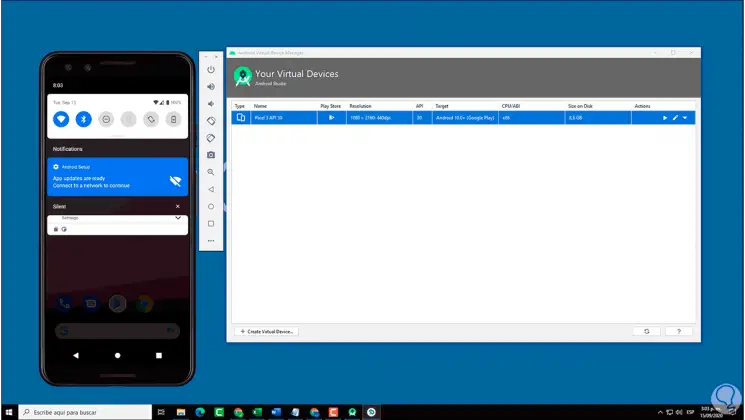
Wir können zum Abschnitt System gehen:
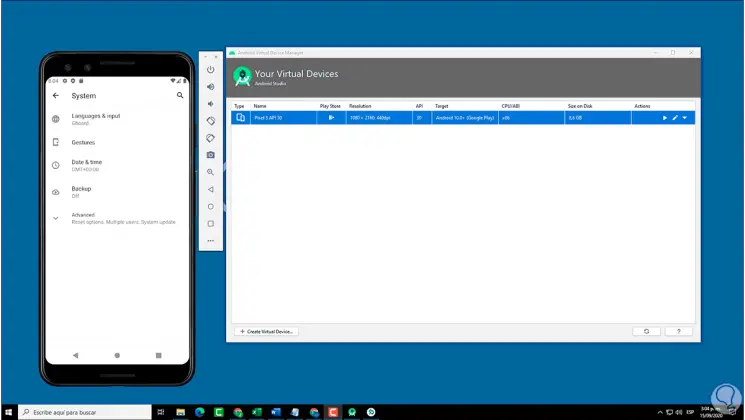
Dort überprüfen wir, ob es sich um Android 11 handelt:
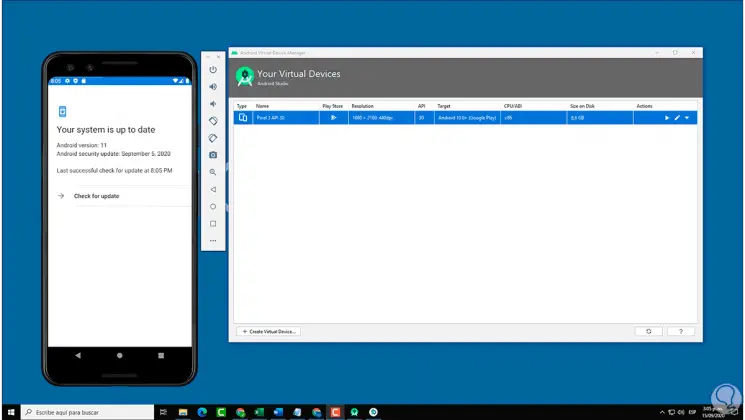
Mit Android Studio haben wir ein breites Portfolio an Optionen, um herauszufinden, was in Android neu ist, auch wenn wir kein physisches Gerät haben.