Viele Benutzer, die Microsoft 365 oder Microsoft Office auf ihrem Windows 10- und 11-Computer installiert haben, mussten einen Weg finden, den WINWORD.EXE-Bildfehler mit dem Code 0xc000012f zu beheben. Dieses Problem betrifft World (WINWORD.EXE), Excel und auch Outlook. Als nächstes werden wir sehen, wie wir es endgültig lösen können.
Contents
Beheben Sie den WINWORD.EXE-Fehler „Bad Image“ in Windows 10 und 11
Abhängig von der Office-Anwendung, die wir öffnen, wird bei Auftreten dieses Fehlers die folgende Meldung angezeigt, obwohl sie je nach App variieren kann.
WINWORD.EXE – Schlechtes Bild
C:Programme (x86)Microsoft OfficerootOffice16gfx. dll ist entweder nicht für die Ausführung unter Windows ausgelegt oder enthält einen Fehler. Versuchen Sie, das Programm mit dem Originalinstallationsmedium erneut zu installieren, oder wenden Sie sich an Ihren Systemadministrator oder Softwareanbieter, um Unterstützung zu erhalten. Fehlerzustand
0xc000012f.
Installieren Sie das neueste Microsoft Visual C++ Redistributable Package
Diese Lösung ist recht einfach und erfordert, dass wir die neueste Version von Microsoft Visual C++ Redistributable unter Windows herunterladen und installieren . Sobald wir dies getan haben, starten Sie den Computer neu und starten Sie die Office-Anwendung, das Problem sollte jetzt behoben sein.
Ändern Sie den Registrierungsschlüssel AppInit_DLLs
AppInit_DLLs ist ein Mechanismus, der es uns ermöglicht, eine beliebige Liste von DLLs in jeden Benutzermodusprozess auf dem System zu laden. Durch die Protokollierung können wir Fehler erkennen, die andere Software betreffen. In vielen Fällen kann dies der Schlüssel zur Beschädigung des Systems sein und letztendlich zu Fehlern führen.
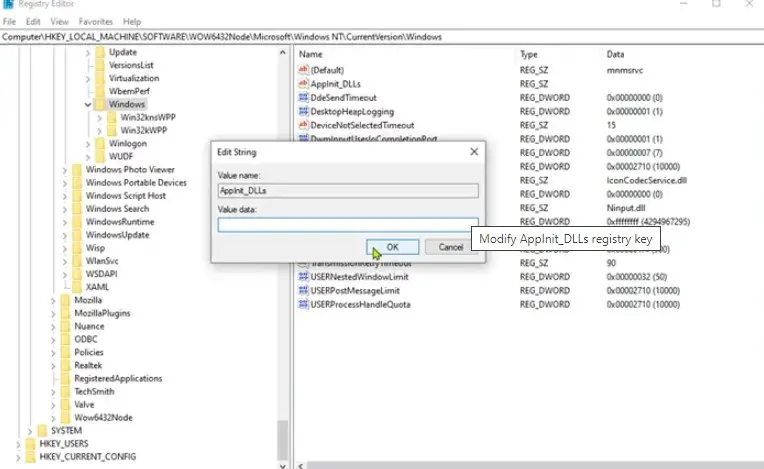
Die Lösung erfordert, dass wir den Wert von AppInt_DLLs ändern, indem wir das Wertinformationsfeld im Eigenschaftendialogfeld leer lassen. In dem Bild, das den Artikel begleitet, können wir sehen, wie wir es tun sollten. Wir müssen jedoch warnen, dass es ideal ist, eine Sicherungskopie des Registrierungseditors zu erstellen, bevor Sie fortfahren.
Office-Apps zurücksetzen oder reparieren
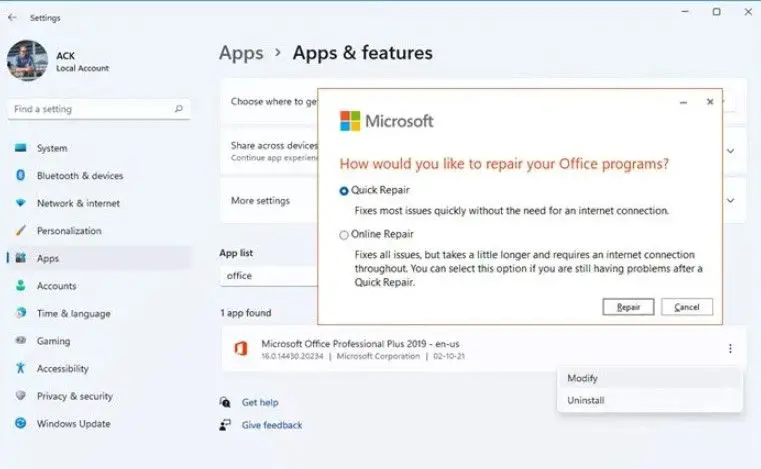
- Als erstes müssen wir die Einstellungen öffnen, indem wir die Windows-Taste + i drücken.
- Als nächstes wählen wir Apps & Features aus.
- Wir scrollen, bis wir die Microsoft Office-Installation finden, und klicken darauf.
- Dann klicken wir auf Ändern.
- Jetzt müssen wir „Schnellreparatur“ oder „Online-Reparatur“ wählen, wir können beides ausprobieren.
- Zum Abschluss klicken wir auf Reparieren.
Darüber hinaus können wir dies über die Systemsteuerung tun.
- Wir drücken „Start“ und schreiben dann die Systemsteuerung.
- Klicken wir auf Programme und Funktionen.
- Wir klicken mit der rechten Maustaste auf das Office-Programm, das wir reparieren möchten, und wählen Ändern.
- Klicken wir nun auf Reparieren > Weiter. Office beginnt mit der App-Reparatur.
Sobald der Vorgang abgeschlossen ist, wird empfohlen, Ihren Computer neu zu starten, bevor Sie die Anwendung starten.