Die Werkzeuge, die wir heute haben, um mit unseren Kontakten zu kommunizieren, sind sehr zahlreich, aber jedes bietet verschiedene Optionen. Zoom ist die führende Plattform, die aufgrund von Situationen auf der Welt, in denen der Großteil der Arbeiten und Aktivitäten von zu Hause aus ausgeführt werden musste, stark gewachsen ist. Dennoch ist Zoom sowohl für zu Hause als auch für das Büro präsent und bietet eine zuverlässige Plattform. sicher und mit den notwendigen Werkzeugen für einen ordnungsgemäßen Job.
Wenn wir in Zoom auf eine Besprechung zugreifen, sind Kamera und Mikrofon des Geräts standardmäßig aktiviert. Für Besprechungen sind diese Komponenten natürlich erforderlich. In besonderen Situationen ist es jedoch möglicherweise nicht erforderlich, Kamera und Mikrofon zu verwenden, um Ablenkungen zu vermeiden. Dazu sehen wir, wie Sie sowohl die Kamera als auch das Mikrofon im Zoom entweder in der Besprechung oder standardmäßig deaktivieren können.
Um auf dem Laufenden zu bleiben, abonniere unseren YouTube-Kanal! ABONNIEREN
1. Deaktivieren von Kamera und Mikrofon in Zoom in einer Besprechung
Um die Kamera zu deaktivieren, greifen wir auf das Meeting zu und klicken unten auf die Option “Video deaktivieren” oder verwenden die Alt + V-Tasten:
Alt + V.
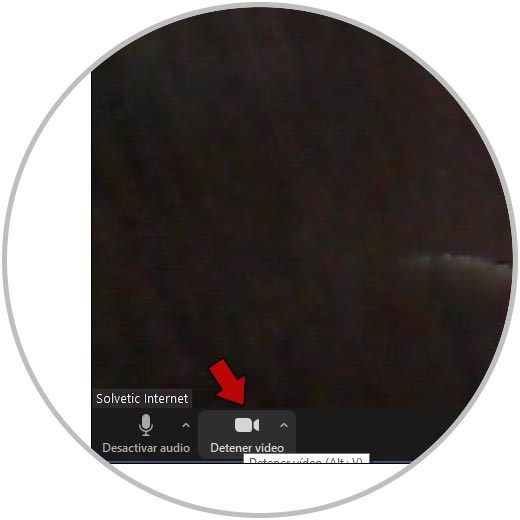
Wenn Sie dort klicken, sehen Sie, dass die Kamera deaktiviert wurde:
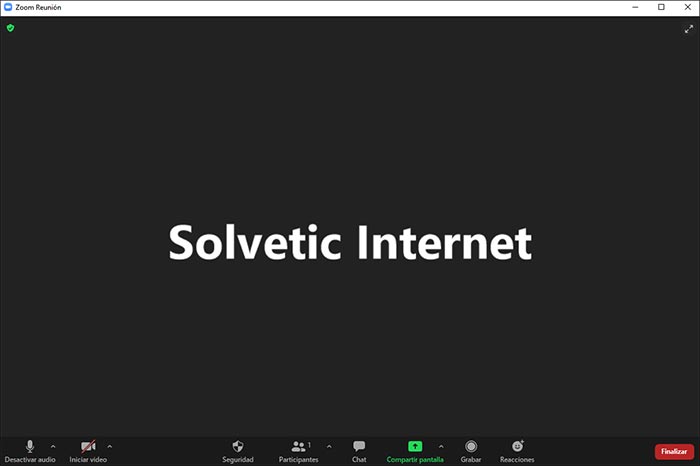
Um das Audio zu deaktivieren, können Sie die Alt + A-Tasten verwenden oder auf die Option “Audio deaktivieren” in der unteren linken Ecke klicken:
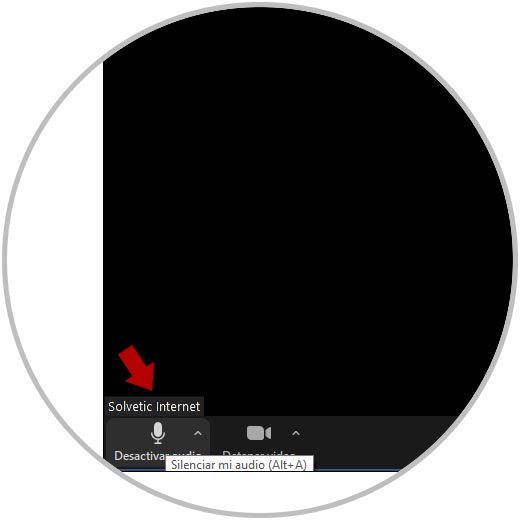
Wenn Sie dort klicken, sehen Sie, dass das Mikrofon deaktiviert ist:
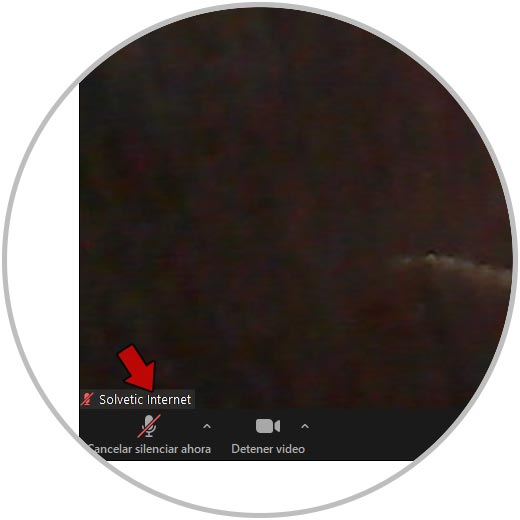
Um es wieder zu aktivieren, klicken Sie auf “Stille jetzt abbrechen”.
2. So deaktivieren Sie Kamera und Mikrofon standardmäßig im Zoom
Wenn sowohl die Kamera als auch das Mikrofon in Zoom deaktiviert werden sollen, müssen wir die Zoom-Anwendung in Windows 10 öffnen, auf unser Profil klicken und “Einstellungen” auswählen:
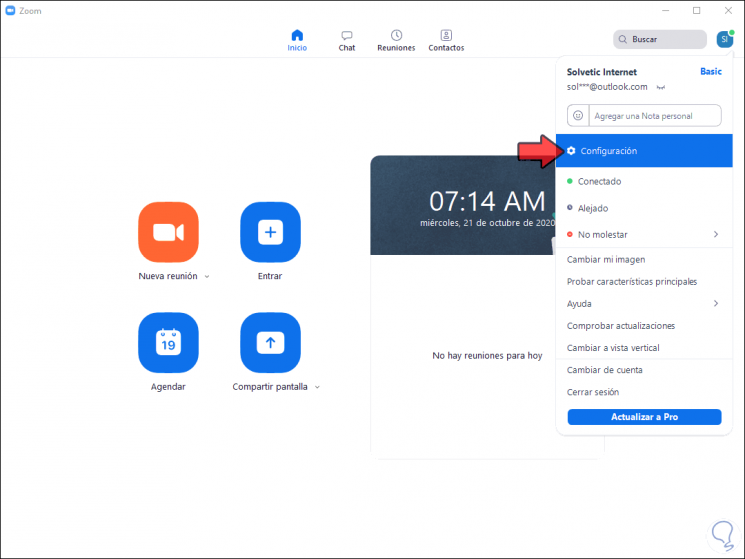
Danach gehen wir zum Abschnitt “Video” und aktivieren das Kontrollkästchen “Video bei Eingabe eines Meetings ausschalten”:
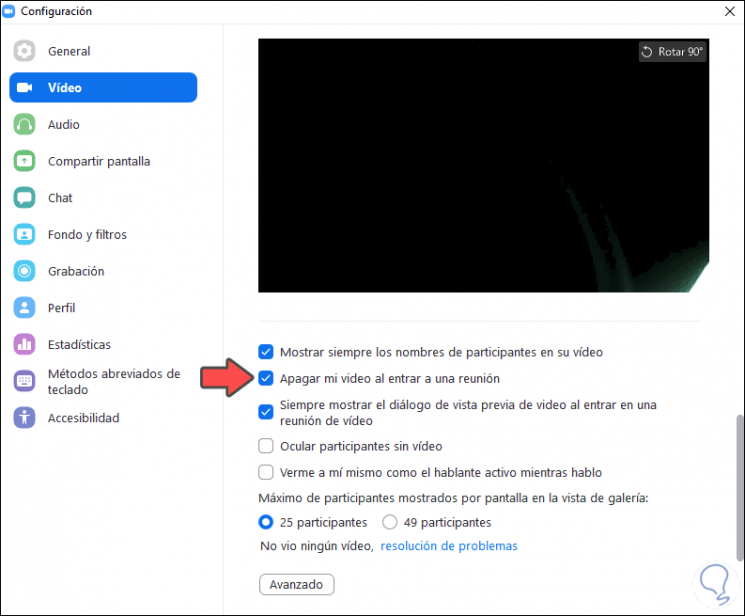
Dann gehen wir zum Abschnitt “Audio” und aktivieren dort die Box “Mein Mikrofon stumm schalten, wenn Sie an einer Besprechung teilnehmen”:
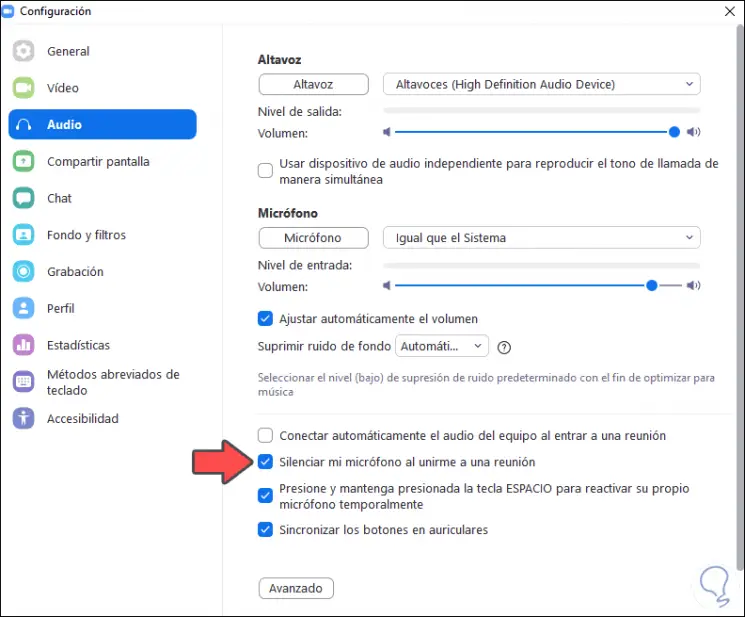
Die Änderungen werden automatisch übernommen.
Wir können die Kamera und das Mikrofon entweder in einer Besprechung oder standardmäßig deaktivieren, und Sie haben es dank EinWie.com gelernt.