Die Verwendung von Voreinstellungen in Lightroom Mobile ermöglicht es uns, unsere Arbeitsprozesse zu beschleunigen, wenn wir schnell und unkompliziert personalisierte Ergebnisse wünschen. Wenn Sie kein Experte in der digitalen Foto- und Videobearbeitung sind oder einfach nur Ihren Arbeitsablauf beschleunigen möchten, kann die Verwendung bereits vorhandener Einstellungen ein guter Ausgangspunkt für Ihre Fotobearbeitung sein. Wenn wir unsere Videos und Fotos bearbeiten möchten, verfügen wir oft nicht über die erforderlichen Kenntnisse über das Tool oder über die Prozesse, die diese Bearbeitungen erfordern. Deshalb kann uns das Wissen um Alternativen wie die Verwendung von Profilen oder Farbvoreinstellungen helfen, diese Arbeitsabläufe für uns deutlich komfortabler und effizienter zu gestalten.
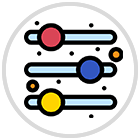
- Dadurch können wir Zeit sparen, da wir nur auf das Profil klicken müssen, um es anzuwenden.
- Es ermöglicht uns, allen unseren Bildern einen homogenen und kohärenten Stil zu verleihen, da es immer dieselbe Konfiguration sein wird.
- Sie können bearbeitet und mit anderen Einstellungen ergänzt werden.
- Es ermöglicht Ihnen, an der Bearbeitung zu arbeiten, selbst wenn Ihr Wissen minimal ist.
- Es kann Ihnen helfen, Ihre Kreativität beim Bearbeiten zu steigern.
- Sie können lernen, wie Sie einen bestimmten Effekt erzielen, indem Sie sich die Einstellungen für dieses Profil ansehen.
Heute möchte ich Ihnen zeigen, wie wir Videos in Lightroom Mobile ein Profil hinzufügen und so eine frühere Farbkonfiguration erreichen, von der aus Sie in unseren Videoausgaben von mobilen Geräten aus starten können.
ABONNIEREN SIE AUF YOUTUBE
Hinzufügen von Farbprofilen zu Videos in Lightroom Mobile
Wie wir sehen, hilft uns die Verwendung von Profilen und Voreinstellungen, von einer Bearbeitungsbasis aus zu starten. Das bedeutet, dass es Änderungen an unserem Bild geben wird, nach denen wir nicht mehr suchen müssen, weil sie beim Klicken auf ein bestimmtes Profil automatisch erstellt wurden. Oft gibt es Profile oder Voreinstellungen, die bereits eine ähnliche Konfiguration wie die haben, nach der wir suchen, und bei der wir nur ein paar weitere Anpassungen benötigen, um sie so zu belassen, wie wir möchten.
Durch die Verwendung von Profilvorlagen mit früheren Konfigurationen erreichen wir neben der Zeitersparnis, dass wir, wenn wir ein endgültiges Aussehen wünschen, das auf den restlichen Fotos gleich ist, eine homogene Ästhetik erzielen können, indem wir immer dasselbe Profil anwenden. Das Positive ist auch, dass Sie, obwohl Sie ein Profil zulassen, Ihre Bearbeitung dort nicht abbrechen müssen und Ihr Video auf personalisierte Weise weiter bearbeiten können, obwohl Sie gleichzeitig von einer anfänglichen, aber etablierten Seite ausgehen Konfiguration haben Sie sich schon viele Arbeitsschritte erspart. Die Vielfalt der Profile, die Lightroom Mobile präsentiert, ermöglicht es uns, beim Starten eines Bearbeitungsprozesses verschiedene Optionen zu haben.
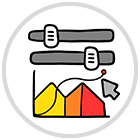
Als Nächstes werden wir sehen, wie wir die Voreinstellungen oder Farbprofile in unseren Videos von Lightroom Mobile anwenden und diese Profile verwalten können, um sie an unseren Geschmack und unsere Bedürfnisse anzupassen. Denken Sie daran, dass Sie nach dem Anwenden eines dieser Profile jederzeit die verschiedenen Elemente, die Sie in Ihrem Video bevorzugen, mit den verschiedenen Optionen, die die Anwendung bietet, modifizieren können.
Als erstes öffnen wir unser Video aus einem Album oder Ordner, in das wir es bereits importiert haben, oder wir können auf das Importsymbol klicken, um es zum ersten Mal zu importieren.
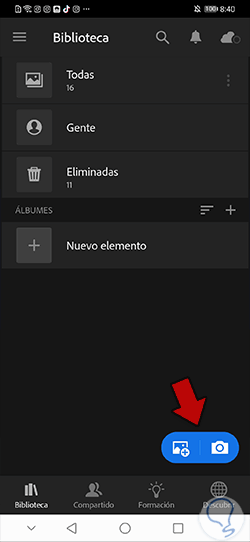
Wie Sie bereits wissen, haben wir beim Aufrufen dieses Bearbeitungsbereichs unseres Videos verschiedene untere Optionen, mit denen Sie unseren Videoclip auf personalisierte Weise bearbeiten können.

In diesem Fall verwenden wir die Option, die am Ende aller Optionen namens „Profile“ erscheint.

Hier sehen wir das Panel zur Auswahl der vordefinierten Profile für unser Video. Wenn wir die verschiedenen möglichen Kategorien von Profilen sehen möchten, können wir auf den aktuellen Namen klicken, um die Liste anzuzeigen.
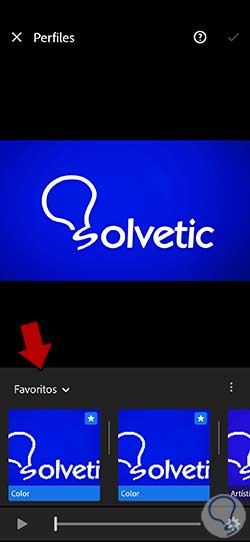
Hier sehen wir die verschiedenen Kategorien von Profilen, die wir zur Verfügung haben, um in jeder von ihnen eine auswählen zu können. Folgende Kategorien finden wir:
- Favoriten
- Wesentlich
- Künstlerisch
- Modern
- Jahrgang
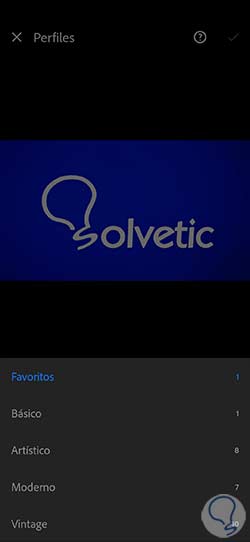
Um die Beispiele von Profilen zu sehen, die sich in jeder Kategorie befinden, klicken Sie auf eines davon und wir sehen die verschiedenen Anwendungsmöglichkeiten von Profilen.

Um einen bestimmten Effekt anzuwenden, klicken wir darauf und sehen, dass dieses bestimmte Profil direkt auf unser Video angewendet wird.
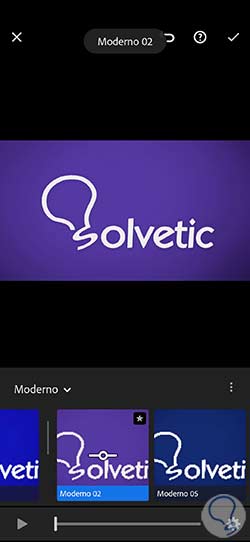
Wir können die Intensität dieses angewendeten Profils dank des Reglers anpassen, der jedes Profilbeispiel enthält. Um es zu verwenden, klicken wir auf eines der Profile und sehen einen Regler, in dem wir die Menge des Filters festlegen können, den wir anwenden möchten, indem wir uns nach rechts oder links bewegen.
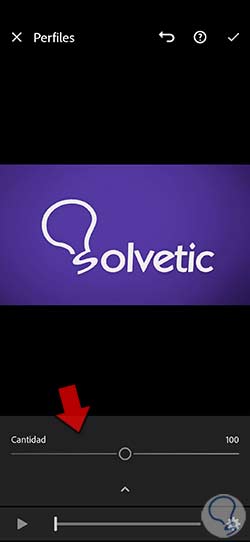
Wenden Sie die Änderungen mit dem Häkchen oben rechts an, das im selben Fenster angezeigt wird, und bearbeiten Sie Ihr Video so weiter, ohne Einstellungen zu verlieren.
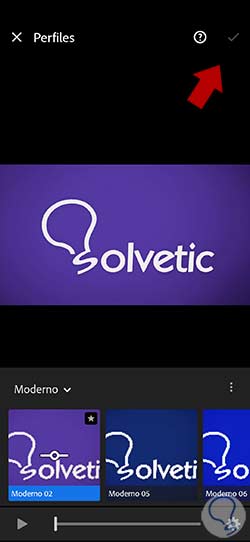
Wir hätten unser Profil bereits auf das Video angewendet. Wir können unsere Profile auch verwalten, indem Sie auf die drei Punkte klicken, die Sie im unteren Bereich sehen.
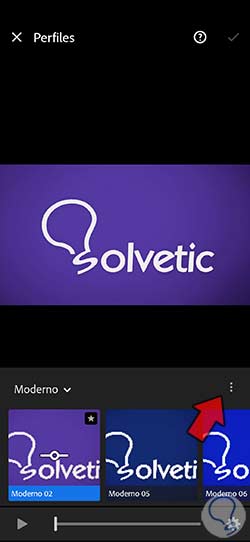
Hier sehen wir verschiedene Optionen. Wir können die Profiltypen filtern, die wir anzeigen möchten, je nachdem, ob sie Farbe oder Schwarzweiß haben, oder sie alle direkt anzeigen.
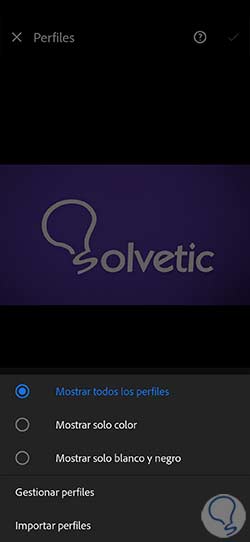
Wenn wir die Profile aktivieren oder deaktivieren möchten, die aktiv in Ihrem Profilbereich angezeigt werden, können Sie auf „Profile verwalten“ klicken.
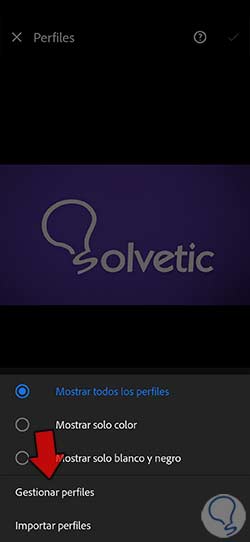
Dann können wir eine Kategorie von Profilen aktivieren oder deaktivieren, je nachdem, ob wir möchten, dass sie in unserem Hauptfenster angezeigt werden oder nicht. Wenn Sie Änderungen vornehmen, schließen Sie die Anwendung mit dem oberen Häkchen ab.
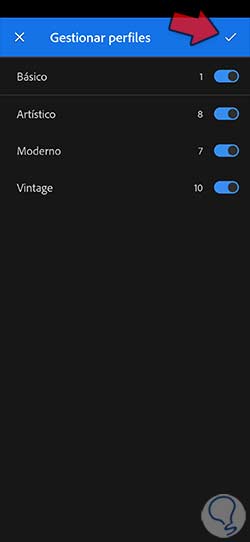
Falls Sie Profile haben, die Sie importieren können, können Sie die Option „Profile importieren“ verwenden und auf Ihrem Mobilgerät danach suchen, um sie hinzuzufügen.
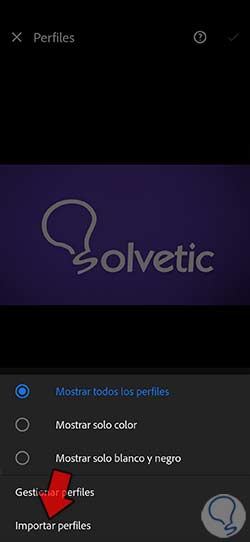
Sobald Sie Ihr Profil angewendet haben, können Sie das Video abspielen, um es vollständig mit dem von uns ausgewählten Profil zu sehen. Dazu können Sie die untere Wiedergabetaste verwenden, die Sie auf dem Bildschirm sehen.
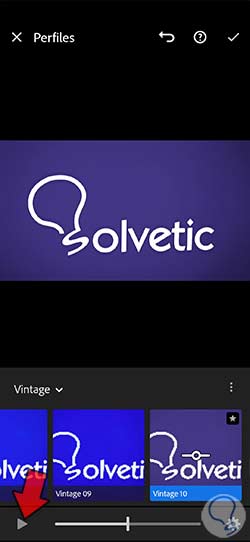
Sobald Sie die Bearbeitung Ihres Videos mit Profilen abgeschlossen haben, können Sie dieses Fenster verlassen und die Änderungen über das obere Kontrollkästchen anwenden, das die angewendeten Änderungen bestätigt.
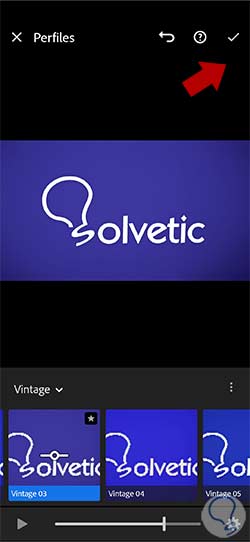
Auf diese Weise können wir vordefinierte Profile auf unsere Videos in Lightroom Mobile anwenden und die Farbe unserer Videos automatisch konfigurieren, wenn wir schnelle, aber effektive Bearbeitungen in unseren Videos mit Lightroom Mobile benötigen.