Windows Server wurde von Microsoft entwickelt, um Benutzern verschiedene Tools zur besseren Verwaltung ihrer Aufgaben zur Verfügung zu stellen. Es ist wichtig zu wissen, dass wir ab Windows Server 2019 Parameter von Clientcomputern verwalten können. Eine dieser Optionen ist das Festlegen des Hintergrundbilds von EinWie.com erklärt, wie dies erreicht werden kann, wenn Windows 10-Computer zur Domäne gehören.
Die Anpassung der Geräte, die wir normalerweise verwenden, erleichtert uns die Interaktion mit ihnen. Wir wissen, dass wir beim Anpassen verschiedene Optionen finden können, darunter die Möglichkeit, mit Windows Server ein persönliches Hintergrundbild auf dem Windows 10- Hintergrundbild zu konfigurieren .
Wir überlassen Ihnen auch das Video-Tutorial zum Ändern des Windows 10-Hintergrundbilds von Windows Server.
Um auf dem Laufenden zu bleiben, abonniere unseren YouTube-Kanal! ABONNIEREN
So ändern Sie das Hintergrundbild in Windows 10 von Windows Server aus
Wir greifen auf den Windows Server 2019-Server zu und erstellen einen Ordner, in dem wir das Image hosten, das als Desktop-Hintergrund eingerichtet wird. Klicken Sie mit der rechten Maustaste auf diesen Ordner und wählen Sie “Eigenschaften”:
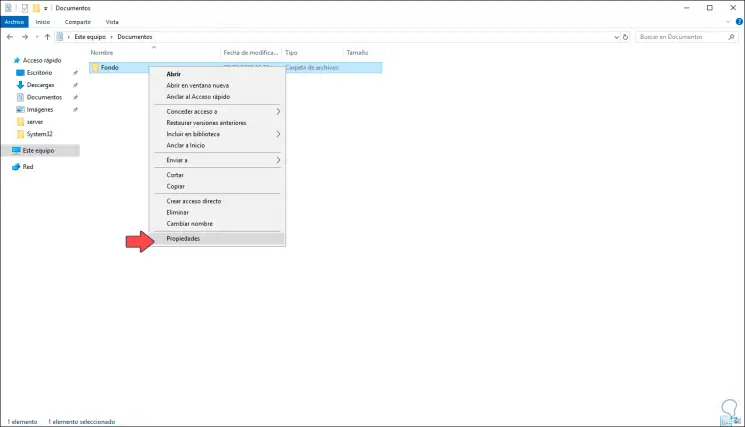
Im Popup-Fenster gehen wir zur Registerkarte “Teilen”, wo wir Folgendes sehen:
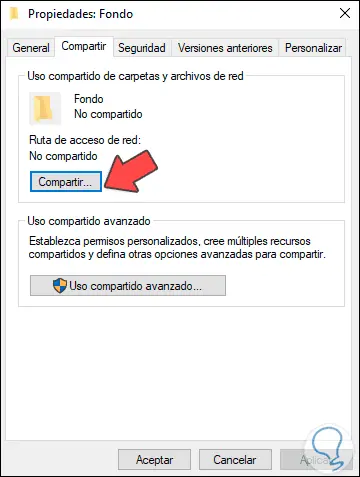
Wir klicken auf “Erweiterte Freigabe” und aktivieren im nächsten Fenster das Feld “Freigabeordner” und fügen das $ -Zeichen in das entsprechende Feld ein:
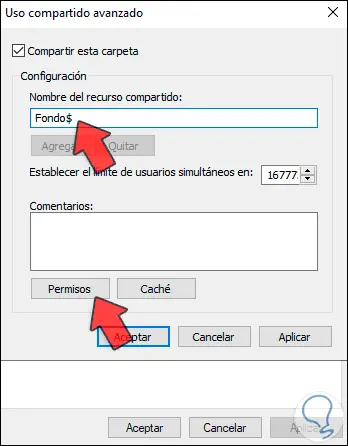
Wir klicken auf “Berechtigungen”, um zu überprüfen, ob “Alle” registriert sind, und lassen den Wert schreibgeschützt:
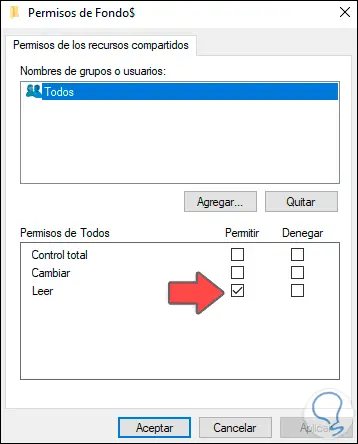
Wir klicken auf Übernehmen und auf OK, um den Vorgang abzuschließen. Der freigegebene Pfad wird angezeigt:
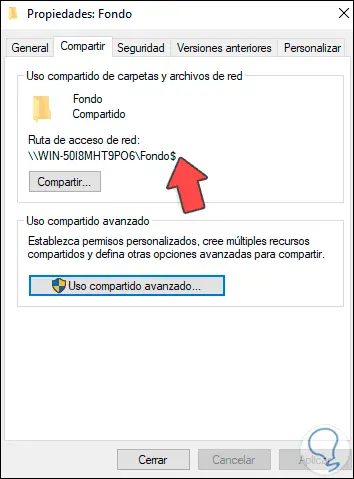
Wir müssen die zugewiesene Route berücksichtigen, jetzt greifen wir auf den Gruppenrichtlinien-Editor zu und klicken dort mit der rechten Maustaste auf die Domäne. In den angezeigten Optionen wählen wir “Gruppenrichtlinienobjekt in dieser Domäne erstellen und hier verknüpfen”:
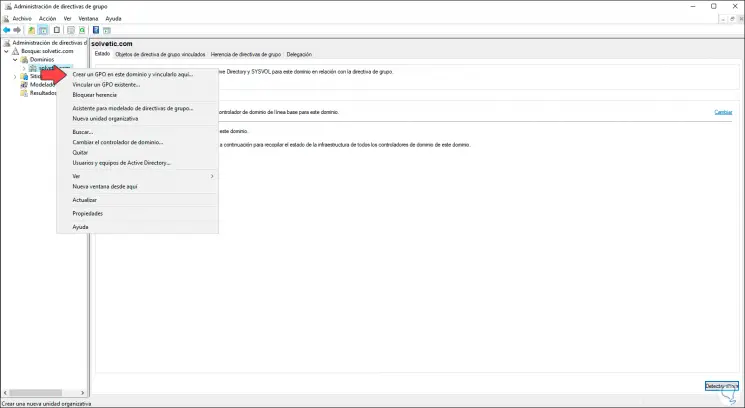
Im Popup-Fenster weisen wir dem Gruppenrichtlinienobjekt einen Namen zu:
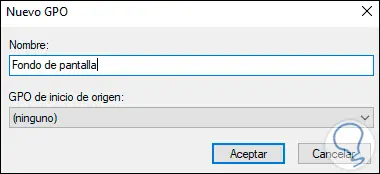
Wir klicken auf OK und sehen das in der Domäne erstellte Gruppenrichtlinienobjekt:
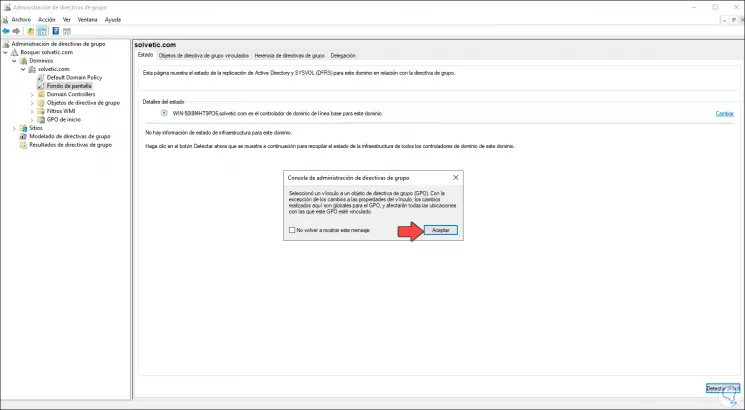
Wir klicken mit der rechten Maustaste auf diese Richtlinie und wählen “Bearbeiten”:
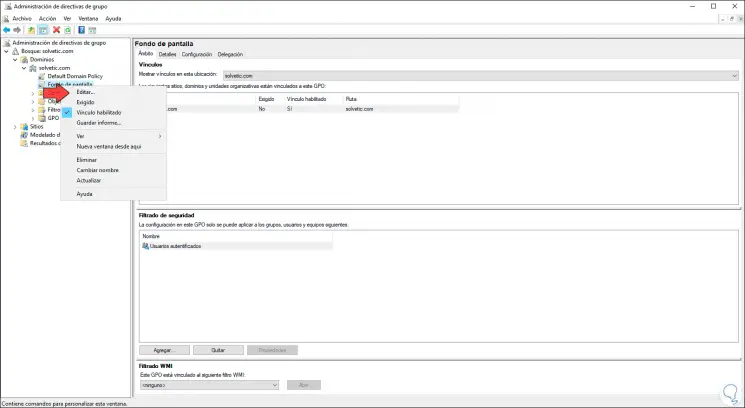
Nun gehen wir auf folgende Route:
- Benutzereinstellungen
- Richtlinien
- Administrative Vorlagen
- Aktiver Desktop
- Aktiver Desktop
Auf der Seite finden wir die Richtlinie “Desktop Tapestry”:
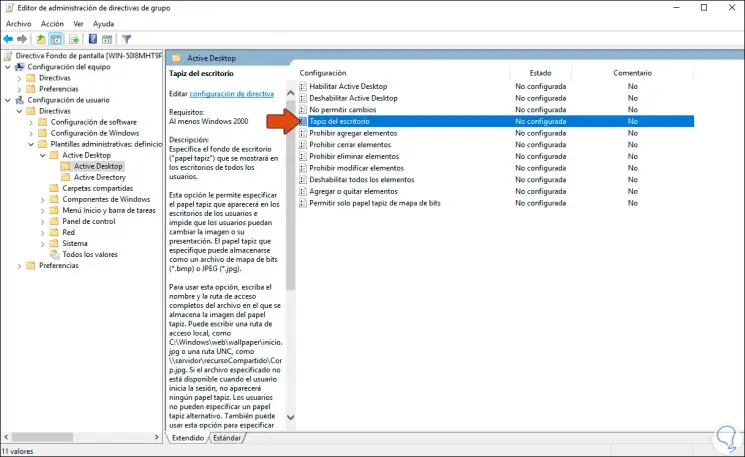
Wir doppelklicken auf diese Richtlinie und aktivieren das Feld “Aktiviert”. Geben Sie dann im Feld “Hintergrundbildname” den Pfad des Ordners ein, den wir ursprünglich freigegeben haben, gefolgt vom Namen des Bildes und seiner Erweiterung:
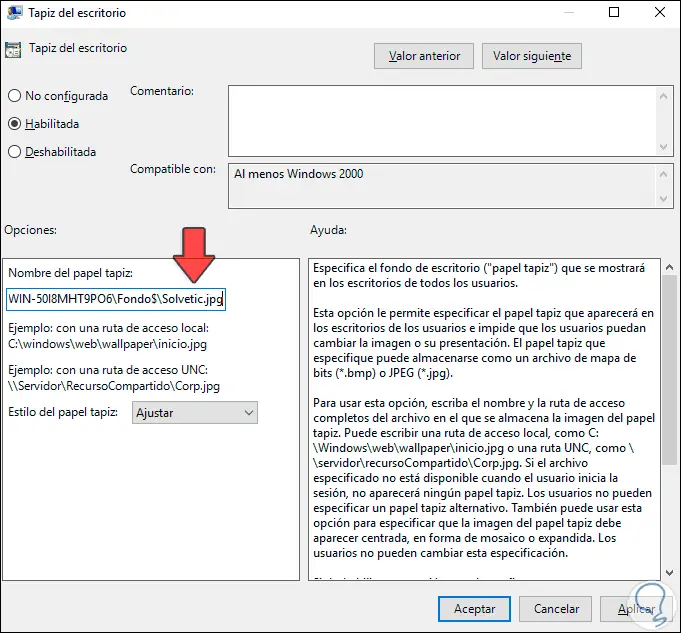
Im Abschnitt “Hintergrundbildstil” können wir das Bild anpassen, zentrieren, erweitern oder in Kacheln anzeigen, die Änderungen übernehmen und auf OK klicken, um den Assistenten zu beenden. Die Richtlinie wird aktiviert:
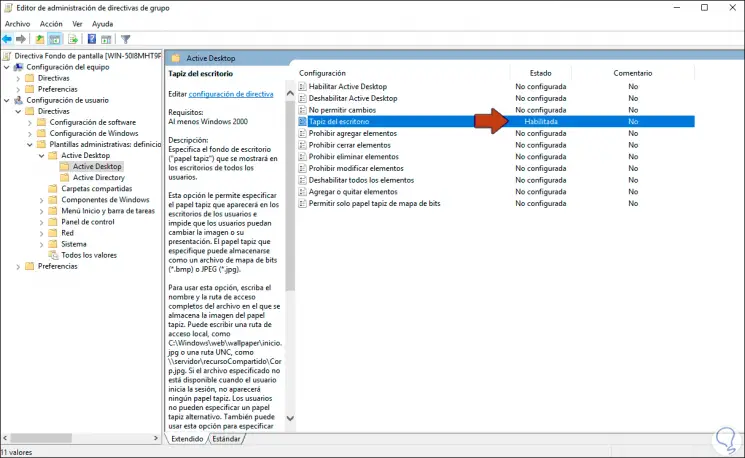
Danach gehen wir zum Client-Computer Windows 10 und greifen auf die CMD-Konsole zu. Dort führen wir Folgendes aus:
gpupdate / force
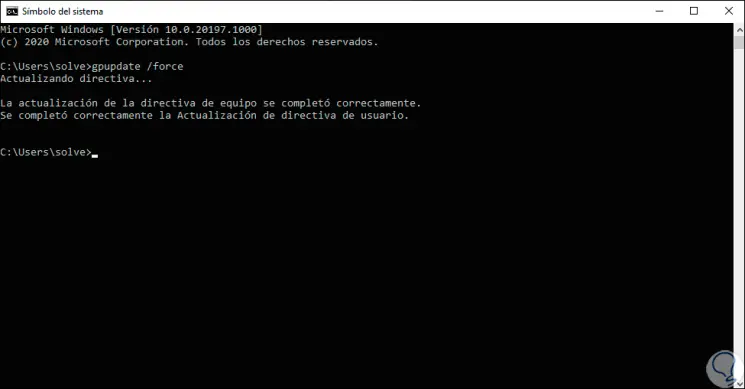
Wir schließen die Sitzung, um den Vorgang abzuschließen:
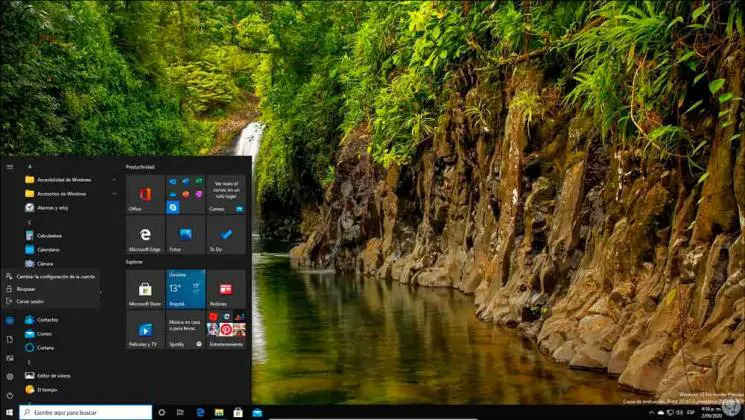
Wir können sehen, dass das neue Hintergrundbild aktualisiert wurde:
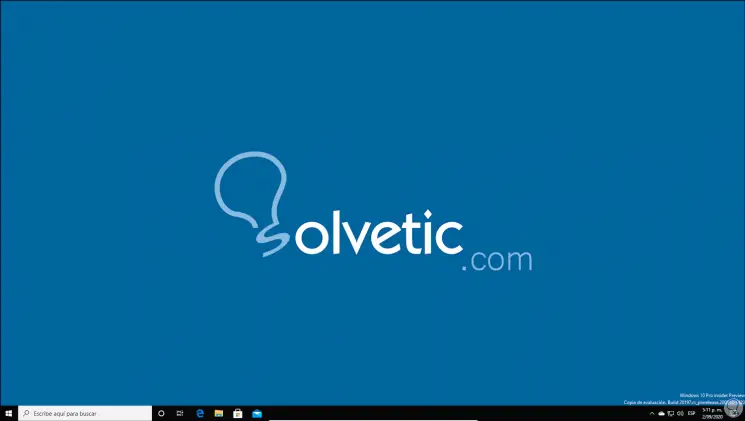
Sobald wir uns angemeldet haben, greifen wir auf den Befehl Ausführen zu und geben Folgendes ein:
rsop.msc
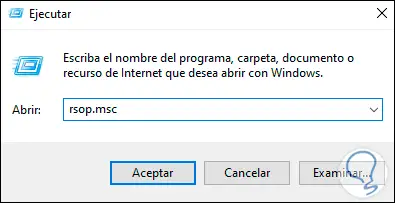
Dadurch wird eine zusätzliche Konfiguration geladen:
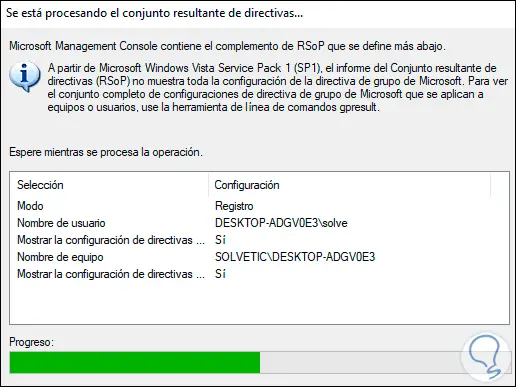
Danach klicken wir mit der rechten Maustaste auf Benutzerkonfiguration, um den Status des Gruppenrichtlinienobjekts anzuzeigen:
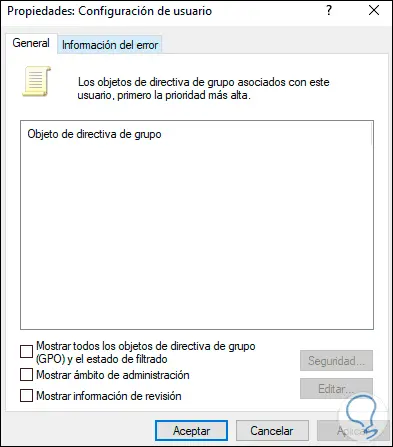
Daher haben wir eine Richtlinie erstellt, damit die Hintergrundbilder auf Windows-Clientcomputern in einer Domäne nach Bedarf geändert werden.