Mit den Farbprofilen in Lightroom Mobile können wir steuern, wie Farben und ihre Tonalität in unseren Fotos und Videos dargestellt werden. Je nach Bild oder Video, das wir importieren, enthält es ein Farbprofil, das wir jederzeit ändern können, wenn wir in Lightroom Mobile arbeiten.
Die Farbprofile helfen uns auch, damit Lightroom beim Öffnen einer RAW-Datei die notwendigen Anweisungen hat, um sie interpretieren zu können, und je nach eingebettetem Profil wird das Ergebnis mit einigen Farben und Tönen oder anderen konfiguriert. Was wir sehen werden, ist, dass wir, obwohl unser Foto oder Video bereits mit seinem Farbprofil geliefert wird, in der Lage sein werden, ein anderes zu konfigurieren und sein endgültiges Erscheinungsbild schnell zu ändern.
Selbst wenn Sie in Ihren Fotos und Videos mit Farbprofilen arbeiten und feststellen, dass sich das endgültige Erscheinungsbild ändert, machen Sie sich keine Sorgen, denn selbst wenn Sie ein Farbprofil auf Ihr Foto anwenden, werden keine Änderungen vorgenommen oder die vorhandenen Anpassungsinformationen überschrieben angewendet in den vorherigen. verschiedene Bearbeitungsregler. Deshalb haben wir bei der Erstellung unserer Foto- und Videobearbeitungen die Farbprofile, die Lightroom Mobile enthält, als ideale Ergänzung.
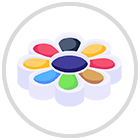
Damit Sie mehr oder weniger verstehen können, wie es funktioniert, nehmen wir an, Sie haben während der Bearbeitung verschiedene Ebenen in Ihrem Bild oder Video. Nun, das Anwenden eines Farbprofils würde bedeuten, dass eine Ebene darüber gelegt wird, die die Farbe und den Ton unseres Fotos oder Videos ändert, aber es wird nicht alles ändern, was wir zuvor angepasst haben. Darüber hinaus können wir verschiedene Kategorien dieser Profile finden, in denen wir eine Hauptsegmentierung zwischen Farbprofilen und Schwarzweißprofilen finden. Wir können die Kategorien von Profilen sehen von:
- Favoriten. Hier können Sie die Profile markieren, die Ihnen am besten gefallen, um sie leichter zu finden.
- Wesentlich. Klassischere Profile, die zwischen Farbe und Monochrom variieren.
- Künstlerisch. Verschiedene Effekte mit originellen Farbeffekten.
- Schwarzweiß. Verschiedene Profile im Schwarz-Weiß-Farbmodus.
- Modern. Die aktuellsten Farbprofile nach Trend.
- Jahrgang. Farbprofile mit etwas mehr Retro-Effekt.
Wir werden sehen, wie Sie die Profile in Lightroom Mobile verwenden und so die endgültige Farbe unserer Fotos und Videos schnell ändern können.
Farbprofile in Lightroom Mobile
Wie wir im Bereich der Foto- oder Videobearbeitung arbeiten, muss ich berücksichtigen, und im Allgemeinen gibt es in unserem Workflow keine Geräte, die in der Lage sind, den gesamten breiten Farbraum, der für das Spiel nicht möglich ist, originalgetreuer wiederzugeben Es ist sichtbar. Damit stellen wir fest, dass sich jedes Gerät in einem bestimmten Farbraum bewegt und dass dies daher einen Farbbereich bestimmt, den das Gerät abdecken kann, der mit Farbe arbeitet. Es muss berücksichtigt werden, dass wir je nach Farbraum, über den wir sprechen, einen größeren oder kleineren Farbbereich abdecken, zum Beispiel sind die Farbräume, die Internetbrowser normalerweise verwenden, kleiner als die, die wir finden, wenn wir es sind mit Auflagen und professionellen Abdrucken.
Daher werden wir Unterschiede feststellen, die wir je nach verwendetem Gerät und Herkunft unserer Foto- oder Videodatei feststellen. Wir werden feststellen, dass Bearbeitungstools wie Lightroom Mobile einige Farbräume oder andere entsprechend diesem Ursprung und Dateityp interpretieren. Aus diesem Grund ist es interessant zu wissen, dass wir trotz der Tatsache, dass unsere Datei ein bestimmtes Farbprofil eingebettet hat, in der Lage sein werden, sie innerhalb eines Katalogs, den Adobe selbst uns zur Verfügung stellt, auf personalisierte Weise zu ändern und sogar neue hinzuzufügen, die wir können durch den Import von Farbprofilen erweitern.
Farbprofile werden normalerweise installiert, wenn ein Gerät zu Systemen wie der PC-Version von Lightroom hinzugefügt wird, aber im Fall der mobilen Version finden wir einen vordefinierten Katalog, den wir verwenden können, wenn wir wollen. Es sei darauf hingewiesen, dass Sie auf einigen Websites neue Farbprofile finden oder sogar Tools verwenden können, mit denen diese Webprofile auf personalisierte Weise erstellt werden können.
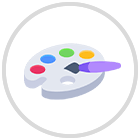
Auf die gleiche Weise könnten Sie damit beginnen, das Farbprofil Ihrer Bild- oder Videodatei zu ändern und dann mit der Bearbeitung fortfahren und das endgültige Erscheinungsbild mit den verschiedenen Lightroom Mobile-Tools konfigurieren. Es ist nicht zwingend erforderlich, dass Sie das im Foto enthaltene Farbprofil ändern, aber es ist interessant, dass Sie wissen, dass diese Möglichkeit besteht und dass sie Ihnen bei Ihren Bearbeitungsabläufen sehr helfen kann, also werden wir zunächst sehen, wie es geht Ändern Sie Ihr Farbprofil in Lightroom Mobile.
Als erstes klicken wir auf das Bild oder Video, das wir bearbeiten möchten, und ändern das Farbprofil.
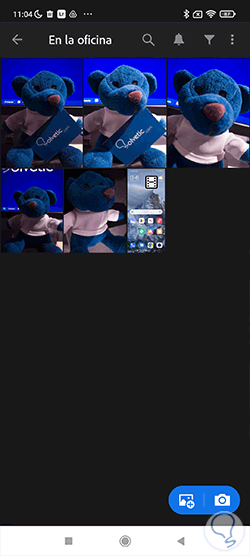
Wir überprüfen, ob wir uns im oberen Optionsmenü der Datei im Modus “Bearbeiten” befinden.

Jetzt gehen wir nach unten und sehen unser Optionsmenü. Wir werden es nach links verschieben, bis wir die Option „Profile“ finden und darauf klicken.

Es zeigt uns das Panel der verfügbaren Profile. Wir können die verschiedenen Kategorien von Profilen sehen, wenn wir auf den Namen desjenigen klicken, der in diesem Moment erscheint:

Wir werden sehen, dass die Liste der Profiltypen angezeigt wird, die verschiedene Konfigurationen basierend auf diesem Thema enthalten.
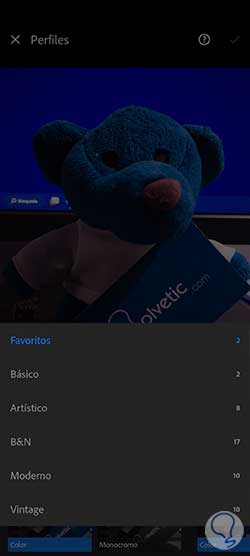
Wenn Sie auf eines davon klicken, sehen wir, dass wir in die Kategorie wechseln, und wir können die verschiedenen Profile verschieben, die in der Kategorie erscheinen.

Klicken Sie auf eines der Profile, um es zu ändern und seine Einstellungen zu übernehmen. Darüber hinaus wird eine Regulierungsbehörde angezeigt, um die Menge an Profilen zu steuern, die wir anwenden möchten.
Wenn Sie fertig sind, übernehmen Sie die Änderungen mit dem oberen Häkchensymbol.

Wenn Ihnen eines der Profile gefällt, können Sie es zu Ihren Favoriten hinzufügen und es in dieser Kategorie anzeigen lassen, indem Sie auf das Sternsymbol klicken, das neben dem Miniaturbild angezeigt wird.

Das nächste, was wir sehen werden, um weiter zu lernen, wie man mit Farbprofilen in Lightroom Mobile arbeitet, ist, wie man je nach unseren Vorlieben Kategorien aktiviert oder deaktiviert. Auf diese Weise können wir bei der Eingabe von Profilen auswählen, ob Farbprofile, Schwarzweißprofile oder welche Kategorie von Profilen angezeigt werden sollen. Wie alles in einer Benutzeroberfläche ist es notwendig, dass wir alles in einer leicht verständlichen Struktur platzieren. Wenn Sie konfigurieren möchten, welche Art von Profilen angezeigt werden sollen, verpassen Sie nicht diese Schritte:
Klicken Sie zunächst auf das zu bearbeitende Bild oder Video und überprüfen Sie, ob Sie sich im Modus „Bearbeiten“ befinden, um es zu konfigurieren.

Wir scrollen im unteren Menü durch die Optionen, bis wir die „Profile“ finden und klicken darauf.

Das Bedienfeld „Profile“ wird geöffnet. Hier klicken wir auf das Dropdown-Menü, das in den drei Punkten rechts erscheint.

Hier können wir auswählen, ob wir möchten:
- Alle Profile anzeigen
- nur Farbe anzeigen
- Nur schwarz und weiß anzeigen

Wenn wir zum Beispiel „Nur Farbe anzeigen“ auswählen, werden in der verfügbaren Liste der Profile diejenigen weggelassen, die Schwarzweiß enthalten.
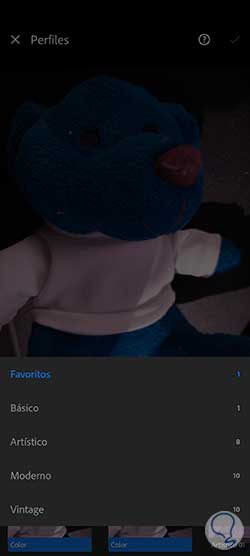
Dies dient dazu, Profile basierend auf Farbe oder deren Abwesenheit zu aktivieren oder zu deaktivieren. Für eine detailliertere Konfiguration, bei der wir die anzuzeigende oder auszublendende Kategorie auswählen, klicken wir erneut auf das Dreipunktmenü. Dann wählen wir die Option “Profile verwalten”.
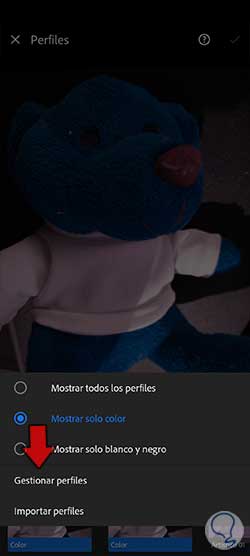
Hier können wir mit dem blauen Schalter die gewünschten Profilkategorien in unserem Menü aktivieren oder deaktivieren. Denken Sie daran, dass die aktuellen Profile angezeigt werden, das heißt, wenn wir bei der vorherigen Filterung die Schwarzweißprofile ausgeblendet haben, werden sie jetzt nicht zur Verwaltung angezeigt.
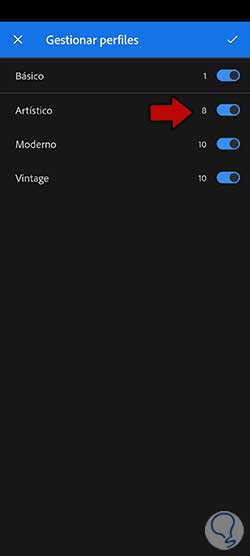
Wenden Sie die Änderungen mit der oberen Bestätigungsprüfung an, damit das, was wir geändert haben, angewendet wird.
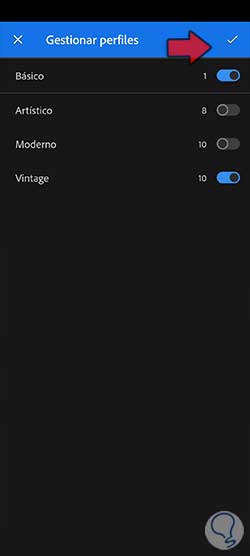
Wenn wir auf das Dropdown-Menü Profile klicken, sehen wir, dass die von uns ausgewählten ausgeblendet wurden. Auf diese Weise haben wir die Profile doppelt gefiltert, zuerst nur nach Farbe und dann nach sichtbarer Kategorie.

Um ein Profil zu importieren, das wir im Internet gekauft oder erhalten haben, führen wir den folgenden Prozess durch. Auf diese Weise können wir, wenn jemand ein Farbprofil erstellt hat, dieses auch in unserem Lightroom Mobile verwenden und haben somit einen breiteren Katalog an Möglichkeiten, die Farbe unserer Fotos und Videos zu konfigurieren.
Um den Import zu starten, geben wir unser Bild oder Video ein und überprüfen, ob wir uns im „Bearbeiten“-Modus befinden.
Wir werden im unteren Bereich nach der Option “Profile” suchen, um mit ihnen arbeiten zu können.

Innerhalb von Profilen klicken wir auf die drei oberen Punkte, die wir sehen werden, und das ist das Dropdown-Menü.

Unter diesen angezeigten Optionen klicken wir auf die mit der Aufschrift „Profile importieren“.
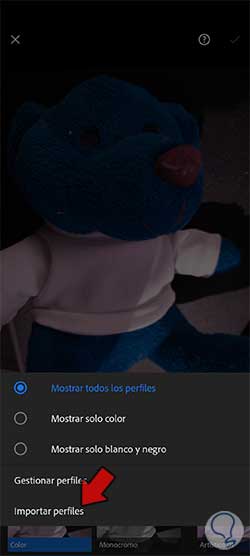
Jetzt verwenden wir den Dateimanager, um herauszufinden, wo wir die Profildatei haben. In diesem Fall haben wir sie in Drive geteilt, um sie einfacher herunterladen zu können, also suchen wir danach und klicken darauf. Sie finden es unter der Erweiterung „.xmp“.
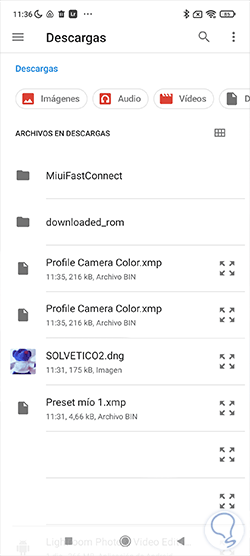
Sobald es importiert ist, sehen wir, dass ein Hinweis darüber erscheint, um es zu bestätigen.

Wenn das Profil korrekt importiert und kompatibel ist, wird es in unserer vollständigen Profilliste in Lightroom Mobile angezeigt.

Auf diese Weise können wir verschiedene Farbprofile in unseren Fotos und Videos verwenden und so die Farbe unserer Kreationen dank dieser einfach zu verwendenden Voreinstellungen in Lightroom Mobile schnell konfigurieren. Wir können jetzt unser Farbprofil ändern oder Farbprofile in Lightroom Mobile installieren und so unsere Foto- und Videoausgaben verbessern.