Wake on Lan (WoL) ist eine in Windows 10 integrierte Funktion, die jedoch vollständig mit der Netzwerkkarte verbunden ist und über die das automatische Ein- und Ausschalten des Computers möglich ist. Mit Wake on Lan wird ein Signal remote über das Internet gesendet und unabhängig davon, ob das Gerät ausgeschaltet, angehalten oder in den Ruhezustand versetzt ist, wird beim Erkennen des Signals das Signal eingeschaltet. Damit Wake on Lan ordnungsgemäß funktioniert, müssen sowohl die Netzwerkkarte als auch das Netzteil das Protokoll unterstützen, da es sonst nicht aktiviert wird.
Um ein wenig mehr zu wissen, hat dieses Protokoll ein vollständig als Magic bezeichnetes Paket. Dies ist ein Paket, das über das lokale Netzwerk gesendet wird und aus einer 6-Byte-Zeichenfolge besteht, deren Wert 255 hexadezimal ist. Darauf folgen 16 Wiederholungen der MAC-Adresse des Zielcomputers. Dank dieser Funktion erkennt der Zielcomputer das Eintreffen des magischen Pakets und aktiviert es weiter. Wenn Wake on Lan in Windows 10 ‘jedoch nicht funktioniert, gibt TechnoWikis dies aus Sie die Lösung.
Um auf dem Laufenden zu bleiben, abonniere unseren YouTube-Kanal! ABONNIEREN
Fix Wake on Lan funktioniert nicht unter Windows 10
Wir greifen von Anfang an auf den Geräte-Manager zu:
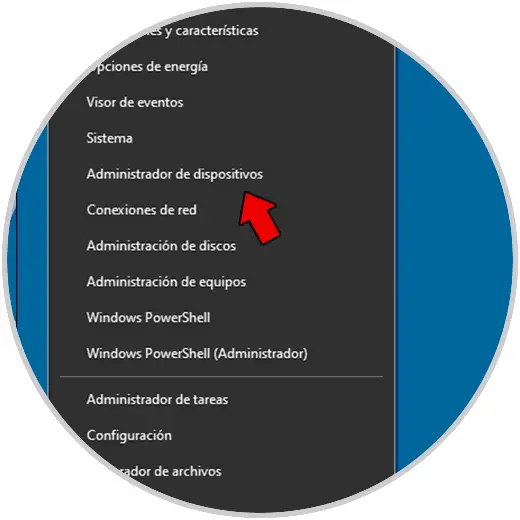
Im Administrator gehen wir zum Abschnitt “Netzwerkadapter”, klicken dort mit der rechten Maustaste auf den aktuellen Treiber und wählen die Option “Eigenschaften”:
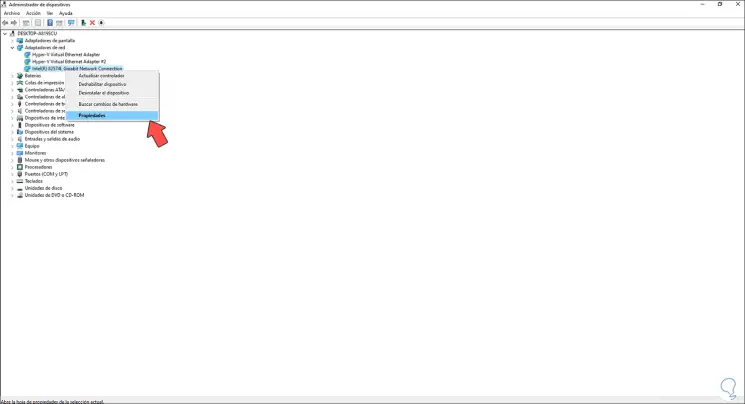
Im Popup-Fenster gehen wir zum Abschnitt “Energieverwaltung”, wo wir Folgendes sehen werden.
Wir bestätigen, dass alle Boxen aktiv sind, da sie den Empfang des magischen Pakets und die anschließende Operation von Wake on Lan ermöglichen.
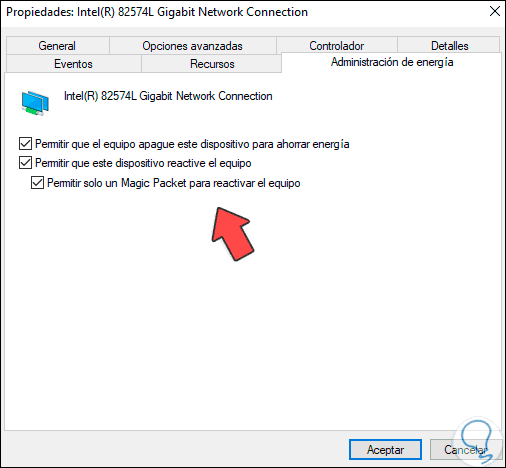
Jetzt gehen wir zur folgenden Route und wir werden dies sehen:
- Start
- Rahmen
- System
- Starten / Stoppen und Anhalten
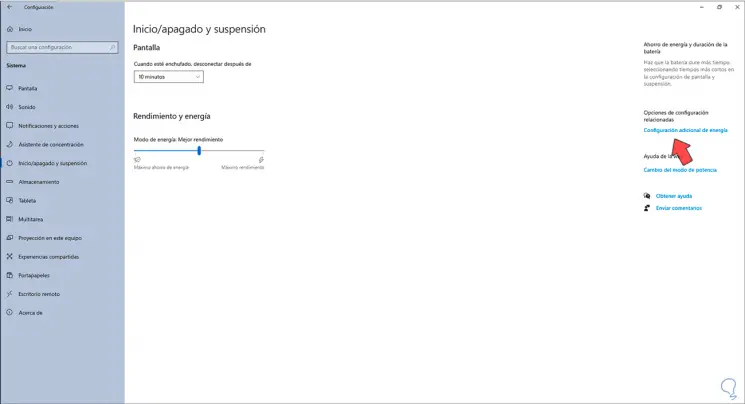
Wir klicken auf “Zusätzliche Energieeinstellungen” und Folgendes wird angezeigt:
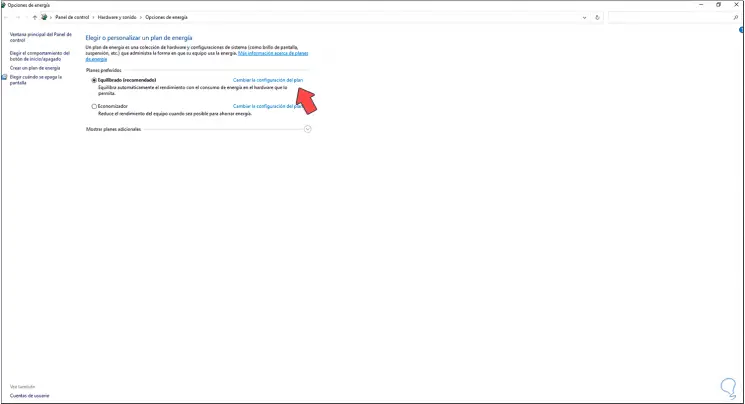
Wir klicken auf “Planeinstellungen ändern” und Folgendes wird angezeigt:
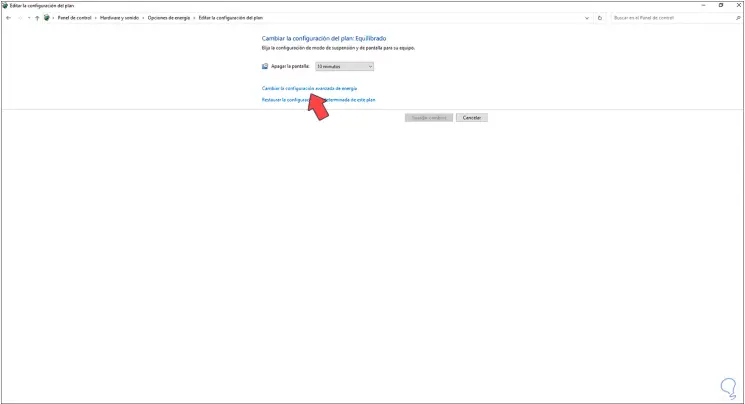
Dort klicken wir auf “Erweiterte Energieeinstellungen ändern” und wählen im Popup-Fenster im Bereich PCI Express “Prozessor-Energieverwaltung” aus:
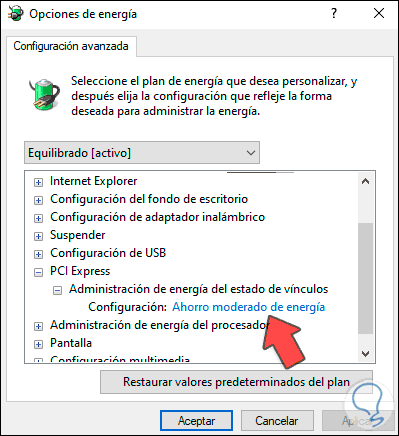
Wir klicken auf Moderate Energieeinsparung, um diese Option in “Link State Power Management” zu deaktivieren. Übernehmen Sie die Änderungen.
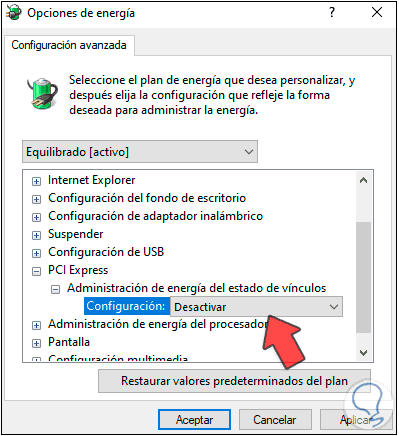
Auf diese Weise können wir Wake on Lan in Windows 10 verwenden.