„Ich habe versucht, den Zielanzeigemodus zu verwenden, um einen 27-Zoll-iMac von Ende 2013 als zweites Display für mein neues 15-Zoll-MacBook Pro von 2018 zu verwenden. Aber wenn ich Command + F2 drücke, passiert nichts und der Bildschirm bleibt schwarz oder manchmal wird der Bildschirm angezeigt, aber mit Farben im Zickzack. Kann mir jemand helfen? ”
Der Zielanzeigemodus ermöglicht es einem MacBook mit Mini DisplayPort oder Thunderbolt-Anschluss, einen iMac als zweiten Bildschirm zu verwenden, sodass Benutzer eine größere Arbeitsfläche oder einen größeren Bildschirm zum Ansehen von Filmen oder Spielen haben. Um den Zielanzeigemodus zu verwenden, müssen Sie lediglich ein kompatibles MacBook über ein Thunderbolt-Kabel oder Mini DisplayPort-Kabel an einen iMac anschließen, der es unterstützt, und Befehl + F2 drücken. Es ist einfach, nicht wahr? Der Zielanzeigemodus funktioniert jedoch nicht immer. Möglicherweise befinden Sie sich in der gleichen Situation wie der Benutzer am Anfang. Daher zielt dieser Artikel darauf ab, alle möglichen Lösungen bereitzustellen, um das Problem des Modus von . zu lösenZielanzeige, die auf iMac 2009/2010/2013/2014 und MacBook Pro / Air nicht funktioniert.
Contents
Warum funktioniert der Zielanzeigemodus auf iMac oder MacBook nicht?
Wenn der Zielanzeigemodus nicht funktioniert, hat dies wahrscheinlich einen der folgenden Gründe:
- Sie verwenden inkompatible Geräte oder Kabel. Entweder unterstützt Ihr iMac oder MacBook den Zielanzeigemodus nicht oder das von Ihnen verwendete Kabel ist das falsche Kabel oder defekt.
- Ihr iMac ist nicht bei einem Benutzerkonto angemeldet oder Sie haben Ihren iMac in Windows gestartet.
- Ihre Tastatur unterstützt die Kombination Command + F2 nicht.
- Es liegt ein Problem mit dem macOS-System vor, das durch ein Update von macOS behoben werden kann.
Lösung 1: Überprüfen Sie, ob der iMac den Zielanzeigemodus unterstützt
Nicht alle iMacs können als externes Display verwendet werden. Der 27-Zoll-iMac Retina 5K und neuere Modelle unterstützen beispielsweise den Zielanzeigemodus nicht. Zu den iMac-Modellen, die als externer Monitor verwendet werden können, gehören laut Apple:
- IMacs (27 Zoll, Ende 2009);
- IMacs (27 Zoll, Mitte 2010);
- Die iMacs (Mitte 2011 bis Mitte 2014).
Um den Zielanzeigemodus auf iMacs von Ende 2009 und 2010 zu verwenden, benötigen Sie ein Mini-Display-zu-Mini-Display-Kabel, um den iMac mit dem Mini-Display oder dem Thunderbolt-Anschluss Ihres MacBook zu verbinden. Für iMacs ab 2011/2012/2013/2014 benötigen Sie ein Thunderbolt-Kabel, um den iMac mit dem Thunderbolt-Anschluss Ihres MacBooks zu verbinden.
Stellen Sie sicher, dass Sie das richtige Kabel verwendet haben, um kompatible Macs über den richtigen Anschluss anzuschließen. Andernfalls funktioniert der Zielanzeigemodus des iMac nicht.
Lösung 2: Melden Sie sich mit dem Benutzerkonto auf dem MacBook an
Der Mac, normalerweise das MacBook, von dem Sie einen Bildschirm auf einen iMac projizieren möchten, muss bei einem Benutzerkonto angemeldet sein, damit der Zielanzeigemodus funktioniert. Wenn sich das primäre MacBook also noch auf dem Anmeldebildschirm befindet, ändert sich der iMac-Bildschirm nicht, selbst wenn Sie Befehl + F2 auf der Tastatur drücken.
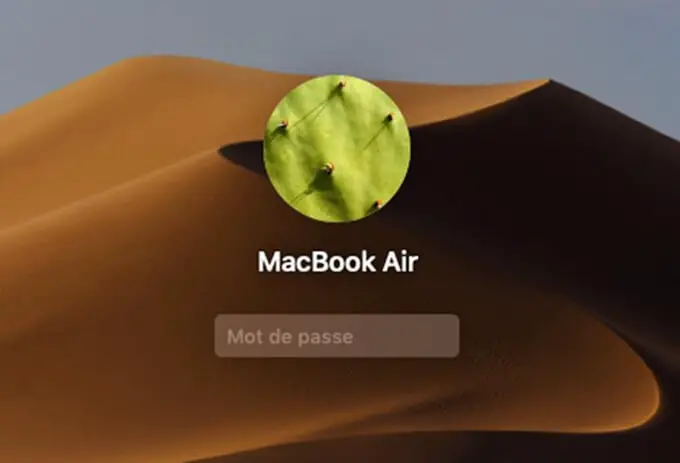
Lösung 3: Tastenkombination Command + F2 funktioniert nicht
Wenn Sie Befehl + F2 drücken und nichts passiert, müssen Sie die folgenden Dinge tun:
Stellen Sie sicher, dass Sie Befehl + F2 auf der Tastatur des iMac drücken, der als externer Bildschirm verwendet wird, aber nicht auf dem primären Mac, von dem Sie den Zielanzeigemodus verwenden möchten.
Gehen Sie auf Ihrem iMac zu den Systemeinstellungen der Tastatur und prüfen Sie, ob die Option “Alle F1, F2 usw. als Standardfunktionstasten verwenden” aktiviert ist. Drücken Sie in diesem Fall Befehl + Fn + F2 anstelle von Befehl + F2, um in den Zielanzeigemodus zu wechseln.
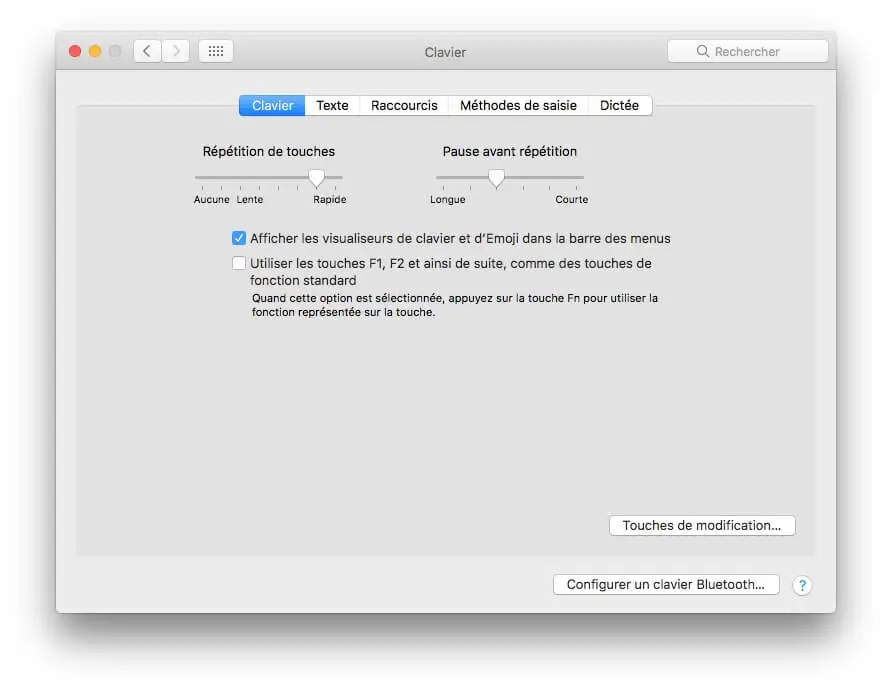
Melden Sie sich von dem iMac ab, den Sie als externes Display verwenden möchten, um zum Anmeldefenster zurückzukehren, und drücken Sie dann Befehl + F2, um es erneut zu versuchen.
Einige Tastaturen von Drittanbietern unterstützen Befehl + F2 nicht, um den Zielanzeigemodus zu aktivieren. Verwenden Sie also die Tastatur, die mit dem iMac geliefert wurde, den Sie als externes Display verwenden möchten.
Lösung 4: SMC auf dem iMac zurücksetzen
Wenn der iMac nach dem Drücken von Befehl + F2 den Bildschirm des anderen Mac anzeigt, der Bildschirm jedoch flackert oder sich aus- und wieder einschaltet, versuchen Sie, die SMC auf Ihrem iMac zurückzusetzen. SMC ist für die Auswahl einer externen Videoquelle für bestimmte iMac-Displays verantwortlich. In diesem Artikel erfahren Sie, wie Sie SMC auf einem iMac zurücksetzen.
Lösung 5: Starten Sie beide Macs im abgesicherten Modus neu
Wenn Sie im abgesicherten Modus starten, werden alle Anwendungen von Drittanbietern, Startobjekte und Systemcachedateien deaktiviert. Sie können also versuchen, den Zielanzeigemodus ohne Störungen durch andere Anwendungen oder Dateien zu verwenden.
Damit Ihr iMac und Ihr MacBook im abgesicherten Modus starten, starten Sie den Mac neu und halten Sie die Umschalttaste gedrückt, bis Sie das Apple-Logo sehen.
Lösung 6: iMac aktualisieren
Einige Benutzer haben festgestellt, dass der iMac-Zielanzeigemodus nach dem Update auf die neueste Version von macOS 10.14 Mojave normal ohne Flackern oder Zickzackfarben funktioniert. Gehen Sie also zu “Systemeinstellungen” → “Software-Update” und aktualisieren Sie Ihren iMac, wenn ein neues Update verfügbar ist.
Lösung 7: Verwenden Sie ein anderes Mini DisplayPort- oder Thunderbolt-Kabel
Wenn keine der oben genannten Methoden funktioniert, müssen Sie möglicherweise überprüfen, ob das von Ihnen verwendete Mini Display- oder Thunderbolt-Kabel fehlerhaft ist. Holen Sie sich ein anderes Kabel, das funktioniert und probieren Sie es aus. Es ist auch möglich, dass der Mini Display- oder Thunderbolt-Anschluss Ihres Mac beschädigt ist und nicht auf die Funktion Command + F2 reagieren kann.
Ich hoffe, die oben genannten Methoden konnten Ihnen helfen, den Zielanzeigemodus auf Ihrem Mac zum Laufen zu bringen. Wenn Sie weitere Fragen haben, können Sie diese gerne im Kommentarbereich unten stellen!