Windows 10 verfügt über ein integriertes Tool, mit dem Sie Videos Ihrer Spiele oder Videospiele auf dem PC aufnehmen können. Sie können Ihre Videospielsitzungen auf YouTube oder eine andere Video-Sharing-Site hochladen oder das Video einfach auf Ihrem eigenen PC speichern, um es mit Ihren Freunden zu teilen.
Sie können dies mit der „Game Bar“ tun, die Teil der „Game DVR“-Funktion ist, die über die Xbox-App verfügbar ist. Windows 10 enthält auch anpassbare Tastenkombinationen zum Aufnehmen von Videos und zum Aufnehmen von Screenshots.
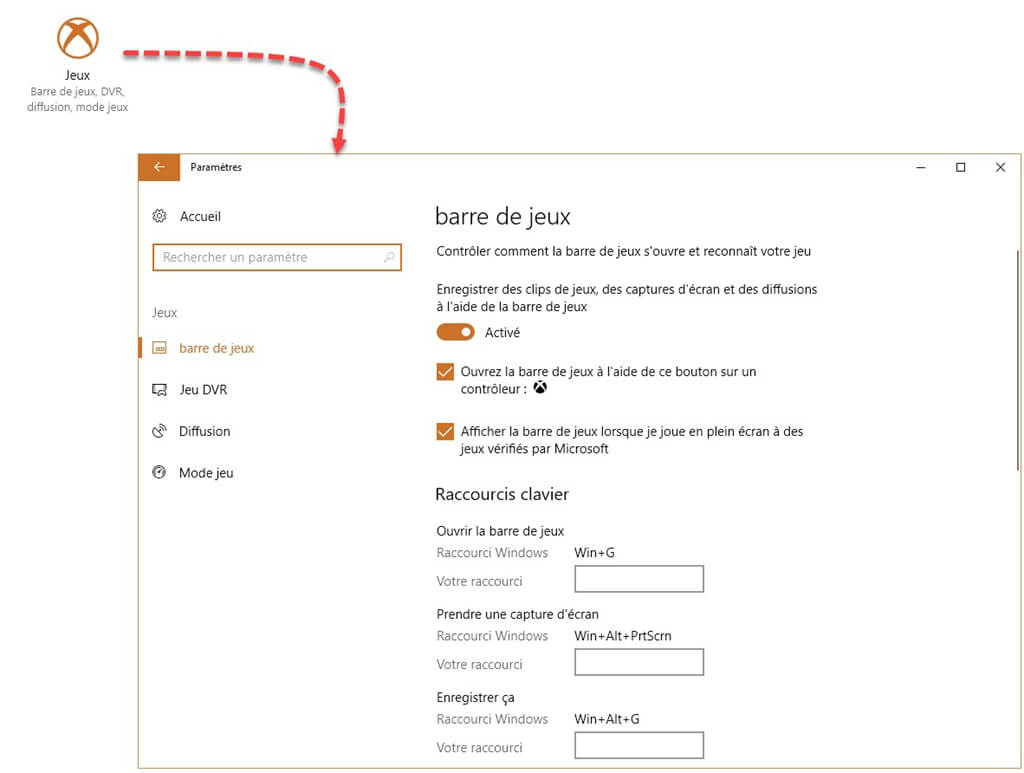
Contents
Öffne die Spielleiste
Um die Spielleiste zu öffnen, wenn Sie voller Videospiele sind, drücken Sie Windows + G . Es wird über dem Spiel angezeigt, das Sie spielen. Wenn Sie Windows + G drücken, während Windows denkt, dass Sie kein Spiel spielen, fragt Windows Sie, ob Sie die Spielleiste wirklich öffnen möchten.
Möglicherweise müssen Sie Ihr PC-Spiel im Fenstermodus starten, um die Spielleiste anzuzeigen. Versuchen Sie also, Ihr Spiel in den Fenstermodus zu versetzen, wenn Sie es nicht sehen.
Die Spielleiste enthält Symbole zum schnellen Öffnen der Xbox-App, zum Steuern der Hintergrundaufzeichnung, zum Erstellen eines Screenshots, zum Aufzeichnen eines Videos Ihres Videospiels und zum Zugreifen auf Einstellungen.
Nehmen Sie eine Videospielsitzung auf
Um ein Video aufzunehmen, öffnen Sie die Spielleiste, indem Sie die Tasten Windows + G drücken, und klicken Sie dann auf die rote Aufnahmeschaltfläche. Während der Aufnahme wird in der oberen rechten Ecke des Spielfensters eine Stoppuhr angezeigt.
Um die Aufnahme zu stoppen, öffnen Sie die Spielleiste erneut und klicken Sie auf die rote Stopp-Schaltfläche.
Sie können eine Aufnahme auch starten und stoppen, indem Sie die Tasten Windows + Alt + R drücken . Wenn Sie die Stoppuhr ein- oder ausblenden möchten, drücken Sie Windows + Alt + T . Diese Tastenkombinationen sind die Standardtastenkombinationen der Game Bar, Sie können sie jedoch in der Xbox-App ändern.
Machen Sie einen Screenshot in einem Spiel
Verwenden Sie die Spielleiste, um schnell einen Screenshot zu erstellen, indem Sie auf das Screenshot-Symbol in der Mitte der Spielleiste klicken oder drücken Sie Windows + Alt + PrtScrn . Bildschirm, um einen Screenshot des Spiels zu machen, das Sie gerade spielen.
Finden Sie Ihre Videos und Screenshots
Windows speichert alle von Ihnen aufgenommenen Videos und Screenshots im Ordner Videos Captures Ihres Benutzerkontos. Videos werden im .mp4-Format und Screenshots im .png-Format gespeichert, und jede Datei enthält den Namen des Spiels sowie Datum und Uhrzeit der Aufnahme.
Sie können auch über die Xbox-App auf Ihre Videos und Screenshots zugreifen. Öffnen Sie die Xbox-App über das Startmenü und klicken Sie auf das Symbol “Game DVR” links neben der App, um auf den Game DVR-Bereich zuzugreifen. Unter “Auf diesem PC” sehen Sie eine sortierte Liste aller Ihrer Screenshots und Videos. Sie können sie direkt über die Xbox-App anzeigen und ansehen.
Derzeit scheint die Game DVR-Funktion nur dazu gedacht zu sein, Videos aufzunehmen und sie später zu teilen. Es gibt keine Möglichkeit, das Spiel online zu streamen. Sie benötigen also weiterhin Spielaufzeichnungsprogramme von Drittanbietern für das Live-Streaming wie FonePaw Screen Recorder.
Schritt 1: Laden Sie zunächst FonePaw Screen Recorder herunter und installieren Sie es auf Ihrem Windows-Computer oder Mac-Computer. Starten Sie dann das Programm und wählen Sie “Videorecorder” oder das Kamerasymbol.
Kostenlose TestversionKostenlose Testversion
Schritt 2: Gehen Sie zu “Weitere Einstellungen”. Dort können Sie den Ort, das Format und die Qualität Ihrer Live-Streaming-Videoaufzeichnung auswählen. Wenn Sie ein Video online aufnehmen möchten, können Sie die Anzeige des Mauszeigers ausschalten, damit der Rekorder Ihre Mausbewegungen im Video nicht aufzeichnet. Klicken Sie nach der Konfiguration auf „OK“, um zum Aufnahmefenster zurückzukehren.
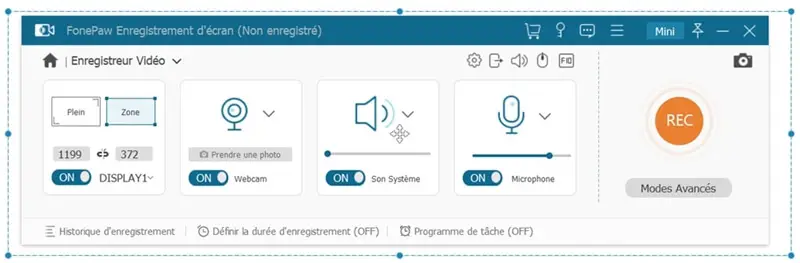
Schritt 3: Starten Sie ein Live-Streaming-Video und passen Sie den blau gepunkteten Rahmen an, bis er mit dem Wiedergabefenster des Videos übereinstimmt, das Sie aufnehmen möchten. Starten Sie dann das Video und klicken Sie auf die Schaltfläche “REC”, um die Audio-Video-Aufnahme zu starten.
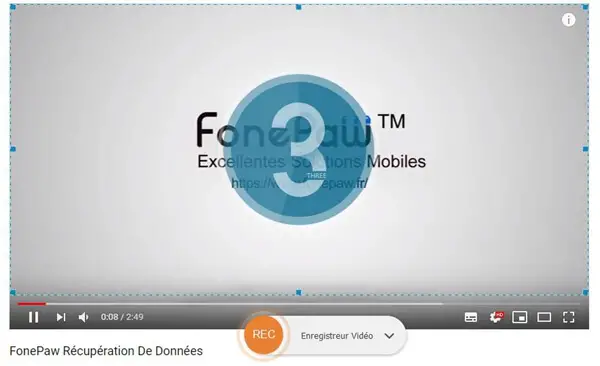
Nach der Aufnahme können Sie das aufgenommene Video ansehen, umbenennen und auf Facebook, Instagram usw. wenn Sie es wünschen.