In Windows führen wir jeden Tag verschiedene Befehle aus, um auf Anwendungen und Systemtools zuzugreifen, auf Informationen zuzugreifen oder viele andere Verwaltungsaufgaben zu erledigen, die uns helfen, das System genauer zu steuern, aber viele dieser Befehle erfordern, dass sie mit Administratorrechten verwendet werden. :
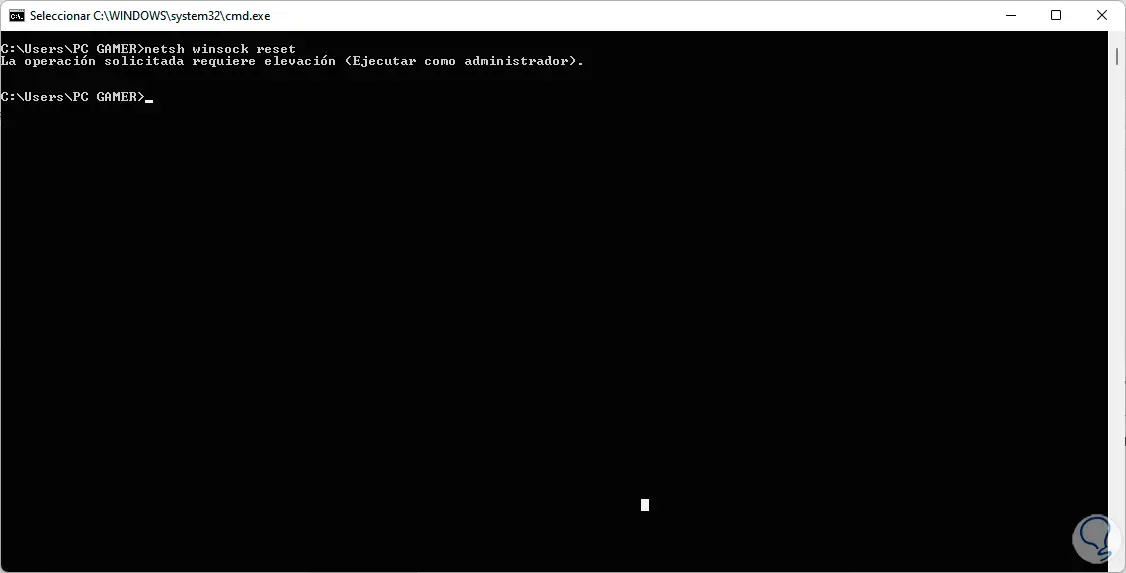
Die Ursache hierfür ist die Auswirkung, die der Befehl auf das System hat, da er seinen normalen Betrieb ändern kann und daher nur ein Administrator dies tun kann. Es gibt einige Methoden, um einen Befehl als Administrator in Windows 10 oder Windows 11 auszuführen.
ABONNIEREN SIE AUF YOUTUBE
1 Führen Sie den Befehl als Administrator über „Ausführen“ aus
In diesem Fall verwenden wir das Dienstprogramm „Ausführen“ neben unserer Tastatur, sodass dieser Befehl als Administrator geöffnet wird.
Um dies zu erreichen, klicken wir mit der rechten Maustaste auf das Startmenü und wählen „Ausführen“:

Geben Sie den gewünschten Befehl ein:
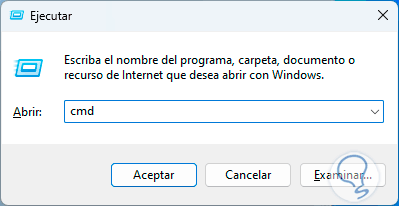
Wir verwenden die folgenden Schlüssel und dieser Befehl wird als Administrator geöffnet:
Strg + Umschalt + Eingabetaste
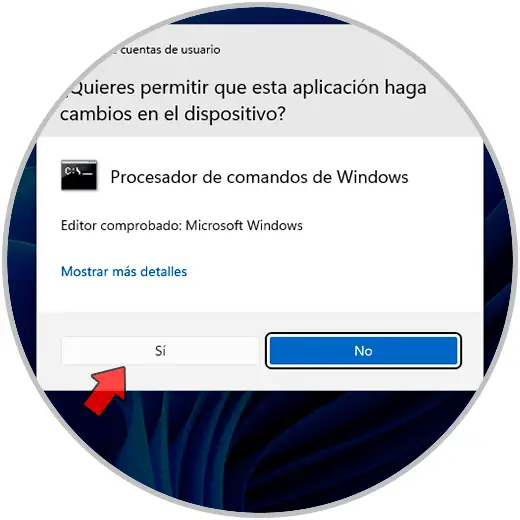
Wir bestätigen die Berechtigung zum Öffnen der Anwendung:
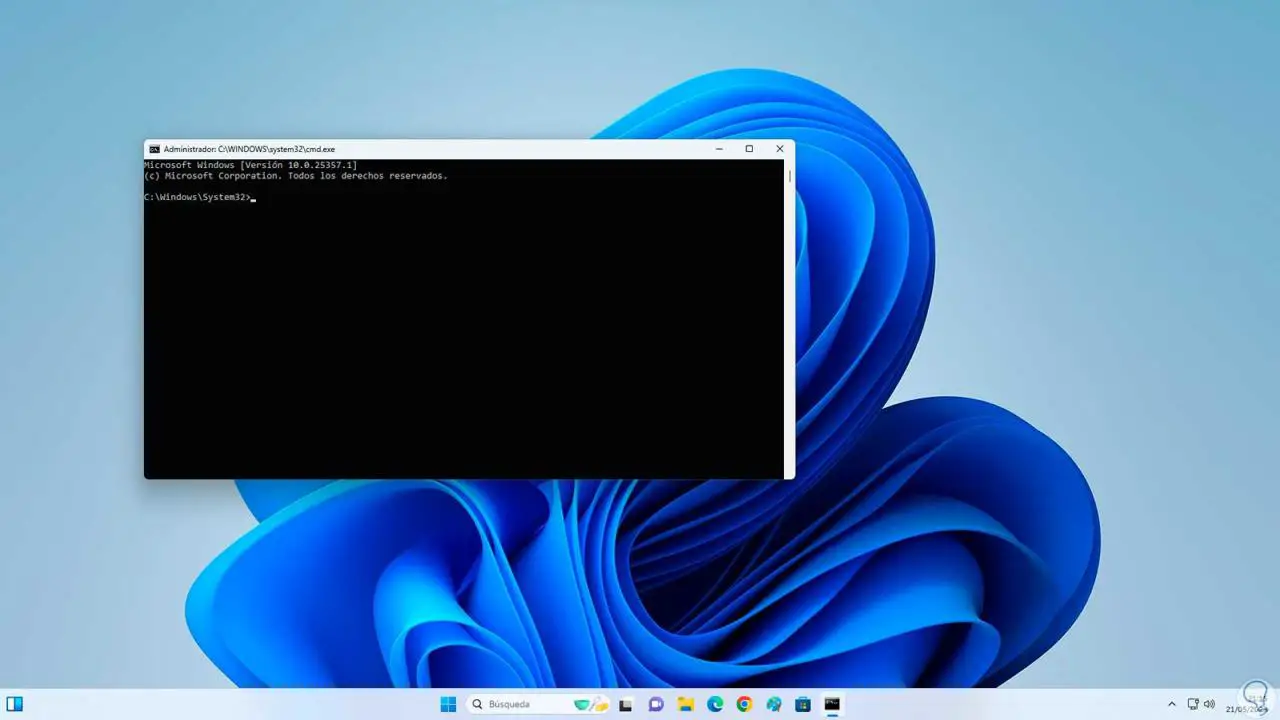
2 Führen Sie Command als Administrator über den Task-Manager aus
Dies ist eine weitere Möglichkeit, das Ziel zu erreichen, einen Befehl als Administrator in Windows zu öffnen.
Öffnen Sie in diesem Fall den Task-Manager:
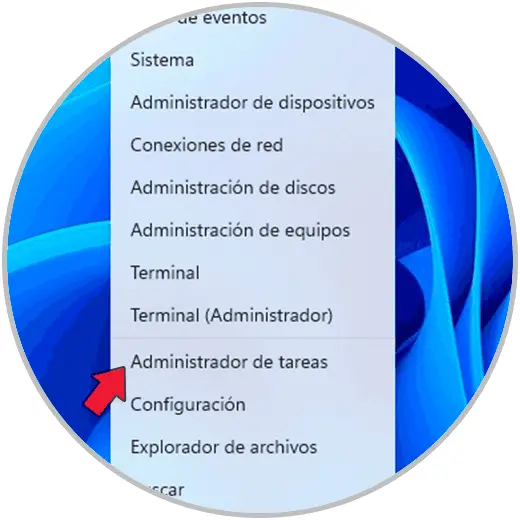
Wir klicken oben auf „Neue Aufgabe ausführen“:
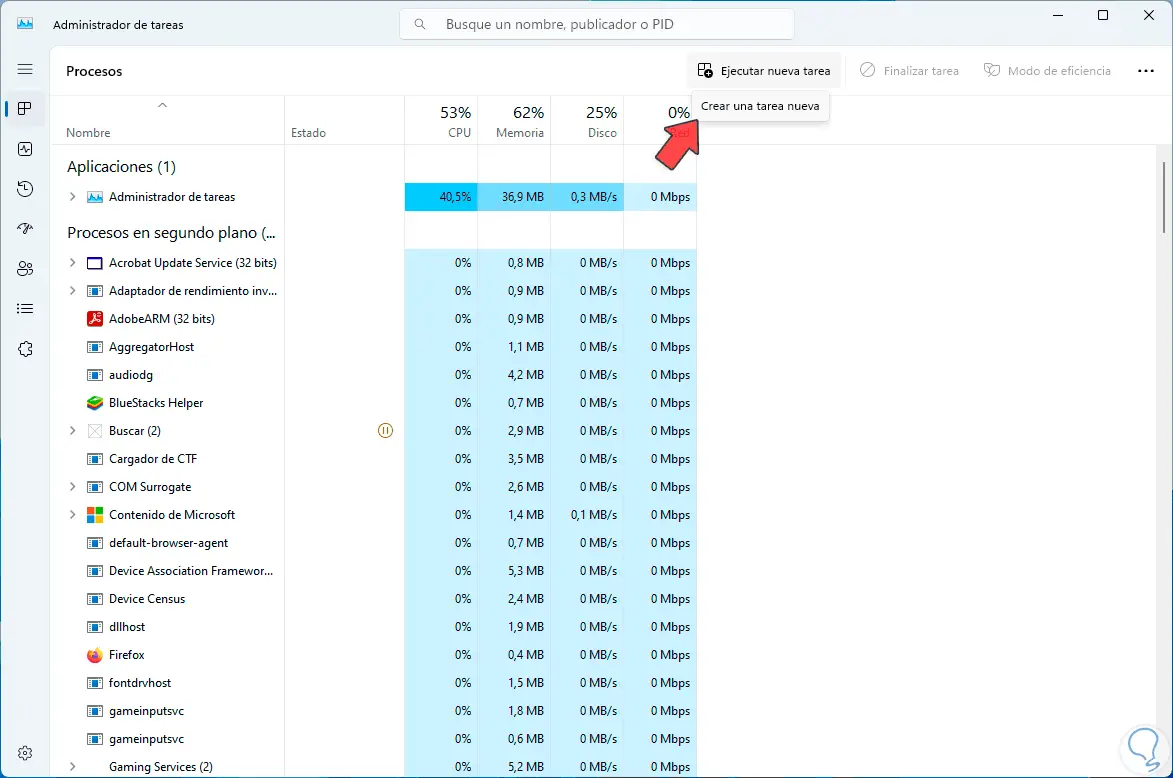
Wir geben den Befehl ein und aktivieren das Feld „Diese Aufgabe mit Administratorrechten erstellen“:
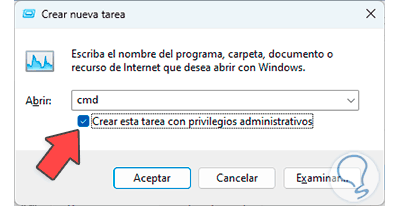
Wir klicken auf „OK“ und die Anwendung oder das Dienstprogramm wird in diesem Modus geöffnet:
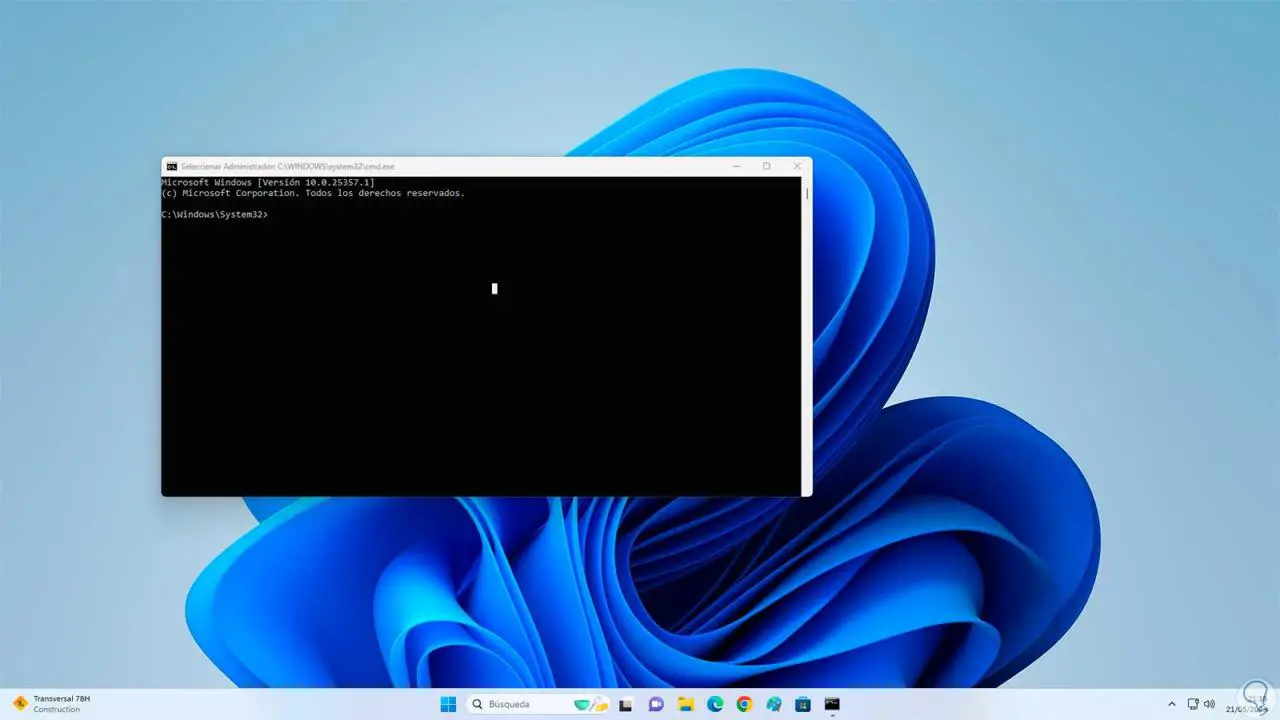
So einfach ist es, einen Befehl mit diesen Rechten für die vollständige Verwaltung zu öffnen.