Heutzutage sind Instant Messaging- und Kommunikationsanwendungen für die meisten Benutzer zu unverzichtbaren Anwendungen geworden. Deshalb sind die Möglichkeiten, die wir haben, ziemlich groß.
Microsoft Teams war die Wette, dass die Microsoft-Entwicklungsgruppe alles in Bezug auf Konnektivitätsprobleme , Besprechungen, Benutzerverwaltung und mehr in Echtzeit und online mit den besten Sicherheits- und Leistungsfunktionen gestartet hat .
- Integration mit Office 365
- Wir können Konversationskanäle erstellen
- Es verfügt über Verknüpfungen zu E-Mail, Skype, OneDrive, SharePoint usw.
- Zusammenarbeit in Echtzeit
- Ermöglicht den Zugriff auf Teams von verschiedenen Geräten aus
- Umfassende Informationssuche
- Basierend auf den Sicherheitsstandards ISO 27001 und SSAE16 SOC
- Option zum Arbeiten mit Schrägstrichbefehlen
- Wir können private oder öffentliche Kanäle erstellen
Bei alledem ist es normal, dass im Laufe der Zeit neue Updates veröffentlicht werden, um die Leistung und Sicherheit des Dienstprogramms zu verbessern. Aus diesem Grund erklärt EinWie.com, wie Teams unter macOS aktualisiert werden und hat daher immer die neueste Version.
Um auf dem Laufenden zu bleiben, abonniere unseren YouTube-Kanal! ABONNIEREN
So aktualisieren Sie Teams unter macOS
Der erste Schritt, den wir unternehmen müssen, ist zu wissen, welche Version von Teams wir verwenden. Dazu öffnen wir das Team-Dienstprogramm in macOS, klicken auf unser Profil und gehen zur Route “Info – Version”:
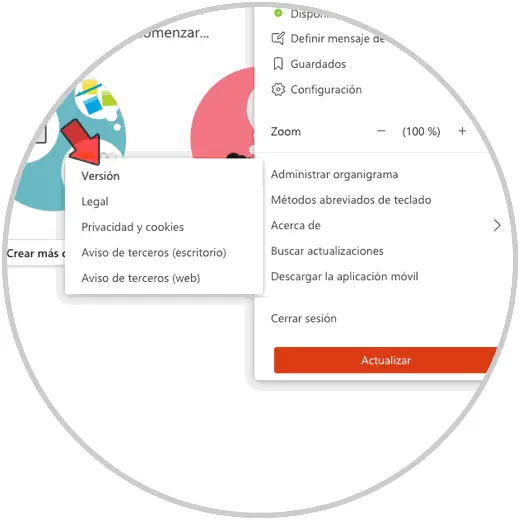
Wenn Sie dort oben klicken, sehen Sie die Version der Teams, die wir gerade verwenden:
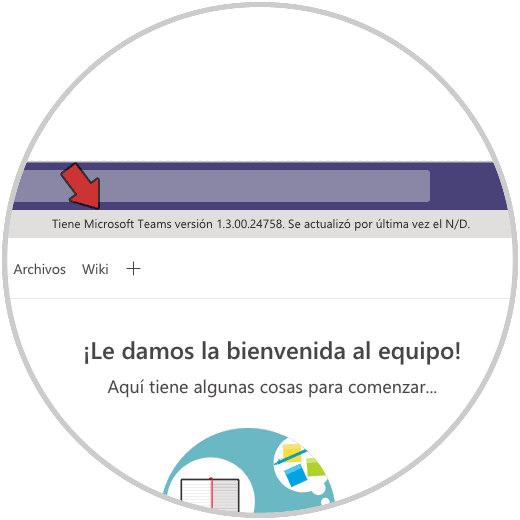
Um nach neuen Updates zu suchen, müssen wir erneut auf das Benutzerprofil klicken und diesmal auf die Schaltfläche “Nach Updates suchen”:
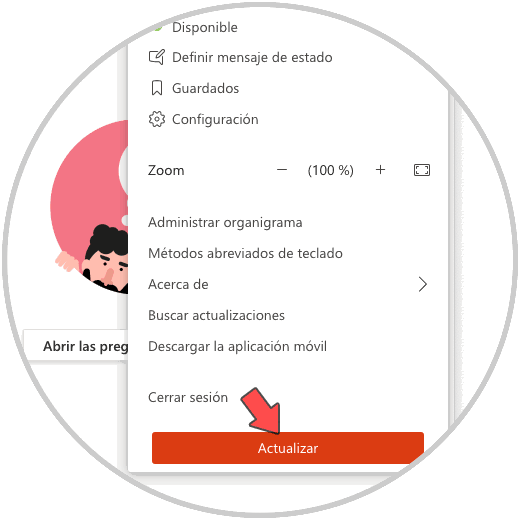
In diesem Fall haben wir die neueste Version von Teams, aber wenn oben ein Update angezeigt wird, werden wir sehen, um welche Version es sich handelt, und wir sollten die App neu starten, damit die Änderungen wirksam werden.
Mit dieser einfachen Methode haben wir Teams unter macOS aktualisiert.